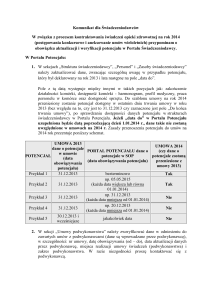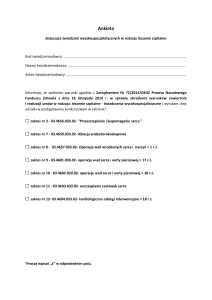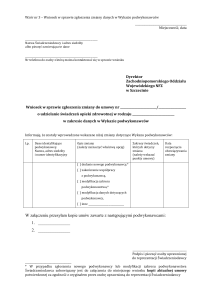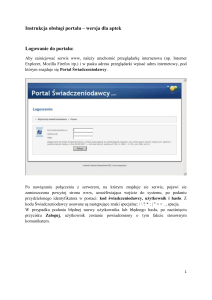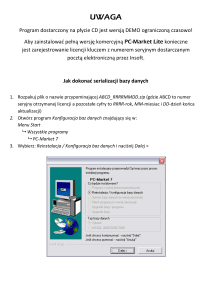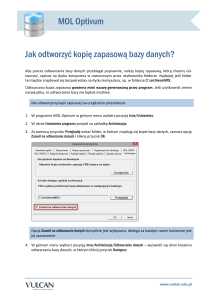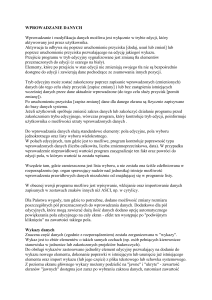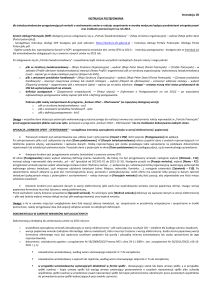ţS ystem O bs B ugi P otencja B u Z wiadczeniodawcy
advertisement
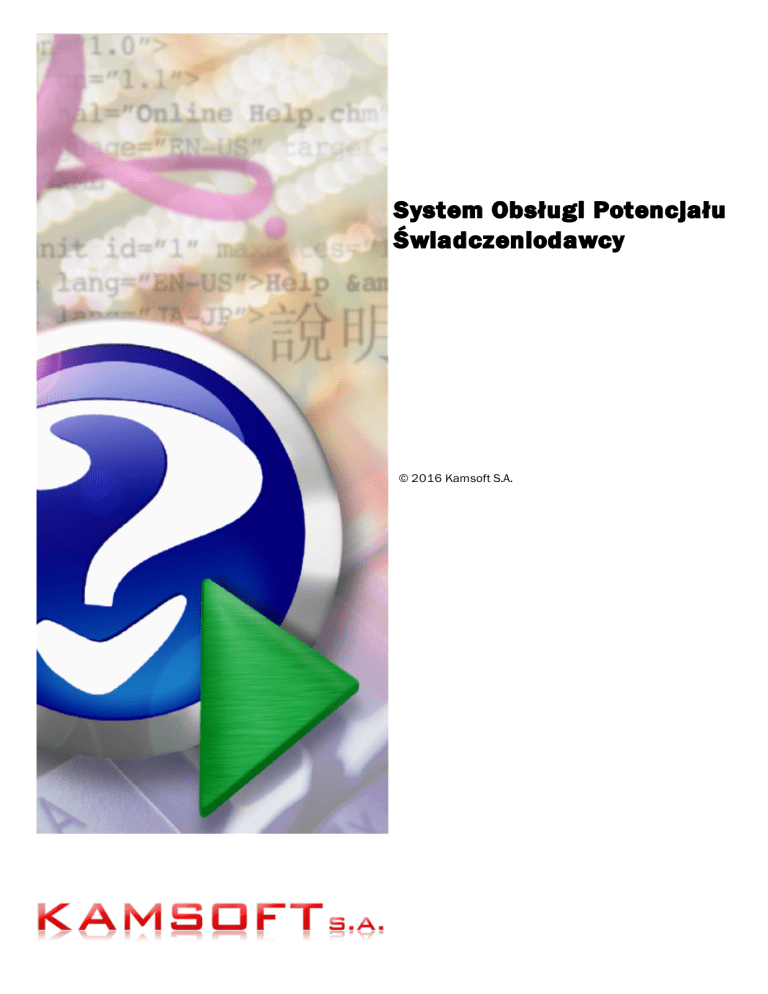
System Obsługi Potencjału Świadczeniodawcy © 2016 Kamsoft S.A. Data utworzenia: 19.04.2016 Spis treści 3 Spis treści Rozdział 1 System Obsługi Potencjału Świadczeniodawcy 6 1 .1 Dostęp 7 1 .2 Posługiw anie się portalem 8 Rozdział 2 Dane świadczeniodawcy 10 2 .1 Dane podstaw ow e 10 2 .2 Organ z ałoż ycielsk i 12 2 .3 Podm iot 13 2 .4 Osoby reprez entujące 19 2 .5 C ertyfik aty 20 2 .6 W pisy do rejestrów 21 2 .7 Zaw iesz enia dz iałalności 22 2 .8 Zgłosz enia z m ian danych k ierow nik a 23 Rozdział 3 Struktura świadczeniodawcy 3 .1 Jednostk i organiz acyjne 25 27 3. 1. 1 Da ne p o dsta wo we 3. 1. 2 R o dz a j e j e dno stk i 3. 1. 3 Ce r ty fi k a ty 28 30 31 3 .2 Kom órk i organiz acyjne 32 3. 2. 1 3. 2. 2 3. 2. 3 3. 2. 4 3. 2. 5 3. 2. 6 3. 2. 7 3. 2. 8 Da ne p o dsta wo we Do stę p no ść k o mó r k i Pr o fi l e me dy cz ne Ce chy k o mó r k i Obsz a r y dz i a ł a ni a Do stę p ny p e r so ne l Z gł o sz e ni a z mi a n Z a so by 34 38 40 42 43 44 46 48 3 .3 Prz edsiębiorstw a 52 3 .4 Lok aliz acje 54 3. 4. 1 Da ne p o dsta wo we 3. 4. 2 Po wi ą z a ni a z k o mó r k a mi 54 56 3 .5 Zgłosz enia z m ian danych k om órek 57 3 .6 Personel RTM 58 3 .7 Personel aptek i 59 3 .8 Pow iadom ienia 60 Rozdział 4 Personel 61 4 .1 Sposób ew idencji w portalu potencjału personelu w yk orz ystyw anego do realiz acji św iadcz eń w RTM 67 4 .2 Dane podstaw ow e 69 4 .3 Grupy z aw odow e 70 4 .4 Dośw iadcz enie 71 4 .5 Kom petencje 72 4 .6 W yk sz tałcenie 73 4 .7 Zatrudnienie 73 © 2016 Kamsoft S.A. 4 System Obsługi Potencjału Św iadcz eniodaw cy Rozdział 5 Profile potencjału 5 .1 Profile ofertow e św iadcz eniodaw cy Rozdział 6 Umowy podwykonawstwa 6 .1 Um ow y z św iadcz eniodaw cam i 76 77 79 79 6. 1. 1 Do da wa ni e no we j umo wy 81 6 .2 Um ow y z podw yk onaw cam i 85 Rozdział 7 Zmiany danych personelu 87 Rozdział 8 Zasoby świadczeniodawcy 90 8 .1 Uz upełnienie w portalu potencjału inform acji o sprz ęcie w yk orz ystyw anym do realiz acji św iadcz eń w RTM 91 8 .2 Dane z asobu 92 8 .3 C echy z asobu 93 8 .4 Obecność z asobu 94 8 .5 Dostępność z asobu dla innych k om órek 96 8 .6 Udostępnienie poprz ez um ow y podw yk onaw stw a 97 Rozdział 9 Przekształcenia strukturalne związane z cesjami 9 .1 Podstaw ow e funk cjonalności 98 98 9 .2 Kom órk i prz ek az ane innym św iadcz eniodaw com 100 9 .3 Kom órk i otrz ym ane od innych św iadcz eniodaw ców 102 Rozdział 10 Produkty handlowe 1 0 .1 Dodaw anie now ego produk tu Rozdział 11 Zestawy produktów handlowych 1 1 .1 Ek sport do Ofertow ania Rozdział 12 Słowniki 104 105 106 110 111 1 2 .1 Słow nik cech sprz ętu 115 1 2 .2 Słow nik certyfik atów 115 1 2 .3 Słow nik dz iedz in funk cji k om órek organiz acyjnych 116 1 2 .4 Słow nik form gospodark i finansow ej 117 1 2 .5 Słow nik form organiz acyjnych 117 1 2 .6 Słow nik funk cji i stanow isk 118 1 2 .7 Słow nik funk cji k om órek organiz acyjnych 119 1 2 .8 Słow nik grup z aw odow ych 119 1 2 .9 Słow nik k odów OW N F Z 120 1 2 .1 0 Słow nik k odów stanow isk 121 1 2 .1 1 Słow nik k odów terytorialnych 122 1 2 .1 2 Słow nik m iejsc z atrudnienia 123 1 2 .1 3 Słow nik organów rejestrujących 124 1 2 .1 4 Słow nik organów z ałoż ycielsk ich 125 1 2 .1 5 Słow nik podstaw dz iałalności 126 1 2 .1 6 Słow nik rodz ajów dośw iadcz enia 127 © 2016 Kamsoft S.A. Spis treści 5 1 2 .1 7 Słow nik rodz ajów k om petencji 128 1 2 .1 8 Słow nik rodz ajów w yk sz tałcenia 128 1 2 .1 9 Słow nik specjalności 129 1 2 .2 0 Słow nik sprz ętu 130 1 2 .2 1 Słow nik typów jednostek 131 1 2 .2 2 Słow nik typów k om órek organiz acyjnych 132 1 2 .2 3 Słow nik z ak resów podw yk onaw stw a 133 1 2 .2 4 Słow nik z espołów ratow nictw a m edycz nego 134 © 2016 Kamsoft S.A. 6 1 System Obsługi Potencjału Św iadcz eniodaw cy System Obsługi Potencjału Świadczeniodawcy Jednym z podstawowych zadań Narodowego Funduszu Zdrowia jest zabezpieczenie ubezpieczonym, świadczeń zdrowotnych służących zachowaniu, ratowaniu, przywracaniu i poprawie zdrowia. Zadanie to jest realizowane poprzez planowanie zakupu świadczeń opieki zdrowotnej, przeprowadzanie konkursów ofert, rokowań i zawieranie umów o udzielanie świadczeń opieki zdrowotnej. Do prawidłowego przeprowadzania procesu kontraktowania konieczne jest określenie jakości i dostępności oraz analiza kosztów świadczeń opieki zdrowotnej. Do realizacji powyższych zadań niezbędne jest uzyskanie informacji o potencjale świadczeniodawców do realizacji świadczeń opieki zdrowotnej. Niniejszy dokument opisuje system umożliwiający zaewidencjonowanie oraz edytowanie danych o potencjale świadczeniodawcy. Rejestracja danych potencjału świadczeniodawcy obejmuje: · zebranie informacji o personelu realizującym świadczenia opieki zdrowotnej wraz z danymi o zatrudnieniu personelu oraz harmonogramami pracy personelu w jednostkach opieki zdrowotnej, · zebranie informacji o strukturze organizacyjnej świadczeniodawców, rozumianej jako hierarchia: świadczeniodawca, jednostki organizacyjne świadczeniodawcy, komórki organizacyjnej świadczeniodawcy, identyfikowanej poprzez system kodów resortowych, · zebranie informacji o lokalizacjach wykorzystywanych przez świadczeniodawców do realizacji świadczeń opieki zdrowotnej; · zebranie informacji o sprzęcie wykorzystywanym przez świadczeniodawców do realizacji świadczeń opieki zdrowotnej, · zebranie informacji o podwykonawcach świadczeniodawców uczestniczących w realizacji świadczeń opieki zdrowotnej, · zebranie dodatkowych informacji o potencjale do realizacji świadczeń opieki zdrowotnej w postaci centralnie definiowanych ankiet wypełnianych przez świadczeniodawców, · zebranie informacji o produktach handlowych oferowanych w ramach realizacji planowanej umowy. Zarejestrowane w systemie dane o potencjale świadczeniodawcy umożliwią Narodowemu Funduszowi Zdrowia: · stworzenie spójnych, aktualizowanych na bieżąco rejestrów danych potencjału swiadczeniodawców, · ocenę potencjału świadczeniodawców do realizacji świadczeń opieki zdrowotnej, · wykorzystanie danych potencjału w procesie ofertowania, · wykorzystanie informacji o zmianie danych potencjału w procesie obsługi umów o udzielanie świadczeń opieki zdrowotnej, · wykorzystanie danych potencjału w procesie kontroli poprawności realizacji umów o udzielanie świadczeń opieki zdrowotnej. © 2016 Kamsoft S.A. System Obsługi Potencjału Św iadcz eniodaw cy 1.1 7 Dostęp Dostęp do Systemu Obsługi Potencjału umożliwia link w Portalu Świadczeniodawcy, po kliknięciu którego użytkownik zostanie przekierowany na stronę Portalu Potencjału. Strona główna Na stronie głównej Portalu Potencjału dostępne są ikony (linki) symbolizujące następujące grupy danych: · Dane świadczeniodawcy - umożliwia przegląd i edycję podstawowych danych świadczeniodawcy, organu założycielskiego świadczeniodawcy, wpisów do rejestrów, certyfikatów świadczeniodawcy oraz informacji o zawieszeniach działalności świadczeniodawców; · Struktura świadczeniodawcy - umożliwia przegląd i edycję danych o strukturze organizacyjnej świadczeniodawcy (jednostkach organizacyjnych, komórkach organizacyjnych, profilach medycznych w komórkach organizacyjnych oraz danych o wyposażeniu komórek organizacyjnych) oraz o lokalizacjach świadczeniodawcy (powiązanie komórek organizacyjnych z lokalizacjami świadczeniodawców); · Personel - Przegląd i edycja danych o zatrudnionym personelu medycznym, grupach zawodowych i specjalnościach personelu medycznego oraz danych o pracy personelu w komórkach organizacyjnych; · Profile potencjału - umożliwia obsługę profili potencjału do ofertowania oraz profili podwykonawstwa; · Umowy podwykonawstwa - umożliwia dodawanie, przegląd i edycję danych o zawartych umowach podwykonawstwa świadczeń opieki zdrowotnej; · Zmiany danych personelu - umożliwia przegląd zmian w danych personelu medycznego dokonanych przez innych świadczeniodawców. · Zasoby świadczeniodawcy - umożliwia dodawanie, przegląd i edycję danych o zasobach świadczeniodawcy. · Cesje - umożliwia obsługę cesji umów o udzielenie świadczeń opieki zdrowotnej. · Produkty handlowe - umożliwia dodawanie, przegląd i edycję danych o produktach handlowych oferowanych w ramach zaopatrzenia w wyroby medyczne; © 2016 Kamsoft S.A. 8 System Obsługi Potencjału Św iadcz eniodaw cy · Zestawy produktów handlowych - umożliwia dodawanie, przegląd i edycję danych o zestawach produktów handlowych oraz przegląd i edycję ich zawartości. · Aneksowanie umów - umożliwia zgłaszanie zmian potencjału wykorzystywanego w umowach. Wszystkie grupy danych za wyjątkiem aneksowania umów zostały opisane na poszczególnych rozdziałach niniejszej dokumentacji. Jeśli świadczeniodawca posiada: · jednostki · komórki · przedsiębiorstwa dla których wymagane jest potwierdzenie zgodności opisu tych elementów struktury ś-cy z aktualnym rozporządzeniem MZ w sprawie rejestrów, to na stronie głównej portalu pojawi się komunikat o treści: Należy potwierdzić zgodność elementów struktury świadczeniodawcy z aktualnym rozporządzeniem MZ w sprawie rejestrów: jednostki organizacyjne (LICZBA_JEDNOSTEK), komórki organizacyjne (LICZBA_KOMOR EK), przedsiębiorstwa (LICZBA_PR ZEDSIEBIOR STW). Taki sam komunikat będzie widoczny również po wejściu na Struktura świadczeniodawcy. Atrybut (potwierdzenie zgodności) może być edytowalny w portalu, ale tylko jeden raz (czyli tylko jeden raz będzie możliwe wprowadzenie wartości z 'Nie' na 'Tak'). Na liście jednostek, komórek i przedsiębiorstw, elementy które wymagają potwierdzenia są oznaczone czerwonym wykrzyknikiem. Dla takiej jednostki, komórki, przedsiębiorstwa potwierdzenie zgodności można wykonać poprzez przycisk Potwierdź znajdującym się na formatce (odpowiednio Jednostki organizacyjnej, Komórki organizacyjnej, Przedsiębiorstwa). Jeśli jednostka jest potwierdzona wtedy na stronie Jednostki organizacyjnej nie będzie zakładki Rodzaje jednostki. Jeżeli jest konieczna weryfikacja przez świadczeniodawcę wpisów do rejestrów świadczeniodawcy, to na stronie głównej portalu pojawi się komunikat o treści: Należy zweryfikować poprawność danych we wpisach do rejestrów. Przy weryfikacji danych wpisów przez świadczeniodawcę możliwa jest edycja wpisów. Możliwość edycji danych wpisów zależna jest od OW NFZ. 1.2 Posługiwanie się portalem System Obsługi Potencjału działa w przeglądarce internetowwej i posługiwanie się nim jest analogiczne z posługiwaniem się większoscią serwisów WWW. Na większości stron systemu znajdują się powtarzające elementy jak: przyciski (w postaci graficznych przycisków lub odnośników), rozwijane pola wyboru (tzw. combobox), przyciski kalendarza (wyboru daty). Poniżej zostały opisane elementy znajdujące się na każdej stronie, bądź elementy których działanie w całej aplikacji jest takie samo. Wszystkie pozostałe, nieopisane tutaj elementy zostały opisane w dalszej części instrukcji, poświęconej stronie na której ów element się znajduje. Data © 2016 Kamsoft S.A. System Obsługi Potencjału Św iadcz eniodaw cy 9 Obok wszystkich pól daty znajduje się przycisk umożliwiający wybór daty z kalendarza. Po kliknięciu przycisku otworzy się kalendarz na aktualnym miesiącu z zaznaczonym aktualnym dniem. Li sta dni Zmianę miesiąca na kolejny lub poprzedni umożliwiają przyciski . Kliknięcie w nazwę miesiąca wyświetli listę miesięcy do wyboru w danym roku. Ponowne kliknięcie w tym samym miejscu, ale tym razem znajduje się tam rok, spowoduje wyświetlenie listy lat. Na liście lat kliknięcie pożądanego roku spowoduje wybranie go i przejście do listy miesięcy. Kliknięcie miesiąca na liście miesiąca spowoduje wybranie go i przejście do listy dni. Kliknięcie dnia na liscie dni spowoduje wstawienie wybranej daty w wypełnianym polu edycyjnym. Li sta mi e si ę cy i l i sta l a t Rozwijane pola wyboru W trybie edycji przy niektórych polach znajduje się przycisk . Kliknięcie go spowoduje rozwinięcie listy, z której można wybrać odpowiednią wartość. Po wybraniu lista jest automatycznie zwijana, a w polu pozostaje tylko wybrana wartość. Powrót i Pomoc Na każdej stronie, w górnym, prawym rogu okna znajdują się przyciski Powrót oraz Pomoc. Kliknięcie przycisku Powrót powoduje powrót na poprzednią stronę. Kliknięcie przycisku Pomoc powoduje wyświetlenie podręcznej pomocy do wyświetlanej właśnie strony. Słownik W trybie edycji, przy niektórych polach znajduje się przycisk umożliwiający wybór wartości ze słownika. Sposób posługiwania się słownikami został opisany w rozdziale Słowniki. Wyloguj Na każdej stronie dostępne są przyciski wylogowania z Systemu Obsługi Potencjału. Jeden przycisk znajduje się w prawym górnym rogu strony, a drugi - pod ramką na końcu strony. © 2016 Kamsoft S.A. 10 2 System Obsługi Potencjału Św iadcz eniodaw cy Dane świadczeniodawcy Grupa Dane świadczeniodawcy - umożliwia przegląd i edycję podstawowych danych świadczeniodawcy, organu założycielskiego świadczeniodawcy, wpisów do rejestrów, certyfikatów świadczeniodawcy oraz informacji o zawieszeniach działalności świadczeniodawców. Wszystkie dane zgrupowane są na sześciu następujących zakładkach: dane podstawowe, organ założycielski, osoby reprezentujące, certyfikaty, wpisy do rejestrów i zawieszenia działalności; które zostały opisane w kolejnych podrozdziałach niniejszej dokumentacji. Na zakładkach: dane podstawowe i organ założycielski; świadczeniodawca, po kliknięciu , ma możliwość edycji danych. Na zakładkach: certyfikaty, wpisy do rejestrów i zawieszenia działalności; świadczeniodawca ma możliwość dodawania odpowiednich dodatkowych dokumentów. Na zakładce Zgłoszenia zmian danych kierownika świadczeniodawca ma możliwość składania wniosków o zmianę (dodanie) danych kierownika. 2.1 Dane podstawowe Na zakładce Dane podstawowe dostępny jest szereg pól danych związanych ze świadczeniodawcą. Kliknięcie przycisku umożliwia edycję danych kontaktowych. Wygląd stron edycji danych zasadniczo w niczym nie odbiega wyglądem od stron przeglądu danych, z tą jednak różnicą, że przy niektórych polach istnieje przycisk . Przycisk ten, zamiast ręcznego wpisywania wartości, umożliwia jej wybór ze słownika. Nawigację oraz posługiwanie się słownikami opisano w rozdziale Słowniki. Przed zapisem wymagane jest wypełnienie żółtych pól edycyjnych. Po zakończeniu edycji należy kliknąć Przycisk znajdującego się w miejscu przycisku . spowoduje wyjście z trybu edycji bez zapisywania wprowadzonych zmian. © 2016 Kamsoft S.A. Dane św iadcz eniodaw cy © 2016 Kamsoft S.A. 11 12 System Obsługi Potencjału Św iadcz eniodaw cy Lista pól możliwych do edycji: · Dane ogólne: Data rozpoczęcia działalności. · Dane adresowe: Adres siedziby: Dzielnica; Adres korespondencyjny: wszystkie pola. · Dane kontaktowe: Adres e-mail, Strona WWW, Telefon do informacji, Adres e-mail ZOZ. · Administracja: Kierownik: Telefon; Księgowy: Imię, Nazwisko, Telefon. 2.2 Organ założycielski Na zakładce Org an świadczeniodawcy. założy cielski dostępny jest szereg pól związanych z organem założycielskim Na tej stronie nie ma możliwości edycji danych. © 2016 Kamsoft S.A. Dane św iadcz eniodaw cy 2.3 13 Podmiot Na zakładce Podm iot znajdują się dane podmiotu wykonującego działalność leczniczą. Dane zawarte na zakładce wymagają jednorazowego potwierdzenia ich poprawności. W przypadku występowania rozbieżności pomiędzy danymi zawartymi na zakładce, a stanem faktycznym można je jednorazowo edytować. Po potwierdzeniu ich poprawności nie będzie już możliwości ich edycji. Uwaga: Potwierdzenie poprawności wymagane jest koniecznym warunkiem rozpoczęcia przygotowania oferty. Bez wykonania opisywanych czynności nie będzie możliwe wygenerowanie pliku profilu potencjału (pliku SSX). W przypadku braku potwierdzenia poprawności danych podmiotu wykonującego działalność leczniczą, przy próbie wygenerowania pliku pliku profilu potencjału zostanie wyświetlony komunikat informujący o konieczności potwierdzenia tych danych. © 2016 Kamsoft S.A. 14 System Obsługi Potencjału Św iadcz eniodaw cy W przypadku konieczności potwierdzenia danych ponad zakładkami wyświetlony będzie komunikat informujący o tym fakcie, dostępny będzie przycisk , a pole Potwierdzam prawidłowość informacji będzie odznaczone. Dane potwierdza się poprzez kliknięcie przycisku , modyfikację wymaganych informacji jeśli zachodzi taka potrzeba, a następnie zaznaczenie pola Potwierdzam prawidłowość informacji i kliknięciu przycisku . Po zapisaniu danych, co jest jednoznaczne z ich potwierdzeniem, przycisk stanie się niedostępny. Dla podmiotu, którego dane nie są potwierdzone, istnieje możliwość edycji danych adresowych. Jeśli zostanie zaznaczony znacznik Adres korespondencyjny jest inny niż siedziby to wtedy dostępne staną się pola umożliwiające wprowadzenie adresu korespondencyjnego. Wymagalność pól jest taka sama jak dla adresu siedziby, tzn. są wymagane kod terytorialny, kod miejscowości, numer domu, kod pocztowy i poczta. Przycisk pozwala na przegląd zgłoszeń zmian danych podmiotu. Jego kliknięcie spowoduje © 2016 Kamsoft S.A. Dane św iadcz eniodaw cy 15 przejście do formatki z listą zgłoszeń zmian danych podmiotu. Listę zgłoszeń można filtrować po statusie zgłoszenia. Lista zawiera wnioski · wnioski zalogowanego świadczeniodawcy o statusach: wprowadzony, przekazany do OW, zatwierdzony, odrzucony; · wnioski innych świadczeniodawców, którzy mają ten sam podmiot, o statusie przekazany do OW. Kliknięcie przycisku Szczegóły powoduje przyjście do szczegółów danego zgłoszenia zmian danych podmiotu. © 2016 Kamsoft S.A. 16 System Obsługi Potencjału Św iadcz eniodaw cy Wi do k sz cz e gó ł ó w wni o sk u ma j ą ce go sta tus "Pr z e k a z a ny do OW" dl a świ a dcz e ni o da wcy i nne go ni ż r e j e str uj ą cy wni o se k . Wi do k sz cz e gó ł ó w wni o sk u dl a świ a dcz e ni o da wcy r e j e str uj ą ce go wni o se k , z z a r e j e str o wa ny m p r o te ste m i nne go świ a dcz e ni o da wcy . Na szczegółach wniosku zmian podmiotu, świadczeniodawca, który ma ten sam podmiot, ma możliwość dodania protestu do wniosków przekazanych przez innych świadczeniodawców. © 2016 Kamsoft S.A. Dane św iadcz eniodaw cy 17 Protesty można dodawać/edytować/usuwać. Funkcje te są dostępne tylko wtedy, gdy wniosek jest ma status Przekazany do OW. Do da wa ni e p r o te stu. Świadczeniodawca dodający protest, widzi na liście wniosków oznaczone niebieskim wykrzyknikiem te wnioski, do których złożył protest. Świadczeniodawca tworzący wniosek, widzi na liście wniosków oznaczone czerwonym wykrzyknikiem te wnioski, do których inni świadczeniodawcy złożyli protesty. Dodatkowo na szczegółach wniosku świadczeniodawca tworzący wniosek, będzie widział listę protestów złożonych przez innych świadczeniodawców do tego wniosku. Przycisk służy do wprowadzenia nowego wniosku. Będzie on dostępny jeśli dla tego świadczeniodawcy nie istnieje jeszcze wniosek o statusie Wprowadzony. Wniosek można edytować a następnie przekazać go do OW NFZ. Także można wniosek anulować. Tylko wniosek o statusie Wprowadzony można edytować, anulować i przekazać do OW. © 2016 Kamsoft S.A. 18 System Obsługi Potencjału Św iadcz eniodaw cy Pr z e gl ą d wcz e śni e j wp r o wa dz o ne go z gł o sz e ni a p r z e z świ a dcz e ni o da wcę wp r o wa dz a j ą ce go to z gł o sz e ni e . Podczas edycji/wprowadzania nowego wniosku wymagane jest wypełnienie pól w żółtym kolorze. Pola w kolorze białym są opcjonalne. Pola w kolorze szarym są niedostępne do bezpośredniej edycji przez użytkownika. Edy cj a z gł o sz e ni a . © 2016 Kamsoft S.A. Dane św iadcz eniodaw cy 19 Wprowadzone zgłoszenie należy przekazać do rozpatrzenia Oddziałowi Wojewódzkiemu NFZ. Dokonuje się tego klikając przycisk . Po przekazaniu zgłoszenia zmian danych podmiotu do OW NFZ zostanie zablokowana możliwość edycji zgłoszenia i nastąpi wysłanie powiadomienia, o fakcie przekazania zgłoszenia, do innych świadczeniodawców, którzy mają ten sam podmiot. Wiadomość pojawi się na Portalu Świadczeniodawcy w sekcji 'Nowości'. Powiadomieni świadczeniodawcy będą mieli możliwość zarejestrowania protestu do zgłoszenia. 2.4 Osoby reprezentujące Na zakładce Osoby reprezentujące dostępne są pola związane z osobani, które reprezentują danego świadczeniodawcę. Nie ma możliwości edycji tych danych. Na tej stronie nie ma możliwości edycji danych. © 2016 Kamsoft S.A. 20 2.5 System Obsługi Potencjału Św iadcz eniodaw cy Certyfikaty Na zakładce Certy fikaty wyświetlone są wszystkie zarejestrowane w systemie certyfikaty świadczeniodawcy. Kliknięcie przycisku umożliwia wprowadzenie nowego certyfikatu. Wygląd stron podczas edycji danych zasadniczo w niczym nie odbiega wyglądem od stron przeglądu danych, z tą jednak różnicą, że przy niektórych polach istnieje przycisk . Przycisk ten, zamiast ręcznego wpisywania wartości, umożliwia jej wybór ze słownika. Nawigację oraz posługiwanie się słownikami opisano w rozdziale Słowniki. Po dodaniu nowego certyfikatu należy kliknąć znajdującego się pod datą ważności certyfikatu. Przycisk spowoduje wyjście z trybu dodawania bez dodania wprowadzonego certyfikatu. W trybie przeglądu danych, pod każdym z certyfikatów dostępny jest przycisk: - umożliwiający edycję certyfikatu, oraz umożliwiający usunięcie certyfikatu z systemu. Przy próbie zapisania certyfikatu bez wypełnionych wymaganych pól, po kliknięciu przycisku wymagane pola zostaną oznaczone czerwoną gwaizdką. Bez ich uzupełnienia system nie zezwoli na zapisanie certyfikatu. Lista pól możliwych do edycji: · Certyfikat: Kod, Nazwa, Opis, Data wydania, Data ważności. © 2016 Kamsoft S.A. Dane św iadcz eniodaw cy 2.6 21 Wpisy do rejestrów Na zakładce W pisy do rejestrów wyświetlone są wszystkie wydane przez organy rejestrujące wpisy rejestracyjne świadczeniodawcy. Edycja wpisów możliwa jest tylko w przypadku gdy OW NFZ będzie wymagało weryfikacji poprawności wpisów, co będzie zasygnalizowane komunikatem na stronie głównej portalu. W innym przypadku nie istnieje możliwość edycji wpisów. Kliknięcie przycisku umożliwia wprowadzenie nowego wpisu. Po zakończeniu edycji należy kliknąć znajdującego się pod datą aktualizacji. Przycisk spowoduje wyjście z trybu dodawania bez dodania wprowadzonego wpisu. W trybie przeglądu danych, pod każdym z wpisów dostępny jest przycisk: - umożliwiający edycję wpisu, oraz - umożliwiający usunięcie wpisu z systemu. Przy próbie zapisania wpisu bez wypełnionych wymaganych pól, po kliknięciu przycisku wymagane pola zostaną oznaczone czerwoną gwiazdką. Bez ich uzupełnienia system nie zezwoli na zapisanie wpisu. Podczas edycji lub dodawania na liście słownika rodzajów rejestrów widoczne są wpisy zależne od wcześniej określonego rodzaju prowadzonej działalności. Dostępność i zawartość słownika w polu Organ rejestrujący determinowana jest przez wybór odpowiednich wartości w polu Kod rodzaju rejestru. © 2016 Kamsoft S.A. 22 System Obsługi Potencjału Św iadcz eniodaw cy Kliknięcie przycisku zakończenie ich weryfikacji. umożliwia potwierdzenie zgodności wpisów i tym samym Po jego kliknięciu wyświetli się okno potwierdzające ich przekazanie do zatwierdzenia przez OW NFZ, a po udzieleniu odpowiedzi pozytywnej dane zostaną zablokowane do edycji, a ponad listą wpisów pokaże się informacja o zweryfikowaniu wpisów przez świadczeniodawcę. Jeżeli status danych dotyczących wpisów do rejestrów będzie inny niż „Poprawne”, to nie będzie możliwości wygenerowania pliku profilu potencjału. 2.7 Zawieszenia działalności Na zakładce Zawieszenia działalności działalności świadczeniodawcy. Kliknięcie przycisku wyświetlone są wszystkie zarejestrowane w systemie zawieszenia umożliwia wprowadzenie nowego zawieszenia. Po zakończeniu edycji należy kliknąć znajdującego się pod datą wznowienia działalności. Przycisk spowoduje wyjście z trybu dodawania bez dodania wprowadzonego zawieszenia. W trybie przeglądu danych, pod każdym z wpisów dostępny jest przycisk: - umożliwiający edycję dat zawieszenia, oraz umożliwiający usunięcie zawieszenia z systemu. Przy próbie zapisania wpisu bez wypełnionych wymaganych pól, © 2016 Kamsoft S.A. Dane św iadcz eniodaw cy 23 po kliknięciu przycisku wymagane pola zostaną oznaczone czerwoną gwiazdką. Bez ich uzupełnienia system nie zezwoli na zapisanie wpisu. Lista pól możliwych do edycji: · Zawieszenie działalności: Data zawieszenia działalności, Data wznowienia działalności, Przyczyna. 2.8 Zgłoszenia zmian danych kierownika Na zakładce Zg łoszenia zm ian dany ch kierownika wyświetlone są osoby będące kierownikami w jednostkach świadczeniodawcy. Zakładka umożliwia również złożenie wniosku o dodanie nowego kierownika. Kliknięcie przycisku umożliwia wprowadzenie nowego wniosku. Na nowym wniosku, po kliknięciu przycisku , należy wybrać ze słownika personelu osobę będącą kierownikiem. Po wybraniu osoby należy wprowadzić jej numer telefonu. © 2016 Kamsoft S.A. 24 System Obsługi Potencjału Św iadcz eniodaw cy Po zakończeniu edycji należy kliknąć . Przycisk spowoduje anulowanie dodawania wybranej osoby jako kierownika. Możliwe jest dodanie wielu osób jednakże ich okresy zatrudnienia nie mogą się na siebie nakładać. Dodanie nowego kierownika podczas gdy w systemie już istnieje kierownik z aktualnym okresem zatrudnienia spowoduje zakończenie okresu zatrudnienia tej osoby z datą poprzedzającą początek okresu zatrudnienia dodawanego kierownika. W trybie przeglądu danych, w każdym z wpisów dostępny jest przycisk: telefonu i okresu zatrudnienia na stanowisku kierownika, oraz - umożliwiający edycję numeru - umożliwiający osoby z wniosku. Przy próbie zapisania wpisu bez wypełnionych wymaganych pól, po kliknięciu przycisku wymagane pola zostaną oznaczone czerwoną gwiazdką. Bez ich uzupełnienia system nie zezwoli na zapisanie osoby we wniosku. Przycisk pozwala na przekazanie wniosku do OW NFZ. Po przekazaniu wniosku do OW nie ma możliwości jego edycji. Przycisk umożliwia usunięcie wniosku. © 2016 Kamsoft S.A. Struk tura św iadcz eniodaw cy 3 25 Struktura świadczeniodawcy Grupa Struktura świadczeniodawcy - umożliwia przegląd i edycję danych o strukturze organizacyjnej świadczeniodawcy (jednostkach organizacyjnych, komórkach organizacyjnych, profilach medycznych w komórkach organizacyjnych oraz danych o wyposażeniu komórek organizacyjnych), o lokalizacjach świadczeniodawcy (powiązanie komórek organizacyjnych z lokalizacjami świadczeniodawców) i o zgłoszeniach zmiany danych komórek. Wszystkie dane zawarte w tej części podzielone są na następujące grupy podzielone na zakładki: 1) jednostki org anizacy jne - zawierająca informacje o jednostkach organizacyjnych świadczeniodawcy; 2) kom órki org anizacy jne - zawierająca informacje o komórkach organizacyjnych świadczeniodawcy oraz ich wyposażeniu; 3) przedsiębiorstwa - zawierająca informacje o przedsiębiorstwach podmiotu; 4) lokalizacje - zawierająca informacje o lokalizacjach komórek organizacyjnych; 5) zg łoszenia zm ian dany ch kom órek - zawierająca informacje o zgłoszeniach zmiany danych komórek; 6) personel RTM - prezentująca personel zatrudniony w ambulansach (sprzęcie będącym środkiem transportu RTM); 7) personel apteki - prezentująca personel zatrudniony w aptece; 7) powiadom ienia - prezentująca przegląd listy adresów e-mail na które mogą być wysyłane powiadomienia. Str o na gł ó wna Str uk tur y świ a dcz e ni o da wcy - uk ł a d r e j e str o wy Na stronie głównej Struktura świadczeniodawcy możliwe jest wyszukiwanie zapisanych w systemie jednostek organizacyjnych i lokalizacji, jak i dopisywanie nowych. Wyszukiwanie możliwe jest po kodzie, identyfikatorze lub nazwie jednostki organizacyjnej - w przypadku układu rejestrowego; oraz po kodzie lub nazwie - w przypadku układu wykonawczego. W obu przypadkach możliwe jest ograniczenie wyświetlanych wyników do jednostek lub lokalizacji aktywnych - po zaznaczeniu znacznika Aktywna. Wyszukiwanie następuje po kliknięciu przycisku przycisku © 2016 Kamsoft S.A. znajdującego się pod polami edycyjnymi. Kliknięcie przy niewypełnionych polach edycyjnych spowoduje wyświetlenie wszystkich jednostek 26 System Obsługi Potencjału Św iadcz eniodaw cy organizacyjnych i lokalizacji świadczeniodawcy zapisanych w systemie. Wyszukiwanie bądź dopisywanie nowych komórek organizacyjnych, profili medycznych oraz wyposażenia komórek możliwe z podstron jednostek organizacyjnych. Str o na gł ó wna Str uk tur y świ a dcz e ni o da wcy - uk ł a d r e j e str o wy Wy ni k i wy sz uk i wa ni a j e dno ste k o r ga ni z a cy j ny ch (wy p e ł ni o ne p r z y k ł a do wy mi da ny mi ) Przeglądanie danych poszczególnych wyświetlonych jednostek organizacyjnych bądź lokalizacji możliwe jest po kliknięciu Szczegóły znajdującego się po prawej stronie każdej pozycji wyświetlonej w tabelce. Kliknięcie - w przypadku układu rejestrowego, lub - w przypadku układu wykonawczego umożliwia dodanie nowych pozycji do systemu. Podstrony na których odbywa się dopisywanie nowych jednostek/lokalizacji są prawie identyczne jak podstrony przeglądania danych szczegółowych (jedyna różnica to istniejące w przypadku edycji przyciski razem na następnych stronach tego rozdziału. przy niektórych pozycjach), dlatego zostały opisane Szczególnego rodzaju jednostką organizacyjną jest jednostka techniczna, która jest jednostką organizacyjnej, do której świadczeniodawca może dopisać komórki organizacyjne w rzeczywistości – zgodnie z rejestrem, nie przypisane do żadnej jednostki. Dopisać taką jednostkę mogą tylko pracownicy OW NFZ. Świadczeniodawca może posiadać tylko jedną jednostkę tego typu. Jednostka techniczna ma nazwę „Komórki przypisane do przedsiębiorstwa” i identyfikator „000”. Nie ma możliwości edycji danych jednostki technicznej. Do jednostki technicznej dopisywanie komórek organizacyjnych odbywa się tak, jak dla każdej innej jednostki. Zasady obsługi i wykorzystania tej jednostki są takie same jak dla każdej innej jednostki dopisanej przez świadczeniodawcę w portalu. Użytkownik posiadający prawo do zasobów świadczeniodawcy może modyfikować dane zasobów dostępnych w © 2016 Kamsoft S.A. Struk tura św iadcz eniodaw cy 27 portalu. Użytkownicy nie posiadający prawa do zasobów świadczeniodawcy ale posiadający prawo do struktury świadczeniodawcy mogą przeglądać dane zasobów ale nie mogą ich modyfikować, usuwać ani dodawać nowych. 3.1 Jednostki organizacyjne Dane jednostek organizacyjnych zgrupowane są na trzech następujących zakładkach: dane podstawowe, typy jednostki i certyfikaty; które zostały opisane na kolejnych stronicach niniejszego rozdziału. Na podstronie dane podstawowe świadczeniodawca, po kliknięciu , ma możliwość edycji danych Na podstronach: typy jednostki i certyfikaty; świadczeniodawca ma możliwość dodawania odpowiednich dodatkowych wpisów. Dodatkowo poprzez strony jednostki organizacyjnej można przejść na podstrony związane z komórkami organizacyjnymi oraz związanymi z nimi: dostępnościami, profilami oraz cechami komórek organizacyjnych. Przejście umozliwia kliknięcie przycisku Lista komórek zajdującego się nad zakładkami. Strona Lista komórek opisana jest w dalszej części niniejszej dokumentacji. Z podstron komórek możliwe jest też przejście na podstrony związane z zasobami i ich dostępnością w poszczególnych komórkach organizacyjnych, innymi słowy: z podstron jednostki organizacyjnej jest dostęp do podstron dotyczących komórek organizacyjnych związanych z jednostką organizacyjną, z której nastąpiło przejście na podstronę komórek, zaś z podstron komórek organizacyjnych jest dostęp do podstron dotyczących zasobu związanego z komórką organizacyjną, z której nastąpiło przejście na podstronę zasobu. Poniższy diagram przedstawia sposób połączenia podstron ze sobą. Sche ma t p o ł ą cz e ni a p o dstr o n z e so bą © 2016 Kamsoft S.A. 28 3.1.1 System Obsługi Potencjału Św iadcz eniodaw cy Dane podstawowe Po kliknięciu Szczegóły w tabelce, będącej wynikiem wyszukiwania jednostek organizacyjnych na stronie Struktura świadczeniodawcy, otworzy się podstrona na której zgrupowane zostały wszystkie dane podstawowe jednostki organizacyjnej oraz imię i nazwisko kierownika jednostki wraz z danymi kontaktowymi. Kliknięcie przycisku umożliwia edycję wyświetlanych danych. Wygląd stron podczas edycji danych zasadniczo w niczym nie odbiega wyglądem od stron przeglądu danych, z tą jednak różnicą, że przy niektórych polach istnieje przycisk . Przycisk ten, zamiast ręcznego wpisywania wartości, umożliwia jej wybór ze słownika. Nawigację oraz posługiwanie się słownikami opisano w rozdziale Słowniki. Po zakończeniu edycji należy kliknąć znajdującego się w miejscu przycisku . Przycisk spowoduje wyjście z trybu edycji bez zapisywania wprowadzonych zmian. System nie zezwoli na zapisanie danych bez wypełnionych wymaganych pól - przy próbie zapisu pola wymagające uzupełnienia zostaną oznaczone czerwoną gwiazdką. © 2016 Kamsoft S.A. Struk tura św iadcz eniodaw cy 29 Przycisk umożliwia wskazanie jednostki jako miejsca udzielania świadczeń. Po jego kliknięciu otworzy się okno z zakładkami identycznymi jak dla komórek organizacyjnych oraz dodatkową zakładką Zawieszenia działalności pozwalającej na wprowadzenie zawieszenia działalności jednostki organizacyjnej. Przycisk należy uzupełnić. umożliwia dodanie nowego zawieszenia. Po jego kliknięciu wyświetlą się pola, które Po uzupełnieniu danych należy kliknąć przycisk zapisując tym samym nowe zawieszenie. Należy pamiętać, że zawieszona jednostka nie ma możliwości generowania plików SSX. Po uzupełnieniu zakładek i kliknięciu przycisku dane zostaną zapisane. Przegląd danych jednostki organizacyjnej udzielającej świadczeń możliwy jest po kliknięciu przycisku . Przycisk umożliwia przeniesienie jednostki do innego przedsiębiorstwa. Po jego kliknięciu otworzy się okno prezentujące okresy obecności jednostki w przedsiębiorstwach. W ostatniej kolumnie znajduje się przycisk Przenieś, po kliknięciu którego otworzy się okno pozwalające na: wskazanie daty początku okresu obecności w przedsiębiorstwie do którego jest jednostka przenoszona; oraz na wskazanie przedsiębiorstwa do którego jest jednostka przenoszona - przedsiębiorstwo należy wybrać ze słownika dostępnego po kliknięciu przycisku © 2016 Kamsoft S.A. . 30 System Obsługi Potencjału Św iadcz eniodaw cy Po uzupełnieniu danych należy kliknąć przycisk 3.1.2 zapisując tym samym zmianę w systemie. Rodzaje jednostki Na zakładce Rodzaje jednostki wymienione są wszystkie rodzaje jakie jednostka spełnia. Kliknięcie napisu (znajdującego się w górnej części okna, pod przyciskami wyboru podstrony) umożliwia wprowadzenie nowego typu jednostki organizacyjnej poprzez wybór jej ze słownika. Kliknięcie Usuń, znajdującego się po prawej stronie każdego wybranego typu, umożliwia usunięcie typu jednostki z systemu. © 2016 Kamsoft S.A. Struk tura św iadcz eniodaw cy 3.1.3 31 Certyfikaty Na zakładce Certy fikaty wyświetlone są wszystkie zarejestrowane w systemie certyfikaty dla danej jednostki organizacyjnej. Ce r ty fi k a ty j e dno stk i o r ga ni z a cy j ne j - wi do k w tr y bi e p r z e gl ą du da ny ch (wy p e ł ni o ne p r z y k ł a do wy mi da ny mi ) Kliknięcie przycisku umożliwia wprowadzenie nowego certyfikatu. Wygląd stron podczas edycji danych zasadniczo w niczym nie odbiega wyglądem od stron przeglądu danych, z tą jednak różnicą, że przy niektórych polach istnieje przycisk . Przycisk ten, zamiast ręcznego wpisywania wartości, umożliwia jej wybór ze słownika. Nawigację oraz posługiwanie się słownikami opisano w rozdziale Słowniki. Po zakończeniu edycji należy kliknąć znajdującego się pod datą ważności certyfikatu. Przycisk spowoduje wyjście z trybu dodawania bez dodania wprowadzonego certyfikatu. W trybie przeglądu danych, pod każdym z certyfikatów dostępny jest przycisk: - umożliwiający edycję certyfikatu, oraz - umożliwiający usunięcie certyfikatu z systemu. Przy próbie zapisania certyfikatu bez wypełnionych wymaganych pól, po kliknięciu przycisku wymagane pola zostaną oznaczone czerwoną gwaizdką. Bez ich uzupełnienia system nie zezwoli na zapisanie certyfikatu. © 2016 Kamsoft S.A. 32 3.2 System Obsługi Potencjału Św iadcz eniodaw cy Komórki organizacyjne Dane komórek organizacyjnych zgrupowane są na sześciu następujących zakładkach: dane podstawowe, dostępność komórki, profile medyczne, cechy komórki, obszary działania oraz dostępny personel; które zostały opisane na kolejnych stronicach niniejszej dokumentacji. Na stronie Lista komórek organizacyjnych możliwe jest wyszukiwanie zapisanych w systemie komórek organizacyjnych, jak i dopisywanie nowych. Wyszukiwanie możliwe jest po identyfikatorze lub nazwie komórki organizacyjnej. Pole wyboru Kompletność danych posiada trzy możliwe wartości: puste, 'tylko kompletne' oraz 'tylko niekompletne'. Jeżeli zostanie wybrana wartość 'tylko kompletne' wyświetlone będą komórki, które są karetkami ze statusem ustawionym na 'całodobowo' oraz komórki, które nie są karetkami z dowolnie ustawionym statusem. Jeżeli zostanie wybrana wartość 'tylko niekompletne' wyświetlone będą komórki, które są karetkami ale status dostępności mają ustawiony na 'wg harmonogramu'. Możliwe też jest ograniczenie wyświetlanych wyników tylko do komórek aktywnych - po zaznaczeniu znacznika Aktywna. Pole Data zakończenia działalności jest elementem filtrującym dla komórek aktywnych. Jego ustawienie jest obowiązkowe. Wyświetlane są tylko te komórki, których data zakończenia działalności nie jest wcześniejsza niż podana data. Komórki, których data rozpoczęcia działalności jest późniejsza niż data bieżąca również zostaną wyświetlone.Wyszukiwanie następuje po kliknięciu przycisku znajdującego się pod polami edycyjnymi. Kliknięcie przycisku przy niewypełnionych polach edycyjnych spowoduje wyświetlenie wszystkich komórek organizacyjnych świadczeniodawcy zapisanych w systemie. Li sta k o mó r e k o r ga ni z a cy j ny ch - str o na gł ó wna Przeglądanie danych poszczególnych wyświetlonych komórek organizacyjnych możliwe jest po kliknięciu Szczegóły znajdującego się po prawej stronie każdej pozycji wyświetlonej w tabelce. Kliknięcie umożliwia dodanie nowych pozycji do systemu. Podstrony na których odbywa się dopisywanie nowych komórek są © 2016 Kamsoft S.A. Struk tura św iadcz eniodaw cy 33 prawie identyczne jak podstrony przeglądania danych szczegółowych (jedyna różnica to istniejące w przypadku edycji przyciski rozdziału. przy niektórych pozycjach), dlatego zostały opisane razem na następnych stronach tego Przycisk umożliwia zapis danych w formacie PDF aktualnych harmonogramów wybranych komórek, występujących w danej jednostce organizacyjnej, na dany dzień. Po kliknięciu przycisku należy wskazać datę, na którą harmonogram dostępności komórki/komórek ma być aktualny. Przycisk pozwala na przenoszenie komórki organizacyjnej pomiędzy jednostkami organizacyjnymi. Dostępność funkcji przenoszenia komórek pomiędzy jednostkami zależna jest od właściwego świadczeniodawcy Oddziału Wojewódzkiego NFZ. Po jego kliknięciu otworzy się formatka pozwalająca na zarządzanie przynależnością komórki organizacyjnej. Przeniesienia dokonuje się klikając Przenieś znajdujące się w ostatniej kolumnie tabelki z okresami obecności komórki w jednostkach organizacyjnych. Po kliknięciu Przenieś wyświetlona zostanie formatka umożliwiająca wprowadzenie daty początku okresu obecności komórki w jednostce organizacyjnej oraz wybór ze słownika, dostępnego po kliknięciu przycisku © 2016 Kamsoft S.A. , odpowiedniej jednostki organizacyjnej. 34 System Obsługi Potencjału Św iadcz eniodaw cy Po wprowadzeniu zmian należy je zapisać klikając przycisk 3.2.1 . Dane podstawowe Na zakładce Dane podstawowe dostępny jest szereg grup danych związanych z wybraną komórką. Kliknięcie przycisku umożliwia edycję wyświetlanych danych. Wygląd stron podczas edycji danych zasadniczo w niczym nie odbiega wyglądem od stron przeglądu danych, z tą jednak różnicą, że przy niektórych polach istnieje przycisk . Przycisk ten, zamiast ręcznego wpisywania wartości, umożliwia jej wybór ze słownika. Nawigację oraz posługiwanie się słownikami opisano w rozdziale Słowniki. Po zakończeniu edycji należy kliknąć znajdującego się w miejscu przycisku . Przycisk spowoduje wyjście z trybu edycji bez zapisywania wprowadzonych zmian. System nie zezwoli na zapisanie danych bez wypełnionych wymaganych pól - przy próbie zapisu pola wymagające uzupełnienia zostaną oznaczone czerwoną gwiazdką. Dane nowo dodanej komórki organizacyjnej, która nie została jeszcze wykorzystania w umowie ani w wygenerowanym profilu ofertowym, mogą być dowolnie edytowane przez świadczeniodawcę w Portalu, w przeciwnym przypadku taka edycja jest możliwa tylko za zgodą OW NFZ. © 2016 Kamsoft S.A. Struk tura św iadcz eniodaw cy 35 Da ne p o dsta wo we k o mó r k i o r ga ni z a cy j ne j (wy p e ł ni o ne p r z y k ł a do wy mi da ny mi ) Jeżeli świadczeniodawca dopisze do swojej struktury komórkę organizacyjną z kodem specjalności komórki © 2016 Kamsoft S.A. 36 System Obsługi Potencjału Św iadcz eniodaw cy (część VIII K.R.) oznaczonych atrybutem wymagalności unikalności to system podpowie część VII K.R. dla takiej komórki o wartości równej części VIII K.R. i nie będzie możliwości zmiany wartości części VII K.R. W przypadku wyboru ze słownika typów komórek organizacyjnych zespołu RTM poniżej pola Nazwa komórki zostanie wyświetlone nieedytowanle pole Nazwa typu zespołu RTM oraz pole Liczba środków transportu ratownictwa medycznego RTM, która jest automatycznie wyliczana przez system. Nie ma możliwości bezpośredniej edycji części VIII K.R. Edycja części VIII K.R. jest możliwa tylko poprzez złożenie odpowiedniego wniosku (zakładka Zgłoszenia zmian). Przycisk umożliwia przeniesienie wybranej komórki do innej jednostki organizacyjnej. Przycisk umożliwia edycja powiązań komórki z lokalizacją na portalu. Jest on dostępny dla komórki, która nie jest w umowie i nie występuje w żadnym ssx lub nie posiada okresów przynależności czasowej do lokalizacji. Po jego kliknięciu otworzy się formatka pozwalająca na edycję przynależności czasowej lokalizacji. Przycisk należy uzupełnić. umożliwia dodanie nowego powiązania. Po jego kliknięciu wyświetlą się pola, które Okresy czasu opisujące powiązanie komórki z lokalizacją muszą być rozłączne i muszą być ciągłe w całym okresie prowadzenia działalności przez komórkę organizacyjną - dla każdego dnia winno być wskazane powiązanie komórki z dokładnie jedną lokalizacją, czyli z jednym adresem. Po uzupełnieniu danych należy kliknąć przycisk zapisując tym samym nowe powiązanie. Kliknięcie Zmień znajdujące się w tabelce lokalizacji z prawej strony każdej pozycji umożliwia edycję dat © 2016 Kamsoft S.A. Struk tura św iadcz eniodaw cy 37 przynależności. Scalenie dwóch lub więcej okresów w jeden, możliwe jest poprzez utworzenie nowego powiązania w którym datą początkową jest data początku pierwszego okresu, natomiast datą końcową jest data końca ostatniego okresu. Przycisk umożliwia wnioskowania o zmianę powiązań komórki z lokalizacją. Jest on dostępny dla komórki która jest w umowie lub występuje w ssx. Po kliknięciu przycisk nastąpi przekierowanie do funkcjonalności składania wniosków o zmianę powiązań miejsca z lokalizacjami (Zgłoszenie zmiany przynależności czasowej miejsca do lokalizacji). Przycisk uruchamia mechanizm sprawdzający poprawność wpisanych danych pod względem zgodności z formatem SSX (profile ofertowe). Jeśli komórka została sprawdzona i nie wykryto błędów to zostanie wyświetlony komunikat: "Komórka sprawdzona pod względem pliku SSX", będzie on widoczny do momentu gdy użytkownik wejdzie w tryb edycji. Jeśli zostanie zmieniona dowolna wartość, czynność sprawdzenia należy powtórzyć. Jeśli zostaną wykryte błędy, uniemożliwiające poprawne wygenerowanie pliku SSX, będzie widoczny spis błędów w formie "drzewka" umożliwiając szybsze poprawienie błędów. Drzewko z błędami można usunąć za pomocą przycisku usunięte, przy ponownym sprawdzeniu będą widoczne ponownie. Błędy nie poprawione nie zostaną Dr z e wk o z bł ę da mi (wy p e ł ni o ne p r z y k ł a do wy mi da ny mi ) W przypadku komórek, które zostały dopisane do modułu K2000 lub zostały użyte w profilu potencjału lub w profilu/umowie podwykonawstwa zablokowana jest możliwość "przepinania" komórek pomiędzy lokalizacjami dlatego pola dla 'Lokalizacji komórki' są wyszarzone, nie ma możliwości wyboru lokalizacji ze słownika, a przycisk nie jest wyświetlony. © 2016 Kamsoft S.A. 38 3.2.2 System Obsługi Potencjału Św iadcz eniodaw cy Dostępność komórki Na zakładce Dostępność kom órki możliwe jest określenie harmonogramu dostępności komórki. Zakładka dzieli się na dwie części, umożliwiające osobne definiowanie g odzin pracy oraz g odzin rejestracji wybranej komórki organizacyjnej. Metoda edycji obu zakładek jest identyczna. Dla komórek będących ambulansami nie da się ustawić dostępności Wg harmonogramu - możliwe tylko jest ustawienie Całodobowo. Przycisk umożliwia wydruk aktualnego harmonogramu komórki wraz z zestawieniem aktualnych harmonogramów pracy personelu zatrudnionego w danej komórce. Po jego kliknięciu należy podać datę - na wydruku będzie uwzględniony stan obowiązujący w podanym dniu. W pierwszej części raportu będzie przedstawiona informacja o dostępności komórki, natomiast w drugiej części raportu - lista osób personelu, a dla każdej osoby: o Nazwisko o Imię o Numer PESEL o Grupa zawodowa (której dotyczy informacja o zatrudnieniu w tej komórce, w tym harmonogram) o Specjalność (której dotyczy informacja o zatrudnieniu w tej komórce, w tym harmonogram) o Data rozpoczęcia zatrudnienia © 2016 Kamsoft S.A. Struk tura św iadcz eniodaw cy 39 o Data końca zatrudnienia o Średni tygodniowy czas pracy o Harmonogram pracy w miejscu (w komórce organizacyjnej), jeżeli został zdefiniowany o Harmonogram wizyt domowych, jeżeli został zdefiniowany Naciśnięcie przycisku uaktywnia możliwość edycji godzin pracy, jak również tworzenie nowych okresów dostępności, a przy tym równocześnie blokuje możliwość przełączania pomiędzy poszczególnymi zakładkami. Dostępna będzie wyłącznie ta zakładka, z poziomu której został naciśnięty przycisk odblokuj edycję. Po zakończeniu wprowadzania danych należy nacisnąć przycisk Ha r mo no gr a m p r a cy k o mó r k i (wy p e ł ni o ne p r z y k ł a do wy mi da ny mi ) Przycisk dodaje nowy okres dostępności. Okresów może być dowolna ilość. Każdy z okresów może mieć własny harmonogram lub może być dostępny całodobowo. Nowo dodawany okres musi mieć inny przedział czasowy od dotychczas zarejestrowanych okresów. W przypadku edycji danych okresu dostępności oraz zmiany statusu dostępności z 'Wg harmonogramu' na 'Całodobowo' usuwany jest istniejący harmonogram. Natomiast w przypadku edycji danych okresu pracy komórki oraz zmiany statusu dostępności z 'Całodobowo' na 'Wg harmonogramu' automatycznie uzupełniany jest harmonogram, wynikający z istniejących w danym okresie dostępności personelu oraz profili medycznych . Przycisk Dodaj pozwala na dodanie nowej pozycji w harmonogramie dostępności komórki. Przycisk Zapisz umożliwia zapisanie wprowadzonej pozycji w harmonogramie. Przycisk Anuluj spowoduje wyjście z trybu edycji bez zapisywania wprowadzonych zmian. Z prawej strony każdej pozycji w harmonogramie znajduje się przycisk Edytuj - umożliwiający edycję pozycji, i przycisk Usuń - pozwalający na usunięcie pozycji z harmonogramu. Po prawej stronie każdego okresu znajdują się przyciski: © 2016 Kamsoft S.A. 40 System Obsługi Potencjału Św iadcz eniodaw cy Przycisk Nowy jak służy do dodawania nowego okresu wraz z przepisaniem ewentualnego harmonogramu. Nowo dodawany okres musi mieć inny przedział czasowy od dotychczas zarejestrowanych okresów. Pola z datami początku, oraz zakończenia obowiązywania okresu domyślnie nie są przepisywane z istniejącego okresu, posiadają puste wartości. Przycisk Podziel umożliwia podział istniejącego okresu na dwa osobne okresy (z takim samym harmonogramem), wymagane jest w tym przypadku podanie daty podziału, która musi się zawierać w danym dzielonym okresie. Ponadto możliwe jest wykorzystanie przycisku Podziel do skrócenia okresu obowiązywania danego harmonogramu. Po dokonaniu podziału wystarczy usunąć nowo utworzony nie interesujący nas okres czasowy. Przycisk Edytuj służy do edycji danych okresu dostępności. Przycisk Usuń umożliwia kasowanie okresu wraz z istniejącym harmonogramem. Przycisk Szczegóły to zaznaczenie wiersza z okresem oraz wyświetlenie harmonogramu występującego dla tego okresu. 3.2.3 Profile medyczne Zakładka Profile m edy czne umożliwia rejestrację różnych harmonogramów profili medycznych w różnych przedziałach czasowych. Przedziały, w których mogą obowiązywać różne harmonogramy są rozgraniczone za pomocą początkowej i końcowej daty obowiązywania harmonogramu. Nie jest konieczne podawanie tych dat, pod warunkiem, że nie dojdzie do nachodzenia na siebie dat obowiązywania którychkolwiek z określonych harmonogramów (błędnym przypadkiem będzie przynajmniej jedna data, w której będzie obowiązywać więcej niż jeden harmonogram). Nie jest wymagana ciągłość obowiązywania jakiegokolwiek harmonogramu dla każdej daty. Możliwe jest ustalenie okresów czasu, do których nie jest przypisany żaden ze zdefiniowanych harmonogramów. © 2016 Kamsoft S.A. Struk tura św iadcz eniodaw cy 41 Pr o fi l e me dy cz ne - wi do k w tr y bi e p r z e gl ą du (wy p e ł ni o ne p r z y k ł a do wy mi da ny mi ) Kliknięcie przycisku umożliwia dodanie nowego profilu medycznego. Nie podanie harmonogramu profilu medycznego dla danego okresu, oznacza, że w tym przedziale czasowym harmonogram profilu medycznego będzie zgodny z harmonogramem pracy komórki organizacyjnej dla tego przedziału. W przypadku tworzenia nowego profilu medycznego podpowiadany jest harmonogram zgodny z harmonogramem komórki organizacyjnej w bieżącym okresie. Termin obowiązywania profilu medycznego musi się zawierać w ramach któregoś z okresów dostępności danej komórki organizacyjnej, a także zawierać się w harmonogramie godzin pracy komórki organizacyjnej. W ramach danego profilu medycznego istnieje możliwość zdefiniowania większej liczby okresów działania (ze zdefiniowanymi harmonogramami) pod warunkiem, że nie nachodzą one na siebie, oraz, że wszystkie mieszczą się w ramach dostępności komórki. Po zakończeniu edycji należy kliknąć znajdującego się w miejscu przycisku . Przycisk spowoduje wyjście z trybu edycji bez zapisywania wprowadzonych zmian. W trybie przeglądu danych, pod każdym profilem dostępny jest przycisk: - umożliwiający edycję profilu, oraz umożliwiający usunięcie profilu z systemu. System nie zezwoli na zapisanie danych bez wypełnionych wymaganych pól - przy próbie zapisu pola wymagające uzupełnienia zostaną oznaczone czerwoną gwiazdką. © 2016 Kamsoft S.A. 42 System Obsługi Potencjału Św iadcz eniodaw cy Po prawej stronie każdego z harmonogramów znajdują się przyciski: Ha r mo no gr a m p r o fi l u me dy cz ne go (wy p e ł ni o ne p r z y k ł a do wy mi da ny mi ) Przycisk Nowy jak służy do dodawania nowego okresu wraz z przepisaniem ewentualnego harmonogramu. Nowo dodawany okres musi mieć inny przedział czasowy od dotychczas zarejestrowanych okresów. Pola z datami początku, oraz zakończenia obowiązywania okresu domyślnie nie są przepisywane z istniejącego okresu, posiadają puste wartości. Przycisk Podziel umożliwia podział istniejącego okresu na dwa osobne okresy (z takim samym harmonogramem), wymagane jest w tym przypadku podanie daty podziału, która musi się zawierać w danym dzielonym okresie. Ponadto możliwe jest wykorzystanie przycisku Podziel do skrócenia okresu obowiązywania danego harmonogramu. Po dokonaniu podziału wystarczy usunąć nowo utworzony nie interesujący nas okres czasowy. Przycisk Edytuj służy do edycji danych okresu dostępności. Przycisk Usuń umożliwia kasowanie okresu wraz z istniejącym harmonogramem. Przycisk Szczegóły to zaznaczenie wiersza z okresem oraz wyświetlenie harmonogramu występującego dla tego okresu. 3.2.4 Cechy komórki Na zakładce Cechy kom órki możliwe jest określenie cech komórki organizacyjnej. Ce chy k o mó r k i - wi do k w tr y bi e p r z e gl ą du (wy p e ł ni o ne p r z y k ł a do wy mi da ny mi ) © 2016 Kamsoft S.A. Struk tura św iadcz eniodaw cy 43 Kliknięcie przycisku umożliwia edycję wyświetlanych pól. Wygląd stron podczas edycji danych zasadniczo w niczym nie odbiega wyglądem od stron przeglądu danych. Po zakończeniu edycji należy kliknąć znajdującego się w miejscu przycisku edycji bez zapisywania wprowadzonych zmian. 3.2.5 . Przycisk spowoduje wyjście z trybu Obszary działania Zakładka Obszary działania umożliwia wprowadzenie i edycję obszaru działania komórki organizacyjnej. Obsz a r dz i a ł a ni a k o mó r k i o r ga ni z a cy j ne j (wy p e ł ni o ne p r z y k ł a do wy mi da ny mi ) Kliknięcie przycisku umożliwia wybór obszaru działania ze słownika kodów terytorialnych. Nawigację oraz posługiwanie się słownikami opisano w rozdziale Słowniki. Kliknięcie przycisku Usuń, znajdującego się po prawej stronie każdego obszaru, umożliwia usunięcie obszaru działania z systemu. © 2016 Kamsoft S.A. 44 3.2.6 System Obsługi Potencjału Św iadcz eniodaw cy Dostępny personel Zakładka Dostępny personel umożliwia podgląd personelu zatrudnionego w danej komórce. Po prawej stronie każdej z osób personelu znajduje się przycisk Szczegóły umożliwiający wgląd w szczegółowe dane zatrudnionej osoby. Za pomocą przycisku można dodać zatrudnienie w komórce. Harmonogram zatrudnienia pracownika w komórce musi zawierać się w ramach harmonogramu godzin pracy tej komórki organizacyjnej. Pracownik w ramach jednego zatrudnienia w miejscu nie może posiadać wielu dostępności o takim samym kodzie grupy zawodowej i specjalności. W celu dodania określonej dostępności należy zmodyfikować już istniejące pozycję. W ramach jednego zatrudnienia godziny pracy zdefiniowane w dostępnościach mogą na siebie nachodzić. Pozycje harmonogramu dostępności nachodzące na siebie w ramach różnych zatrudnień u tego samego świadczeniodawcy są traktowane jako błędne. Po dodaniu pozycji w harmonogramie która nachodzi na jakąś inną u innego świadczeniodawcy generowany jest konflikt pozycji harmonogramu. Operator czuwający nad poprawnością i spójnością danych po stronie OW NFZ jest o takiej sytuacji informowany. W jednym okresie zatrudnienia personelu w komórce nie mogą być zdefiniowane takie same dostępności. W momencie chęci dodania/zmiany pozycji w harmonogramie dostępności personelu należy skrócić okres zatrudnienia i zdefiniować nowe z oczekiwanymi dostępnościami. Podczas dodawania nowego, edycji istniejącego lub podziału okresu zatrudnienia w komórkach o następujących częściach VIII kodu res.: 3112, 3114, 3150, 3152, 3154 zastosowano blokadę nie pozwalającą na zapis okresu zatrudnienia o „dacie od” lub „dacie do” późniejszej niż 31.12.2009. Jeśli „data od” jest mniejsza niż 31.12.2009, a „data do” jest pusta, to aplikacja pozwoli na zapis takiego zatrudnienia ustawiając © 2016 Kamsoft S.A. Struk tura św iadcz eniodaw cy 45 automatycznie „data do” na 31.12.2009 i wyświetlając komunikat informacyjny po zapisie. Przycisk umożliwia wydruk personelu zatrudnionego w komórce wraz z aktualnym harmonogramem. Po jego kliknięciu należy podać datę - na wydruku będzie uwzględniony stan obowiązujący w podanym dniu. Przycisk umożliwia wydruk personelu zatrudnionego w komórce wraz z danymi szczegółowymi m.in.: grupą zawodową, specjalnością, numerem prawa wykonywania zawodu itp. Po jego kliknięciu należy podać datę - na wydruku będzie uwzględniony stan obowiązujący w podanym dniu. Uwaga: 1. W zestawieniu będą wykazane wszystkie zawody/specjalności osób wybranych do zestawienia. 2. Jeżeli osoba będzie miała więcej niż jeden zawód/specjalność to w zestawieniu będzie więcej wierszy dla tej samej osoby - dla każdego zawodu/specjalności jeden wiersz. 3. Zawody/specjalności dla których jest wykazane zatrudnienie w komórce, której dotyczy raport będą oznaczone znakiem * (gwiazdka) obok kodu specjalności. Przycisk umożliwia przeniesienie do wskazanej komórki zatrudnienia wybranych (zaznaczonych) osób. Użycie tej funkcji spowoduje zakończenie okresu zatrudnienia przenoszonej osoby w dotychczasowej komórce z dniem poprzedzającym podaną datę i dopisaniu informacji o zatrudnieniu osoby w nowo wskazanej komórce od podanej daty. Koniec okresu zatrudnienia osoby w nowo wskazanej komórce będzie taki sam jak koniec okresu zatrudnienia w dotychczasowej komórce. Szczegółowe informacje o zatrudnieniu w komórce jak wymiar czasu pracy czy szczegółowe harmonogramy zostaną automatycznie skopiowane do wskazanej komórki. Harmonogram dostępności osoby w nowej komórce będzie taki sam, jak zdefiniowany w dotychczasowej komórce z następującymi zastrzeżeniami: · Ponieważ harmonogram dostępności osoby w komórce nie może wykraczać poza harmonogram dostępności komórki to po przeniesieniu do nowej komórki harmonogram dostępności zostanie ograniczony (zmniejszony) w takim zakresie, aby zawierał się w harmonogramie pracy komórki. · W szczególnym przypadku, jeżeli harmonogram dostępności komórki i harmonogram dostępności personelu będą w całości rozłączne (nie będą miały części wspólnej) to w nowej komórce może nie zostać zapisana informacja o pracy osoby w wybranych dniach, lub nawet w całych okresach czasu. Przycisk umożliwia automatyczne zakończenie zatrudnienia wybranych osób w komórce w podanym dniu. Użycie tej funkcji pozwoli dla wskazanych osób (w szczególności wszystkich) zakończyć zatrudnienie w tej komórce (bez przenoszenia informacji o zatrudnieniu do innej komórki). © 2016 Kamsoft S.A. System Obsługi Potencjału Św iadcz eniodaw cy 46 3.2.7 Zgłoszenia zmian Zakładka Zg łoszenia zm ian umożliwia przegląd zgłoszonych dla danej komórki zmian oraz składanie nowych zgłoszeń. Po prawej stronie każdego zgłoszenia znajduje się przycisk Szczegóły umożliwiający wgląd w szczegółowe dane zgłoszenia. Za pomocą przycisku można dodać nowe zgłoszenie zmiany VIII części K.R dla wybranej komórki. Po jego kliknięciu otworzy się formatka, na której możliwy będzie wybór nowej części VIII K.R. ze słownika, zmiana nazwy komórki oraz jej cech (liczby gabinetów lekarskich, liczby gabinetów zabiegowych etc.). Po wprowadzeniu wszystkich wymaganych zmian wniosek przekazuje się do akceptacji OW NFZ za pomocą przycisku . Przycisk pozwala na anulowanie zmian i powrót do poprzedniego © 2016 Kamsoft S.A. Struk tura św iadcz eniodaw cy 47 okna. Za pomocą przycisku można dodać zgłoszenie zmiany powiązania miejsca z lokalizacjami. Po jego kliknięciu otworzy się formatka prezentująca aktualne powiązania wraz z okresami przynależności miejsca do lokalizacji. Przycisk umożliwia dodanie nowego powiązania w którym należy określić okres przynależności oraz ze słownika wybrać lokalizację. Po wprowadzeniu wszystkich wymaganych zmian zgłoszenie przekazuje się do OW NFZ za pomocą przycisku . Przycisk pozwala na anulowanie zmian i powrót do poprzedniego okna. Po przekazaniu wniosku okno prezentuje dane o wniosku i nowych okresach przynależności czasowej miejsca do lokalizacji. © 2016 Kamsoft S.A. 48 3.2.8 System Obsługi Potencjału Św iadcz eniodaw cy Zasoby Zakładka Zasoby umożliwia przegląd zasobów dostępnych dla komórki, jak i dopisywanie nowych. Wyszukiwanie możliwe jest po kodzie typu zasobu (wybieranego ze słownika typów zasobów - sposób posługiwania się słownikiem opisany został w rozdziale Słowniki). Możliwe też jest ograniczenie wyświetlanych wyników tylko do zasobów obecnych lub dostępnych; do konkretnego typu zasobu (sprzęt, pojazd, pomieszczenie) i/lub zasobów znajdujących się na stanie komórki na wybrany dzień. Wyszukiwanie następuje po kliknięciu przycisku znajdującego się pod polami edycyjnymi. Kliknięcie przycisku edycyjnych spowoduje wyświetlenie wszystkich zasobów dostępnych dla komórki. przy niewypełnionych polach © 2016 Kamsoft S.A. Struk tura św iadcz eniodaw cy 49 Przeglądanie danych poszczególnego, wyświetlonego zasobu możliwe jest po kliknięciu przycisku Szczegóły znajdującego się po prawej stronie każdej pozycji wyświetlonej w tabelce. Kliknięcie umożliwia dodanie nowego zasobu do systemu. Po jego kliknięciu otworzy się okno w którym należy określić sposób dostępności zasobu. · Dodaj zasób - umożliwia dodanie własnego zasobu. Zakładki na których odbywa się dopisywanie nowego © 2016 Kamsoft S.A. 50 System Obsługi Potencjału Św iadcz eniodaw cy zasobu są prawie identyczne jak zakładki przeglądania danych szczegółowych (jedyna różnica to istniejące w przypadku edycji przyciski przy niektórych pozycjach) i zostały opisane razem w rozdziale Zasoby. · Dodaj dostępność z innej komórki - umożliwia dodanie dostępności dla komórki zasobu fizycznie znajdującego się w innej komórce świadczeniodawcy. Po kliknięciu przycisku wyświetlona zostanie tabela z dostępnymi zasobami. W tabeli należy zaznaczyć odpowiedni zasób, a następnie kliknąć . · Dodaj dostępność z komórki podwykonawcy - umożliwia dodanie dostępności dla komórki zasobu fizycznie znajdującego się w komórce podwykonawcy. Po kliknięciu przycisku wyświetlona zostanie tabela z dostępnymi zasobami. W tabeli należy zaznaczyć odpowiedni zasób, a następnie kliknąć . · Dodaj zasób podwykonawcy nie związany z jego komórkami - umożliwia dodanie do komórki zasobu fizycznie przeniesionego od podwykonawcy. Należy pamiętać o tym, że po przekazaniu zasobu podwykonawca traci możliwość dysponowania dostępnością zasobu. © 2016 Kamsoft S.A. Struk tura św iadcz eniodaw cy 51 Po kliknięciu przycisku wyświetlona zostanie tabela z dostępnymi zasobami. W tabeli należy zaznaczyć odpowiedni zasób, zmienić ilość jeśli jest to możliwe i konieczne określić status dostępności zasobu dla innych komórek, a następnie kliknąć . Przycisk pozwala na zapis listy zasobów w formacie pdf. Dane wykazane w zestawieniu są określone warunkami podanymi w filtrze, a więc lista pozycji zasobów w wydruku będzie zgodna z lista zasobów, którą świadczeniodawca uzyska po wypełnieniu filtrów i kliknięciu przycisku Znajdź. © 2016 Kamsoft S.A. 52 3.3 System Obsługi Potencjału Św iadcz eniodaw cy Przedsiębiorstwa Zakładka Przedsiębiorstwa umożliwia rejestrację w systemie listy przedsiębiorstw podmiotu. Możliwość rejestracji listy przedsiębiorstw dotyczy tylko podmiotów wykonujących działalność leczniczą. Pierwsze przedsiębiorstwo do listy przedsiębiorstw zostało dopisane przez system automatycznie na podstawie danych świadczeniodawcy zapamiętanych aktualnie w rejestrze Istnieje możliwość edycji danych przedsiębiorstwa, dodawanie nowego przedsiębiorstwa, dezaktywacji przedsiębiorstwa pod warunkiem, że po takiej operacji na liście pozostanie przynajmniej jedno inne przedsiębiorstwo ze statusem „aktywne”. Wyszukiwanie możliwe jest po kodzie przedsiębiorstwa, nazwie oraz statusie aktywności. Wyszukiwanie następuje po kliknięciu przycisku znajdującego się pod polami edycyjnymi. Przegląd danych szczegółowych wyświetlonych przedsiębiorstw możliwy jest po kliknięciu Szczegóły znajdujących się po prawej stronie każdej pozycji wyświetlonej w tabelce. Po kliknięciu linku Lista komórek przypisanych do przedsiębiorstw nastąpi przekierowanie do listy komórek jednostki technicznej, czyli inaczej grupy komórek nieprzypisanych do jednostek. Kliknięcie umożliwia dodanie nowego przedsiębiorstwa. Wygląd stron podczas wprowadzania danych nowego przedsiębiorstwa zasadniczo w niczym nie odbiega wyglądem od stron przeglądu danych przedsiębiorstwa, z tą jednak różnicą, że przy niektórych polach istnieje przycisk . Przycisk ten, zamiast ręcznego wpisywania wartości, umożliwia jej wybór ze słownika. Nawigację oraz posługiwanie się słownikami © 2016 Kamsoft S.A. Struk tura św iadcz eniodaw cy 53 opisano w rozdziale Słowniki. Po zakończeniu edycji należy kliknąć . Przycisk spowoduje wyjście z trybu edycji bez zapisania wprowadzonych zmian. System weryfikuje unikalność 14-cyfrowego nr REGON przedsiębiorstwa w ramach struktury danego podmiotu. Podczas edycji istniejącego już w systemie przedsiębiorstwa możliwa jest modyfikacja tylko adresu e-mail, strony www, numeru faksu oraz numeru telefonu. Dostępne są również przyciski: i . Przycisk umożliwia usunięcie przedsiębiorstwa z systemu. Przycisk pozwala na wprowadzenie daty zakończenia działalności przedsiębiorstwa oraz zmianę jego statusu na nieaktywne. © 2016 Kamsoft S.A. 54 3.4 System Obsługi Potencjału Św iadcz eniodaw cy Lokalizacje Dane o lokalizacji i ich powiązań z komórkami organizacyjnymi zgrupowane są na trzech zakładkach. Dostęp do tych zakładek możliwy jest ze strony Struktura świadczeniodawcy po kliknięciu przycisku Szczegóły znajdującego się z prawej strony pożądaniej lokalizacji. 3.4.1 Dane podstawowe Na zakładce Dane podstawowe dostępne są dane adresowe lokalizacji oraz jej powiązanie z komórkami. Da ne p o dsta wo we - wi do k w tr y bi e p r z e gl ą du da ny ch (wy p e ł ni o ne p r z y k ł a do wy mi da ny mi ) Kliknięcie przycisku umożliwia edycję wyświetlanych danych. Wygląd stron podczas edycji danych zasadniczo w niczym nie odbiega wyglądem od stron przeglądu danych, z tą jednak różnicą, że przy niektórych polach istnieje przycisk . Przycisk ten, zamiast ręcznego wpisywania wartości, umożliwia jej wybór ze słownika. © 2016 Kamsoft S.A. Struk tura św iadcz eniodaw cy 55 Nawigację oraz posługiwanie się słownikami opisano w rozdziale Słowniki. Po zakończeniu edycji należy kliknąć znajdującego się w miejscu przycisku . W przypadku gdy istnieje powiązanie lokalizacji z komórką organizacyjnych dopisaną do K2000 lub użytą w profilach potencjału bądź profilach/umowach podwykonawstwa edycja danych adresowych jest niemożliwa. Przycisk spowoduje wyjście z trybu edycji bez zapisywania wprowadzonych zmian. W trakcie edycji może być dostępna mapa (uzależnione jest to od OW NFZ) pozwalająca na wskazanie dokładnej lokalizacji. Domyślnie wskazywana jest lokalizacja zgodna z adresem podanym w części Dane podstawowe. Jednakże dane mapy mogą nie odzwierciedlać rzeczywistej lokalizacji dlatego możliwe jest "złapanie" kursorem i przesunięcie znacznika ( ) by wskazywał rzeczywistą lokalizację. Pozycja znacznika zapisywana jest we współrzędnych geograficznych. © 2016 Kamsoft S.A. 56 3.4.2 System Obsługi Potencjału Św iadcz eniodaw cy Powiązania z komórkami Na zakładce Powiązania z kom órkam i możliwe jest powiązanie poszczególnych komórek organizacyjnych z lokalizacją. Po wi ą z a ni a z k o mó r k a mi - wi do k w tr y bi e p r z e gl ą du da ny ch (wy p e ł ni o ne p r z y k ł a do wy mi da ny mi ) Powiązanie komórek organizacyjnych z lokalizacją następuje poprzez oznaczanie odpowiednich komórek, a następnie kliknięciu przycisku znajdującego się w górnej części okna, pod przyciskami wyboru podstrony. W przypadku komórek, które zostały dopisane do modułu K2000 lub zostały użyte w profilu potencjału lub w profilu/umowie podwykonawstwa zablokowana jest możliwość "przepinania" komórek pomiędzy lokalizacjami dlatego znaczniki Powiązanie przy tych komórkach są zablokowane do zaznaczania/odznaczania. © 2016 Kamsoft S.A. Struk tura św iadcz eniodaw cy 3.5 57 Zgłoszenia zmian danych komórek Zakładka Zgłoszenia zmian danych komórek umożliwia przegląd wszystkich zgłoszonych zmian danych dla komórek organizacyjnych. Po prawej stronie każdego zgłoszenia znajduje się przycisk Szczegóły umożliwiający wgląd w szczegółowe dane zgłoszenia. © 2016 Kamsoft S.A. System Obsługi Potencjału Św iadcz eniodaw cy 58 3.6 Personel RTM Zakładka Personel RTM umożliwia przegląd i edycję danych o zatrudnionym w zespołach RTM personelu medycznym, grupach zawodowych i specjalnościach tego personelu medycznego oraz danych o pracy personelu w komórkach organizacyjnych. Na zakładce Personel R TM możliwe jest wyszukiwanie zapisanego w systemie personelu, jak i dopisywanie nowych. Wyszukiwanie możliwe jest po numerze PESEL, imieniu oraz nazwisku. Wyszukiwanie następuje po kliknięciu przycisku znajdującego się pod polami edycyjnymi. Pola Grupa zawodowa i Specjalność można uzupełnić przez wybór odpowiedniej pozycji ze słownika dostępnego po kliknięciu przycisku . Przeglądanie danych poszczególnych wyświetlonych osób możliwe jest po kliknięciu Dane personelu znajdującego się po prawej stronie każdej pozycji wyświetlonej w tabelce. Szczegóły pozwalają na przegląd szczegółów zatrudnienia osoby w zespole RTM. Kliknięcie umożliwia dodanie nowego personelu. Dopisywanie odbywa się w taki sam sposób jak każdego innego personelu medycznego świadczeniodawcy. Dokładny opis znajduje się w rozdziale Personel. Przycisk pozwala na wydruk listy personelu zespołów RTM w formacie PDF lub HTML (format HTML jest zalecany przy dużej ilości danych). Przycisk personelu zespołów RTM razem z danymi szczegółowymi. pozwala na wydruk listy © 2016 Kamsoft S.A. Struk tura św iadcz eniodaw cy 3.7 59 Personel apteki Zakładka Personel apteki umożliwia przegląd i edycję danych o zatrudnionym w aptece personelu medycznym, grupach zawodowych i specjalnościach tego personelu oraz danych o pracy personelu w aptece. Zakładka widoczna jest tylko dla aptek i punktów aptecznych. Jedynie z tej zakładki istnieje możliwość dodania personelu identyfikowanego poprzez dokument, a nie numer PESEL. Personel widoczny na zakładce to personel posiadający jedną z następujących grup zawodowych/specjalności: 1. 223401 Farmaceuta - farmacja apteczna 2. 223402 Farmaceuta - farmacja kliniczna 3. 223403 Farmaceuta - farmacja przemysłowa 4. 223404 Farmaceuta - farmacja szpitalna 5. 223405 Farmaceuta - analityk farmaceutyczny 6. 223406 Farmaceuta - zielarstwo 7. 223490 Pozostali farmaceuci 8. 322601 Technik farmaceutyczny Na zakładce Personel apteki możliwe jest wyszukiwanie zapisanego w systemie personelu, jak i dopisywanie nowych. Wyszukiwanie możliwe jest po numerze PESEL, imieniu lub nazwisku. Wyszukiwanie następuje po kliknięciu przycisku © 2016 Kamsoft S.A. znajdującego się pod polami edycyjnymi. Pola Grupa zawodowa i Specjalność można 60 System Obsługi Potencjału Św iadcz eniodaw cy uzupełnić przez wybór odpowiedniej pozycji ze słownika dostępnego po kliknięciu przycisku . Przeglądanie danych poszczególnych wyświetlonych osób możliwe jest po kliknięciu Dane personelu znajdującego się po prawej stronie każdej pozycji wyświetlonej w tabelce. Kliknięcie umożliwia dodanie nowego personelu. Dopisywanie odbywa się w taki sam sposób jak każdego innego personelu medycznego świadczeniodawcy. Dokładny opis znajduje się w rozdziale Personel. 3.8 Powiadomienia Zakładka Powiadomienia umożliwia przegląd listy adresów e-mail na które mogą myć wysyłane powiadomienia i dla których zostało wyrażone życzenie otrzymywania powiadomień. Przegląd zawiera poszczególne elementy danych świadczeniodawcy, w których występuje adres e-mail, gdzie pole adres e-mail jest niepuste. Na zakładce Powiadomienia możliwa jest bezpośrednia edycja pola oznaczającego chęć otrzymywania powiadomień na wskazany adres dla wskazanego elementu. Wyszukiwanie możliwe jest po kodzie komórki organizacyjnej, kodzie jednostki organizacyjnej oraz adresie e-mail. Wyszukiwanie następuje po kliknięciu przycisku znajdującego się pod polami edycyjnymi. © 2016 Kamsoft S.A. Personel 4 61 Personel Grupa Personel umożliwia przegląd i edycję danych o zatrudnionym personelu medycznym, grupach zawodowych i specjalnościach personelu medycznego oraz danych o pracy personelu w komórkach organizacyjnych. Na stronie głównej grupy znajdują się dwie zakładki: L ista personelu i Aktualizacja g rup zawodowy ch i specjalności personelu . Str o na gł ó wna Li sty p e r so ne l u Na zakładce L ista personelu możliwe jest wyszukiwanie zapisanego w systemie personelu, jak i dopisywanie nowych. Wyszukiwanie możliwe jest po numerze PESEL, imieniu lub nazwisku. Wyszukiwanie następuje po kliknięciu przycisku znajdującego się pod polami edycyjnymi. Pola Grupa zawodowa i Specjalność można uzupełnić przez wybór odpowiedniej pozycji ze słownika dostępnego po kliknięciu przycisku . Zaznaczenie Tylko z konfliktami harmonogramu spowoduje, że zostaną wyświetlone osoby, dla których stwierdzono konflikty harmonogramu. Dodatkowo zaznaczenie Pomiń konflikty dotyczące tylko poprzednich okresów (dostępne dopiero po zaznaczeniu Tylko z konfliktami harmonogramu) spowoduje wyszukiwanie personelu dla którego występują konflikty harmonogramów dotyczące daty bieżącej i/lub przyszłości. Osoby dla których występowały konflikty harmonogramów w przeszłości, ale nie występują już obecnie ani w przyszłości - nie zostaną wyświetlone. Znacznik Tylko konflikty w miejscach związanych z aktywnymi umowami pozwala na wyszukiwanie tylko tych © 2016 Kamsoft S.A. 62 System Obsługi Potencjału Św iadcz eniodaw cy konfliktów harmonogramu, dla których obydwa konfliktujące ze sobą harmonogramy dotyczą miejsc, które we wskazanym dniu są objęte aktywną umową pomiędzy świadczeniodawcą a Funduszem. Występowanie miejsca w aktywnej umowie pomiędzy świadczeniodawcą a Funduszem należy rozumieć w ten sposób, że punkt umowy związany w właściwą komórka jest aktywny we wskazanym dniu (występuje w planie umowy na dany dzień). Po zaznaczeniu znacznika Tylko konflikty w miejscach związanych z aktywnymi umowami dostępne stanie się pole Umowy aktywne na dzień. W tym polu domyślnie będzie wyświetlana data bieżąca, użytkownik może dowolnie edytować wartość tego pola, data jednakże musi być określona.Znacznik Pokaż tylko personel zatrudniony w dniu: pozwala na wyświetlenie personelu, który był zatrudniony w konkretnym dniu. Domyślnie znacznik nie jest zaznaczony, a pole z datą jest ustawione na datę bieżącą i nie jest dostępne do edycji. Zaznaczenie znacznika umożliwia edycję daty. Kliknięcie przycisku przy niewypełnionych polach edycyjnych spowoduje wyświetlenie całego zapisanego w systemie personelu powiązanego ze świadczeniodawcą. ` Str o na gł ó wna Li sty p e r so ne l u - wy ni k i wy sz uk i wa ni e p e r so ne l u (wy p e ł ni o ne p r z y k ł a do wy mi da ny mi ) Przeglądanie danych poszczególnych wyświetlonych osób możliwe jest po kliknięciu Szczegóły znajdującego się po prawej stronie każdej pozycji wyświetlonej w tabelce. Kliknięcie umożliwia dodanie nowego personelu. Dopisywanie nowej osoby zaczyna się od sprawdzenia czy dana osoba nie istnieje już w systemie i dlatego jako pierwsza wyświetlana jest strona, która umożliwia wyszukanie osoby po numerze PESEL. W przypadku nie znalezienia osoby w systemie, automatycznie otworzy się zakładka Dane podstawowe w trybie edycji, a wyszukiwany numer PESEL zostanie automatycznie przepisany w odpowiednie pole. © 2016 Kamsoft S.A. Personel 63 Do p i sy wa ni e no we go p e r so ne l u - wy sz uk i wa ni e nume r u PESEL w sy ste mi e Wygląd stron, na których odbywa się dopisywanie nowych jednostek/lokalizacji, jest prawie identyczny jak strony przeglądania danych szczegółowych (jedyna różnica to istniejące w przypadku edycji przyciski przy niektórych pozycjach), dlatego zostały opisane razem na następnych stronach tego rozdziału. Nie ma możliwości samodzielnego dodania do potencjału świadczeniodawcy personelu bez numeru PESEL. W celu dodania osoby bez numeru PESEL należy skontaktować się z właściwym dla świadczeniodawcy OW NFZ. Na zakładce Aktualizacja g rup zawodowy ch i specjalności personelu możliwe jest potwierdzenie przez świadczeniodawcę kodów grup zawodowych i specjalności personelu. Od miesiąca lipca 2015 w SINFZ weszła do użytku nowa wersja słownika kodów grup zawodowych i specjalności personelu zgodna z aktualnym rozporządzeniem Ministra Pracy i Polityki Społecznej Zdrowia, która zastępuje dotychczasową wersję opartą na rozporządzeniu Ministra Gospodarki i Pracy z dnia 8 grudnia 2004 r. (Dz.U. nr 265 poz. 2644). W nowej wersji słownika całkowitej zmianie uległy kody grup zawodowych i specjalności, inne są np. kody oznaczające lekarzy, pielęgniarki oraz zwiększona została precyzja słownika. Dla części stosowanych kodów możliwe jest wskazanie odpowiadających im wartości w nowej wersji słownika jednakże przez zwiększenie precyzji słownika nie zawsze jest możliwa pełni podpowiedź nowej wartości. W celu przyspieszenia i ułatwienia pracy świadczeniodawców system będzie proponował nowe kody, gdzie będzie to możliwe ale zmiana musi być potwierdzona przez świadczeniodawcę. Jeśli dla używanego kodu zostanie odszukany właściwy nowy kod, tzn. jeśli staremu do kodowi odpowiada tylko jeden nowy kod, system umożliwi zbiorczą zmianę kodów dla wielu osób jednocześnie. Większa uwaga i manualny wybór nowego kodu wymagany jest wówczas, gdy dotychczas używanemu kodowi odpowiada więcej niż jeden kod z nowej wersji słownika. Wówczas system sugeruje wybór nowego kodu z listy kodów, które w opinii NFZ odpowiadają dotychczasowemu kodowi, jednakże z możliwością wyboru dowolnego innego kodu, z pełnej listy wartości występujących w słowniku. W przypadku gdy system nie będzie potrafił zasugerować nowego kodu, wówczas świadczeniodawca będzie musiał ręcznie wskazać właściwą wartość z nowej wersji słownika. © 2016 Kamsoft S.A. 64 System Obsługi Potencjału Św iadcz eniodaw cy Wyświetlenie personelu, który wymaga aktualizacji kodów umożliwia rozwijane pole wyboru Status aktualizacji, w którym należy wybrać wartość Niezaktualizowane, a następnie kliknąć przycisk Znajdź. Lista personelu wymagająca aktualizacji kodów zostanie zaprezentowana poniżej pól filtrujących. © 2016 Kamsoft S.A. Personel 65 Na prezentowanej liście personelu przedstawione są stare i nowe kody grup zawodowych i specjalności (jeśli system mógł je jednoznacznie wskazać) oraz odnośniki „Przejdź do aktualizacji”. Przejście do aktualizacji może być użyte w jednym z dwóch przypadków - dla kodów których system nie mógł jednoznacznie podpowiedzieć oraz w przypadku gdy operator uzna, że podpowiedziany kod nie jest właściwy i będzie chciał wskazać inny. Aktualizację kodów można przeprowadzić na trzy sposoby: 1. Zbiorczo - za pomocą przycisku Aktualizacja zaznaczonych po wcześniejszym wybraniu (zaznaczeniu) osób, dla których ma zostać przeprowadzona aktualizacja. Wyboru dokonuje się zaznaczając kliknięciem myszy puste pole znajdujące się w pierwszej kolumnie listy. 2. Zbiorczo - za pomocą przycisku Aktualizacja zbiorcza, co spowoduje, że zaktualizowane zostaną kody wszystkich osób dla których możliwe było jednoznaczne wskazanie nowego kodu przez system. W tym przypadku nie ma potrzeby wybierania (zaznaczania) osób do zmiany kodu. Jeśli osoba ma przynajmniej jeden kod, dla którego system nie mógł samodzielnie wyznaczyć nowego kodu to nie zostanie ona © 2016 Kamsoft S.A. 66 System Obsługi Potencjału Św iadcz eniodaw cy uwzględniona podczas wykonywania aktualizacji zbiorczej. Odnośnik Przejdź do aktualizacji pozwoli na ręczne wskazanie właściwego kodu ze słownika. 3. Indywidualnie - aktualizacja kodu dla wybranej osoby, która jest dostępna po kliknięciu odnośnika Przejdź do aktualizacji, co spowoduje otwarcie okna pozwalającego na wskazanie kodów przez świadczeniodawcę. Kody wybierane są ze słownika dostępnego po kliknięciu przycisku . W słowniku domyślnie podpowiadane są kody, które w opinii NFZ odpowiadają staremu kodowi (w nowej wersji słowniku mają takie samo znaczenie jak kod używany obecnie). Odznaczenie pola pokaż tylko zaproponowane kody spowoduje wyświetlenie wszystkich kodów z nowej wersji słownika. Kod wybiera się klikając odnośnik Wybierz znajdujący się w ostatniej kolumnie pozycji z odpowiednim kodem. Po wybraniu kodu okno słownika zostanie zamknięte. Po uzupełnieniu wymaganych kodów dane aktualizuje się poprzez kliknięcie przycisku Aktualizuj dane. Najszybszym sposobem aktualizacji kodów jest sposób opisany w drugim podpunkcie – za pomocą przycisku © 2016 Kamsoft S.A. Personel 67 Aktualizacja zbiorcza. Gdy osoba personelu zatrudniona jest u więcej niż jednego świadczeniodawcy, potwierdzenie zmiany kodów przez dowolnego z zatrudniających ją świadczeniodawców spowoduje widoczność tej osoby dla pozostałych jej pracodawców z nowymi kodami. W takim przypadku pozostali świadczeniodawcy zatrudniający tą osobę nie muszą już potwierdzać nowych kodów dla tej osoby, ale nie mają również możliwości wskazania innego kodu zawodu specjalności. Należy pamiętać, że osoby, dla których jeszcze nie potwierdzono zmiany kodów nie mogą być wskazane w zgłoszeniu zmian potencjału w umowie oraz że plik profilu potencjału może zostać wygenerowany tylko w przypadku, gdy wszystkie osoby uwzględnione w profilu będą opisane za pomocą tej samej wersji słownika zawodów i specjalności. W przypadku gdy przynajmniej jedna osoba uwzględniona w profilu potencjału będzie opisana za pomocą nowej wersji słownika, do wygenerowania pliku profilu potencjału wymagana będzie aktualizacja pozostałych osób występujących w profilu. Jest to szczególnie istotne dla świadczeniodawców zatrudniających osoby pracujące również u innych świadczeniodawców. ponieważ potwierdzenie zmiany przez drugiego świadczeniodawcę może oznaczać rozpoczęcie procesu zmiany kodów zatrudnionego personelu i konieczność potwierdzenia tej zmiany również dla pozostałych zatrudnionych osób. Dodatkowo na stronie głównej Portalu Potencjału oraz w oknie Personel będzie wyświetlany poniższy komunikat przypominający o potrzebie aktualizacji kodów personelu: Komunikat ten będzie wyświetlany dopóki wszystkie osoby wymagające aktualizacji kodów nie będą miały potwierdzonej zmiany kodów. Jako osoby wymagające aktualizacji kodów uznaje się osoby zatrudnione w dniu dzisiejszym oraz wszystkie wykazane w umowach z Funduszem na rok 2015 (nawet te, które wg stanu na dzisiaj nie są już zatrudnione, ale były wykazane w umowach z funduszem w roku 2015). 4.1 Sposób ewidencji w portalu potencjału personelu wykorzystywanego do realizacji świadczeń w RTM Przygotowanie oferty, a następnie podpisanie umowy wymaga od świadczeniodawcy aby wcześniej odpowiednio zdefiniował informacje o swoim potencjale w części dotyczącej personelu. Dla wszystkich osób, realizujących świadczenia w rodzaju RTM należy w Portalu potencjału, wprowadzić informację o zakończeniu zatrudnienia w dotychczasowych komórkach (o VIII cz. KR = 3112, 3114 i 3150) z dniem 31.12.2009 a wprowadzić informacje o rozpoczęciu zatrudnienia w nowo dodanej komórce (9154) począwszy od dania 01.01.2010. Dla zatrudnienia w komórce 9154 należy określić dostępność osób personelu, podając średnią tygodniową liczbę godzin pracy – nie podawać szczegółowego harmonogramu pracy. Dla ułatwienia – zmniejszenia pracochłonności została wprowadzona możliwość automatycznego przepisania informacji o zatrudnieniu personelu do nowej komórki od 01.01.2010. Wywołana funkcja wykona następujące czynności: 1. Utworzy listę wszystkich komórek o kodach 3112, 3114, 3150, aktywnych na dzień 31.12.2009 © 2016 Kamsoft S.A. 68 System Obsługi Potencjału Św iadcz eniodaw cy 2. Dla wszystkich osób zatrudnionych w tych komórkach w dniu 31.12.2009 sprawdzi czy te osoby są również zatrudnione w dniu 01.01.2010 i jeżeli tak to: a) Wpisze informacje o końcu zatrudnienia w komórce z dniem 31.12.2009 b) Wpisze informację o rozpoczęciu zatrudnienia z dniem 01.01.2010 w komórce o kodzie 9154 3. Dla zatrudnienia w komórce 9154 wpisze dostępność personelu jako odpowiednią liczbę godzin w tygodniu, obliczając ja na podstawie zatrudnienia w komórce 3112, 3114 lub 3150 4. Jeżeli osoba była zatrudniona w więcej niż jednej komórce to zostanie przyjęta maksymalna z liczb godzin pracy w tygodniu 5. Okres zatrudnienia (data końca zatrudnienia) w komórce 9154 zostanie określony jako maksymalna wartość z okresów zatrudnienia w dotychczasowych komórkach 6. Jeżeli będzie taka potrzeba to świadczeniodawca będzie miał możliwość wprowadzenia korekt w informacji o zatrudnieniu personelu w komórce 9154. © 2016 Kamsoft S.A. Personel 4.2 69 Dane podstawowe Na zakładce Dane podstawowe zaprezentowane są dane teleadresowe oraz obecny czas zatrudnienia wybranej osoby. Dostępnych jest tu także sześć przycisków umożliwiających wyświetlenie pozostałych danych takich jak: przynależność do grup zawodowych oraz uzyskane specjalności, zdobyte doświadczenie oraz kompetencje, wykształcenie czy zatrudnienie w komórce organizacyjnej Pole Aktualny stan personelu zsynchronizowano z Centralą NFZ? prezentuje informację o stanie przekazywania danych personelu do Centralnego repozytorium. Pole może przyjmować wartości 'Tak' lub 'Nie'. Jeśli dla danego personelu brak informacji o stanie synchronizacji to pole Aktualny stan personelu zsynchronizowano z Centralą NFZ? nie będzie widoczne. Kliknięcie przycisku umożliwia edycję wyświetlanych danych. Wygląd stron podczas edycji danych zasadniczo w niczym nie odbiega wyglądem od stron przeglądu danych, z tą jednak różnicą, że przy niektórych polach istnieje przycisk . Przycisk ten, zamiast ręcznego wpisywania wartości, umożliwia jej wybór ze słownika. Nawigację oraz posługiwanie się słownikami opisano w rozdziale Słowniki. Po zakończeniu edycji należy kliknąć znajdującego się w miejscu przycisku © 2016 Kamsoft S.A. . Przycisk spowoduje wyjście z trybu 70 System Obsługi Potencjału Św iadcz eniodaw cy edycji bez zapisywania wprowadzonych zmian. System nie zezwoli na zapisanie danych bez wypełnionych wymaganych pól - przy próbie zapisu pola wymagające uzupełnienia zostaną oznaczone czerwoną gwiazdką. 4.3 Grupy zawodowe Na zakładce Grupy zawodowe możliwy jest przegląd grup zawodowych, do których należy wybrana osoba oraz specjalności tej osoby. Gr y p y z a wo do we i sp e cj a l no ści - wi do k w tr y bi e p r z e gl ą du (wy p e ł ni o ne p r z y k ł a do wy mi da ny mi ) Przycisk umożliwia dodanie nowej grupy zawodowej wybranej osobie. Przycisk umożliwia zapisanie nowowprowadzonej grupy zawodowej w systemie i wyświetlenie jej w grupach zawodowych wybranej osoby. Przycisk zmian w systemie. Przycisk powoduje wyjście z trybu dodawania grupy zawodowej bez zapisywania umożliwia edycję wczesniej zapisanej grupy zawodowej. Przycisk umożliwia zapisanie zmian edycyjnych w systemie. Przycisk umożliwia usunięcie grupy zawodowej. Przycisk Przycisk umożliwia dodanie nowej specjalności w ramach wybranej grupy zawodowej. umożliwia edycję wcześniej zapisanych specjalności. Przycisk umożliwia usunięcie © 2016 Kamsoft S.A. Personel 71 specjalności. System nie zezwoli na zapisanie danych bez wypełnionych wymaganych pól - przy próbie zapisu pola wymagające uzupełnienia zostaną oznaczone czerwoną gwiazdką. Informacja: Przyciski , dotyczą grupy zawodowej. Przyciski i znajdujące się poza ramką obejmującą specjalności , i każdą specjalnością. dotyczące specjalności znajdują się pod Wygląd stron podczas edycji danych zasadniczo w niczym nie odbiega wyglądem od stron przeglądu danych, z tą jednak różnicą, że przy niektórych polach istnieje przycisk . Przycisk ten, zamiast ręcznego wpisywania wartości, umożliwia jej wybór ze słownika. Nawigację oraz posługiwanie się słownikami opisano w rozdziale Słowniki. 4.4 Doświadczenie Na zakładce Doświadczenie możliwy jest przegląd i dodawanie nowych pozycji doświadczenia zawodowego wybranej wcześniej osoby. Do świ a dcz e ni e - wi do k w tr y bi e p r z e gl ą du (wy p e ł ni o ne p r z y k ł a do wy mi da ny mi ) Przycisk umożliwia wybór ze słownika i dodanie wybranego doświadczenia do listy doświadczenia osoby. Nawigację oraz posługiwanie się słownikami opisano w rozdziale Słowniki. Przycisk Usuń umożliwia usunięcie wybranego doświadczenia. © 2016 Kamsoft S.A. 72 4.5 System Obsługi Potencjału Św iadcz eniodaw cy Kompetencje Na zakładce Kom petencje możliwy jest przegląd i dodawanie nowych pozycji kompetencji wybranej wcześniej osoby. Ko mp e te ncj e - wi do k w tr y bi e p r z e gl ą du (wy p e ł ni o ne p r z y k ł a do wy mi da ny mi ) Przycisk umożliwia wybór ze słownika i dodanie wybranych kompetencji do listy kompetencji osoby. Nawigację oraz posługiwanie się słownikami opisano w rozdziale Słowniki. Przycisk Usuń umożliwia usunięcie wybranej kompetencji. © 2016 Kamsoft S.A. Personel 4.6 73 Wykształcenie Na zakładce W y kształcenie możliwy jest przegląd i dodanie stopnia wykształcenia wybranej wcześniej osoby. Wy k sz ta ł ce ni e - wi do k w tr y bi e p r z e gl ą du (wy p e ł ni o ne p r z y k ł a do wy mi da ny mi ) Przycisk umożliwia wybór ze słownika i dodanie stopnia wykształcenia do listy wykształcenia osoby. Nawigację oraz posługiwanie się słownikami opisano w rozdziale Słowniki. Przycisk Usuń umożliwia usunięcie wybranego stopnia wykształcenia. 4.7 Zatrudnienie Na zakładce Zatrudnienie możliwe jest powiązanie personelu z komórką organizacyjną, określenie stanowiska i miejsca zatrudnienia, a także dostępności personelu. © 2016 Kamsoft S.A. 74 System Obsługi Potencjału Św iadcz eniodaw cy Z a tr udni e ni e (wy p e ł ni o ne p r z y k ł a do wy mi da ny mi ) Kliknięcie przycisku Szczegóły umożliwia wyświetlenie stanowiska, miejsca zatrudnienia oraz dostępność zatrudnienia. Dodanie nowego zatrudnienia w komórce umożliwia przycisk Dodaj zatrudnienie. Pr a ca w k o mó r ce - do da wa ni e no we go z a tr udni e ni a wi do k w tr y bi e e dy cj i Wygląd stron edycji danych zasadniczo w niczym nie odbiega wyglądem od stron przeglądu danych, z tą jednak różnicą, że przy niektórych polach istnieje przycisk . Przycisk ten, zamiast ręcznego wpisywania wartości, umożliwia jej wybór ze słownika. Nawigację oraz posługiwanie się słownikami opisano w rozdziale Słowniki. Po uzupełnieniu pól związanych z nowym zatrudnieniem personelu, należy dodać dostępność personelu w komórce organizacyjnej. W ramach Dostępności personelu możliwe jest dodanie harmonogramu dostępności personelu. Zaznaczenie Posiada harmonogram w miejscu pracy lub Posiada harmonogram wizyt domowych pozwala na dodanie nowej pozycji w harmonogramie dostępności personelu. Przycisk Dodaj umożliwia zapisanie wprowadzonej pozycji w harmonogramie. © 2016 Kamsoft S.A. Personel 75 Harmonogram zatrudnienia pracownika w komórce musi zawierać się w ramach harmonogramu godzin pracy tej komórki organizacyjnej. Pracownik w ramach jednego zatrudnienia w miejscu nie może posiadać wielu dostępności o takim samym kodzie grupy zawodowej i specjalności. W celu dodania określonej dostępności należy zmodyfikować już istniejące pozycję. W ramach jednego zatrudnienia godziny pracy zdefiniowane w dostępnościach mogą na siebie nachodzić. Pozycje harmonogramu dostępności nachodzące na siebie w ramach różnych zatrudnień u tego samego świadczeniodawcy są traktowane jako błędne. Po dodaniu pozycji w harmonogramie która nachodzi na jakąś inną u innego świadczeniodawcy generowany jest konflikt pozycji harmonogramu. Operator czuwający nad poprawnością i spójnością danych po stronie OW NFZ jest o takiej sytuacji informowany. W jednym okresie zatrudnienia personelu w komórce nie mogą być zdefiniowane takie same dostępności. W momencie chęci dodania/zmiany pozycji w harmonogramie dostępności personelu należy skrócić okres zatrudnienia i zdefiniować nowe z oczekiwanymi dostępnościami. Po zakończeniu wprowadzania należy kliknąć znajdującego się w lewym dolnym rogu. Przycisk spowoduje wyjście z trybu dodawania bez zapisania w systemie wprowadzonych danych. W trybie przeglądu danych, pod każdym z zatrudnień dostępny jest przycisk: oraz - umożliwiający edycję danych, - umożliwiający usunięcie zatrudnienia z systemu. Przy próbie zapisania zatrudnienia bez wypełnionych wymaganych pól, po kliknięciu przycisku wymagane pola zostaną oznaczone czerwoną gwiazdką. Bez ich uzupełnienia system nie zezwoli na zapisanie zatrudnienia. © 2016 Kamsoft S.A. 76 5 System Obsługi Potencjału Św iadcz eniodaw cy Profile potencjału W systemie obsługi potencjału został zmieniony sposób rejestrowania i obsługi umów podwykonawstwa. Zamiast stosowanych do tej pory: · profili podwykonawstwa definiowanych przez podwykonawcę · kluczy podwykonawstwa, przekazywanych świadczeniodawcy · rejestrowania umowy podwykonawstwa przez świadczeniodawcę podpisującego umowę z Funduszem został zastosowany następujący sposób rejestracji umów podwykonawstwa: o Podwykonawca wskazuje świadczeniodawcę (drugą stronę umowy podwykonawstwa) wybierając go ze słownika o Podwykonawca wprowadza wszystkie dane umowy; zakres informacji pamiętanych o umowie nie ulega zmianie – zapamiętywane są: § Numer umowy § Typ umowy (Umowa/promesa) § Okres obowiązywania umowy (data początku – obowiązkowo, data końca – opcjonalnie) § Zakres umowy § Udostępniony potencjał, czyli lista komórek udostępnionych w ramach umowy podwykonawstwa i lista zasobów udostępnionych w ramach umowy podwykonawstwa o Podwykonawca rejestruje umowę podwykonawstwa bez udziału świadczeniodawcy (drugiej strony umowy podwykonawstwa) W czasie zapisywania danych o umowie podwykonawstwa (w tym informacji o udostępnionym potencjale) system wykonuje sprawdzenie prawidłowości i kompletności opisu tych elementów potencjału, które są wskazane do umowy podwykonawstwa. Dopiero po poprawnej weryfikacji zostaną zapisane informacje o umowie. W systemie zostanie zapisany aktualny stan wszystkich danych dotyczących udostępnionych komórek (w tym opisu i dostępności komórek, personelu zatrudnionego w tych komórkach i zasobów zlokalizowanego w tych komórkach i dostępnych w tych komórkach) oraz udostępnionych zasobów. Te dane zostaną zapisane w profilu potencjału świadczeniodawcy (w zbiorze informacji o potencjale przekazywanym do aplikacji ofertowanie). Zarejestrowana umowa podwykonawstwa może być modyfikowana w całym czasie jej obowiązywania. a) Podwykonawca może zmieniać: · Numer umowy · Typ umowy · Zakres umowy · Daty obowiązywania umowy · Listę elementów potencjału udostępnionego w umowie (listę komórek i listę zasobów) W systemie jest pamiętana historia zmian udostępnionego potencjału – dla każdej wersji danych (listy udostępnionego potencjału) będą pamiętane daty obowiązywania. Przez cały czas trwania umowy podwykonawstwa jest pamiętana lista udostępnionego potencjału (przedziały czasu nie mogą na siebie nachodzić, muszą być ciągłe i muszą obowiązywać cały okres obowiązywania umowy podwykonawstwa. b) Każda ze stron umowy może wypowiedzieć umowę - wpisać informację o jej zakończeniu. Zarejestrowanie wypowiedzenia umowy polega na wypełnieniu daty końca trwania umowy (lub zmiany tej daty na wcześniejszą) i zapisaniu która ze stron umowy wprowadziła zmianę. Wycofanie wypowiedzenia umowy może zarejestrować tylko ta sama strona, które wypowiedziała umowę. W systemie obsługi potencjału została dodana możliwość przeglądu: © 2016 Kamsoft S.A. Profile potencjału 77 a) Listy świadczeniodawców dla których świadczeniodawca przygotowujący raport jest podwykonawcą b) Listy podwykonawców świadczeniodawcy Każdy z tych przeglądów jest utworzony na podstawie umów podwykonawstwa obowiązujących (aktywnych) w wybranym dniu – domyślnie data bieżąca. Przeglądy zawierają następujące informacje: · Dane świadczeniodawcy (drugiej strony umowy) · Numer umowy · Typ umowy · Zakres umowy · Daty obowiązywania umowy · Dla wybranej umowy będzie możliwe przejrzenie potencjału udostępnionego w ramach tej umowy podwykonawstwa (listy komórek i listy zasobów, obowiązujących w poszczególnych przedziałach czasu) Przeglądy opisane w poprzednim punkcie obejmują zarówno nowo definiowane umowy (wg zmienionych zasad) jak i umowy już istniejące w systemie. Zakończenie trwania umowy podwykonawstwa (wypowiedzenie umowy przez podwykonawcę i świadczeniodawcę) jest możliwe zarówno dla nowo definiowanych umów (wg zmienionych zasad) jak i umów już istniejących w systemie. 5.1 Profile ofertowe świadczeniodawcy Profil ofertowy przedstawia całkowity potencjał świadczeniodawcy do wykonywania świadczeń. Zawarty w nim jest potencjał świadczeniodawcy oraz potencjał podwykonawców, którzy udostępniają swój potencjał świadczeniodawcy na podstawie umów podwykonawstwa. Potencjał świadczeniodawcy wykazany w profilu ofertowym wykorzystywany jest przez NFZ w ofertowaniu, więc ewentualny późniejszy kontrakt będzie obejmował tylko te świadczenia, które świadczeniodawca, zgodnie z wykazanym potencjałem w profilu ofertowym, będzie w stanie realizować. © 2016 Kamsoft S.A. 78 System Obsługi Potencjału Św iadcz eniodaw cy Na stronie profilu ofertowego możliwe jest stworzenie nowego profilu ofertowego świadczeniodawcy oraz eksport profilu w postaci pliku XML. Utworzenie nowego profilu ofertowego umożliwia przycisk . Po kliknięciu wyświetlone zostaną pola pozwalające na wprowadzenie nazwy profilu oraz daty obowiązywania profilu. W wyborze komórek w funkcji generowania profilu potencjału są uwzględniane daty określające okres działalności komórki (data rozpoczęcia i data zakończenia). Możliwe jest wskazanie do profilu tylko komórek aktywnych, dla których wskazana data dla generowanego profilu zawiera się w okresie działalności komórki. Dla komórek udostępnionych przez podwykonawców, dodatkowo występuje sprawdzenie, czy istnieje przynajmniej jedna aktywna umowa podwykonawstwa przez którą komórka została udostępniona. Po zakończeniu edycji należy kliknąć znajdującego się w miejscu przycisku zapisywania wprowadzonych zmian. . Przycisk spowoduje wyjście z trybu edycji bez Przycisk pozwala na ukrycie nieaktywnych profili, po wcześniejszym ich oznaczeniu znacznikiem znajdującym się z lewej strony każdego profilu. Ukryte profile zostaną wyświetlone po wybraniu ukryte z rozwijanego pola wyboru Pokaż profile. Wyświetlane ukryte profile oznaczone są czerwonym wykrzyknikiem i można je przywrócić do profili aktywnych za pomocą przycisku , dostępnego po wcześniejszym wyświetleniu profili ukrytych, i oznaczeniu ich w analogiczny sposób jak przy ukrywaniu. Jeśli w profilu zostały wykryte błędy, uniemożliwiające poprawne wygenerowanie pliku SSX, będzie widoczny spis błędów w formie 'drzewka' ułatwiającego szybsze zlokalizowanie miejsca występowania błedu. Przycisk Szczegóły profilu, znajdujący się z prawej strony każdego wyświetlonego profilu ofertowego pozwala na przegląd miejsc realizacji przypisanych do tego profilu ofertowego. Przycisk Eksport do XML umożliwia eksport profilu ofertowego w postaci pliku w formacie XML. Informacja: Do czasu stworzenia profilu ofertowego świadczeniodawca może dowolnie modyfikować wszystkie swoje zapisane w systemie dane. Po stworzeniu profilu ofertowego dane zapisane w systemie zostają uznane przez NFZ za obowiązujące i aktualne dane świadczeniodawcy. Od tej chwili wszelkie zmiany będą skutkowały wygenerowaniem wniosku, który musi zostać zaakceptowany przez NFZ. Więcej o wnioskach w rozdziale Przegląd wniosków. © 2016 Kamsoft S.A. Um ow y podw yk onaw stw a 6 79 Umowy podwykonawstwa Na stronie Umowy podwykonawstwa podwykonawca wprowadza wszystkie informacje o swoich umowach zawartych ze świadczeniodawcami, natomiast świadczeniodawca ma możliwość przeglądu swoich umów zawartych z podwykonawcami. 6.1 Umowy z świadczeniodawcami Na zakładce Um owy z świadczeniodawcam i prezentowane są umowy, które podwykonawca ma zawarte ze świadczeniodawcami. Możliwe jest również dodawanie nowych umów. Wyszukiwanie umów możliwe jest po numerze umowy, datach początku i końca obowiązywania umowy, jaki i po kodzie świadczeniodawcy (możliwy wybór ze słownika świadczeniodawców) oraz statusie aktywności. Wyszukiwanie następuje po kliknięciu przycisku © 2016 Kamsoft S.A. znajdującego się pod polami edycyjnymi. Kliknięcie 80 System Obsługi Potencjału Św iadcz eniodaw cy przycisku przy niewypełnionych polach edycyjnych spowoduje wyświetlenie wszystkich umów podwykonawcy zapisanych w systemie. Przycisk Uaktualnij dane pozwala na zaktualizowanie danych umowy u świadczeniodawcy którego ta umowa dotyczy. Możliwe jest zaktualizowanie danych wielu umów jednocześnie. Realizuje się to poprzez oznaczenie wybranych umów znacznikiem znajdującym się z lewej strony każdej pozycji, a następnie kliknięciu przycisku znajdującego się pod listą umów. Po jego kliknięciu pojawi się formatka, w której należy podać datę względem której zostaną sprawdzone dane zawarte w umowie podwykonawstwa. Po wprowadzeniu daty i potwierdzeniu, w części Stan procesów dotyczących umów (przyciski / umożliwiają zwijanie i rozwijanie) zostaną wyświetlone aktualizowane umowy wraz ze statusem ich aktualizacji. Przycisk umożliwia pobranie odpowiedzi do aktualizowanych umów. W przypadku wystąpienia błędów w aktualizacji z prawej strony aktualizowanej pozycji znajdują się przyciski: Pokaż błędy i Wygeneruj ponownie. Po kliknięciu przycisku Pokaż błędy, w górnej części formatki zostanie wyświetlone błędy w profilu potencjału w postaci drzewka. Przycisk Wygeneruj ponownie pozwala na ponowną aktualizację danych umowy. Po aktualizacji, za pomocą przycisku , danych należy wszystkie aktualizowane umowy usunąć z części Stan procesów dotyczących umów. W innym przypadku do czasu ich usunięcia nie będzie możliwa edycja i aktualizacja danych w tych umowach. Przycisk Szczegóły pozwala na przegląd szczegółów wybranej umowy. Podczas przeglądu szczegółów umowy, w jej dolnej części znajduje się przycisk Nowa jak, który pozwala na utworzenie nowej umowy na podstawie przeglądanej, z podpiętymi komórkami, zasobami i zakresami podwykonawstwa oraz przycisk Usuń, który pozwala na usunięcie zakończonej umowy. Przycisk Usuń nie występuje dla umów, które nie mają podanej daty zakończenia umowy. © 2016 Kamsoft S.A. Um ow y podw yk onaw stw a 6.1.1 81 Dodawanie nowej umowy Przycisk umożliwia dodanie nowej umowy. Po jego kliknięciu otworzy się formatka pozwalająca na dokończenie wprowadzania niezakończonej umowy bądź wprowadzenie nowej. Po kliknięciu dokończ umowę otworzy się okno umożliwiające dokończenie wprowadzania niezakończonej wcześniej umowy. Po kliknięciu przycisku otworzy się okno umożliwiające wybór świadczeniodawców (przycisk ), których ma dotyczyć dodawana umowa oraz wprowadzenie okresu obowiązywania umowy. Wprowadzenie daty początku obowiązywania umowy jest wymagane. Po wybraniu świadczeniodawców zostaną oni wyświetleni w formie tabelki, a obok każdego świadczeniodawcy znajdować się będzie pole pozwalające na wprowadzenie numeru umowy (pole wymagane) oraz typu umowy (umowa, promesa - pole wymagane). Po kliknięciu przycisku otworzy się główne okno dodawania nowej umowy, pozwalające dodać komórki, zasoby oraz zakresy podwykonawstwa. © 2016 Kamsoft S.A. 82 Przycisk System Obsługi Potencjału Św iadcz eniodaw cy pozwala wybór ze słownika i dodanie do umowy komórek organizacyjnych. Przycisk pozwala na dodanie do umowy zasobów nie związanych z komórkami. Po dodaniu komórki oraz zasobów można zmodyfikować ich okresy dostępności. Dokonuje się tego klikając na link okresy znajdujący się na listach dodanych komórek i zasobów. © 2016 Kamsoft S.A. Um ow y podw yk onaw stw a 83 Przycisk pozwala na dodanie zakresów podwykonawstwa do umowy. Po jego kliknięciu otworzy się formatka pozwalająca na wprowadzenie kodu zakresu, jego rodzaju, opisu oraz na określenie okresu obowiązywania tego zakresu. Okres obowiązywania zakresu musi mieścić się w okresie obowiązywania umowy. Możliwa jest edycja okresów dostępności wprowadzonych zakresów podwykonawstwa oraz ich usunięcie. Okres dostępności modyfikuje się na formatce wyświetlanej po kliknięciu link okresy znajdującego się na liście zakresów podwykonawstwa. © 2016 Kamsoft S.A. 84 System Obsługi Potencjału Św iadcz eniodaw cy Przycisk pozwala na dodawanie następnych świadczeniodawców, usunięcie istniejących, modyfikację numeru umowy, jej typu oraz okresu obowiązywania umowy. Modyfikacja numeru umowy jest możliwa do czasu dodania umowy podwykonawstwa przez świadczeniodawcę do swoich umów w Portalu Aneksowania. Przycisk pozwala na zapisanie wprowadzonej umowy. Zakończenie umowy podwykonawstwa zgodnie z podanymi wcześniej datami obowiązywania lub w wyniku modyfikacji daty końca obowiązywania umowy spowoduje powiadomienie o tym fakcie świadczeniodawcy i podwykonawcy, na 30 dni przed końcem obowiązywania umowy. Komunikat będzie widoczny na stronie głównej Portalu Świadczeniodawcy w polu ‘Nowości’. © 2016 Kamsoft S.A. Um ow y podw yk onaw stw a 6.2 85 Umowy z podwykonawcami Na zakładce Um owy z podwy konawcam i prezentowane są umowy, które świadczeniodawca ma zawarte z podwykonawcami. Wyszukiwanie umów możliwe jest po numerze umowy, datach początku i końca obowiązywania umowy jaki i po kodzie podwykonawcy. Wyszukiwanie następuje po kliknięciu przycisku znajdującego się pod polami edycyjnymi. Kliknięcie przycisku przy niewypełnionych polach edycyjnych spowoduje wyświetlenie wszystkich umów świadczeniodawcy zapisanych w systemie. Przycisk Pokaż profil pozwala na przegląd szczegółów wybranej umowy. Świadczeniodawca nie ma możliwości edytowania szczegółów umowy. Świadczeniodawca może rozwiązać umowę z podwykonawcą. Służy do tego przycisk znajdujący się poniżej danych umowy. © 2016 Kamsoft S.A. 86 System Obsługi Potencjału Św iadcz eniodaw cy Kliknięcie przycisku wywołuje okno z możliwością wpisania daty zakończenia umowy. Zakończenie umowy podwykonawstwa zgodnie z podanymi wcześniej datami obowiązywania lub w wyniku modyfikacji daty końca obowiązywania umowy spowoduje powiadomienie o tym fakcie świadczeniodawcy i podwykonawcy, na 30 dni przed końcem obowiązywania umowy. Komunikat będzie widoczny na stronie głównej Portalu Świadczeniodawcy w polu Nowości. © 2016 Kamsoft S.A. Zm iany danych personelu 7 87 Zmiany danych personelu Przegląd danych personelu umożliwia przeglądanie zmiany danych personelu dokonanych przez innego świadczeniodawcę. Na zakładce Zm iany dany ch personelu jest widoczna lista personelu w której nastąpiły zmiany. Kliknięcie odnośnika Szczegóły, umożliwia wyświetlenie informacji w jakim zakresie i kiedy nastąpiła zmiana. W tym miejscu można również oprotestować zmianę poprzez naciśnięcie przycisku Oprotestuj. Pojawi się wtedy dodatkowy panel w którym wypełnia się opis protestu a następnie zapisuje za pomocą przycisku Zapisz. Przycisk Anuluj spowoduje wyjście z trybu edycji bez zapisywania wprowadzonych danych. © 2016 Kamsoft S.A. 88 System Obsługi Potencjału Św iadcz eniodaw cy Na zakładce Inform acje o protestach widoczny jest personel, dla którego został zgłoszony protest. Kliknięcie odnośnika Pokaz protesty wyświetla formatkę z datą oraz opisem protestu. © 2016 Kamsoft S.A. Zm iany danych personelu © 2016 Kamsoft S.A. 89 90 8 System Obsługi Potencjału Św iadcz eniodaw cy Zasoby świadczeniodawcy Na stronie Lista zasobów możliwe jest wyszukiwanie zapisanych w systemie zasobów, jak i dopisywanie nowych. Wyszukiwanie możliwe jest po kodzie typu zasobu (wybieranego ze słownika typów zasobów - sposób posługiwania się słownikiem opisany został w rozdziale Słowniki), kodzie UMDNS (Univerasal Medical Device Nomenclature System - Uniwersalny System Nazewnictwa Wyrobów Medycznych), nazwie producenta, numerze seryjnym lub typie zasobu. Możliwe też jest ograniczenie wyświetlanych wyników tylko do zasobów aktywnych - po zaznaczeniu znacznika zasób aktywny. Wyszukiwanie następuje po kliknięciu przycisku znajdującego się pod polami edycyjnymi. Kliknięcie przycisku przy niewypełnionych polach edycyjnych spowoduje wyświetlenie wszystkich zasobów świadczeniodawcy zapisanych w systemie. Przeglądanie danych poszczególnego, wyświetlonego zasobu możliwe jest po kliknięciu przycisku Szczegóły znajdującego się po prawej stronie każdej pozycji wyświetlonej w tabelce. Kliknięcie umożliwia dodanie nowego zasobu do systemu. Zakładki na których odbywa się dopisywanie nowego zasobu są prawie identyczne jak zakładki przeglądania danych szczegółowych (jedyna różnica to istniejące w przypadku edycji przyciski następnych stronach tego rozdziału. przy niektórych pozycjach), dlatego zostały opisane razem na Dla komórek o VIII części kodu res.: 3112, 3114, 3150 jest możliwe dodanie więcej niż jednego egzemplarza zasobu o takim samym typie będącego środkiem transportu RTM oraz możliwe jest udostępnianie więcej niż jednego egzemplarza takiego zasobu tylko komórkom o podanych wyżej częściach VIII kodu resortowego. © 2016 Kamsoft S.A. Zasoby św iadcz eniodaw cy 91 Przycisk pozwala na zapis listy pozycji zasobów w formacie pdf. Dane wykazane w zestawieniu są określone warunkami podanymi w filtrze, a więc lista pozycji zasobów w wydruku będzie zgodna z listą zasobów, którą świadczeniodawca uzyska po wypełnieniu filtrów i kliknięciu przycisku Znajdź. 8.1 Uzupełnienie w portalu potencjału informacji o sprzęcie wykorzystywanym do realizacji świadczeń w RTM Dla zasobu wykorzystywanego do realizacji świadczeń w RTM, który jest środkiem transportu zespołu ratownictwa medycznego wprowadzono konieczność podania kilku dodatkowych informacji: · Typ ambulansu · Numer świadectwa homologacji · Data uzyskania homologacji Wartość Typ ambulansu należy określić wybierając odpowiednią pozycje z listy poniżej: · typ A1: ambulans do transportu jednego pacjenta · typ A2: ambulans do transportu jednego pacjenta lub kilku pacjentów (na noszach i/lub w fotelu(-ach)) · typ B: ambulans ratunkowy - ambulans drogowy skonstruowany i wyposażony do transportu, podstawowego leczenia i monitorowania pacjentów · typ C: ruchoma jednostka intensywnej opieki - ambulans drogowy skonstruowany i wyposażony do transportu, zaawansowanego leczenia i monitorowania pacjentów · typ W; środek transportu medycznego wodnego – środek transportu wodnego, zaprojektowany i wyposażony do transportu pacjenta w obszarach przybrzeżnych oraz na jeziorach i rzekach, do przewozu medyczne wyszkolonego personelu do miejsc nagłych przypadków w celu szybkiego leczenia i/lub przetransportowania ciężko chorych, i/ lub rannych osób Obowiązek podania tych dodatkowych informacji dotyczy ambulansów lądowych i wodnych środków transportu dla wodnych zespołów ratownictwa. System będzie wymagał podania tych cech dla zasobów o kodzie wskazanym przez Fundusz w słowniku typu zasobów. Ponieważ te nowe cechy są obowiązkowe, to wykorzystanie tego zasobu w przygotowaniu oferty będzie możliwe dopiero po uzupełnieniu w portalu brakujących informacji. Zasób, który jest niekompletny możemy wyszukać za pomocą filtra Kompletność danych. Ustawiamy filtr na ‘tylko niekompletne’ a następnie klikamy w przycisk Znajdź. Przy zasobie po lewej stronie tabeli znajduje się też pomarańczowy wykrzyknik. © 2016 Kamsoft S.A. 92 8.2 System Obsługi Potencjału Św iadcz eniodaw cy Dane zasobu Zakładka Dane zasobu obejmuje dane ogólne o zasobie. Da ne z a so bu - wi do k w tr y bi e p r z e gl ą du (wy p e ł ni o ne p r z y k ł a do wy mi da ny mi ) Kliknięcie przycisku (znajdującego się w górnej części okna, pod przyciskami wyboru zakładki) umożliwia edycję wyświetlanych danych. Wygląd stron podczas edycji danych zasadniczo w niczym nie odbiega wyglądem od stron przeglądu danych, z tą jednak różnicą, że przy niektórych polach istnieje przycisk . Przycisk ten, zamiast ręcznego wpisywania wartości, umożliwia jej wybór ze słownika. Nawigację oraz posługiwanie się słownikami opisano w rozdziale Słowniki. Po zakończeniu edycji należy kliknąć miejscu przycisku . Przycisk znajdującego się w spowoduje wyjście z trybu edycji bez zapisywania wprowadzonych zmian. Przycisk pozwala usunąć zasób z systemu. System nie zezwoli na zapisanie danych bez wypełnionych wymaganych pól - przy próbie zapisu pola wymagające uzupełnienia zostaną oznaczone czerwoną gwiazdką. Przycisk pozwala na dodanie nowego zasobu. © 2016 Kamsoft S.A. Zasoby św iadcz eniodaw cy 8.3 93 Cechy zasobu Zakładka Cechy zasobu obejmuje informacje o cechach lub wyposażeniu zasobu. Ce chy z a so bu Kliknięcie przycisku umożliwia wprowadzenie nowej cechy zasobu poprzez wybór jej ze słownika. Kliknięcie Usuń, znajdującego się po prawej stronie każdego wybranej cechy, umożliwia usunięcie jej z systemu. © 2016 Kamsoft S.A. 94 8.4 System Obsługi Potencjału Św iadcz eniodaw cy Obecność zasobu Zakładka Obecność zasobu obejmuje informacje o okresach zlokalizowania zasobu w świadczeniodawcy, jego liczbie (ilości) oraz jego status dostępności dla innych komórek. komórkach Przycisk pozwala na dodanie nowego okresu obecności zasobu w komórce. Przy wprowadzaniu nowego okresu dostępności pozostawienie pustego pola Data do spowoduje ustawienie bezterminowego okresu dostępności. Przycisk Szczeg óły znajdujący się z prawej strony wybranego zasobu umożliwia podejrzenie szczegółów okresów lokalizacji zasobu w komórce. Przycisk pozwala na edycję okresu obecności. Po jego kliknięciu Szczegóły obecności zasobu w komórce staną się dostępne do edycji. Przycisk pozwala na podzielenie okresu obecności. Po jego kliknięciu wyświetlona zostanie formatka, w której należy podać datę pierwszego dnia obowiązywania nowego okresu. Przycisk pozwala na przeniesienie zasobu do innej komórki od wybranego dnia. Po jego kliknięciu wyświetli się formatka, w której wpierw należy wprowadzić datę pierwszego dnia obowiązywania okresu obecności w nowej komórce. © 2016 Kamsoft S.A. Zasoby św iadcz eniodaw cy 95 W następnym kroku należy za słownika wybrać komórkę, a w trzecim - ostatnim kroku należy określić czy zachować dostępności zasobów. Okresy czasu w których zasób znajduje się w kolejnych komórkach muszą być rozłączne (jednocześnie zasób nie może być zlokalizowany w kilku komórkach), natomiast przedziały czasu nie muszą być ciągłe - przez pewien czas zasób może nie być przypisany do żadnej komórki. Tylko ostatni z przedziałów czasu może mieć niewypełnioną datę końca okresu. W ramach każdego okresu zlokalizowania zasobu w komórce może zmieniać się liczba zasobów w komórce oraz informacja o udostępnianiu innym komórkom i zasadach (statusie) tego udostępniania. Przycisk pozwala na usunięcie obecności zasobu. W przypadku usunięcia okresu obecności zasobu w komórce, okres obowiązywania informacji o udostępnianiu również się zakończy. Przy dodawaniu nowego okresu obecności należy na nowo zdefiniować informację o udostępnieniu - domyślną wartością jest "Brak udostępnienia". Przycisk pozwala na udostępnienie zasobu innej komórce. Dodawanie nowej dostępności opisane jest w następnym punkcie. © 2016 Kamsoft S.A. 96 8.5 System Obsługi Potencjału Św iadcz eniodaw cy Dostępność zasobu dla innych komórek Zakładka Dostępność zasobu dla inny ch kom órek obejmuje informacje o udostępnianiu posiadanego zasobu(własnego oraz posiadanego na podstawie umowy podwykonawstwa) innym komórkom. W górnej części zakładki znajdują się pola Komórka org. i Typ komórki org. pozwalające na wyszukiwanie obecności/dostępności zasobu. Dodatkowo wprowadzenie daty w polu Zasób obecny/dostępny na dzień pozwala na wyświetlenie zasobów obecnych/dostępnych na wprowadzony dzień. Przycisk umożliwia wyszukanie zasobów spełniających określone wyżej warunki. Przycisk pozwala na wyczyszczenie pól filtrujących. W dolnej części zaprezentowane są dostępności zasobu dla innych komórek. Dodanie nowej dostępności umożliwia przycisk . © 2016 Kamsoft S.A. Zasoby św iadcz eniodaw cy 8.6 97 Udostępnienie poprzez umowy podwykonawstwa Zakładka Udostępnienie poprzez um owy podwy konawstwa obejmuje informacje o komórkach organizacyjnych udostępnianych wraz z zasobami innym świadczeniodawcom w ramach umowy podwykonawstwa oraz o zasobach udostępnianych innym świadczeniodawcom w ramach umowy podwykonawstwa. Różnica pomiędzy udostępnieniem komórki, a udostępnieniem zasobu jest taka, iż w przypadku udostępnienia komórki zasób znajdujący się w niej fizycznie, znajduje się u udostępniającego i udostępniający określa sposób dostępności zasobu; natomiast w przypadku udostępnienia zasobu, zasób fizycznie znajduje się w miejscu określonym przez świadczeniodawcę, któremu zasób jest udostępniany i to ten świadczeniodawca określa sposób dostępności zasobu, a podwykonawca udostępniający zasób traci możliwość dysponowania dostępnością zasobu. © 2016 Kamsoft S.A. 98 9 System Obsługi Potencjału Św iadcz eniodaw cy Przekształcenia strukturalne związane z cesjami Na stronie Przekształcenia strukturalne związane z cesjami możliwe jest przekazanie komórek innemu świadczeniodawcy, przegląd otrzymanych komórek oraz operacje związane z przypisaniem komórek. 9.1 Podstawowe funkcjonalności Podstawowe funkcjonalności wspierające proces rejestracji nowego świadczeniodawcy i jego potencjału: · Rejestracja w systemie nowego świadczeniodawcy, nawet podmiotu utworzonego w wyniku przekształceń na bazie danych innego świadczeniodawcy, wykonywana jest wg ogólnych zasad: o Złożenie wniosku o rejestrację świadczeniodawcy i uzyskanie konta dostępowego do portalu, podpisanie stosownej umowy o Rejestracja w portalu podstawowych danych opisujących świadczeniodawcę o Rejestracja w portalu jednostek organizacyjnych świadczeniodawcy (zgodnych z rejestrem) o Rejestracja w portalu lokalizacji świadczeniodawcy o Rejestracja w portalu komórek organizacyjnych świadczeniodawcy (zgodnie z rejestrem), wskazując dla każdej komórki właściwą lokalizacje i jednostkę organizacyjną · W systemie znajduje się funkcja, pozwalająca na przekazanie innemu świadczeniodawcy swojego potencjału – dla bezpieczeństwa o włączeniu tej funkcji (udostępnieniu jej konkretnemu świadczeniodawcy) każdorazowo decyduje OW NFZ. Funkcja pozwala na wskazanie świadczeniodawcy, któremu ma zostać przekazany potencjał oraz odpowiednio listy przekazywanych komórek (wszystkich dla sukcesji generalnej lub wybranych dla sukcesji syngularnej) · O każdej komórce wskazanej do przejęcia są wyświetlane następujące informacje: o VII cz.KR o VIII cz.KR o Nazwa komórki (zgodna ze statusem) o Jednostka organizacyjna o Lokalizacja · Świadczeniodawca przejmujący ma możliwość podania informacji czy przejmuje komórkę, a jeżeli ją przejmuje to musi wskazać właściwą komórkę ze swojej struktury i podać datę rozpoczęcia działalności tej komórki · Przepisywana komórka ze struktury świadczeniodawcy przejmującego musi być nowo dopisaną komórką, to znaczy: nie może zawierać informacji o profilach medycznych, harmonogramach dostępności, zasobach ani zatrudnionym w niej personelu. · Po określeniu powiązań pomiędzy komórkami świadczeniodawców, dla wszystkich przejmowanych komórek, na życzenie świadczeniodawcy przejmującego mogą zostaną przekopiowane wszystkie dane podrzędne komórki a więc: o Harmonogram dostępności komórki o Profile medyczne komórki o Harmonogramy dostępności profili medycznych jeżeli są zdefiniowane o Dane o zasobach zlokalizowanych w tej komórce (nie będą kopiowane informacje o udostępnieniu zasobów z innych komórek) o Dane o osobach personelu zatrudnionych w tej komórce i wymiarze czasu pracy – średniotygodniowej liczbie godzin pracy lub harmonogramie szczegółowym © 2016 Kamsoft S.A. Prz ek sz tałcenia struk turalne z w iąz ane z cesjam i 99 · Kopiowaniu podlegają dane dotyczące okresu czasu począwszy od daty wskazanej jako początek działalności komórki, przekopiowane będą wszystkie dane dotyczące tej komórki dotyczące okresów późniejszych niż podana data rozpoczęcia działalności komórki. · Zasoby kopiowane w wyniku przejęcia poszczególnych komórek są również dopisywane do słownika zasobów świadczeniodawcy przejmującego. Jako datę początku posiadania zasobu zostanie wpisana najmniejsza z dat początku zlokalizowania zasobu w komórkach. · Personel, który jest wykazany w poszczególnych komórkach (pracujący w poszczególnych komórkach) w razie potrzeby zostanie również dopisany do listy personelu zatrudnionego przez świadczeniodawcę · W wyniku funkcji kopiowania nie będą wprowadzane żadne zmiany danych świadczeniodawcy przekazującego: o Nie będą wprowadzane informacje o zakończeniu działalności komórek o Nie będą wprowadzane zmiany dotyczące zatrudnionego personelu o Nie będą wprowadzane zmiany dotyczące zasobów (słownika zasobów i zasobów zlokalizowanych w poszczególnych komórkach) Wprowadzanie informacji o zakończeniu działalności komórki musi zostać wprowadzone ręcznie. Funkcja ta spowoduje automatyczne wpisanie zmian w harmonogramie dostępności komórki i profili medycznych, informacji o zatrudnionym w niej personelu i zakończeniu lokalizacji w niej zasobu. Omawiana funkcja pozwala na obsługę wielu typów przekształceń · Przekształcenie całości lub części jednego świadczeniodawcy w innego, nowego świadczeniodawcę · Przejęcie całości lub części jednego świadczeniodawcy przez innego istniejącego świadczeniodawcę · Połączenia dwóch lub kilku świadczeniodawców w jednego Sprawdzenia wykonywane przez system – zabezpieczające przed pomyłkowym przypisaniem komórek świadczeniodawców · W ramach jednego procesu rejestracji przekształcenia struktury jednej komórce przekazywanej może być przypisana tylko jedna komórka organizacyjna drugiego świadczeniodawcy, · Komórka wykazana w jednym dokumencie opisującym przekształcenia – przejęcia potencjału może być użyta (wykazana) w innym dokumencie opisującym przekształcenia tylko w sytuacji, jeżeli na podstawie poprzedniego dokumentu nie zostało zapisanie powiązania z inna komórką to znaczy komórka nie została przyjęta przez świadczeniodawcę przejmującego. · Jedna komórka świadczeniodawcy przejmującego może być przypisana tylko do jednej komórki przejmowanej · Jako komórka przejmująca potencjał innej komórki może być użyta tylko komórka, dla której nie wskazano jeszcze jej własnego potencjału, · Do przekazania innemu świadczeniodawcy może być wskazana tylko komórka aktywna w dniu, w którym będzie wskazywana do przekazania. Na żadnym etapie obsługi cesji nie są kopiowane dane o umowach podwykonawstwa. Ewentualne umowy podwykonawstwa dotyczące cesjonariusza muszą być wprowadzone do systemu ręcznie, na ogólnych zasadach. Każda umowa podwykonawstwa musi zawierać dane jej obowiązywania, przedmiot podwykonawstwa i informacje o udostępnionym potencjale. © 2016 Kamsoft S.A. System Obsługi Potencjału Św iadcz eniodaw cy 100 9.2 Komórki przekazane innym świadczeniodawcom Na zakładce Kom órki przekazy wane widoczna jest lista komórek będących w trakcie cesji oraz komórek przekazanych innemu świadczeniodawcy. Kliknięcie przycisku pozwala na dodanie nowej cesji. Po jego kliknięciu otworzy się formatka na której należy ze słownika, dostępnego po kliknięciu przycisku , wybrać kod cesjonariusza. Następnie należy wybrać komórki do przekazania. Dokonuje się tego na formatce dostępnej po kliknięciu przycisku . Jeżeli mają zostać przekazane wszystkie komórki można skorzystać z przycisku . Przekazanie wybranych komórek cesjonariuszowi następuje po kliknięciu przycisku . © 2016 Kamsoft S.A. Prz ek sz tałcenia struk turalne z w iąz ane z cesjam i 101 Komórki będące w trakcie cesji, jak i po jej zakończeniu można edytować. Uwaga: technicznie cesja jest wykonywana w momencie zaakceptowania jej po stronie przyjmującego, a więc do momentu akceptacji wszelkie zmiany wprowadzone w komórkach wybranych do cesji będą miały odzwierciedlenie po stronie odbierającego. Poprawne dokonanie cesji nie wprowadza w komórkach po stronie przekazującej żadnych zmian. Świadczeniodawca jest zobowiązany ręcznie zamknąć komórkę i zwolnić personel zgodnie ze stanem faktycznym. Funkcja cesji jedynie ułatwia techniczny i często pracochłonny proces przeniesienia danych od świadczeniodawcy będącego cesjonariuszem na rzecz cedenta. © 2016 Kamsoft S.A. 102 9.3 System Obsługi Potencjału Św iadcz eniodaw cy Komórki otrzymane od innych świadczeniodawców Na zakładce Kom órki przejm owane widoczna jest lista komórek otrzymanych w wyniku cesji oraz możliwe jest przypisywanie otrzymanych komórek do własnych komórek. Przycisk nowych komórek. pozwala na przejście do strony jednostek organizacyjnych w celu dodania Po kliknięciu Szczegóły wyświetlone zostaną dane szczegółowe komórki oraz przyciski , Przycisk i , . pozwala na powiązanie otrzymanej w wyniku cesji komórki organizacyjnej ze swoją © 2016 Kamsoft S.A. Prz ek sz tałcenia struk turalne z w iąz ane z cesjam i komórką organizacyjną. Przycisk pozwalana usunięcie tego powiązania. 103 Przycisk pozwala na rezygnację z przejęcia tej komórki. Skopiowanie danych podrzędnych komórki, takich jak: harmonogram dostępności, profile medyczne, harmonogramy dostępności profili medycznych (jeżeli są zdefiniowane), dane o sprzęcie zlokalizowanym w komórce, dane o osobach personelu zatrudnionych w komórce i wymiarze czasu pracy; nastąpi po kliknięciu przycisku © 2016 Kamsoft S.A. . 104 10 System Obsługi Potencjału Św iadcz eniodaw cy Produkty handlowe Na etapie ofertowania świadczeń opieki zdrowotnej świadczeniodawcy składający oferty w rodzaju ZPO (zaopatrzenie w przedmioty ortopedyczne) sporządzają rejestr produktów handlowych oferowanych w ramach realizacji planowanej umowy. Podstawą tworzenia rejestru jest słownik przedmiotów ortopedycznych i środków pomocniczych stanowiący załącznik do rozporządzenia Ministra Zdrowia w sprawie szczegółowego wykazu wyrobów medycznych będących przedmiotami ortopedycznymi i środków pomocniczych, wysokości udziału własnego świadczeniobiorcy w cenie ich nabycia, kryteriów ich przyznawania, okresów użytkowania, a także wyrobów medycznych będących przedmiotami ortopedycznymi podlegającymi naprawie w zależności od wskazań medycznych oraz wzoru zlecenia na zaopatrzenie w te wyroby i środki. Pozycje rejestru grupowane są w zestawy produktów handlowych zawierających pozycje o określonym typie produktów. Przygotowane zestawy świadczeń przyporządkowywane są do miejsc realizacji świadczeń a następnie kontraktowane w postaci punktów umowy w rodzaju świadczeń ZPO. W celu aneksowania umów w rodzaju ZPO świadczeniodawcy (realizatorzy ortopedyczni) modyfikują postać swojego rejestru produktów handlowych: zmianie może ulegać dane produktów handlowych (np. cena) oraz przyporządkowanie produktów handlowych do zestawów produktów. Świadczeniodawcy wnioskują o aneksowanie na postawie nowej postaci rejestru produktów handlowych. Pr o duk ty ha ndl o we - wi do k w tr y bi e p r z e gl ą du da ny ch Na stronie głównej Produkty handlowe możliwe jest wyszukiwanie, prezentacja, modyfikacja, usuwanie produktów handlowych oraz dodawanie nowych. Wyszukiwanie możliwe jest po typie środka wybieranym z rozwijanego pola wyboru (AS - aparaty słuchowe, SP środki pomocnicze, SO - środki optyczne, PO - środki pomocnicze), kodzie wg NFZ, producencie oraz nazwie handlowej. Przy zaznaczonym znaczniku Aktywny będą wyszukiwane aktualne produkty handlowe, zaś przy odznaczonym - pozycje już nieaktualne. Wyszukiwanie następuje po kliknięciu przycisku się pod polami edycyjnymi. Kliknięcie przycisku znajdującego przy niewypełnionych polach edycyjnych spowoduje © 2016 Kamsoft S.A. Produk ty handlow e 105 wyświetlenie wszystkich aktywnych produktów handlowych. 10.1 Dodawanie nowego produktu Kliknięcie przycisku umożliwia wprowadzenie nowego produkty handlowego. Pr o duk ty ha ndl o we - wi do k w tr y bi e e dy cj i da ny ch Podczas wprowadzania nowego produktu możliwe jest uzupełnienie tylko pól z nazwą handlową, modelem, nazwą producenta, ceną brutto za sztukę oraz informacją czy produkt wykonany jest na zamówienie. Pola: Kod, Nazwa, Kod wg rozporządzenia MZ oraz Limit ceny są uzupełniane automatycznie po wybraniu wyrobu medycznego ze słownik. Słownik ten dostępny jest po kliknięciu przycisku . Nawigację oraz posługiwanie się słownikami opisano w rozdziale Słowniki. Po zakończeniu edycji należy kliknąć . Kliknięcie przycisku spowoduje wyjście z trybu dodawania bez dodania wprowadzonego produktu. W trybie przeglądu danych, z prawej strony każdego produktu dostępny jest przycisk Szczegóły, po kliknięciu którego wyświetlone zostaną szczegółowe informacje o produkcie. W wyświetlonym oknie dostępne też będą przyciski: umożliwiający edycję danych produktu, oraz - - umożliwiający usunięcie produktu z systemu. Przy próbie zapisania produktu bez wypełnionych wymaganych pól, po kliknięciu przycisku wymagane pola zostaną oznaczone czerwoną gwaizdką. Bez ich uzupełnienia system nie zezwoli na zapisanie produktu. © 2016 Kamsoft S.A. 106 11 System Obsługi Potencjału Św iadcz eniodaw cy Zestawy produktów handlowych Strona Zestawy produktów handlowych - umożliwia przegląd i edycję zestawów produktów handlowych. W oknie głównym wyświetlone są wszystkie zestawy produktów handlowych zdefiniowane przez świadczeniodawcę na etapie ofertowania. Ilość wyświetlanych zestawów można zawęzić poprzez wpisanie nazwy produktu w polu Nazwa lub/oraz wybór z rozwijanego pola wyboru typu wyrobu medycznego (dostępne są: AS aparaty słuchowe, SP - środki pomocnicze, SO - środki optyczne, PO - środki pomocnicze). Wyszukiwanie nastąpi po kliknięciu przycisku . Po prawej stronie każdego zestawu dostępny jest przycisk Szczegóły, po kliknięciu którego wyświetlone zostaną okno z precyzyjnymi danymi zestawu. © 2016 Kamsoft S.A. Zestaw y produk tów handlow ych 107 Szczegółowe informacje o zestawie przedstawione są na trzech zakładkach. Na zakładce Produkty w zestawie możliwy jest podgląd produktów przypisanych do zestawu. Wyświetlone produkty można filtrować według kodu przedmiotu lub środka (kodu OWNFZ) , jak również według nazwy produktu. Z prawej strony każdego produktu handlowego znajduje się przycisk Usuń umożliwiający usunięcie produktu z zestawu. Przycisk powoduje zatwierdzenie zmodyfikowanego zestawu, a przycisk zestawu produktów z systemu. © 2016 Kamsoft S.A. powoduje całkowite usunięcie 108 System Obsługi Potencjału Św iadcz eniodaw cy Na zakładce Produkty poza zestawem wyświetlone są produkty nie wchodzące w skład zestawu (a występujące w rejestrze produktów handlowych). Dołączenie produktu do zestawu możliwe jest poprzez zaznaczenie znacznika z lewej strony wybranego produktu, a następnie kliknięcie przycisku dodanie produktu do zestawu. co spowoduje © 2016 Kamsoft S.A. Zestaw y produk tów handlow ych 109 Na zakładce Szczeg óły zestawu możliwa jest zmiana nazwy zestawu. Pole Nazwa zestawu dostępne jest do edycji po kliknięciu przycisku . Przycisk umożliwia zapisanie wprowadzonych zmian. Przycisk umożliwia wyjście z trybu edycji bez zapisywania zmian. Przycisk nowego zestawu. Przycisk © 2016 Kamsoft S.A. umożliwia dodanie umożliwia dodanie nowego zestawu bazującego na zestawie otwartym. 110 11.1 System Obsługi Potencjału Św iadcz eniodaw cy Eksport do Ofertowania W Przeglądzie zestawów produktów jest też możliwość eksportowania wybranych zestawów do aplikacji Ofertowanie. Po kliknięciu w przycisk Eksport do Ofertowania otworzy się formatka, gdzie po zaznaczeniu zestawów (poprzez zaptaszkowanie po lewej stronie każdego zestawu) nastąpi otwarcie okna z możliwością zapisania eksportowanego pliku. © 2016 Kamsoft S.A. Słow nik i 12 111 Słowniki Słowniki służą do wyboru wartości słownikowych ze słownika (np. kody miejscowości, kody resortowe) i mają za zadanie ułatwić wprowadzanie, odgórnie narzuconych danych oraz zmniejszyć ryzyko pomyłki przy ich wprowadzaniu. Obok pola dla którego dostępny jest słownik, znajduje się przycisk . Po kliknięciu owego przycisku rozwinie się pole, które umożliwi wybór odpowiedniej wartości poprzez kliknięcie Wybierz znajdującego się obok pożądanej wartości. Możliwe jest filtrowanie zawartości słownika za pomocą pól filtrujących, umieszczonych w górnej części słownika, widocznych po kliknięciu . Filtrowanie odbywa się poprzez wpisanie fragmentu wyszukiwanej wartości w odpowiednim polu filtra i zastąpieniu brakującej reszty znakiem % (znak % zastępuje dowolny ciąg znaków) a następnie kliknięciu przycisku . Np. wpisanie w polu "Nazwa" frazy "ind%", w słowniku form organizacyjnych, spowoduje wyszukanie wszystkich nazw form zaczynających się od zwrotu "ind" - pokazane jest to na poniższym obrazku. Wy sz uk i wa ni e na z w z fr a z ą "i nd" z na j duj ą cą si ę na p o cz ą tk u na z wy Jednak w przypadku wyszukiwania wg. frazy nie znajdującej się na początku nazwy, należy poprzedzić wyszukiwaną frazę znakiem % - zgodnie z zasadą, że ów znak zastępuje dowolny ciąg znaków. Np. wpisanie w polu "Nazwa" frazy "%pra%", w słowniku form organizacyjnych, spowoduje wyszukanie wszystkich nazw form zawierających frazę "pra" - pokazane jest to na poniższym obrazku. © 2016 Kamsoft S.A. 112 System Obsługi Potencjału Św iadcz eniodaw cy Wy sz uk i wa ni e na z w z fr a z ą "p r a " z na j duj ą cą si ę w śr o dk u na z wy Przycisk umozliwia wyczyszczenie pól wyszukiwania. W niektórych słownikach, np. słownik kodów terytorialnych, po lewej stronie tabeli słownika znajduje się znak + (patrz obrazki poniżej) natomiast po prawej nie występuje Wybierz. Oznacza to, że dana pozycja zawiera dane podrzędne, które są dostępne po kliknięciu owego znaku +. Pozycje mogą zawierać po kilka pozycji podrzędnych. Możliwość wyboru będzie dopiero w przypadku rozwinięcia wszystkich pozycji ze znakiem + po lewej stronie. Np. w przypadku chęci wyboru miejscowości Knurów w woj. śląskim należy: 1. Kliknąć znak + znajdujący się po lewej stronie nazwy województwa - w tym wypadku "24 - ŚLĄSKIE". Pi e r wsz y , gł ó wny p o z i o m sł o wni k a k o dó w te r y to r i a l ny ch 2. W nowootwartej tabeli należy kliknąć znak "+" obok odpowiedniego powiatu - w tym wypadku "2405 GLIWICKI". © 2016 Kamsoft S.A. Słow nik i 113 Dr ugi , p o dr z ę dny p o z i o m sł o wni k a k o dó w te r y to r i a l ny ch R o z wi ni ę ta ta be l a z k o da mi p o wi a tó w 3. W nowootwartej tabeli kliknąć napis Wybierz znajdujący się po prawej stronie odpowiedniego miasta - w tym wypadku "2405011 - KNURÓW" © 2016 Kamsoft S.A. 114 System Obsługi Potencjału Św iadcz eniodaw cy Tr z e ci , o sta tni p o z i o m sł o wni k a k o dó w te r y to r i a l ny ch R o z wi ni ę ta ta be l a z k o da mi mi e j sco wo ści p o wi a tu gl i wi ck i e go Kliknięcie znaku "-" w rozwinietej tabeli podrzędnej spowoduje jej zamknięcie i powrót do tabeli wyżej. Słownik zamykany jest poprzez kliknięcie przycisku znajdującego się w prawym górnym rogu słownika. Słowniki są uzupełniane przez NFZ i użytkownik nie ma wpływu na ich zawartość. © 2016 Kamsoft S.A. Słow nik i 12.1 115 Słownik cech sprzętu Słownik cech sprzętu zawiera zbiór cech sprzętu medycznego wraz z przyporządkowanymi im kodami. Sł o wni k ce ch sp r z ę tu Słownik wyposażony jest w filtrowanie wyświetlanej zawartości. Sposób posługiwania się filtrami opisany jest na początku niniejszego rozdziału. 12.2 Słownik certyfikatów Słownik certyfikatów zawiera zbiór certyfikatów wraz z przyporządkowanymi im kodami. Sł o wni k ce r ty fi k a tó w © 2016 Kamsoft S.A. 116 System Obsługi Potencjału Św iadcz eniodaw cy Słownik wyposażony jest w filtrowanie wyświetlanej zawartości. Sposób posługiwania się filtrami opisany jest na początku niniejszego rozdziału. 12.3 Słownik dziedzin funkcji komórek organizacyjnych Słownik dziedzin funkcji komórek organizacyjnych zawiera zbiór dziedzin funkcji komórek organizacyjnych wraz z przyporządkowanymi im kodami. Sł o wni k dz i e dz i n funk cj i k o mó r e k o r ga ni z a cy j ny ch Słownik wyposażony jest w filtrowanie wyświetlanej zawartości. Sposób posługiwania się filtrami opisany jest na początku niniejszego rozdziału. © 2016 Kamsoft S.A. Słow nik i 12.4 117 Słownik form gospodarki finansowej Słownik form gospodarki finansowej zawiera zbiór form gospodarki finansowej wraz z przyporządkowanymi im kodami. Sł o wni k fo r m go sp o da r k i fi na nso we j Słownik wyposażony jest w filtrowanie wyświetlanej zawartości. Sposób posługiwania się filtrami opisany jest na początku niniejszego rozdziału. 12.5 Słownik form organizacyjnych Słownik form organizacyjny zawiera zbiór form organizacyjnych świadczeniodawców wraz z przyporządkowanymi im kodami. Sł o wni k fo r m o r ga ni z a cy j ny ch Słownik wyposażony jest w filtrowanie wyświetlanej zawartości. Sposób posługiwania się filtrami opisany jest na początku niniejszego rozdziału. © 2016 Kamsoft S.A. 118 12.6 System Obsługi Potencjału Św iadcz eniodaw cy Słownik funkcji i stanowisk Słownik funkcji i stanowisk zawiera zbiór wszystkich funkcji i stanowisk wraz z przyporządkowanymi im kodami. Sł o wni k funk cj i i sta no wi sk Słownik wyposażony jest w filtrowanie wyświetlanej zawartości. Sposób posługiwania się filtrami opisany jest na początku niniejszego rozdziału. © 2016 Kamsoft S.A. 12.7 Słow nik i 119 organizacyjnych wraz Słownik funkcji komórek organizacyjnych Słownik funkcji komórek organizacyjnych przyporządkowanymi im kodami. zawiera zbiór funkcji komórek Sł o wni k funk cj i k o mó r e k o r ga ni z a cy j ny ch Sposób posługiwania się słownikiem opisany jest na początku niniejszego rozdziału. 12.8 Słownik grup zawodowych Słownik grup zawodowych zawiera zbiór grup zawodowych wraz z przyporządkowanymi im kodami. © 2016 Kamsoft S.A. z 120 System Obsługi Potencjału Św iadcz eniodaw cy Sł o wni k gr up z a wo do wy ch Słownik wyposażony jest w filtrowanie wyświetlanej zawartości. Sposób posługiwania się filtrami opisany jest na początku niniejszego rozdziału. 12.9 Słownik kodów OW NFZ Słownik kodów OW NFZ zawiera zbiór produktów handlowych wraz z przyporządkowanymi im kodami. Sł o wni k k o dó w OW NF Z Słownik wyposażony jest w filtrowanie wyświetlanej zawartości. Sposób posługiwania się filtrami opisany jest na początku niniejszego rozdziału. © 2016 Kamsoft S.A. Słow nik i 121 12.10 Słownik kodów stanowisk Słownik kodów stanowisk zawiera zbiór kodów stanowisk wraz z przyporządkowanymi im kodami. Sł o wni k k o dó w sta no wi sk Słownik wyposażony jest w filtrowanie wyświetlanej zawartości. Sposób posługiwania się filtrami opisany jest na początku niniejszego rozdziału. © 2016 Kamsoft S.A. 122 System Obsługi Potencjału Św iadcz eniodaw cy 12.11 Słownik kodów terytorialnych Słownik kodów terytorialnych zawiera zbiór wszystkich kodów terytorialnych miejscowości znajdujących się w Polsce oraz kodów państw. Sł o wni k k o dó w te r y to r i a l ny ch Sposób posługiwania się słownikiem opisany jest na początku niniejszego rozdziału. © 2016 Kamsoft S.A. Słow nik i 123 12.12 Słownik miejsc zatrudnienia Słownik miejsc zatrudnienia zawiera zbiór miejsc zatrudnienia wraz z przyporządkowanymi im kodami. Sł o wni k mi e j sc z a tr udni e ni a Słownik wyposażony jest w filtrowanie wyświetlanej zawartości. Sposób posługiwania się filtrami opisany jest na początku niniejszego rozdziału. © 2016 Kamsoft S.A. 124 System Obsługi Potencjału Św iadcz eniodaw cy 12.13 Słownik organów rejestrujących Słownik organów rejestrujących zawiera zbiór organów rejestrujących wraz z przyporządkowanymi im kodami. Sł o wni k o r ga nó w r e j e str uj ą cy ch Słownik wyposażony jest w filtrowanie wyświetlanej zawartości. Sposób posługiwania się filtrami opisany jest na początku niniejszego rozdziału. © 2016 Kamsoft S.A. Słow nik i 125 12.14 Słownik organów założycielskich Słownik organów założycielskich zawiera zbiór wszystkich organów założycielskich wraz z przyporządkowanymi im kodami. Sł o wni k o r ga nó w z a ł o ż y ci e l sk i ch Słownik wyposażony jest w filtrowanie wyświetlanej zawartości. Sposób posługiwania się filtrami opisany jest na początku niniejszego rozdziału. © 2016 Kamsoft S.A. 126 System Obsługi Potencjału Św iadcz eniodaw cy 12.15 Słownik podstaw działalności Słownik podstaw działalności zawiera zbiór podstaw działalności wraz z przyporządkowanymi im kodami. Sł o wni k p o dsta w dz i a ł a l no ści Słownik wyposażony jest w filtrowanie wyświetlanej zawartości. Sposób posługiwania się filtrami opisany jest na początku niniejszego rozdziału. © 2016 Kamsoft S.A. Słow nik i 127 12.16 Słownik rodzajów doświadczenia Słownik rodzajów doświadczenia zawiera zbiór rodzajów doświadczenia wraz z przyporządkowanymi im kodami. Sł o wni k r o dz a j ó w do świ a dcz e ni a Słownik wyposażony jest w filtrowanie wyświetlanej zawartości. Sposób posługiwania się filtrami opisany jest na początku niniejszego rozdziału. © 2016 Kamsoft S.A. 128 System Obsługi Potencjału Św iadcz eniodaw cy 12.17 Słownik rodzajów kompetencji Słownik rodzajów kompetencji zawiera zbiór rodzajów kompetencji wraz z przyporządkowanymi im kodami. Sł o wni k r o dz a j ó w k o mp e te ncj i Słownik wyposażony jest w filtrowanie wyświetlanej zawartości. Sposób posługiwania się filtrami opisany jest na początku niniejszego rozdziału. 12.18 Słownik rodzajów wykształcenia Słownik rodzajów wykształcenia zawiera zbiór stopni wykształcenia wraz z przyporządkowanymi im kodami. © 2016 Kamsoft S.A. Słow nik i 129 Sł o wni k wy k sz ta ł ce ni a Słownik wyposażony jest w filtrowanie wyświetlanej zawartości. Sposób posługiwania się filtrami opisany jest na początku niniejszego rozdziału. 12.19 Słownik specjalności Słownik specjalności zawiera zbiór specjalności medycznych wraz z przyporządkowanymi im kodami. Sł o wni k sp e cj a l no ści Słownik wyposażony jest w filtrowanie wyświetlanej zawartości. Sposób posługiwania się filtrami opisany jest na początku niniejszego rozdziału. © 2016 Kamsoft S.A. 130 System Obsługi Potencjału Św iadcz eniodaw cy 12.20 Słownik sprzętu Słownik sprzętu zawiera zbiór sprzetu medycznego wraz z przyporządkowanymi im kodami. Sł o wni k sp r z ę tu Słownik wyposażony jest w filtrowanie wyświetlanej zawartości. Sposób posługiwania się filtrami opisany jest na początku niniejszego rozdziału. © 2016 Kamsoft S.A. Słow nik i 131 12.21 Słownik typów jednostek Słownik typów jednostek zawiera zbiór typów jednostek organizacyjnych świadczeniodawców wraz z przyporządkowanymi im kodami. Sł o wni k ty p ó w j e dno ste k o r ga ni z a cy j ny ch Sposób posługiwania się słownikiem opisany jest na początku niniejszego rozdziału. © 2016 Kamsoft S.A. 132 System Obsługi Potencjału Św iadcz eniodaw cy 12.22 Słownik typów komórek organizacyjnych Słownik typów komórek organizacyjnych przyporządkowanymi im kodami. zawiera zbiór typów komórek organizacyjnych wraz z Sł o wni k ty p ó w k o mó r e k o r ga ni z a cy j ny ch Słownik wyposażony jest w filtrowanie wyświetlanej zawartości. Sposób posługiwania się filtrami opisany jest na początku niniejszego rozdziału. © 2016 Kamsoft S.A. Słow nik i 133 12.23 Słownik zakresów podwykonawstwa Słownik zakresów podwykonawstwa zawiera zbiór zakresów wraz z przyporządkowanymi im kodami. Sł o wni k z a k r e só w p o dwy k o na wstwa Słownik wyposażony jest w filtrowanie wyświetlanej zawartości. Sposób posługiwania się filtrami opisany jest na początku niniejszego rozdziału. © 2016 Kamsoft S.A. 134 System Obsługi Potencjału Św iadcz eniodaw cy 12.24 Słownik zespołów ratownictwa medycznego Słownik zespołów ratownictwa medycznego zawiera zbiór zespołów RTM wraz z przyporządkowanymi im kodami. Sł o wni k z a k r e só w p o dwy k o na wstwa Słownik wyposażony jest w filtrowanie wyświetlanej zawartości. Sposób posługiwania się filtrami opisany jest na początku niniejszego rozdziału. © 2016 Kamsoft S.A. © 2016 KAMSOFT S.A. Data utworzenia: 19.04.2016