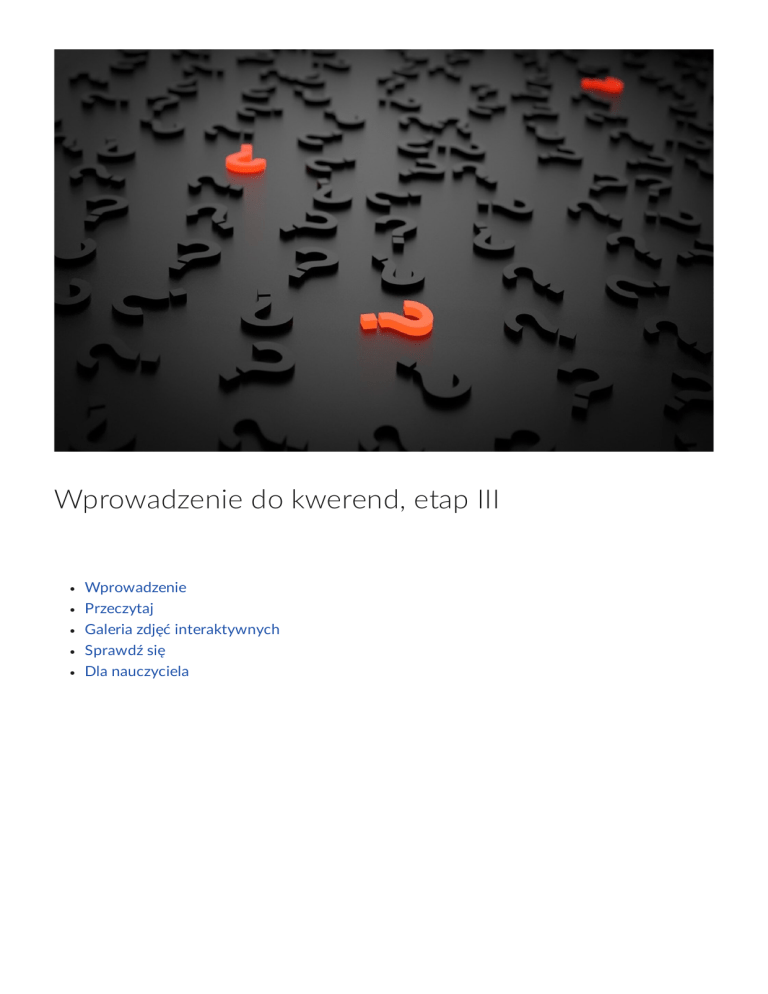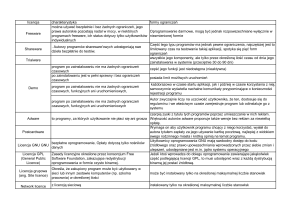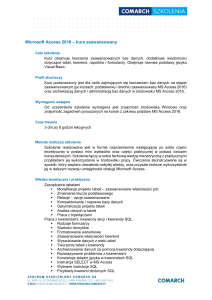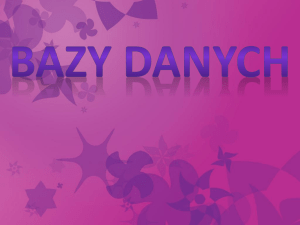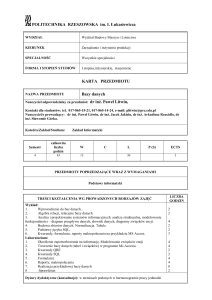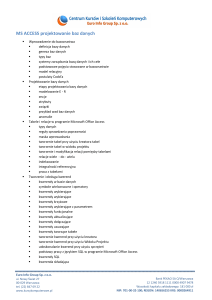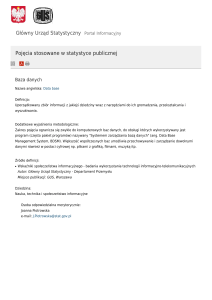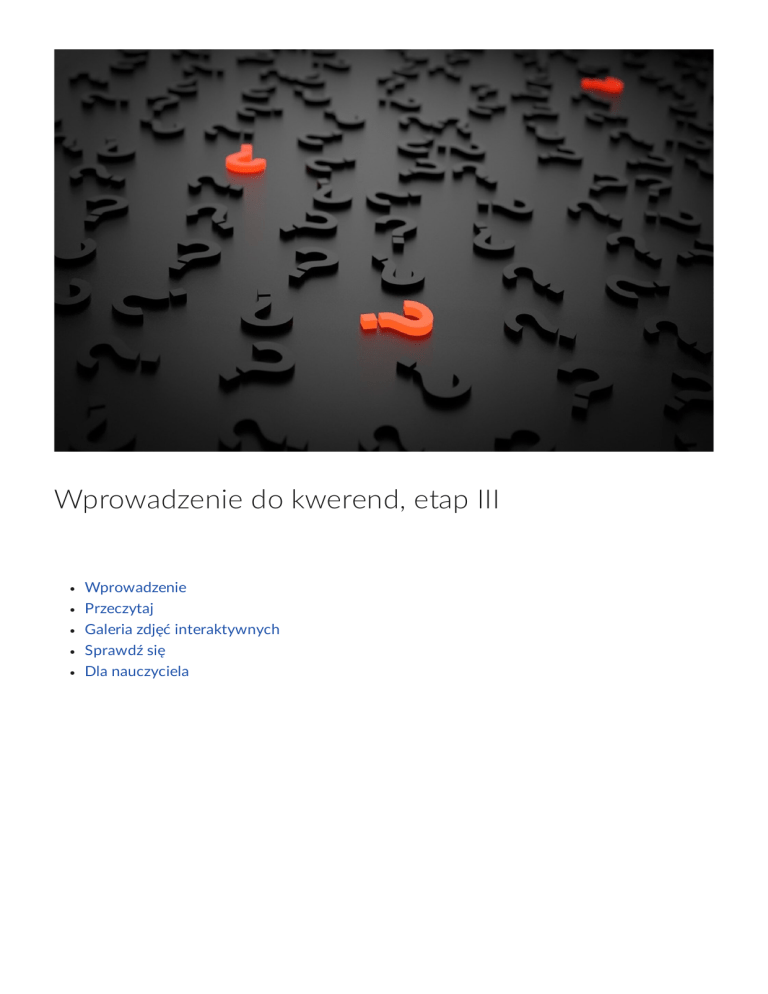
Wprowadzenie do kwerend, etap III
Wprowadzenie
Przeczytaj
Galeria zdjęć interaktywnych
Sprawdź się
Dla nauczyciela
Wprowadzenie do kwerend, etap III
Źródło: qimono, domena publiczna.
Ten e‐materiał prezentuje metody wyszukiwania informacji tekstowych z użyciem klauzuli
LIKE. Omówione też zostaną tzw. funkcje agregujące, które umożliwiają wyznaczenie
różnych statystyk, dotyczących przechowywanych zestawów wartości. Szczegółowo
przedstawione przykłady pozwolą zrozumieć, w jaki sposób grupować rekordy spełniające
zadane kryteria oraz jak otrzymać wartość podsumowującą dla wybranego atrybutu obiektu.
Inne e‐materiały z tej serii:
Wprowadzenie do kwerend, etap I,
Wprowadzenie do kwerend, etap II,
Wprowadzenie do kwerend, etap IV.
Więcej zadań? Znajdziesz je tutaj: Wprowadzenie do kwerend – zadania maturalne.
Twoje cele
Przetestujesz metody wyszukiwania fraz w tekstach.
Obliczysz liczbę rekordów spełniających wybrane kryteria.
Wyznaczysz wartość średnią wybranego atrybutu obiektu.
Przećwiczysz obliczanie sumy i wartości największej lub najmniejszej dla wybranego
atrybutu.
Przeczytaj
Ćwiczenia przeprowadzimy na przykładzie bazy danych dziennika szkolnego. Baza danych
pochodzi z zadania maturalnego.
Zadanie zostało opracowane przez Centralną Komisję Egzaminacyjną i pojawiło się na
egzaminie maturalnym z informatyki w maju 2010 r. (poziom rozszerzony, cz. II). Cały
arkusz można znaleźć na stronie internetowej CKE.
Niezbędne do zrealizowania kwerend pliki bazodanowe (w zależności od użytkowanego
DBMS):
Szkola.accdb dla pakietu MS Access,
Szkola.odb dla oprogramowania LibreOffice Base.
można pobrać tutaj:
Plik o rozmiarze 1.16 MB w języku polskim
Sposób importu rekordów z plików tekstowych, udostępnionych w zadaniu maturalnym,
do bazy danych w wybranym formacie oraz dokładny opis modelu danych wraz z jego
ograniczeniami przedstawiono w e‐materiale:
Wprowadzenie do kwerend, etap I.
W bazie danych powinny znajdować się zaimportowane tabele:
Uczniowie – z atrybutami opisującymi uczniów szkoły: IDucznia, nazwisko, imie,
ulica, dom, IDklasy;
Oceny – z danymi na temat uzyskanych ocen: IDoceny, IDucznia, Ocena, Data,
IDprzedmiotu;
Przedmioty – z danymi o realizowanych w szkole przedmiotach: IDprzedmiotu,
NazwaPrzedmiotu, Nazwisko_naucz, Imie_naucz.
Ważne!
Warto pamiętać o analizie modelu danych, której dokonaliśmy w e‐materiale:
Wprowadzenie do kwerend, etap I
Wskazaliśmy wówczas wiele niedoskonałości modelu danych, który zastosowano
w podanym zadaniu maturalnym. Rozważmy np. często występującą sytuację, gdy
w szkole zatrudnieni zostaliby dwaj nauczyciele, prowadzący ten sam przedmiot.
Wówczas tabela Przedmioty traci spójność, gdyż aktualnie pozwala przypisać tylko
jednego nauczyciela do jednego przedmiotu. To pokazuje, jak błędy popełnione w fazie
projektowania logicznego modelu (brak wydzielenia nauczycieli do osobnej tabeli)
utrudniają lub nawet uniemożliwiają późniejszą pracę z danymi.
Oprócz tabel baza danych musi posiadać zdefiniowane powiązania logiczne (relacje),
występujące pomiędzy kluczami podstawowymi i obcymi, co również omówiono
szczegółowo w I etapie tej serii e‐materiałów.
Zadanie 1
Znajdź wszystkich uczniów klasy 2c, których nazwisko rozpoczyna się na literę B. Wyniki
kwerendy, złożone kolejno z: IDklasy, nazwiska i imienia ucznia, posortuj alfabetycznie
wg znalezionych nazwisk.
Aby znaleźć nazwiska na literę B, trzeba posłużyć się operatorem służącym
do wyszukiwania zadanej frazy (wzorca) w wartości tekstowej pola. W tym celu posłużymy
się operatorem LIKE, który oznacza: podobne, takie jak.
Poszukiwany wzorzec może znajdować się zarówno na początku tekstu, jak i wewnątrz lub
na końcu łańcucha znaków. Poznajmy teraz podstawowe zapisy stosowane w poszukiwaniu
zgodności ze wzorcem:
Zapis
wzorca
Zastosowanie
Przykład
Dopasowanie
Brak zgodności
a*
abc, aaBC, a12
bac, 1a2, 12a
*ab*
aba, 1aBc, 1ab
a1b, ba1
*a
baa, a2A
aBC, ba1
a?b
aab, a1b, aCb
accb, ac1b
użycia
dowolny ciąg
znaków
*
rozpoczynający się
od wybranego
znaku
ciąg znaków
zawierający daną
frazę
dowolny ciąg
znaków kończący
się na wybranym
znaku
?
dokładnie jeden
znak
#
jedna cyfra
a#b
a1b, a2b
a33b, acb, aCb
[*]
znak specjalny
a[*]b
a*b
acb, a1b
[a‑z]
zakres znaków
[a‑z]
k, m
1, $
Zapis
wzorca
[!a‑z]
Zastosowanie
spoza zakresu
znaków
Przykład
użycia
Dopasowanie
Brak zgodności
[!a‑z]
5, &
c, r
[0‑9]
cyfra
[0‑9]
5, 9
g, #
[!0‑9]
nie cyfra
[!0‑9]
f, %
4, 6
W przypadku naszych poszukiwań nazwisk rozpoczynających się na literę B, powinniśmy
posłużyć się wzorcem: B*.
Ciekawostka
W języku SQL, który służy do komunikacji z bazami danych, zamiast znaku *, zastosujemy
wewnątrz klauzuli LIKE operator %, natomiast zamiast znaku ?, zapiszemy znak
podkreślenia: _
W kwerendzie z naszego zadania pozostało jeszcze zdefiniowanie kryterium dla pola
IDklasy – w poleceniu chodzi przecież tylko o uczniów klasy 2c. Zobaczmy przykładowe
rozwiązania.
Przykładowe rozwiązanie w MS Access
Zwróćmy uwagę na zastosowanie nowej klauzuli Like (czerwona ramka), a także na
uporządkowanie wyników kwerendy w kolejności rosnącej według zwróconych nazwisk:
Źródło: Contentplus.pl sp. z o.o., licencja: CC BY-SA 3.0.
Przykładowe rozwiązanie w LibreOffice Base
W zależności od używanego programu stosujemy nieco inne wartości kryterium dla pola
nazwisko:
MS Access: Like "B*" – tylko pierwsza litera klauzuli Like zapisana jest wielką literą,
wartość wzorca tekstowego definiujemy w cudzysłowie.
Ciekawostka
Operator LIKE, domyślnie zdefiniowany w języku SQL, nie rozróżnia wielkości liter
podczas poszukiwania wystąpień wzorca w tekście. A zatem nazwiska rozpoczynające się
na literkę B można wyszukać także w taki sposób: LIKE "b*".
Natomiast w ogólnym przypadku, w zależności od użytkowanego systemu DBMS,
ustawiony dla kolumny sposób kodowania znaków moźe wpłynać na uwzględnianie
wielkości znaków, podczas poszukiwań wzorca tekstowego. W SQL do tego celu służy
specjalna klauzula COLLATE.
LibreOffice Base: LIKE 'B*' – całą klauzulę LIKE zapisujemy wielkimi literami,
a wzorzec tekstowy definiujemy w apostrofach.
Ważne!
Warto wiedzieć, że bez względu na to, jakiej wielkości liter użyjemy do zapisania klauzuli
Like, zarówno Microsoft Access, jak i LibreOffice Base, zwrócą poprawne wyniki.
Źródło: Contentplus.pl sp. z o.o., licencja: CC BY-SA 3.0.
Poprawne wyniki kwerendy
Rekordy uporządkowano alfabetycznie według nazwisk:
Źródło: Contentplus.pl sp. z o.o., licencja: CC BY-SA 3.0.
Zwróconych rekordów: 4
Wersja parametryczna zapytania w MS Access
Załóżmy, że chcemy wyszukać uczniów, których nazwisko rozpoczyna się na literę B, ale
uczęszczających do klasy o nazwie wprowadzonej z klawiatury:
Źródło: Contentplus.pl sp. z o.o., licencja: CC BY-SA 3.0.
Wersja parametryczna zapytania w LibreOffice Base
Zamiast używać nawiasów kwadratowych [ ], znanych z MS Access, zastosowano tu zapis
z operatorem dwukropka i nazwą atrybutu o wartości wprowadzanej z klawiatury:
Źródło: Contentplus.pl sp. z o.o., licencja: CC BY-SA 3.0.
Wnioski płynące z zadania
Operator LIKE umożliwia wyszukiwanie zadanego wzorca w tekstowych wartościach
atrybutów.
Podstawowymi operatorami towarzyszącymi użyciu LIKE są przede wszystkim zapisy:
znak *, zastępujący dowolną liczbę znaków oraz symbol ?, oznaczający dokładnie jeden
znak. Pozostałe użyteczne operatory przedstawione zostały w tabeli.
W języku SQL znak * wewnątrz klauzuli LIKE zastąpimy symbolem %, zamiast ?
zapiszemy: _ (znak podkreślenia).
Tekstową wartość wzorca zapiszemy w MS Access w cudzysłowie, natomiast
w LibreOffice Base w apostrofach.
Pakiet MS Access preferuje zapis: Like, zaś w LibreOffice Base operator zapisuje się
wielkimi literami: LIKE.
Zadanie 2
Utwórz kwerendę, która zwróci łączną liczbę ocen 5, umieszczonych w bazie danych we
wszystkich klasach z przedmiotu chemia.
W zapytaniu tym wyznaczymy liczbę rekordów zwróconych przez kwerendę wyszukującą
jedynie wskazane w treści zadania oceny.
Zarówno pakiet MS Access, jak i LibreOffice Base oferują możliwość wyznaczenia kilku
elementarnych właściwości matematycznych (średnia, suma, liczba zwróconych rekordów,
wartość minimalna lub maksymalna), dzięki zastosowaniu tzw. funkcji agregujących dane:
Funkcja
agregująca
Zastosowanie
Policz/Liczba
wyznaczenie liczby rekordów zwracanych przez kwerendę
Suma
sumowanie wartości wybranego atrybutu we wszystkich
zwróconych rekordach
Średnia
Maksimum
Minimum
Odchylenie
standardowe
Wariancja
obliczanie średniej wartości wybranego atrybutu ze wszystkich
wartości w zwróconych rekordach
znalezienie największej wartości atrybutu we wszystkich
zwróconych rekordach
znalezienie najmniejszej wartości atrybutu we wszystkich
zwróconych rekordach
obliczenie szerokości rozproszenia wartości od wartości średniej we
wszystkich zwróconych rekordach
obliczenie statystycznej wariancji wszystkich wartości
w zwróconych rekordach
Wspomniane w tabeli funkcje znajdują największe zastosowanie podczas procesu
tzw. grupowania danych – więcej informacji na ten temat znajdziesz w e‐materiale:
Kwerendy modyfikujące, etap IV.
Nawet bez użycia grupowania funkcje agregujące mogą nam posłużyć do znalezienia
odpowiedzi na wiele pytań, pod warunkiem zastosowania kwerendy pomocniczej. Algorytm
złożony z dwóch kroków przedstawia się następująco:
1. Kwerenda pomocnicza wyjmuje z całego zbioru tylko te rekordy, które spełniają
wszystkie kryteria.
2. Wyniki zwrócone przez kwerendę pomocniczą stanowią zbiór danych, na rzecz
których wywołamy funkcję agregującą.
Przedstawmy zatem wykorzystanie kwerendy pomocniczej do wyznaczenia liczby
wszystkich ocen 5 z przedmiotu chemia, zapisanych w bazie danych.
Przykładowe rozwiązanie w MS Access
Rozpoczynamy od wyjęcia z bazy danych tylko ocen 5 z przedmiotu chemia – to jest właśnie
nasza kwerenda pomocnicza:
Źródło: Contentplus.pl sp. z o.o., licencja: CC BY-SA 3.0.
Ważne!
Zwróćmy uwagę, że użycie operatora LIKE tym razem okazuje się zbędne, gdyż
dysponujemy wartością kryterium – szukamy pełnej nazwy przedmiotu: "chemia", a nie
jedynie fragmentu dłuższego łańcucha.
Następnie, w widoku projektu nowego zapytania przechodzimy do zakładki Kwerendy, po
czym dodajemy do projektu wyniki kwerendy pomocniczej:
Źródło: Contentplus.pl sp. z o.o., licencja: CC BY-SA 3.0.
Dostęp do użycia funkcji agregujących w projekcie kwerendy uzyskamy w MS Access,
w zakładce Projektowanie:
Źródło: Contentplus.pl sp. z o.o., licencja: CC BY-SA 3.0.
Wciśnięcie wskazanego przycisku spowoduje pojawienie się w projekcie kwerendy wiersza
Suma wraz z listą wyboru funkcji możliwych do użycia w zapytaniu. W pakiecie LibreOffice
Base zawsze możemy wskazać funkcję agregującą, dzięki stale obecnemu wierszowi
o nazwie Funkcja.
Przykładowe rozwiązanie w LibreOffice Base
Kwerenda pomocnicza – wyszukujemy tylko oceny 5 z przedmiotu chemia:
Źródło: Contentplus.pl sp. z o.o., licencja: CC BY-SA 3.0.
Wyznaczamy liczbę ocen 5 z wykorzystaniem funkcji Liczba, która jest odpowiednikiem
funkcji Policz, znanej z MS Access:
Źródło: Contentplus.pl sp. z o.o., licencja: CC BY-SA 3.0.
Ciekawostka
Odpowiednikiem funkcji Policz, znanej z programu MS Access oraz funkcji Liczba
z pakietu LibreOffice Base jest – w języku SQL – funkcja o nazwie: COUNT.
Zwróćmy uwagę, że w projekcie zapytania – zamiast tabel – również użyto wyników
zwróconych przez kwerendę pomocniczą.
Poprawne wyniki kwerendy
Zwrócona przez kwerendę pomocniczą liczba ocen 5 z przedmiotu chemia to łącznie
245 rekordów.
Źródło: Contentplus.pl sp. z o.o., licencja: CC BY-SA 3.0.
Wnioski płynące z zadania
Dzięki użyciu funkcji agregujących dane możliwe staje się wyznaczenie wartości
statystycznej atrybutu, np. średniej.
Możemy skorzystać z funkcji wyznaczających: liczbę zwróconych przez zapytanie
rekordów, średnią, sumę, odchylenie standardowe lub wariancję oraz najmniejszą, bądź
największą wartość danego atrybutu.
Funkcja agregująca zliczająca liczbę zwróconych przez kwerendę pomocniczą
rekordów nosi nazwę: Policz w MS Access, Liczba lub Ilosc (w zależności od
wersji) w LibreOffice Base oraz COUNT, w języku SQL.
W programie MS Access użycie funkcji w projekcie kwerendy jest możliwe po
wciśnięciu przycisku Suma, w zakładce Projektowanie.
Zadanie 3
Wyznacz średnią wszystkich zapisanych w bazie danych ocen, które wystawiła
nauczycielka Alina Bednarek uczniom klasy 1e. Wynik zaokrąglij do czterech miejsc po
przecinku.
W kryteriach projektu kwerendy pomocniczej użyjemy imienia i nazwiska nauczycielki.
Ponadto w wynikach uwzględnimy wartość wystawionej oceny, jak również kryterium
nazwy klasy, gdyż interesują nas tylko oceny wystawione uczniom klasy 1e.
Przykładowe rozwiązanie w MS Access
Źródło: Contentplus.pl sp. z o.o., licencja: CC BY-SA 3.0.
Dysponując określonym zestawem ocen, spełniającym wszystkie kryteria, pora wyznaczyć
wartość średnią oceny.
Podobnie jak w poprzednim przykładzie, w widoku projektu wynikowej kwerendy
używamy nie tabel, lecz wyników kwerendy pomocniczej:
Źródło: Contentplus.pl sp. z o.o., licencja: CC BY-SA 3.0.
Jak widać: na liście wyboru w wierszu Suma wskazano funkcję Średnia. Przypomnijmy
także, że wiersz Suma staje się widoczny dopiero po kliknięciu przycisku na wstążce
Projektowanie:
Źródło: Contentplus.pl sp. z o.o., licencja: CC BY-SA 3.0.
Ostatnim zadaniem do zrealizowania w poleceniu jest zaokrąglenie wartości średniej do
czterech miejsc po przecinku. W tym celu w widoku projektu – po kliknięciu pola Ocena –
włączamy dla tego atrybutu Arkusz właściwości:
Źródło: Contentplus.pl sp. z o.o., licencja: CC BY-SA 3.0.
Dzięki temu w dodatkowym panelu uzyskujemy dostęp do atrybutów Format oraz
Miejsca dziesiętne:
Źródło: Contentplus.pl sp. z o.o., licencja: CC BY-SA 3.0.
Co ważne – określenie jedynie liczby miejsc dziesiętnych nie spowoduje zaokrąglenia
wartości w widoku arkusza danych! Potrzebne jest dodatkowo określenie formatu liczby.
W naszym przykładzie możemy zdecydować się na format stałoprzecinkowy lub
standardowy.
Poprawne wyniki kwerendy
Widok arkusza danych potwierdza, że wartość średniej rzeczywiście została zaokrąglona
do czterech miejsc dziesiętnych:
Źródło: Contentplus.pl sp. z o.o., licencja: CC BY-SA 3.0.
Przykładowe rozwiązanie w LibreOffice Base
Rozpoczynamy od stworzenia kwerendy pomocniczej, która uwzględnia wszystkie kryteria
z polecenia oraz zwraca wartość samej wystawionej oceny:
Źródło: Contentplus.pl sp. z o.o., licencja: CC BY-SA 3.0.
Następnie w projekcie wynikowej kwerendy, zamiast tabel bazy danych, używamy wyników
zapytania pomocniczego:
Źródło: Contentplus.pl sp. z o.o., licencja: CC BY-SA 3.0.
Dodatkowo, aby można było wartość średnią zaokrąglić, używamy funkcji CAST, której
zadaniem jest tzw. rzutowanie (konwersja, zamiana) typu zmiennej.
Decydujemy się na typ DOUBLE, który obsługuje liczby zmiennoprzecinkowe. Słówko AS to
klauzula oznaczająca: traktuj jako.
A zatem kompletny zapis:
1 CAST( "Ocena" AS DOUBLE )
przeczytamy w następujący sposób:
Wartość pola Ocena traktuj jako liczbę zmiennoprzecinkową typu DOUBLE.
To jednak nie zagwarantuje nam zaokrąglenia wartości do czterech miejsc po przecinku.
W pakiecie LibreOffice Base dokonamy tego nie w widoku projektu, lecz w widoku danych,
czyli w wynikach kwerendy.
Klikamy prawym przyciskiem myszy na kolumnie z uzyskaną średnią, wybierając opcję
Formatowanie kolumn:
Źródło: Contentplus.pl sp. z o.o., licencja: CC BY-SA 3.0.
Przedstawiona konfiguracja zapewni nam zaokrąglenie wartości średniej do czterech
miejsc po przecinku.
Wyniki kwerendy będą oczywiście identyczne jak te uzyskane w MS Access.
Wnioski płynące z zadania
Systemy bazodanowe wymagają określenia odpowiedniego sposobu formatowania
wartości pola stworzonego w wyniku działania funkcji agregującej – jest to szczególnie
istotne w przypadku liczb zmiennoprzecinkowych.
Zaokrąglenie wartości zmiennoprzecinkowej w MS Access jest możliwe dzięki
arkuszowi właściwości pola. Nie można jednak zapomnieć o wskazaniu formatu
wartości pola – sama liczba miejsc po przecinku nie wystarczy do skutecznego
zaokrąglenia.
Pakiet LibreOffice Base używa funkcji CAST do rzutowania (konwersji) typu pola
stworzonego w wyniku działania funkcji agregującej. Zaokrąglenie tej wartości
zmiennoprzecinkowej staje się możliwe dopiero w widoku danych.
Słownik
DBMS
(ang. Database Management System) lub w wersji polskiej: SZBD (System Zarządzania
Bazą Danych) – oprogramowanie, które obsługuje wszystkie działania administracyjne
związane z bazami danych i odpowiada za realizację podstawowych funkcji: zarządzanie
użytkownikami, ochronę integralności danych, zapewnienie możliwości wykonywania
na zgromadzonych informacjach kwerend, dbanie o bezpieczeństwo zbioru informacji;
przykładowe systemy DBMS to m.in.: MySQL, MariaDB, FireBird, PostgreSQL, Microsoft
SQL Server, SQLite, Oracle Database, Microsoft Access, LibreOffice Base
kwerenda
(ang. query – zapytanie); zapisane z użyciem języka SQL polecenie skierowane do
systemu bazodanowego; jego celem może być: pobranie, dodanie, modyfikacja lub
usunięcie danych, a także zmiana sposobu ich przechowywania w systemie
Galeria zdjęć interaktywnych
Plik potrzebny do ćwiczeń
Do rozwiązania zadań z tej sekcji również potrzebujemy plików, których używaliśmy
w sekcji „Przeczytaj”.
Polecenia do wykonania
Stwórz kwerendy, które zrealizują przedstawione polecenia – po wykonaniu zadania
porównaj swoje rozwiązania z przedstawionymi w galeriach zdjęć interaktywnych.
Polecenie 1
Podaj imiona i nazwiska oraz nazwę ulicy i klasy wszystkich uczniów zamieszkałych przy ulicy
o nazwie zakończonej frazą: kiego.
Rozwiązanie
Uwaga! Przedstawiono jedynie pierwsze kilkadziesiąt rekordów wyniku, gdyż
kwerenda zwraca łącznie aż 96 rekordów.
1
1
Polecenie 1
Nagranie dostępne pod adresem h ps://zpe.gov.pl/b/P1C5YEXmS
Przykładowe rozwiązanie w MS Access
Źródło: Contentplus.pl sp. z o.o., licencja: CC BY-SA 3.0.
1
1
Polecenie 1
Nagranie dostępne pod adresem h ps://zpe.gov.pl/b/P1C5YEXmS
Przykładowe rozwiązanie w LibreOffice Base
Źródło: Contentplus.pl sp. z o.o., licencja: CC BY-SA 3.0.
1
1
Polecenie 1
Nagranie dostępne pod adresem h ps://zpe.gov.pl/b/P1C5YEXmS
Poprawny wynik kwerendy
Źródło: Contentplus.pl sp. z o.o., licencja: CC BY-SA 3.0.
Polecenie 2
Przygotuj wersję parametryczną kwerendy z polecenia pierwszego, która wyświetli identyczny
zestaw danych uczniów, jednak tylko dla klasy o nazwie wpisanej z klawiatury. Analogicznie
jak w poleceniu pierwszym, interesują nas jedynie dane osób zamieszkałych przy ulicy
o nazwie zakończonej frazą: kiego.
Rozwiązanie
W przypadku kwerendy parametrycznej wyniki zależą od wartości wprowadzonych
parametrów. Przedstawione wyniki uzyskano dla klasy 2d:
1
1
Polecenie 2
Nagranie dostępne pod adresem h ps://zpe.gov.pl/b/P1C5YEXmS
Przykładowe rozwiązanie w MS Access
1
1
Polecenie 2
Nagranie dostępne pod adresem h ps://zpe.gov.pl/b/P1C5YEXmS
Przykładowe rozwiązanie w LibreOffice Base
Źródło: Contentplus.pl sp. z o.o., licencja: CC BY-SA 3.0.
1
1
Polecenie 2
Nagranie dostępne pod adresem h ps://zpe.gov.pl/b/P1C5YEXmS
Poprawny wynik kwerendy.
Zwróconych rekordów: 7
Źródło: Contentplus.pl sp. z o.o., licencja: CC BY-SA 3.0.
Polecenie 3
Jaka będzie średnia ocen z geografii dla uczennicy Ewy Lu ? Wynik podaj z dokładnością do
jednego miejsca po przecinku.
Rozwiązanie i poprawne wyniki kwerendy
1
1
Polecenie 3
Nagranie dostępne pod adresem h ps://zpe.gov.pl/b/P1C5YEXmS
Przykładowa kwerenda pomocnicza w MS Access
Źródło: Contentplus.pl sp. z o.o., licencja: CC BY-SA 3.0.
1
1
Polecenie 3
Nagranie dostępne pod adresem h ps://zpe.gov.pl/b/P1C5YEXmS
Przykładowe ostateczne rozwiązanie w MS Access
Źródło: Contentplus.pl sp. z o.o., licencja: CC BY-SA 3.0.
1
1
Polecenie 3
Nagranie dostępne pod adresem h ps://zpe.gov.pl/b/P1C5YEXmS
Przykładowa kwerenda pomocnicza w LibreOffice Base
Źródło: Contentplus.pl sp. z o.o., licencja: CC BY-SA 3.0.
1
1
Polecenie 3
Nagranie dostępne pod adresem h ps://zpe.gov.pl/b/P1C5YEXmS
Przykładowe ostateczne rozwiązanie w LibreOffice Base
Źródło: Contentplus.pl sp. z o.o., licencja: CC BY-SA 3.0.
1
1
Polecenie 3
Nagranie dostępne pod adresem h ps://zpe.gov.pl/b/P1C5YEXmS
Wyniki kwerendy pomocniczej
Źródło: Contentplus.pl sp. z o.o., licencja: CC BY-SA 3.0.
1
1
Polecenie 3
Nagranie dostępne pod adresem h ps://zpe.gov.pl/b/P1C5YEXmS
Ostateczny wynik zapytania
Źródło: Contentplus.pl sp. z o.o., licencja: CC BY-SA 3.0.
Polecenie 4
Znajdź łączną liczbę ocen niedostatecznych (1 - ndst) lub dopuszczających (2 - dop), jaką
w roku 2009 uzyskał uczeń Marian Bosiacki.
Rozwiązanie i poprawne wyniki kwerendy
1
1
Polecenie 4
Nagranie dostępne pod adresem h ps://zpe.gov.pl/b/P1C5YEXmS
Przykładowa kwerenda pomocnicza w MS Access
Źródło: Contentplus.pl sp. z o.o., licencja: CC BY-SA 3.0.
1
1
Polecenie 4
Nagranie dostępne pod adresem h ps://zpe.gov.pl/b/P1C5YEXmS
Przykładowe rozwiązanie w MS Access
Źródło: Contentplus.pl sp. z o.o., licencja: CC BY-SA 3.0.
1
1
Polecenie 4
Nagranie dostępne pod adresem h ps://zpe.gov.pl/b/P1C5YEXmS
Przykładowa kwerenda pomocnicza w LibreOffice Base
Źródło: Contentplus.pl sp. z o.o., licencja: CC BY-SA 3.0.
1
1
Polecenie 4
Nagranie dostępne pod adresem h ps://zpe.gov.pl/b/P1C5YEXmS
Przykładowe rozwiązanie w LibreOffice Base
Źródło: Contentplus.pl sp. z o.o., licencja: CC BY-SA 3.0.
1
1
Polecenie 4
Nagranie dostępne pod adresem h ps://zpe.gov.pl/b/P1C5YEXmS
Wyniki kwerendy pomocniczej
Źródło: Contentplus.pl sp. z o.o., licencja: CC BY-SA 3.0.
1
1
Polecenie 4
Nagranie dostępne pod adresem h ps://zpe.gov.pl/b/P1C5YEXmS
Ostateczny wynik zapytania
Źródło: Contentplus.pl sp. z o.o., licencja: CC BY-SA 3.0.
Sprawdź się
Korzystając z bazy danych dziennika szkolnego, którą posługujemy się w tym e‐materiale,
stwórz zapytania umożliwiające rozwiązanie ćwiczeń.
Pokaż ćwiczenia: 輸 醙 難
Ćwiczenie 1
輸
Zaznacz poprawną odpowiedź. Podaj łączną liczbę uczniów z klasy 2a i 2b, których nazwiska
kończą się na literę k.
17
14
5
9
Ćwiczenie 2
輸
Uzupełnij brakujące informacje.
Liczba uczniów zamieszkałych przy ulicy rozpoczynającej się literą I:
Liczba uczniów zamieszkałych przy ulicy, której nazwa zawiera co najmniej jedną samogłoskę
y:
Liczba uczniów zamieszkałych przy ulicy zawierającej w nazwie przynajmniej jedną
samogłoskę e oraz równocześnie przynajmniej jedną samogłoskę o:
Ćwiczenie 3
醙
Połącz średnią ocen wystawionych przez nauczyciela informatyki Wojciecha Janika
z właściwą klasą, która taką średnią u tego nauczyciela uzyskała. Wyniki zaokrąglij do
czterech miejsc po przecinku.
3e
2,8361
3d
2,9344
1a
3,2424
2c
3,0222
Ćwiczenie 4
醙
Przypisz wymienionych uczniów do odpowiedniej grupy.
W roku 2009 otrzymał(a) tylko jedną jedynkę.
Piotr Walasek, 3e
Ewelina Tyla, 2d
W roku 2009 otrzymał(a) dokładnie dwie jedynki.
Maria Szedzin, 3d
Jan Augustyniak, 1e
Anna Sala, 2a
Barbara Wasiak, 2e
W roku 2009 otrzymał(a) trzy lub więcej jedynek.
Anita Sielecka, 2d
Beata Stan, 1b
Ćwiczenie 5
醙
Uporządkuj przedmioty szkolne w sposób rosnący, rozpoczynając od tych zajęć, z których
uczennica Dorota Mrozek uzyskała najmniej ocen, a kończąc na tych, w ramach których
uzyskała ich najwięcej.
angielski
polski
fizyka
geografia
historia
Ćwiczenie 6
難
Wstaw odpowiednie wartości do danych statystycznych dotyczących tylko klasy 2a.
Liczba ocen niedostatecznych lub dopuszczających z języka polskiego:
Liczba ocen bardzo dobrych z geografii:
Liczba ocen dostatecznych z fizyki lub chemii:
15
51
23
56
16
12
17
21
37
44
49
25
32
19
Ćwiczenie 7
難
Połącz imię i nazwisko nauczyciela ze średnią z ocen wystawionych przez niego w klasie 1e.
Wyniki podany jest z dokładnością do czterech miejsc po przecinku.
Ćwiczenie 8
Jan Bartnik
2,9138
Wojciech Janik
2,9259
Anna Kisiel
3,1666
Halina Wypych
3,2292
難
Uporządkuj klasy szkolne według średniej oceny z matematyki, którą uzyskali wszyscy jej
uczniowie. Rozpocznij od klasy, która uzyskała najwyższą średnią, a zestawienie zakończ klasą,
która poradziła sobie z matematyki najsłabiej.
2c
1a
2e
1d
1b
Dla nauczyciela
Autor: Mirosław Zelent
Przedmiot: Informatyka
Temat: Wprowadzenie do kwerend, etap III
Grupa docelowa:
Szkoła ponadpodstawowa, liceum ogólnokształcące, technikum, zakres podstawowy
i rozszerzony
Podstawa programowa:
Cele kształcenia – wymagania ogólne
II. Programowanie i rozwiązywanie problemów z wykorzystaniem komputera oraz innych
urządzeń cyfrowych: układanie i programowanie algorytmów, organizowanie,
wyszukiwanie i udostępnianie informacji, posługiwanie się aplikacjami komputerowymi.
Treści nauczania – wymagania szczegółowe
II. Programowanie i rozwiązywanie problemów z wykorzystaniem komputera i innych
urządzeń cyfrowych.
Zakres podstawowy. Uczeń:
3) przygotowuje opracowania rozwiązań problemów, posługując się wybranymi
aplikacjami:
d) wyszukuje informacje, korzystając z bazy danych opartej na co najmniej dwóch
tabelach, definiuje relacje, stosuje filtrowanie, formułuje kwerendy, tworzy
i modyfikuje formularze, drukuje raporty,
Zakres rozszerzony. Uczeń spełnia wymagania określone dla zakresu podstawowego,
a ponadto:
4) przygotowując opracowania rozwiązań złożonych problemów, posługuje się
wybranymi aplikacjami w stopniu zaawansowanym:
d) projektuje i tworzy relacyjną bazę złożoną z wielu tabel oraz sieciową aplikację
bazodanową dla danych związanych z rozwiązywanym problemem, formułuje
kwerendy, tworzy i modyfikuje formularze oraz raporty, stosuje język SQL do
wyszukiwania informacji w bazie i do jej modyfikacji, uwzględnia kwestie
integralności danych, bezpieczeństwa i ochrony danych w bazie,
Kształtowane kompetencje kluczowe:
kompetencje cyfrowe;
kompetencje osobiste, społeczne i w zakresie umiejętności uczenia się;
kompetencje matematyczne oraz kompetencje w zakresie nauk przyrodniczych,
technologii i inżynierii.
Cele operacyjne ( językiem ucznia):
Przetestujesz metody wyszukiwania fraz w tekstach.
Obliczysz liczbę rekordów spełniających wybrane kryteria.
Wyznaczysz wartość średnią wybranego atrybutu obiektu.
Przećwiczysz obliczanie sumy i wartości największej lub najmniejszej dla wybranego
atrybutu.
Strategie nauczania:
konstruktywizm;
konektywizm.
Metody i techniki nauczania:
dyskusja;
rozmowa nauczająca z wykorzystaniem multimedium i ćwiczeń interaktywnych.
Formy pracy:
praca indywidualna;
praca w parach;
praca w grupach;
praca całego zespołu klasowego.
Środki dydaktyczne:
komputery z głośnikami, słuchawkami i dostępem do internetu;
zasoby multimedialne zawarte w e‐materiale;
tablica interaktywna/tablica, pisak/kreda;
oprogramowanie LibreOffice Base 5.3 lub wybrany odpowiednik.
Przebieg lekcji
Przed lekcją:
1. Przygotowanie do zajęć. Nauczyciel loguje się na platformie i udostępnia e‐materiał:
„Wprowadzenie do kwerend, etap III”. Uczniowie zapoznają się z treściami w sekcji
„Przeczytaj”.
Faza wstępna:
1. Nauczyciel prosi wybraną osobę o odczytanie tematu lekcji, a następnie określa cele
i kryteria sukcesu.
Faza realizacyjna:
1. Praca z tekstem. Nauczyciel wyświetla zawartość sekcji „Przeczytaj”. Na forum klasy
uczniowie analizują przedstawione w niej rozwiązania Zadań 1, 2 i 3.
2. Praca z multimedium. Nauczyciel wyświetla zawartość sekcji „Galeria zdjęć
interaktywnych”, czyta treść polecenia nr 1 „Podaj imiona i nazwiska oraz nazwę ulicy
i klasy wszystkich tych uczniów zamieszkujących przy ulicy o nazwie zakończonej
frazą: -kiego” i omawia kolejne kroki rozwiązania.
3. Uczniowie wykonują indywidualnie polecenia 2 i 3.
4. Nauczyciel czyta wyświetlone na tablicy polecenie nr 4: „Znajdź łączną liczbę ocen
niedostatecznych lub dopuszczających, które w roku 2009 uzyskał uczeń Marian
Bosiacki.” z sekcji „Galeria zdjęć interaktywnych”. Uczniowie przystępują do
indywidualnej pracy rozwiązując polecenie, zapisują także problemy i pytania z nim
związane. Po rozwiązaniu zadania chętny uczestnik zajęć przedstawia wynik swojej
pracy.
Faza podsumowująca:
1. Nauczyciel ponownie wyświetla na tablicy temat i cele lekcji zawarte w sekcji
„Wprowadzenie”. W kontekście ich realizacji następuje omówienie ewentualnych
problemów z rozwiązaniem ćwiczeń z sekcji „Sprawdź się”.
2. Na koniec zajęć nauczyciel prosi uczniów o rozwinięcie zdania: „Na dzisiejszych
zajęciach nauczyłam/łem się jak…”.
Praca domowa:
1. Uczniowie wykonują ćwiczenia 1‐8 z sekcji „Sprawdź się”.
Materiały pomocnicze:
Oficjalna dokumentacja techniczna dla oprogramowania LibreOffice Base 5.3 lub
wybranego odpowiednika.
Wskazówki metodyczne:
Nauczyciel może wykorzystać multimedium w sekcji „Galeria zdjęć interaktywnych” do
pracy przed lekcją. Uczniowie zapoznają się z jego treścią i przygotowują się do
wyjaśnienia w trakcie zajęć, jak należy rozwiązać polecenia z tej sekcji.
W zależności od grupy, nauczyciel może zdecydować o tym, że kolejne zadania będą
wykonywane na forum klasy lub w grupach, a dopiero pod koniec omawiane.