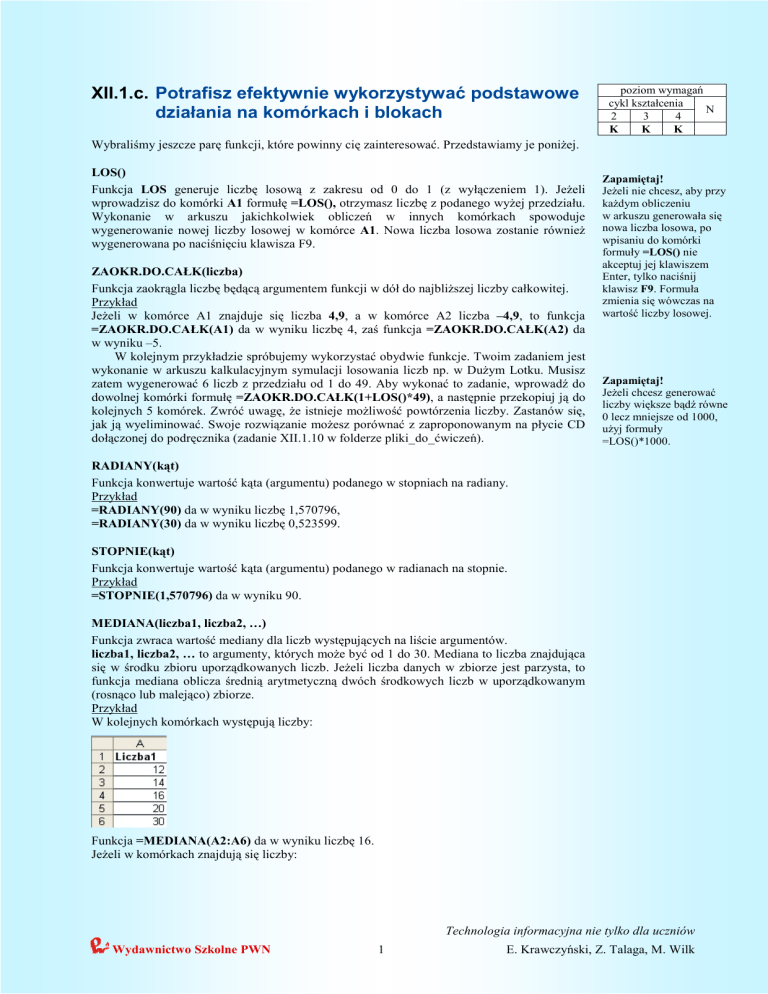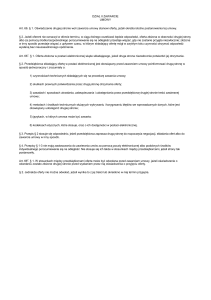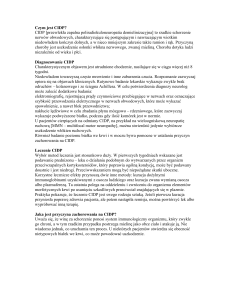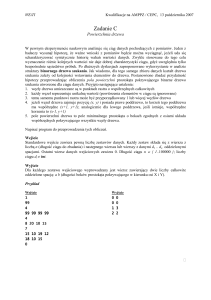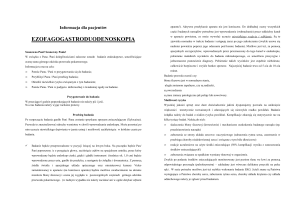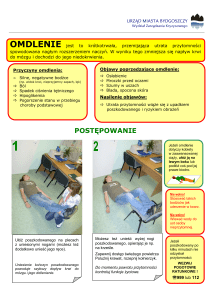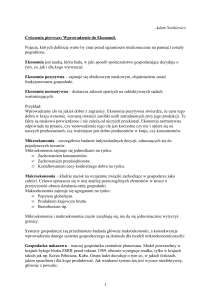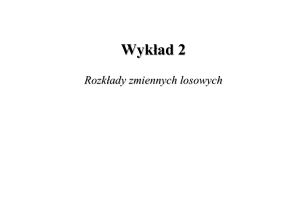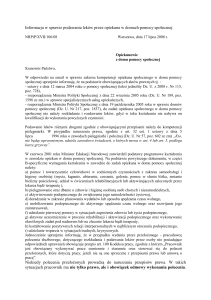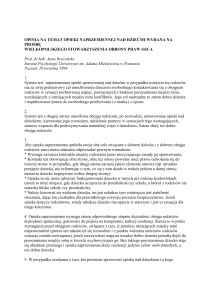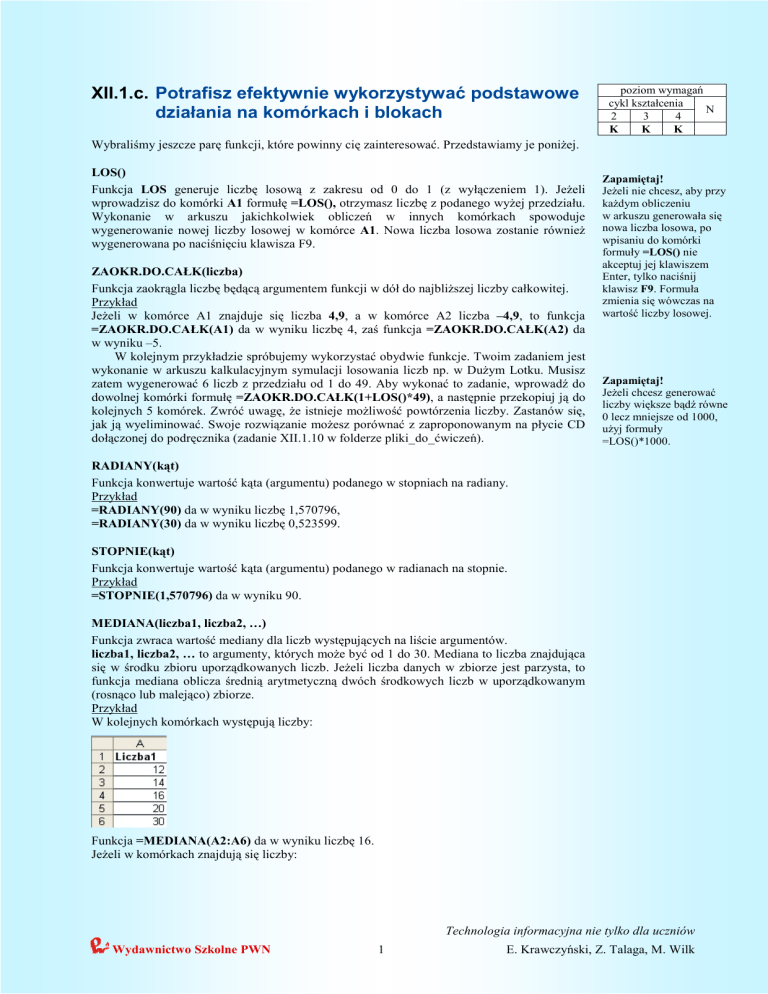
XII.1.c. Potrafisz efektywnie wykorzystywać podstawowe
działania na komórkach i blokach
poziom wymagań
cykl kształcenia
N
2
3
4
K
K
K
Wybraliśmy jeszcze parę funkcji, które powinny cię zainteresować. Przedstawiamy je poniŜej.
LOS()
Funkcja LOS generuje liczbę losową z zakresu od 0 do 1 (z wyłączeniem 1). JeŜeli
wprowadzisz do komórki A1 formułę =LOS(), otrzymasz liczbę z podanego wyŜej przedziału.
Wykonanie w arkuszu jakichkolwiek obliczeń w innych komórkach spowoduje
wygenerowanie nowej liczby losowej w komórce A1. Nowa liczba losowa zostanie równieŜ
wygenerowana po naciśnięciu klawisza F9.
ZAOKR.DO.CAŁK(liczba)
Funkcja zaokrągla liczbę będącą argumentem funkcji w dół do najbliŜszej liczby całkowitej.
Przykład
JeŜeli w komórce A1 znajduje się liczba 4,9, a w komórce A2 liczba –4,9, to funkcja
=ZAOKR.DO.CAŁK(A1) da w wyniku liczbę 4, zaś funkcja =ZAOKR.DO.CAŁK(A2) da
w wyniku –5.
W kolejnym przykładzie spróbujemy wykorzystać obydwie funkcje. Twoim zadaniem jest
wykonanie w arkuszu kalkulacyjnym symulacji losowania liczb np. w DuŜym Lotku. Musisz
zatem wygenerować 6 liczb z przedziału od 1 do 49. Aby wykonać to zadanie, wprowadź do
dowolnej komórki formułę =ZAOKR.DO.CAŁK(1+LOS()*49), a następnie przekopiuj ją do
kolejnych 5 komórek. Zwróć uwagę, Ŝe istnieje moŜliwość powtórzenia liczby. Zastanów się,
jak ją wyeliminować. Swoje rozwiązanie moŜesz porównać z zaproponowanym na płycie CD
dołączonej do podręcznika (zadanie XII.1.10 w folderze pliki_do_ćwiczeń).
Zapamiętaj!
JeŜeli nie chcesz, aby przy
kaŜdym obliczeniu
w arkuszu generowała się
nowa liczba losowa, po
wpisaniu do komórki
formuły =LOS() nie
akceptuj jej klawiszem
Enter, tylko naciśnij
klawisz F9. Formuła
zmienia się wówczas na
wartość liczby losowej.
Zapamiętaj!
JeŜeli chcesz generować
liczby większe bądź równe
0 lecz mniejsze od 1000,
uŜyj formuły
=LOS()*1000.
RADIANY(kąt)
Funkcja konwertuje wartość kąta (argumentu) podanego w stopniach na radiany.
Przykład
=RADIANY(90) da w wyniku liczbę 1,570796,
=RADIANY(30) da w wyniku liczbę 0,523599.
STOPNIE(kąt)
Funkcja konwertuje wartość kąta (argumentu) podanego w radianach na stopnie.
Przykład
=STOPNIE(1,570796) da w wyniku 90.
MEDIANA(liczba1, liczba2, …)
Funkcja zwraca wartość mediany dla liczb występujących na liście argumentów.
liczba1, liczba2, … to argumenty, których moŜe być od 1 do 30. Mediana to liczba znajdująca
się w środku zbioru uporządkowanych liczb. JeŜeli liczba danych w zbiorze jest parzysta, to
funkcja mediana oblicza średnią arytmetyczną dwóch środkowych liczb w uporządkowanym
(rosnąco lub malejąco) zbiorze.
Przykład
W kolejnych komórkach występują liczby:
Funkcja =MEDIANA(A2:A6) da w wyniku liczbę 16.
JeŜeli w komórkach znajdują się liczby:
Technologia informacyjna nie tylko dla uczniów
Wydawnictwo Szkolne PWN
1
E. Krawczyński, Z. Talaga, M. Wilk
Funkcja =MEDIANA(A2:A7) da w wyniku liczbę 18.
MOD(liczba;dzielnik)
Funkcja zwraca wartość reszty po podzieleniu liczby przez dzielnik. Wynik ma zawsze taki
sam znak jak dzielnik. Jeśli dzielnik jest równy 0, funkcja MOD zwraca wartość błędu
#DZIEL/0!.
Przykład
Funkcja =MOD(3;2) daje w wyniku liczbę 1.
Funkcja =MOD(3;–2) daje w wyniku liczbę –1.
Funkcja =MOD(–3;2) daje w wyniku 1.
Funkcja =MOD(–3;–2) daje w wyniku liczbę –1.
WYST.NAJCZĘŚCIEJ(liczba1; liczba2; …)
Funkcja zwraca liczbę najczęściej występującą w zbiorze argumentów.
liczba1, liczba2, … to argumenty, których moŜe być od 1 do 30. Jeśli zbiór danych nie
zawiera powtarzających się wartości, funkcja zwraca wartość błędu #N/D!.
Przykład
JeŜeli w komórkach A1:A8 znajdują się liczby:
Funkcja =WYST.NAJCZĘŚCIEJ(A1:A8) daje w wyniku liczbę 20.
TRANSPONUJ(tablica)
Funkcja zwraca pionowy zakres komórek jako zakres poziomy lub odwrotnie. Oznacza to, Ŝe
wiersze z tabeli stają się kolumnami w nowej tabeli, a kolumny wierszami (pierwszy wiersz
z tabeli staje się pierwszą kolumną nowej tabeli, drugi wiersz staje się drugą kolumną itd.)
Tablica to zakres komórek w arkuszu, który naleŜy przetransponować.
Przykład
Tabela źródłowa
Aby przetransponować tabelę, zaznacz zakres komórek, w których ma się znaleźć
przetransponowana tabela (w przykładzie G1:K4). Zaznaczony zakres musi mieć odwrotne
wymiary niŜ ten, w którym występuje tablica źródłowa. Następnie napisz formułę
=TRANSPONUJ(A1:D5) i zaakceptuj ją, naciskając klawisze CTRL + SHIFT + ENTER.
Otrzymasz formułę następującej postaci: {=TRANSPONUJ(A1:D5)} i przetransponowaną
tabelę widoczną poniŜej. Funkcja TRANSPONUJ musi być wprowadzana jako formuła
Technologia informacyjna nie tylko dla uczniów
Wydawnictwo Szkolne PWN
2
E. Krawczyński, Z. Talaga, M. Wilk
tablicowa. Formuła tablicowa przeprowadza obliczenia w kaŜdej komórce zaznaczonego
zakresu. Ujęta jest zawsze w nawiasy klamrowe. Wprowadzenie jej wymaga naciśnięcia
klawiszy CTRL + SHIFT + ENTER. Z formułami tablicowymi zapoznasz się dokładnie
w dalszej części podręcznika.
Tabela po przetransponowaniu
Zapamiętaj!
Wszelkie zmiany w tablicy
źródłowej są
automatycznie
odzwierciedlane
w przetransponowanej
tablicy (nigdy odwrotnie).
Tablica wynikowa jest
połączona ze źródłową.
Przetransponowana tabela
nie zachowuje formatów
komórek tabeli źródłowej.
Warto wiedzieć
Aby przetransponować tabelę, nie musisz korzystać z funkcji TRANSPONUJ. MoŜesz
wykonać tę operację znacznie prościej. Zaznacz tabelę źródłową. Wykonaj polecenie Kopiuj,
a następnie kliknij pierwszą komórkę zakresu, w którym ma się znaleźć przetransponowana
tabela, wybierz z menu Edycja, Wklej specjalnie, Transpozycja. Uzyskana w ten sposób
tabela wynikowa nie ma łącza z tabelą źródłową, zostaje natomiast zachowane formatowanie
komórek.
Technologia informacyjna nie tylko dla uczniów
Wydawnictwo Szkolne PWN
3
E. Krawczyński, Z. Talaga, M. Wilk