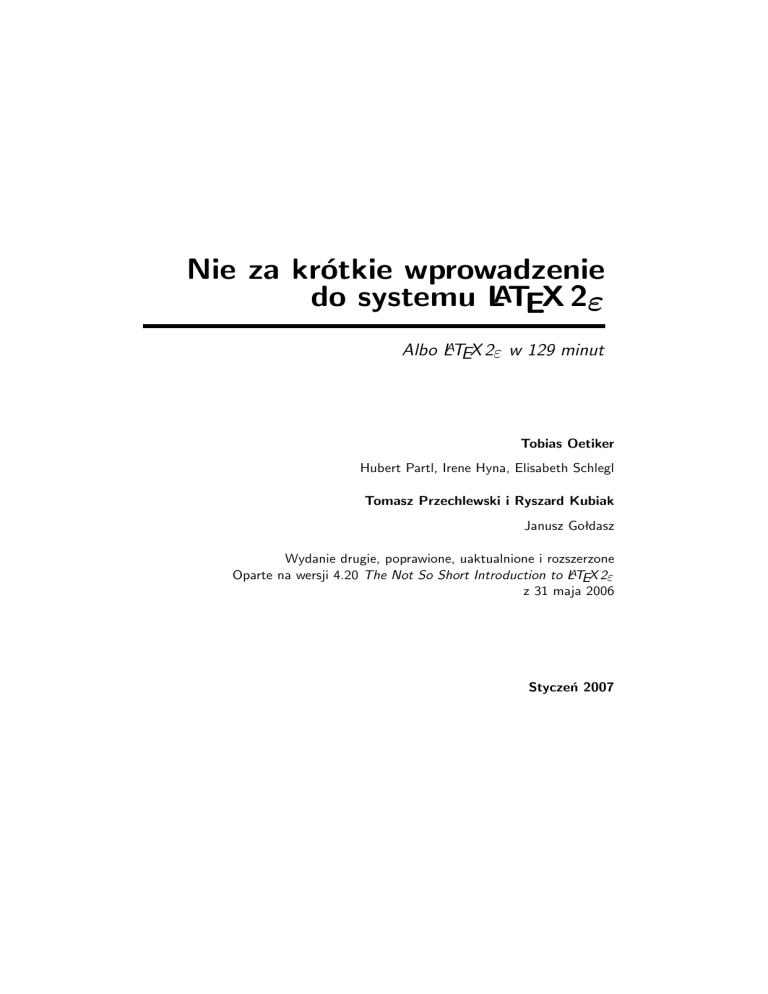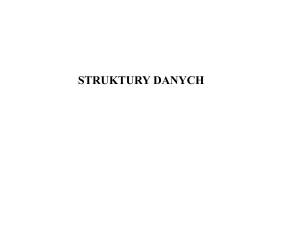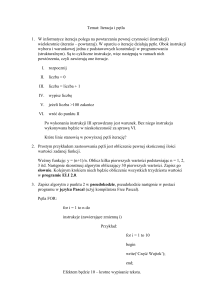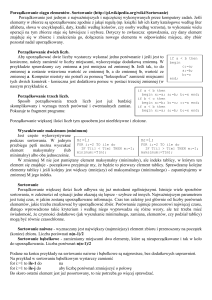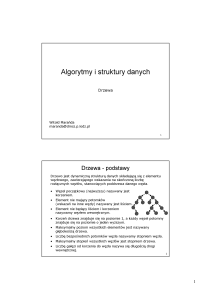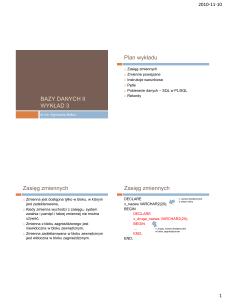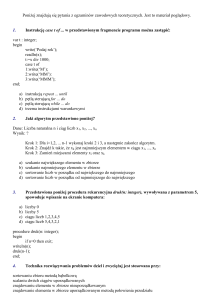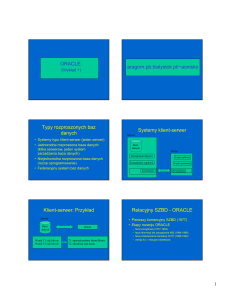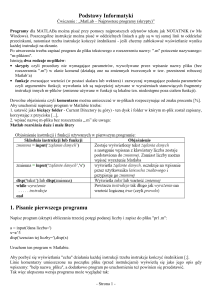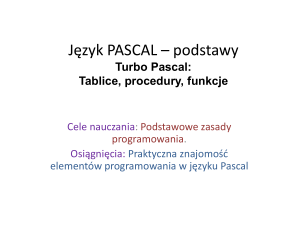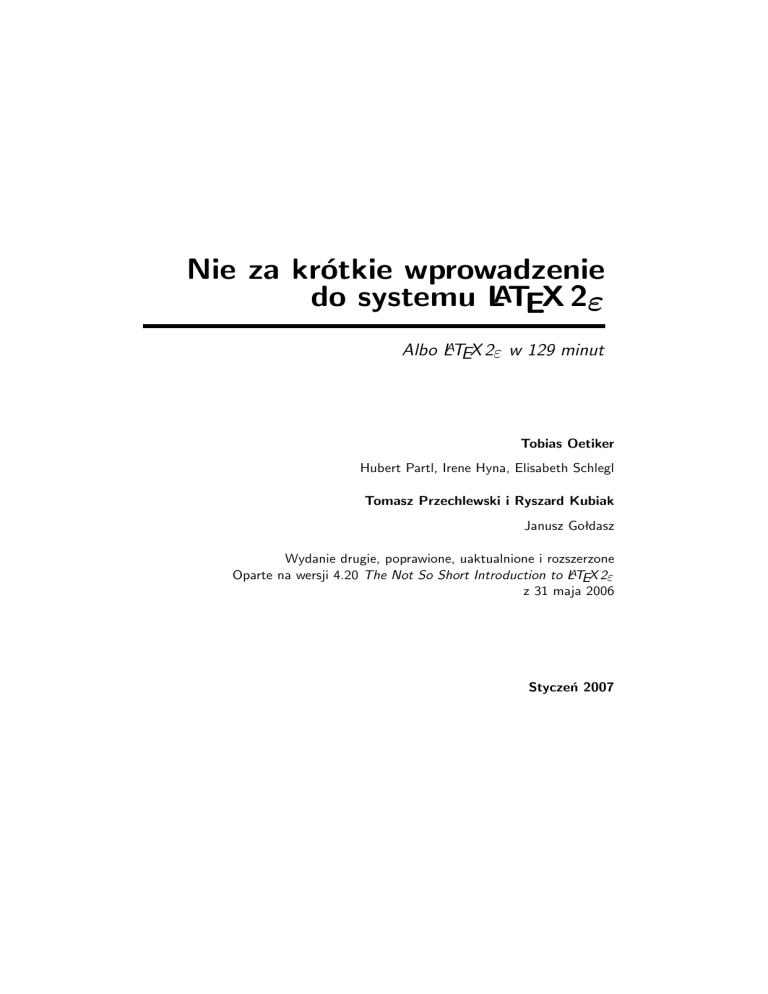
Nie za krótkie wprowadzenie
do systemu LATEX 2ε
Albo LATEX 2ε w 129 minut
Tobias Oetiker
Hubert Partl, Irene Hyna, Elisabeth Schlegl
Tomasz Przechlewski i Ryszard Kubiak
Janusz Gołdasz
Wydanie drugie, poprawione, uaktualnione i rozszerzone
Oparte na wersji 4.20 The Not So Short Introduction to LATEX 2ε
z 31 maja 2006
Styczeń 2007
ii
Copyright ©1995–2005 Tobias Oetiker and Contributers. All rights reserved.
Copyright © 1999, 2007 for the Polish translation and extension JG, RK and TP
All rights reserved.
This document is free; you can redistribute it and/or modify it under the terms
of the GNU General Public License as published by the Free Software Foundation;
either version 2 of the License, or (at your option) any later version.
This document is distributed in the hope that it will be useful, but WITHOUT
ANY WARRANTY; without even the implied warranty of MERCHANTABILITY
or FITNESS FOR A PARTICULAR PURPOSE. See the GNU General Public
License for more details.
You should have received a copy of the GNU General Public License along with
this document; if not, write to the Free Software Foundation, Inc., 675 Mass Ave,
Cambridge, MA 02139, USA.
Copyright © 1995–2005 Tobias Oetiker i wszyscy współautorzy Wprowadzenia.
Copyright © 1998, 2007 polskiego tłumaczenia i opracowania JG, RK i TP.
Niniejszy dokument jest wolno dostępny; można go rozpowszechniać i/lub zmieniać
zgodnie z postanowieniami Ogólnej Licencji Publicznej GNU – takiej, jaką opublikowała fundacja Free Software Foundation w wersji 2 tejże Licencji, albo (Wasz
wybór) w dowolnej późniejszej.
Dokument jest rozpowszechniany w nadziei, że będzie użyteczny, jednakże BEZ
ŻADNEJ GWARANCJI, nawet bez jakiejkolwiek domyślnej gwarancji WYNIKAJĄCEJ Z NABYCIA lub ODPOWIADANIA KONKRETNEMU CELOWI. Więcej
szczegółów znajdziecie w Ogólnej Licencji Publicznej GNU.
Do dokumentu powinna być dołączona kopia Ogólnej Licencji Publicznej GNU;
jeśli jej nie ma, to napiszcie do: the Free Software Foundation, Inc., 675 Mass Ave,
Cambridge, MA 02139, USA.
Najnowszą polskojęzyczna wersja Wprowadzenia znajduje się pod adresem:
http://www.ctan.org/tex-archive/info/lshort/polish/
Najnowsza anglojęzyczna wersja Wprowadzenia znajduje się w katalogu:
http://www.ctan.org/tex-archive/info/lshort
Podziękowania
Większość materiału w niniejszej książce pochodzi z napisanego w języku
niemieckim austriackiego Wprowadzenia do LATEXa 2.09, którego autorami są:
Hubert Partl <[email protected]>
Zentraler Informatikdienst der Universität für Bodenkultur Wien
Irene Hyna <[email protected]>
Bundesministerium für Wissenschaft und Forschung Wien
Elisabeth Schlegl <no email>
in Graz
Osoby zainteresowane wersją niemiecką, opracowaną przez Jörga Knappena
do LATEX 2ε , mogą ją znaleźć pod adresem CTAN://info/lshort/german.
Niżej wymienione osoby pomogły w tworzeniu Wprowadzenia swoimi poprawkami, sugestiami i propozycjami ulepszeń. Przyczyniły się one bardzo
do nadania niniejszej książce jej obecnego kształtu. Chciałbym im za to
serdecznie podziękować. Za wszelkie błędy, które nieuchronnie pozostały
w tekście, ponoszę oczywiście odpowiedzialność wyłącznie ja sam. Wszystkie natomiast słowa zapisane bez błędu są w książce wyłączną zasługą osób
z poniższej listy:
Rosemary Bailey, Marc Bevand, Friedemann Brauer, Jan Busa,
Markus Brühwiler, Pietro Braione, David Carlisle, José Carlos Santos,
Neil Carter, Mike Chapman, Pierre Chardaire, Christopher Chin, Carl Cerecke,
Chris McCormack, Wim van Dam, Jan Dittberner, Michael John Downes,
Matthias Dreier, David Dureisseix, Elliot, Hans Ehrbar, Daniel Flipo, David Frey,
Hans Fugal, Robin Fairbairns, Jörg Fischer, Erik Frisk, Mic Milic Frederickx,
Frank, Kasper B. Graversen, Arlo Griffiths, Alexandre Guimond, Andy Goth,
Cyril Goutte, Greg Gamble, Frank Fischli, Morten Hgholm, Neil Hammond,
Rasmus Borup Hansen, Joseph Hilferty, Björn Hvittfeldt, Martien Hulsen,
Werner Icking, Jakob, Eric Jacoboni, Alan Jeffrey, Byron Jones, David Jones,
Johannes-Maria Kaltenbach, Michael Koundouros, Andrzej Kawalec,
Sander de Kievit, Alain Kessi, Christian Kern, Tobias Klauser, Jörg Knappen,
Kjetil Kjernsmo, Maik Lehradt, Rémi Letot, Flori Lambrechts, Axel Liljencrantz,
Johan Lundberg, Alexander Mai, Hendrik Maryns, Martin Maechler,
Aleksandar S Milosevic, Henrik Mitsch, Claus Malten, Kevin Van Maren,
iv
Podziękowania
Richard Nagy, Philipp Nagele, Lenimar Nunes de Andrade, Manuel Oetiker,
Urs Oswald, Martin Pfister, Demerson Andre Polli, Nikos Pothitos,
Maksym Polyakov Hubert Partl, John Refling, Mike Ressler, Brian Ripley,
Young U. Ryu, Bernd Rosenlecher, Chris Rowley, Risto Saarelma,
Hanspeter Schmid, Craig Schlenter, Gilles Schintgen, Baron Schwartz,
Christopher Sawtell, Miles Spielberg, Geoffrey Swindale, Laszlo Szathmary,
Boris Tobotras, Josef Tkadlec, Scott Veirs, Didier Verna, Fabian Wernli,
Carl-Gustav Werner, David Woodhouse, Chris York, Fritz Zaucker, Rick Zaccone,
oraz Mikhail Zotov.
Od autorów polskiej wersji
Za pomoc redakcyjną dziękujemy Staszkowi Wawrykiewiczowi i Włodkowi
Macewiczowi.
Przedmowa
LATEX [12] jest systemem składu znakomicie nadającym się do tworzenia publikacji naukowych i technicznych o wysokiej jakości typograficznej. LATEX
nadaje się również do przygotowywania dowolnego rodzaju dokumentów,
poczynając od prostych listów, a kończąc na grubych książkach. Do formatowania dokumentów LATEX wykorzystuje program TEX [11, 5].
Niniejsze krótkie Wprowadzenie opisuje LATEXa w zakresie wystarczającym do większości zastosowań. Pełny opis LATEXa można znaleźć w [12, 6, 4].
Wprowadzenie zawiera sześć następujących rozdziałów:
Rozdział 1 przedstawia ogólną strukturę dokumentów LATEXowych i krótko
omawia historię systemu LATEX. Po przeczytaniu tego rozdziału powinieneś mieć już zgrubne wyobrażenie o tym, czym jest LATEX.
Rozdział 2 podaje szczegóły dotyczące składania dokumentów. Omówiono
w nim najważniejsze instrukcje i otoczenia. Po przeczytaniu tego rozdziału będziesz już umiał tworzyć proste dokumenty LATEXowe.
Rozdział 3 poświęcono składaniu wzorów matematycznych. Wiele zamieszczonych w nim przykładów nauczy Cię wykorzystywać jedną z najważniejszych umiejętności TEXa, jaką jest elegancki skład matematyki. Na
końcu rozdziału zamieszczono zestawienie dostępnych w LATEXu symboli matematycznych.
Rozdział 4 wyjaśnia, jak tworzyć skorowidze i spisy bibliograficzne oraz
jak dołączać rysunki w formacie eps. Znajdziesz tu również informacje
o tworzeniu plików w formacie pdf za pomocą programu pdflatex
oraz o kilku użytecznych pakietach LATEXowych.
Rozdział 5 pokazuje, jak używać LATEXa do tworzenia grafiki. Zamiast
przygotowywać rysunek w jakimś programie graficznym, zachować
go w pliku, po czym włączyć do dokumentu LATEXowego, opisujesz
rysunek w dokumencie, a do jego narysowania używasz samego LATEXa.
Rozdział 6 zawiera informacje, których wykorzystanie jest potencjalnie
niebezpieczne, bo mówią o tym, jak można zmienić standardowy układ
graficzny dokumentów LATEXowych. Niewłaściwe ich użycie może spowodować pogorszenie ładnego na ogół składu LATEX-owego.
Sądzimy, że powinieneś przeczytać wszystkie rozdziały, w powyższej kolejności. Ostatecznie, książka nie jest zbyt gruba. Szczególną uwagę zwróć na
przykłady, gdyż właśnie w nich zawarto sporo wartościowych informacji.
vi
Przedmowa
LATEX jest dostępny na większości platform sprzętowych, począwszy od
pc i Macintosh, a skończywszy na dużych systemach wyposażonych w system unix czy vms. W wielu sieciach uniwersyteckich można spotkać gotowe
do użytku instalacje LATEXa. Informacje, jak rozpocząć pracę w lokalnej instalacji LATEXa, można znaleźć w [16]. Jeżeli nie wiesz, jak zacząć pracę
z LATEXem, to zapytaj się osoby, od której otrzymałeś niniejsze Wprowadzenie. W tym dokumencie nie poruszamy spraw związanych z instalowaniem
i konfigurowaniem systemu LATEX. Mówimy wyłącznie o tym, jak pisać dokumenty, aby mogły być przetwarzane przez LATEXa.
Gdybyś potrzebował jakichkolwiek materiałów dotyczących LATEXa, to
zajrzyj do jednego z archiwów sieci ctan. Główny węzeł ctan ma adres
http://www.ctan.org. Można też korzystać z innych węzłów, takich jak
http://www.dante.de lub ftp://ftp.dante.de albo dowolnego z wielu
archiwów lustrzanych, na przykład polskiego ftp://ftp.gust.org.pl.
Wszystkie zasoby w każdym archiwum ctan znajdują się w katalogu tex-archive. W dalszej części książki będziemy wielokrotnie używać odsyłaczy do zasobów ctanu, ale będziemy w nich pomijać protokół, adres konkretnego węzła oraz początkowy katalog tex-archive,
to znaczy będziemy używać zapisu CTAN://ścieżka-do-zasobu zamiast
http://www.ctan.org/tex-archive/ścieżka-do-zasobu.
W katalogu CTAN://systems znajdziesz oprogramowanie niezbędne do
uruchomienia LATEXa na twoim komputerze.
Od autorów polskiej wersji
Ponieważ uznaliśmy, że niektóre tematy autorzy Wprowadzenia przedstawili
zbyt lakonicznie, zdecydowaliśmy się na ich poszerzenie. Zmiany w stosunku
do oryginału dotyczą w szczególności: zagadnień przygotowywania dokumentów w języku polskim (punkt 2.5 i wiele uzupełnień w innych punktach),
opisu klasy letter (punkt 2.14) oraz informacji dotyczących tworzenia plików pdf (punkt 4.7). Ponieważ w naszej opinii w oryginale Wprowadzenia
zdecydowanie za mało miejsca zajmuje ważne zagadnienie składania tabel,
dodaliśmy poświęcony w całości temu tematowi obszerny punkt 6.8.
Jeżeli masz pomysł, co należałoby dodać, usunąć lub zmienić w tym
dokumencie bądź jego tłumaczeniu – napisz. Jesteśmy szczególnie zainteresowani opiniami początkujących użytkowników LATEXa o tym, które fragmenty
trudno zrozumieć i wymagają lepszego przedstawienia.
Ryszard Kubiak, [email protected]
Tomasz Przechlewski, [email protected]
Z autorem oryginalnej wersji angielskiej możesz się skontaktować, pisząc pod
adresem: Tobias Oetiker ([email protected]).
Polecamy stronę http://www.gust.org.pl Polskiej Grupy Użytkowników Systemu TEX GUST jako dodatkowe, bogate źródło informacji o TEXu.
Spis treści
Podziękowania
iii
Przedmowa
v
1. Podstawy, które warto znać
1.1. Nazwa programu . . . . . . . . . . .
1.1.1. TEX . . . . . . . . . . . . . .
1.1.2. LATEX . . . . . . . . . . . . .
1.2. Podstawy . . . . . . . . . . . . . . .
1.2.1. Autor, redaktor i zecer . . . .
1.2.2. Układ graficzny . . . . . . .
1.2.3. Zalety i wady . . . . . . . . .
1.3. Plik źródłowy . . . . . . . . . . . . .
1.3.1. Odstępy . . . . . . . . . . . .
1.3.2. Znaki specjalne . . . . . . . .
1.3.3. Polecenia LATEXa . . . . . . .
1.3.4. Komentarze . . . . . . . . . .
1.4. Struktura pliku źródłowego . . . . .
1.5. Typowa sesja pracy z LATEXem . . .
1.6. Układ graficzny dokumentu . . . . .
1.6.1. Klasy dokumentów . . . . . .
1.6.2. Pakiety . . . . . . . . . . . .
1.6.3. Style strony . . . . . . . . . .
1.7. Nazwy plików związanych z LATEXem
1.8. Duże dokumenty . . . . . . . . . . .
.
.
.
.
.
.
.
.
.
.
.
.
.
.
.
.
.
.
.
.
.
.
.
.
.
.
.
.
.
.
.
.
.
.
.
.
.
.
.
.
.
.
.
.
.
.
.
.
.
.
.
.
.
.
.
.
.
.
.
.
.
.
.
.
.
.
.
.
.
.
.
.
.
.
.
.
.
.
.
.
.
.
.
.
.
.
.
.
.
.
.
.
.
.
.
.
.
.
.
.
.
.
.
.
.
.
.
.
.
.
.
.
.
.
.
.
.
.
.
.
.
.
.
.
.
.
.
.
.
.
.
.
.
.
.
.
.
.
.
.
.
.
.
.
.
.
.
.
.
.
.
.
.
.
.
.
.
.
.
.
.
.
.
.
.
.
.
.
.
.
.
.
.
.
.
.
.
.
.
.
.
.
.
.
.
.
.
.
.
.
.
.
.
.
.
.
.
.
.
.
.
.
.
.
.
.
.
.
.
.
.
.
.
.
.
.
.
.
.
.
.
.
.
.
.
.
.
.
.
.
.
.
.
.
.
.
.
.
.
.
.
.
.
.
.
.
.
.
.
.
.
.
.
.
.
.
.
.
.
.
.
.
.
.
.
.
.
.
.
.
.
.
.
.
.
.
.
.
.
.
1
1
1
1
2
2
3
3
4
4
5
5
6
6
7
9
9
10
11
12
14
2. Składanie tekstu
2.1. Struktura tekstu i języka . . . . . .
2.2. Składanie akapitów i łamanie stron
2.2.1. Składanie akapitów . . . . .
2.2.2. Przenoszenie wyrazów . . .
2.3. Kilka gotowych oznaczeń napisów .
2.4. Znaki specjalne i symbole . . . . .
.
.
.
.
.
.
.
.
.
.
.
.
.
.
.
.
.
.
.
.
.
.
.
.
.
.
.
.
.
.
.
.
.
.
.
.
.
.
.
.
.
.
.
.
.
.
.
.
.
.
.
.
.
.
.
.
.
.
.
.
.
.
.
.
.
.
.
.
.
.
.
.
.
.
.
.
.
.
.
.
.
.
.
.
15
15
17
17
19
20
21
.
.
.
.
.
.
viii
Spis treści
2.4.1. Cudzysłowy . . . . . . . . . . . . . . . . . . . .
2.4.2. Pauzy i myślniki . . . . . . . . . . . . . . . . .
2.4.3. Odstępy niełamliwe . . . . . . . . . . . . . . .
2.4.4. Tylda (∼) . . . . . . . . . . . . . . . . . . . . .
2.4.5. Oznaczenie stopni (◦) . . . . . . . . . . . . . .
2.4.6. Symbol waluty euro (e) . . . . . . . . . . . . .
2.4.7. Wielokropek (. . . ) . . . . . . . . . . . . . . . .
2.4.8. Ligatury . . . . . . . . . . . . . . . . . . . . .
2.4.9. Akcenty i znaki specjalne . . . . . . . . . . . .
2.5. LATEX wielojęzyczny . . . . . . . . . . . . . . . . . . .
2.5.1. Język polski w dokumentach . . . . . . . . . .
2.6. Odstępy między wyrazami . . . . . . . . . . . . . . .
2.7. Tytuły, śródtytuły i punkty . . . . . . . . . . . . . . .
2.8. Odsyłacze . . . . . . . . . . . . . . . . . . . . . . . . .
2.9. Przypisy . . . . . . . . . . . . . . . . . . . . . . . . .
2.10. Wyróżnienia . . . . . . . . . . . . . . . . . . . . . . .
2.11. Otoczenia . . . . . . . . . . . . . . . . . . . . . . . . .
2.11.1. Otoczenia itemize, enumerate i description
2.11.2. Otoczenia flushleft, flushright i center . .
2.11.3. Otoczenia quote, quotation i verse . . . . . .
2.11.4. Streszczenie . . . . . . . . . . . . . . . . . . . .
2.11.5. Symulacja maszynopisu . . . . . . . . . . . . .
2.11.6. Otoczenie tabular . . . . . . . . . . . . . . .
2.12. Wstawki . . . . . . . . . . . . . . . . . . . . . . . . .
2.13. Ochrona poleceń kruchych . . . . . . . . . . . . . . . .
2.14. Listy . . . . . . . . . . . . . . . . . . . . . . . . . . .
3. Wyrażenia matematyczne
3.1. Wstęp . . . . . . . . . . . . . . . . . . . .
3.2. Grupowanie . . . . . . . . . . . . . . . . .
3.3. Części składowe wyrażeń matematycznych
3.4. Odstępy w trybie matematycznym . . . .
3.5. Wyrównywanie w pionie . . . . . . . . .
3.6. Fantomy . . . . . . . . . . . . . . . . . . .
3.7. Stopień pisma . . . . . . . . . . . . . . . .
3.8. Twierdzenia, definicje, itp. . . . . . . . . .
3.9. Symbole półgrube . . . . . . . . . . . . .
3.10. Zestawienie symboli matematycznych . .
.
.
.
.
.
.
.
.
.
.
.
.
.
.
.
.
.
.
.
.
.
.
.
.
.
.
.
.
.
.
.
.
.
.
.
.
.
.
.
.
.
.
.
.
.
.
.
.
.
.
.
.
.
.
.
.
.
.
.
.
.
.
.
.
.
.
.
.
.
.
.
.
.
.
.
.
.
.
.
.
.
.
.
.
.
.
.
.
.
.
.
.
.
.
.
.
.
.
.
.
.
.
.
.
21
21
22
23
23
23
24
24
25
25
28
30
31
34
34
35
35
36
36
37
37
38
38
40
43
43
.
.
.
.
.
.
.
.
.
.
.
.
.
.
.
.
.
.
.
.
.
.
.
.
.
.
.
.
.
.
.
.
.
.
.
.
.
.
.
.
.
.
.
.
.
.
.
.
.
.
.
.
.
.
.
.
.
.
.
.
.
.
.
.
.
.
.
.
.
.
45
45
47
47
51
52
54
55
56
57
58
4. Rysunki, skorowidze, generowanie plików PDF. . .
4.1. Włączanie grafiki w formacie EPS . . . . . . . . .
4.2. Spis literatury . . . . . . . . . . . . . . . . . . . . .
4.3. Skorowidze . . . . . . . . . . . . . . . . . . . . . .
4.4. Paginy górne i dolne . . . . . . . . . . . . . . . . .
.
.
.
.
.
.
.
.
.
.
.
.
.
.
.
.
.
.
.
.
.
.
.
.
65
65
68
69
71
. . .
. . .
. .
. . .
. . .
. . .
. . .
. . .
. . .
. . .
.
.
.
.
.
.
.
.
.
.
Spis treści
ix
4.5. Pakiet verbatim . . . . . . . . . . . . . . . . . . . . . . . . .
4.6. Instalowanie dodatkowych pakietów . . . . . . . . . . . . . .
4.7. Tworzenie plików PDF: pdfLATEX i hyperref . . . . . . . . .
4.7.1. Tworzenie dokumentów PDF w LATEXu . . . . . . . .
4.7.2. Fonty bitmapowe i obwiedniowe . . . . . . . . . . . . .
4.7.3. Dołączanie grafiki . . . . . . . . . . . . . . . . . . . .
4.7.4. Łącza hipertekstowe . . . . . . . . . . . . . . . . . . .
4.7.5. Problemy z łączami . . . . . . . . . . . . . . . . . . .
4.7.6. Problemy z zakładkami . . . . . . . . . . . . . . . . .
4.7.7. Interpretacja pliku źródłowego przez LATEXa i pdfLATEXa
4.7.8. Wymiary kartki papieru . . . . . . . . . . . . . . . . .
4.8. Tworzenie prezentacji . . . . . . . . . . . . . . . . . . . . . .
4.9. Pakiet pdfscreen . . . . . . . . . . . . . . . . . . . . . . . . . .
5. Tworzenie grafiki matematycznej
5.1. Przegląd . . . . . . . . . . . . . . . . . . . . . . . .
5.2. Otoczenie picture . . . . . . . . . . . . . . . . . .
5.2.1. Podstawowe polecenia . . . . . . . . . . . .
5.2.2. Odcinki . . . . . . . . . . . . . . . . . . . .
5.2.3. Strzałki . . . . . . . . . . . . . . . . . . . .
5.2.4. Okręgi . . . . . . . . . . . . . . . . . . . . .
5.2.5. Tekst i wzory . . . . . . . . . . . . . . . . .
5.2.6. Polecenia \multiput i \linethickness . .
5.2.7. Owale . . . . . . . . . . . . . . . . . . . . .
5.2.8. Wielokrotne użycie pudełek z rysunkami . .
5.2.9. Krzywe Béziera drugiego stopnia . . . . . .
5.2.10. Krzywe łańcuchowe . . . . . . . . . . . . .
5.2.11. Prędkość w Szczególnej Teorii Względności
5.3. XY-pic . . . . . . . . . . . . . . . . . . . . . . . . .
6. Adaptowanie LATEXa
6.1. Definiowane instrukcji i otoczeń . . . . . . . . . .
6.1.1. Instrukcje definiowane przez użytkownika
6.1.2. Otoczenia definiowane przez użytkownika
6.1.3. Nadmiarowe odstępy . . . . . . . . . . . .
6.1.4. Własne pakiety . . . . . . . . . . . . . . .
6.2. Fonty . . . . . . . . . . . . . . . . . . . . . . . .
6.2.1. Instrukcje przełączające stopień pisma .
6.2.2. Uwaga, niebezpieczeństwo! . . . . . . . .
6.2.3. Użycie alternatywnych krojów pisma . . .
6.3. Odstępy . . . . . . . . . . . . . . . . . . . . . . .
6.3.1. Zmiana wielkości interlinii . . . . . . . .
6.3.2. Odstępy wokół akapitów . . . . . . . . .
6.3.3. Odstępy poziome . . . . . . . . . . . . .
.
.
.
.
.
.
.
.
.
.
.
.
.
.
.
.
.
.
.
.
.
.
.
.
.
.
.
.
.
.
.
.
.
.
.
.
.
.
.
.
.
.
.
.
.
.
.
.
.
.
.
.
.
.
.
.
.
.
.
.
.
.
.
.
.
.
.
.
.
.
.
.
.
.
.
.
.
.
.
.
.
.
.
.
.
.
.
.
.
.
.
.
.
.
.
.
.
.
.
.
.
.
.
.
.
.
.
.
.
.
.
.
.
.
.
.
.
.
.
.
.
.
.
.
.
.
.
.
.
.
.
.
.
.
.
.
.
.
.
.
.
.
.
.
.
.
.
.
72
72
74
74
75
76
77
79
79
80
81
81
83
.
.
.
.
.
.
.
.
.
.
.
.
.
.
84
84
85
85
86
87
88
89
89
90
91
92
93
94
94
.
.
.
.
.
.
.
.
.
.
.
.
.
98
98
99
100
101
101
102
102
105
105
107
107
108
108
x
Spis treści
6.4.
6.5.
6.6.
6.7.
6.8.
6.3.4. Odstępy pionowe . . . . . .
Układ graficzny strony . . . . . . .
Więcej o odległościach . . . . . . .
Pudełka . . . . . . . . . . . . . . .
Kreski i podpory . . . . . . . . . .
Więcej o składaniu tabel . . . . .
6.8.1. Tabele o zadanej szerokości
6.8.2. Pakiet longtable . . . . . .
6.8.3. Pakiet array . . . . . . . . .
6.8.4. Pakiet tap . . . . . . . . . .
.
.
.
.
.
.
.
.
.
.
.
.
.
.
.
.
.
.
.
.
.
.
.
.
.
.
.
.
.
.
.
.
.
.
.
.
.
.
.
.
.
.
.
.
.
.
.
.
.
.
.
.
.
.
.
.
.
.
.
.
.
.
.
.
.
.
.
.
.
.
.
.
.
.
.
.
.
.
.
.
.
.
.
.
.
.
.
.
.
.
.
.
.
.
.
.
.
.
.
.
.
.
.
.
.
.
.
.
.
.
.
.
.
.
.
.
.
.
.
.
.
.
.
.
.
.
.
.
.
.
.
.
.
.
.
.
.
.
.
.
.
.
.
.
.
.
.
.
.
.
110
111
113
113
115
116
116
119
120
122
Bibliografia
123
Skorowidz
125
Spis rysunków
1.1.
1.2.
4.1.
4.2.
6.1.
6.2.
Zawartość minimalnego pliku źródłowego
Przykład artykułu do czasopisma . . . . .
Przykład wykorzystania pakietu fancyhdr
Prosty kod dla klasy beamer . . . . . . . .
Przykładowy pakiet . . . . . . . . . . . .
Parametry układu graficznego strony . .
.
.
.
.
.
.
.
.
.
.
.
.
.
.
.
.
.
.
.
.
.
.
.
.
.
.
.
.
.
.
.
.
.
.
.
.
.
.
.
.
.
.
.
.
.
.
.
.
.
.
.
.
.
.
.
.
.
.
.
.
.
7
.
8
. 71
. 82
. 102
. 112
Spis tabel
1.1. Wybrane pakiety z podstawowej dystrybucji LATEXa . . . .
2.1. Torba pełna symboli euro . . . . . . . . . . . . . . . . . . .
2.2. Akcenty i znaki specjalne . . . . . . . . . . . . . . . . . . .
2.3. Opcjonalny argument otoczeń table i figure . . . . . . .
3.1. Akcenty matematyczne . . . . . . . . . . . . . . . . . . . .
3.2. Litery alfabetu greckiego . . . . . . . . . . . . . . . . . . .
3.3. Symbole relacji . . . . . . . . . . . . . . . . . . . . . . . . .
3.4. Symbole operacji dwuargumentowych . . . . . . . . . . . .
3.5. Symbole zmiennej wielkości . . . . . . . . . . . . . . . . . .
3.6. Strzałki . . . . . . . . . . . . . . . . . . . . . . . . . . . . .
3.7. Ograniczniki . . . . . . . . . . . . . . . . . . . . . . . . . .
3.8. Duże ograniczniki . . . . . . . . . . . . . . . . . . . . . . .
3.9. Różne symbole . . . . . . . . . . . . . . . . . . . . . . . . .
3.10. Symbole niematematyczne . . . . . . . . . . . . . . . . . . .
3.11. Ograniczniki (pakiet AMS) . . . . . . . . . . . . . . . . . .
3.12. Symbole Greckie i Hebrajskie (pakiet AMS) . . . . . . . . .
3.13. Symbole relacji (pakiet AMS) . . . . . . . . . . . . . . . . .
3.14. Strzałki (pakiet AMS) . . . . . . . . . . . . . . . . . . . . .
3.15. Negacje symbolów relacji i strzałek (pakiet AMS) . . . . .
3.16. Relacje dwuargumentowe (pakiet AMS) . . . . . . . . . . .
3.17. Różne symbole (pakiet AMS) . . . . . . . . . . . . . . . . .
3.18. Kroje pisma dostępne w trybie matematycznym . . . . . . .
4.1. Znaczenie ważniejszych kluczy polecenia \includegraphics
4.2. Przykłady składni polecenia \index . . . . . . . . . . . . .
6.1. Polecenia wyboru krojów i odmian . . . . . . . . . . . . . .
6.2. Polecenia jednoczesnego wyboru stopnia pisma i interlinii .
6.3. Wielkość stopnia pisma w klasach standardowych . . . . . .
6.4. Polecenia wyboru fontów w trybie matematycznym . . . .
6.5. LATEXowe jednostki miary . . . . . . . . . . . . . . . . . . .
6.6. Tytuł tabeli . . . . . . . . . . . . . . . . . . . . . . . . . . .
.
.
.
.
.
.
.
.
.
.
.
.
.
.
.
.
.
.
.
.
.
.
.
.
.
.
.
.
.
.
12
24
25
41
58
58
59
60
60
60
61
61
61
61
61
61
62
62
63
63
64
64
66
70
103
103
104
105
109
119
Rozdział 1
Podstawy, które warto znać
W pierwszej części tego rozdziału przedstawimy krótko filozofię oraz historię systemu LATEX 2ε . W części drugiej skoncentrujemy się na podstawowych elementach
dokumentu LATEXowego. Po przeczytaniu tego rozdziału czytelnik powinien z grubsza wiedzieć, jak działa LATEX, co jest niezbędne do rozumienia materiału prezentowanego w następnych rozdziałach.
1.1. Nazwa programu
1.1.1. TEX
TEX jest programem komputerowym stworzonym przez Donalda E. Knutha [11]. Jest przeznaczony do składu tekstów oraz wzorów matematycznych.
Knuth rozpoczął pracę nad TEXem w 1977 roku, aby wykorzystać potencjał
składu cyfrowego, stosowanego wówczas na coraz szerszą skalę w poligrafii.
Miał też nadzieję, że uda się odwrócić tendencję do pogarszania się jakości
typograficznej, co uwidaczniało się w jego własnych książkach i artykułach.
W używanej obecnie postaci TEX został udostępniony w roku 1982, a niewielkie rozszerzenie, dotyczące ośmiobitowego kodowania znaków, pojawiło
się w roku 1989. TEX ma renomę programu nadzwyczaj stabilnego, pracującego na różnego rodzaju sprzęcie oraz praktycznie wolnego od błędów.
Numery wersji TEXa zbiegają do liczby π, a obecny wynosi 3,14159.
Słowo TEX należy wymawiać „tech”. Zgłoska „ch” ma związek z tym, że
znak X przypomina grecką literę „chi”. TEX jest też pierwszą sylabą greckiego słowa texnologia (technologia). W sytuacjach, w których nie można
zapisywać nazwy TEX z charakterystycznym obniżeniem litery E, należy
zamiennie używać wersji TeX.
1.1.2. LATEX
LATEX jest zestawem instrukcji (poleceń, makrodefinicji, makr) umożliwiających autorom złożenie i wydrukowanie ich prac na najwyższym poziomie
2
Podstawy, które warto znać
typograficznym. Pierwszą wersję LATEXa opracował Leslie Lamport [12]. Do
formatowania dokumentu LATEX używa programu TEX. Pielęgnacją dzisiejszych wersji LATEXa zajmuje się Frank Mittelbach.
Kilka lat temu pakiet LATEX został rozszerzony przez zespół o nazwie
A
L TEX3 (LATEX3 team), kierowany przez Franka Mittelbacha. Celem tego
rozszerzenia było wprowadzenie kilku od dawna postulowanych ulepszeń
oraz unifikacja rozmaitych odmian LATEXa, które rozpowszechniły się od
chwili powstania kilkanaście lat wcześniej LATEXa w wersji 2.09. Nową wersję
pakietu nazwano LATEX 2ε , w celu odróżnienia jej od wersji poprzednich.
Niniejszy dokument opisuje właśnie LATEX 2ε .
Słowo LATEX należy wymawiać „lej-tech” albo „la-tech.” Jeżeli nie można
zapisać symbolu LATEX, to zamiennie należy użyć zapisu LaTeX. LATEX 2ε
wymawiamy „la-tech dwa i”, a zamienną wersją zapisu jest LaTeX2e.
1.2. Podstawy
1.2.1. Autor, redaktor i zecer
Aby wydać książkę, autor dostarcza maszynopis do wydawnictwa. W wydawnictwie redaktor decyduje o układzie graficznym dokumentu (szerokość
szpalty, krój pisma, odstępy przed i po tytułach rozdziałów itd.). Redaktor
zapisuje swoje decyzje w maszynopisie, w formie odpowiednich instrukcji,
i przekazuje go zecerowi. Na podstawie maszynopisu oraz instrukcji zecer
wykonuje skład.
Redaktor-człowiek odgaduje, co miał na myśli autor, gdy zapisywał
maszynopis. Wykorzystując swoje doświadczenie zawodowe, ustala, które
miejsca w maszynopisie oznaczają tytuły rozdziałów, podrozdziałów, cytaty,
przykłady, wzory matematyczne itd.
LATEX gra rolę redaktora, a TEX – zecera. Z tym że LATEX jest „zaledwie” programem komputerowym i dlatego potrzebuje dodatkowej pomocy
autora, który powinien dostarczyć niezbędnych do składu informacji o strukturze logicznej dokumentu. Informacje te autor zapisuje w pliku źródłowym
dokumentu jako „polecenia dla LATEXa”.
Praca z LATEXem zdecydowanie różni się od podejścia stosowanego w procesorach tekstu typu wysiwyg1 , takich jak MS Word albo OpenOffice.
Pierwszy sposób można określić „formatowaniem logicznym” drugi – „formatowaniem wizualnym”. Używając programów typu wysiwyg, autor decyduje interakcyjnie o wyglądzie graficznym dokumentu, w miarę dopisywania
tekstu. Przez cały czas widzi na ekranie, jak tekst będzie wyglądał po wydrukowaniu.
Używając LATEXa, nie można na ogół oglądać dokumentu w jego ostatecznej postaci i jednocześnie dopisywać tekstu. Można natomiast obejrzeć
1
ang. What you see is what you get (dostaniesz to, co widzisz).
1.2. Podstawy
dokument na ekranie po przetworzeniu go LATEXem2 . Gdy jest już gotowy,
można dokument wysłać na drukarkę.
1.2.2. Układ graficzny
Projektowanie książek jest sztuką. Amatorzy często popełniają poważny
błąd, zakładając, że zaprojektowanie układu graficznego książki jest jedynie
kwestią estetyki (jeżeli dokument ładnie wygląda, to jest dobrze złożony).
Ponieważ dokumenty są przeznaczone do czytania, a nie do powieszenia, jak
obraz na ścianie w galerii, to o wiele większe znaczenie niż piękny wygląd
ma łatwość czytania i przyswajania tekstu. Przykłady:
– stopień pisma oraz numerację rozdziałów, podrozdziałów i punktów
należy ustalić tak, by czytelnik mógł się szybko zorientować w strukturze dokumentu;
– szerokość szpalty powinna być na tyle wąska, by czytelnik nie musiał wytężać wzroku, wystarczająco jednak duża, aby tekst elegancko
wypełniał stronę.
W systemach wizualnych często powstają dokumenty przyjemne dla oka,
chociaż pozbawione struktury albo wykazujące brak konsekwencji w strukturze. LATEX zapobiega powstawaniu takich błędów, nakłaniając autora do
określenia logicznej struktury dokumentu. Do LATEXa należy dobór najodpowiedniejszego dla niej układu graficznego.
1.2.3. Zalety i wady
Tematem często dyskutowanym, gdy użytkownicy programów typu wysiwyg spotykają użytkowników LATEXa, są „zalety LATEXa w porównaniu ze
zwykłym procesorem tekstu” albo na odwrót. Najlepiej podczas takich dyskusji siedzieć cicho. Czasami jednak nie ma ucieczki. . .
Na wszelki wypadek trochę amunicji. Oto najważniejsze zalety LATEXa
w porównaniu ze zwykłymi procesorami tekstu:
– Dostępne są gotowe, przygotowane przez zawodowców szablony, dzięki
zastosowaniu których dokumenty wyglądają „ jak z drukarni”.
– Wygodnie składa się wzory matematyczne.
– Do rozpoczęcia pracy wystarczy poznać zaledwie kilkanaście łatwych
do zrozumienia instrukcji, określających strukturę logiczną dokumentu.
Nie trzeba zaprzątać sobie głowy formatowaniem dokumentu.
– Nawet takie elementy jak: przypisy, odnośniki, spisy treści, spisy tabel,
skorowidze oraz spisy bibliograficzne przygotowuje się bardzo łatwo.
2
Na szybkim komputerze przetworzenie trwa często zaledwie kilka sekund. Dysponując
dużym ekranem, można jednocześnie wyświetlić okno z plikiem źródłowym oraz okno
podglądu, otrzymując w ten sposób system prawie wysiwyg.
3
4
Podstawy, które warto znać
– Istnieje wiele bezpłatnych pakietów poszerzających typograficzne możliwości LATEXa. Dostępne są na przykład pakiety umożliwiające wstawianie do dokumentów grafiki w formacie Postscript, tworzenie hipertekstowej wersji dokumentów w formacie pdf czy też przygotowanie
spisów bibliograficznych według ściśle określonych reguł, obowiązujących w różnych wydawnictwach. Opis wielu z tych pakietów można
znaleźć w podręczniku [6].
– LATEX zachęca autorów do tworzenia dokumentów o dobrze określonej
strukturze.
– TEX – program formatujący używany przez LATEX 2ε – jest bezpłatny
i w najwyższym stopniu przenośny. Dzięki temu można działać na
praktycznie dowolnej platformie systemowo-sprzętowej.
LATEX ma także pewne wady, chociaż ciężko mi znaleźć jakąkolwiek istotną.
Jestem jednak pewien, że inne osoby wskażą ci ich setki;-)
– LATEX nie działa u tych, którzy zaprzedali swoje dusze. . .
– Chociaż przez zmianę niektórych parametrów można dostosowywać
predefiniowane układy graficzne do własnych potrzeb, to jednak zaprojektowanie całkowicie nowego układu jest pracochłonne3 .
– Trudno jest tworzyć dokumenty o nieokreślonej, bałaganiarskiej strukturze.
– Twój chomik może nie być w stanie, mimo kilku obiecujących kroków
wstępnych, w pełni pojąć koncepcję znakowania logicznego.
1.3. Plik źródłowy
Plik źródłowy LATEXa to zwykły plik tekstowy (plik ascii). Taki plik można
utworzyć w dowolnym edytorze tekstowym. Powinien on zawierać tekst
dokumentu oraz instrukcje dla LATEXa określające, jak tekst ma zostać
złożony.
1.3.1. Odstępy
Znaki niewidoczne, takie jak odstępy (spacje) lub znaki tabulacji, są przez
LATEXa traktowane jednakowo – jako odstęp. Kolejno po sobie występujące
znaki odstępu LATEX traktuje jak pojedynczy odstęp. Znaki odstępu znajdujące się na początku wiersza są prawie zawsze ignorowane. Pojedynczy
koniec linii jest traktowany jak odstęp.
Pusty wiersz pomiędzy dwoma wierszami tekstu oznacza koniec akapitu.
Kolejno występujące puste wiersze LATEX traktuje jak jeden. Przykładem
może być poniższy tekst. Po prawej stronie (w ramce) przedstawiono wynik
składu, a po lewej – zawartość pliku źródłowego.
3
Plotki mówią, że jest to jeden z ważniejszych problemów, nad jakim pracują twórcy
systemu LATEX3.
1.3. Plik źródłowy
Nie ma znaczenia, czy między słowami
jest jedna czy
więcej spacji.
Pusty wiersz zakończył poprzedni
akapit.
5
Nie ma znaczenia, czy między słowami jest
jedna czy więcej spacji.
Pusty wiersz zakończył poprzedni akapit.
1.3.2. Znaki specjalne
Niektóre znaki są zarezerwowane – w tym sensie, że albo mają dla LATEXa
specjalne znaczenie, albo nie są dostępne we wszystkich standardowych
krojach pisma. Użyte dosłownie w pliku źródłowym nie pojawią się na
wydruku, lecz (najczęściej) spowodują błąd podczas przetwarzania tekstu.
Oto ich lista:
$ & % # _ { } ~ ^ \
Znaki te można umieścić w dokumencie pod warunkiem, że w pliku źródłowym zostaną poprzedzone znakiem w-tył-ciacha (ang. backslash):
\$ \& \% \# \_ \{ \}
$&%#
{}
Samego znaku w-tył-ciach nie można wstawić do tekstu metodą podwojenia,
kombinacja \\ jest bowiem poleceniem LATEXa, opisanym w punkcie 2.2.1.
Znak w-tył-ciach można wstawić poleceniem $\backslash$. Uwaga: znaki
dolara są tu niezbędne, a ich opuszczenie spowoduje błąd podczas przetwarzania.
1.3.3. Polecenia LATEXa
Polecenia LATEXa mogą wystąpić w dwóch następujących odmianach:
1. Instrukcji rozpoczynających się znakiem w-tył-ciach „\”, po którym
występuje ciąg liter. Końcem instrukcji jest wówczas odstęp lub inny
znak niebędący literą. W nazwach instrukcji LATEX rozróżnia litery
małe i duże, nie można też w nich używać polskich liter diakrytycznych.
2. Instrukcji składających się ze znaku w-tył-ciach oraz jednego znaku
niebędącego literą.
LATEX ignoruje znaki niewidoczne po instrukcji typu 1. Jeżeli po instrukcji ma występować w dokumencie odstęp, to należy bezpośrednio po niej
umieścić kolejno: parę nawiasów klamrowych {} i odstęp. Para znaków {}
zapobiega zignorowaniu przez LATEXa odstępu po nazwie instrukcji. Innym
sposobem jest wstawienie specjalnej instrukcji \ (tj. w-tył-ciach i spacja).
Niektórzy zapobiegają „połykaniu” spacji w jeszcze inny sposób, a mianowicie otaczając nazwę instrukcji parą nawiasów { i }.
6
Podstawy, które warto znać
Czytałem, że Knuth dzieli
użytkowników systemu {\TeX} na
\TeX{}ników oraz \TeX pertów.\\
Dzisiaj jest \today.
Czytałem, że Knuth dzieli użytkowników systemu TEX na TEXników oraz TEXpertów.
Dzisiaj jest 15 stycznia 2007.
Niektóre instrukcje LATEXowe mają argumenty. Podaje się je w nawiasach
klamrowych { }, każdy w osobnej parze nawiasów. Liczba oraz kolejność
argumentów jest istotna i wynika z definicji instrukcji. Instrukcje mogą
mieć także argumenty opcjonalne, podawane w nawiasach kwadratowych
[ ]. W wypadku większej liczby argumentów opcjonalnych oddziela się je
przecinkami. Kolejność argumentów opcjonalnych nie odgrywa roli.
Poniższe przykłady ilustrują postać instrukcji LATEXowych. Ich znaczenie
jest tu nieistotne i zostanie opisane później.
Możesz
na mnie \textsl{polegać}!
Tu wstaw zmianę wiersza.\newline
Dziękuję.
Możesz na mnie polegać!
Tu wstaw zmianę wiersza.
Dziękuję.
1.3.4. Komentarze
Po napotkaniu znaku % LATEX ignoruje resztę bieżącego wiersza (łącznie ze
znakiem końca wiersza) oraz znaki odstępu na początku następnego. Znak %
jest używany do umieszczania komentarzy i dodatkowych informacji w pliku
źródłowym.
Mao zmarł % sprawdzić!
w~1975 roku.
Mao zmarł w 1975 roku.
Znaku % używa się niekiedy do dzielenia bardzo długich linii w pliku wejściowym, gdy niedozwolone jest użycie spacji lub złamanie wiersza.
1.4. Struktura pliku źródłowego
LATEX oczekuje, że plik źródłowy posiada określoną strukturę. W szczególności, każdy plik źródłowy składa się z dwóch części: preambuły oraz części
głównej. Preambuła powinna się rozpoczynać od instrukcji \documentclass:
\documentclass{...}
Instrukcja ta określa rodzaj tworzonego dokumentu. Po niej można umieścić
polecenia dotyczące stylu całego dokumentu oraz dołączyć pakiety poszerzające możliwości LATEXa. Pakiety dołącza się poleceniem\usepackage:
\usepackage{...}
1.5. Typowa sesja pracy z LATEXem
Część główna dokumentu zaczyna się od instrukcji \begin{document}.
Za nią znajduje się tekst dokumentu, wzbogacony o LATEXowe polecenia sterujące wyglądem. Na końcu dokumentu musi występować polecenie
\end{document}. Tekst znajdujący się za tym poleceniem jest przez LATEXa
ignorowany.
Rysunek 1.1 pokazuje zawartość minimalnego dokumentu LATEXowego.
Użyte w nim instrukcje \usepackage{...}, niezbędne do składania w języku polskim, omawiamy w punkcie 2.5.
\documentclass{article}
\usepackage[MeX]{polski}
% kodowanie: latin2, utf8 lub cp1250
\usepackage[latin2]{inputenc}
\begin{document}
Małe jest piękne.
\end{document}
Rysunek 1.1: Zawartość minimalnego pliku źródłowego
Rysunek 1.2 przedstawia nieco bardziej rozbudowany plik źródłowy.
1.5. Typowa sesja pracy z LATEXem
Na pewno chciałbyś już sprawdzić, jak będzie wyglądał na papierze dokument z przykładu 1.1. Szczegółowy sposób uruchomienia LATEXa zależy od
systemu operacyjnego, wersji i upodobań użytkownika4 . LATEX „ jako taki”
nie jest wyposażony w zintegrowane środowisko graficzne (ide). Praca z takim systemem polega na wydawaniu odpowiednich poleceń z wiersza poleceń
systemu operacyjnego. Oczywiście posługiwanie się LATEXem w ten sposób
jest na dłuższą metę niewygodne, niemniej do stworzenia pierwszego dokumentu nic więcej nie potrzeba. Dzięki temu będziesz też wiedział, co kryje się
za guzikami, gdy później zainstalujesz jedno z istniejących zintegrowanych
środowisk graficznych do pracy z LATEXem.
1. Uruchom edytor i wpisz tekst z przykładu 1.1. Zapisz dokument
jako tekstowy plik ascii. W systemach typu Unix możesz do tego
użyć praktycznie dowolnego edytora. W systemie MS Windows musisz zapisać plik jako Zwykły tekst, Dokument tekstowy lub wybrać
Wszystkie pliki jako typ dokumentu. W różnych systemach obowiązują różne warianty kodowania polskich znaków. Najpopularniejsze
z tych wariantów, to: kodowanie wielobajtowe Unicode (MS Windows,
4
O tym, jak zainstalować LATEXa, można przeczytać na http://www.gust.org.pl.
7
8
Podstawy, które warto znać
\documentclass[a4paper,11pt]{article}
\usepackage{latexsym}
\usepackage[MeX]{polski}
\usepackage[latin2]{inputenc}% ew. utf8 lub cp1250
% Zdefiniowanie autora i~tytułu:
\author{H.~Szczególny}
\title{Minimalizm}
\frenchspacing
\begin{document}
% Wstawienie autora i~tytułu do składu:
\maketitle
% Wstawienie spisu treści:
\tableofcontents
\section{Kilka spostrzeżeń na wstępie}
Właśnie tu zaczyna się mój cudowny artykuł.
\section{Na pożegnanie}
\ldots{} A~tu się on kończy.
\end{document}
Rysunek 1.2: Przykład artykułu do czasopisma. Użyte w nim polecenia
zostaną objaśnione w dalszej części.
nowe dystrybucje Linuksa), kodowanie cp 1250 (MS Windows) lub
iso 8859-2 (Linux) albo jeszcze coś innego (np. Mac). Dokładna postać
wiersza \usepackage[...]{inputenc} zależy od wybranego kodowania; wewnątrz nawiasów kwadratowych należy wpisać albo utf8 jeżeli
używamy Unicode 5 , albo latin2 jeżeli korzystamy z iso 8859-2 lub też
cp1250 jeżeli używamy cp 12506 . Więcej informacji na temat kodowania znajdziesz w punkcie 2.5. Nie używaj odstępów w nazwie pliku,
przynajmniej na początku swojej przygody z LATEXem, bo może ci to
skomplikować życie. Wybierając nazwę dla pliku, podaj jako jej rozszerzenie .tex. Poprawną nazwą byłoby na przykład foo.tex.
2. Uruchom program latex na pliku utworzonym w punkcie 1, wpisując
w wierszu poleceń7 :
latex foo.tex
5
Uwaga: LATEX potrafi przetwarzać dokumenty Unicodowe w ograniczonym zakresie,
wystarczającym dla tekstów w językach europejskich, ale dalekim od kompletności.
6
Wybierz kodowanie ansi aby zapisać dokument w standardzie cp 1250.
7
Ponieważ ten sposób pracy jest zwykle nieznany użytkownikom systemu MS Windows, przypominamy, że wiersz poleceń możemy uruchomić na przykład tak: wywołujemy
Start/Uruchom, wpisujemy cmd lub command i naciskamy klawisz Enter.
1.6. Układ graficzny dokumentu
W wypadku sukcesu zakończy się to utworzeniem pliku o rozszerzeniu
.dvi8 . Polecenie trzeba powtórzyć kilka razy, by LATEX mógł utworzyć
spis treści i/lub odsyłacze do pozycji bibliograficznych, rysunków, wzorów matematycznych i śródtytułów. Napotkawszy błąd w dokumencie,
LATEX zakończy jego przetwarzanie i przejdzie do trybu dialogu z użytkownikiem. Wpisanie Ctrl-D (lub Ctrl-Z w MS Windows) w tym
trybie powoduje powrót na poziom wiersza poleceń.
3. Teraz możesz obejrzeć plik dvi. Jest na to kilka sposobów. W systemie
typu Unix wyposażonym w środowisko graficzne X Windows możesz
wywołać:
xdvi foo.dvi &
W systemie MS Windows możesz skorzystać z programu yap bądź innej
przeglądarki plików dvi. Możesz też przetworzyć plik dvi do formatu
Postscript:
dvips -Pcmz foo.dvi -o foo.ps
Pliki w formacie Postscript można oglądać i drukować za pomocą
programu ghostscript.
Jeśli twoja dystrybucja LATEXa zawiera program dvipdf do konwersji
plików dvi na format pdf, to spróbuj go wywołać, wpisując:
dvipdf foo.dvi
Pliki pdf można oglądać i drukować, korzystając z programu Acrobat
lub wspomnianego już ghostscripta.
1.6. Układ graficzny dokumentu
1.6.1. Klasy dokumentów
Na samym początku przetwarzania pliku źródłowego LATEX musi się dowiedzieć, jakiego typu dokument autor chce uzyskać. Określone jest to
w instrukcji \documentclass:
\documentclass[opcje]{klasa}
gdzie klasa oznacza typ dokumentu. W niniejszym wprowadzeniu opisano
następujące klasy ze standardowej dystrybucji LATEX 2ε 9 :
article artykuły, krótkie opracowania. . .
8
W większości współczesnych dystrybucji systemu TEX dostępne jest polecenie pdflatex
do generowania dokumentu w formacie pdf. Więcej na ten temat w punkcie 4.7.
9
W dystrybucji LATEX 2ε znajdują się także inne, rzadziej wykorzystywane klasy, np.
slides do przygotowywania przeźroczy. Zamiast klasy standardowej można do tworzenia slajdów zastosować pakiet foiltex, dostępny pod adresem CTAN://macros/latex/
packages/supported/foiltex, bądź pakiet beamer, spod adresu CTAN://macros/latex/
contrib/beamer (krótkie wprowadzenie do pakietu beamer zawiera punkt 4.8).
9
10
Podstawy, które warto znać
report dłuższe opracowania, dysertacje magisterskie i doktorskie. . .
book książki.
letter listy.
Opcje pozwalają zmieniać sposób działania klas. Poszczególne opcje rozdziela się przecinkami. Najczęściej wykorzystywane opcje dla klas standardowych to:
10pt, 11pt, 12pt
Ustalenie stopnia pisma dla tekstu zasadniczego dokumentu. Domyślną wartością jest 10 punktów.
a4paper, letterpaper, . . .
Ustalenie wymiarów papieru. Wartością domyślną jest letterpaper. Inne dopuszczalne wartości to: a5paper,
b5paper, executivepaper i legalpaper.
fleqn
Składanie wyeksponowanych wzorów matematycznych od lewego
marginesu zamiast domyślnego centrowania.
leqno
Umieszczanie numerów wzorów matematycznych na lewym marginesie zamiast domyślnie na prawym.
titlepage, notitlepage
Pierwsza z opcji powoduje, że LATEX składa
tytuł (instrukcja maketitle) oraz streszczenie (instrukcja abstract)
na odzielnej stronie, druga – że skład tekstu zaczyna się na stronie
tytułowej. W klasie article tytuł i streszczenie nie są domyślnie
składane na oddzielnych stronach, podczas gdy w stylach report
i book – są.
onecolumn, twocolumn
Skład jedno- lub dwułamowy (dwukolumnowy).
oneside, twoside Druk na jednej lub na dwóch stronach kartki papieru.
W klasach article i report domyślną opcją jest oneside, natomiast
w klasie book – twoside. Włączenie opcji oneside powoduje przy okazji, że LATEX nie wyrównuje wysokości kolejnych stron, dopuszczając
pewną ich zmienność.
openright, openany Wybranie pierwszej opcji powoduje, że tytuły rozdziałów będą umieszczane na stronach nieparzystych. W klasie article
opcja nie ma znaczenia, gdyż w tej klasie nie jest zdefiniowane pojęcie
rozdziału. W klasie report domyślną wartością jest openany, a w klasie book – openright.
Przykład. Plik źródłowy może się rozpoczynać od następującej instrukcji:
\documentclass[11pt,twoside,a4paper]{article}
W tym wypadku dokument zostanie złożony w klasie article, pismem w stopniu 11 punktów, i zostanie przygotowany do wydruku po dwóch stronach
kartki papieru formatu A4.
1.6.2. Pakiety
Pakiety rozszerzają możliwości LATEXa. Sam LATEX nie ma na przykład
instrukcji do dołączania grafiki, kolorowania tekstu, łamania dużych tabel
1.6. Układ graficzny dokumentu
itp. Do wykonywania tych zadań służą właśnie pakiety. Dołącza się je
poleceniem:
\usepackage[opcje]{pakiet}
gdzie pakiet oznacza nazwę pakietu, a opcje – listę rozdzielonych przecinkami opcji. Część pakietów znajduje się w podstawowej dystrybucji LATEX 2ε
(zobacz tabela 1.1), kolejnych kilkanaście, m.in. tak użyteczne jak babel
czy graphicx, jest do niej obowiązkowo dodawanych; pozostałe są rozpowszechniane oddzielnie. Gdy używamy LATEXa w systemie, którym zarządza
(dobry) administrator, to informacja o dostępnych pakietach powinna się
znajdować w [16]. Podstawowym źródłem informacji o LATEXu jest [6]. Zawiera on opis setek pakietów, a także informuje, jak można pisać własne
rozszerzenia LATEXa.
Wartościowym źródłem informacji o istniejących pakietach LATEXa jest
TEX Catalogue Online Grahama Williamsa [27], dostępny niestety tylko
w języku angielskim. Użytkownikom polskojęzycznym polecamy Wirtualną
Akademię Włodzimierza Macewicza [18].
1.6.3. Style strony
Typowa strona składa się z trzech podstawowych części. Powyżej kolumny
tekstu głównego znajduje się pagina górna (główka), która może zawierać
numer strony, tytuł rozdziału czy punktu. Poniżej kolumny tekstu znajduje
się pagina dolna (stopka). W niniejszym wprowadzeniu pagina dolna jest
pusta, górna natomiast zawiera numer strony oraz tytuł rozdziału na stronicach parzystych, a tytuł punktu – na nieparzystych10 .
LATEX pozwala wybrać jeden z trzech sposobów składania pagin. Służy
do tego instrukcja:
\pagestyle{styl }
Dopuszczalne wartości argumentu styl są następujące:
plain pagina górna jest pusta, a pagina dolna zawiera wycentrowany numer
strony. Ten styl jest domyślny;
headings pagina górna zawiera numer strony oraz tytuł, pagina dolna jest
pusta;
empty pagina górna i dolna są puste.
Możliwa jest także zmiana stylu bieżącej strony. Służy do tego polecenie:
\thispagestyle{styl }
10
Paginę zawierającą oprócz kolejnego numeru kolumny (strony) także informację dotyczącą treści tej kolumny drukarze nazywają żywą paginą.
11
12
Podstawy, które warto znać
Tabela 1.1: Wybrane pakiety z podstawowej dystrybucji LATEXa
doc Służy do drukowania dokumentacji pakietów oraz innych części składowych LATEXa. Opis znajduje się w pliku doc.dtxa .
exscale Umożliwia skalowanie fontów matematycznych, tak by
optycznie były zgodne z otaczającym tekstem, np. w tytułach rozdziałów. Opis w ltexscale.dtx.
fontenc Definiuje układ znaków, którego ma używać LATEX. Opis
w punkcie 2.5 i w ltoutenc.dtx.
ifthen Umożliwia korzystanie z poleceń typu if... then do...
otherwise do. Opis w ifthen.dtx i [6].
latexsym Udostępnia specjalny font symboliczny (fonty lasy).
Opis w latexsym.dtx i [6].
makeidx Udostępnia polecenia do przygotowywania skorowidzów.
Opis w punkcie 4.3 i [6].
syntonly Powoduje, że dokument jest przetwarzany bez składania
czegokolwiek. Przydatny do szybkiego sprawdzenia, czy dokument nie zawiera błędów. Opis w syntonly.dtx i [6].
inputenc Definiuje układ znaków w pliku źródłowym, jak: ascii,
iso Latin-1, iso Latin-2, 437/850 ibm, Apple Macintosh,
Next, ansi-Windows, itd. Opis w inputenc.dtx.
a
Plik ten powinien być zainstalowany w twoim systemie. Aby otrzymać
z niego plik dvi, wystarczy w katalogu z prawem do zapisu napisać latex
doc.dtx. To samo stosuje się do innych pakietów z tej tabeli.
Punkt 4.4 na stronie 71 niniejszego Wprowadzenia oraz podręcznik [6]
w punkcie 4.4 na stronie 54 zawierają więcej informacji o paginach, w szczególności o sposobach samodzielnego definiowania ich wyglądu.
1.7. Nazwy plików związanych z LATEXem
Pracując z LATEXem, szybko zauważysz, że na dysku pojawia się mnóstwo
plików o różnych rozszerzeniach nazwy, a ty nie wiesz, co to za jedne.
W poniższym wykazie objaśniono rozmaite typy plików, z którymi możesz
się zetknąć. Wykaz ten nie pretenduje do kompletnego, dlatego napisz do
nas, gdy napotkasz jakieś nowe rozszerzenie, które uznasz za warte opisania.
.tex Plik źródłowy z dokumentem w notacji LATEXa bądź zwykłego TEXa.
Można go kompilować programem latex bądź, odpowiednio, tex.
.sty Pakiet makr LATEXowych. Plik tego typu można dołączać do dokumentu LATEXowego, używając do tego celu instrukcji \usepackage.
1.7. Nazwy plików związanych z LATEXem
.dtx Udokumentowany TEX. Jest to podstawowy format, w jakim dystrybuowane są style LATEXa. Skutkiem kompilacji pliku tego typu jest
broszurka z udokumentowanymi makrami.
.ins Instalator dla plików .dtx. Ściągając z sieci pakiet LATEXowy, otrzymasz na ogół pliki .dtx i .ins. Uruchomienie LATEXa na pliku .ins
powoduje rozpakowanie pliku .dtx.
.cls Plik z klasą LATEXa definiującą wygląd składanych w LATEXu dokumentów. Właśnie do tych plików odnosi się występująca na początku
dokumentu instrukcja \documentclass.
.fd Definicja niektórych właściwości fontów LATEXa.
W wyniku kompilacji dokumentu powstają następujące pliki:
.dvi Device Independent File (plik niezależny od urządzenia), będący wynikiem kompilacji pliku źródłowego przez „tradycyjnego” LATEXa11 .
Zawartość plików dvi możesz zobaczyć w przeglądarce plików dvi
albo posłać na drukarkę, korzystając z programu dvips albo innego
programu o podobnych funkcjach.
.pdf Portable Document Format (przenośny format dokumentów). Zagadnienie generowania plików w formacie pdf jest omawiane w punkcie
4.7, zaczynającym się na stronie 74.
.log Zawiera szczegółowy raport z tego, co się wydarzyło podczas kompilacji: które pliki były przetwarzane, co szczególnego i ewentualnie jakie
błędy LATEX w nich znalazł, a także – jakie pliki powstały w wyniku
kompilacji.
.toc Zawiera nagłówki rozdziałów i punktów dokumentu. Jest czytany
przez LATEXa w następnym przebiegu kompilacji, w celu wygenerowania spisu treści.
.lof Podobny do pliku .toc, z tym że zawiera wykaz ilustracji.
.lot Tak samo, lecz dotyczy wykazu tabel.
.aux Inny plik pomocniczy, przenoszący informację z jednego przebiegu
kompilacji do następnego. Jest używany między innymi do magazynowania informacji związanej z odsyłaczami występującymi w dokumencie.
.idx Jeśli dokument zawiera skorowidz, to w tym pliku LATEX zapisze
wszystkie jego hasła. Do przetworzenia tego pliku służy program makeindex (lub plmindex, w przypadku języka polskiego). Więcej o tworzeniu skorowidzów przeczytasz w punkcie 4.3 na stronie 69.
.ind Przetworzony plik .idx, gotowy do włączenia do dokumentu w następnym cyklu kompilacji.
.ilg Sprawozdanie z tego, co zrobił program makeindex.
11
W nowych wersjach systemu, LATEX potrafi także generować dokumenty bezpośrednio
w formacie pdf. Więcej informacji na ten temat zawiera punkt 4.7.
13
14
Podstawy, które warto znać
1.8. Duże dokumenty
Pracując nad dużym dokumentem, wygodnie jest podzielić plik źródłowy
na mniejsze części. W LATEXu mamy dwie instrukcje ułatwiające pracę z tak
podzielonymi dokumentami. Pierwszą z nich jest:
\include{plik }
Włącza ona do dokumentu zawartość innego pliku. Przed przetworzeniem,
a także po przetworzeniu zawartości włączanego pliku LATEX rozpoczyna
nową stronę.
Drugiej instrukcji używa się w preambule. Pozwala ona wstawiać do
tekstu jedynie wybrane pliki.
\includeonly{plik1,plik2,...}
Spośród instrukcji \include zostaną wykonane tylko te, które dotyczą plików wymienionych w argumencie \includeonly. Uwaga: w wykazie plików
nie wolno używać odstępów; poszczególne pliki nalezy oddzielać wyłącznie
przecinkiem!
Polecenie \include rozpoczyna skład dołączanego tekstu od nowej
strony. W połączeniu z poleceniem \includeonly w preambule instrukcja
\include umożliwia przetwarzanie wybranych plików bez zmiany miejsc łamania poszczególnych stron i z zachowaniem prawidłowej numeracji stron,
rozdziałów, tabel itp. Czasami jednak rozpoczynanie składu od nowej strony
nie jest pożądane. W takiej sytuacji zamiast \include należy posłużyć się
instrukcją:
\input{plik }
Wstawia ona zawartość podanego pliku już bez żadnych dodatkowych efektów.
Argument poleceń \input i \include może zawierać pełną ścieżkę do
pliku, ale w imię wygody i przenośności nie należy używać ścieżek bezwzględnych. Na przykład:
\include{C:\Documents and Settings\elka\Moje dokumenty\r2.tex}
jest koszmarnym błędem w większości dystrybucji LATEXa. Nawet jeżeli
nasz LATEX wie, co oznacza specyficzny dla MS Windows zapis C:\, oraz
poradzi sobie z odstępami w nazwach katalogów i ze znakami \ (które w tym
wypadku nie są początkiem żadnego polecenia), to taki dokument przesłany
komuś, kto będzie go kompilował w systemie Linux, sprawi mu mnóstwo
problemów. Pamiętajmy: bez względu na to, jakiego systemu operacyjnego
używamy, katalogi powinniśmy oddzielać znakiem /.
Rozdział 2
Składanie tekstu
Po lekturze poprzedniego rozdziału znasz już podstawowe pojęcia związane z systemem LATEX 2ε . W tym rozdziale Twoja wiedza wzbogaci się o informacje niezbędne
do tworzenia prawdziwych dokumentów.
2.1. Struktura tekstu i języka
Hanspeter Schmid <[email protected]>
Głównym zadaniem słowa pisanego jest przekaz myśli, informacji lub wiedzy. Nadanie zapisowi odpowiedniej struktury pomaga czytelnikowi lepiej
zrozumieć przekazywane treści. Skład typograficzny może czytelnikowi tę
logiczną i semantyczną strukturę tekstu przybliżyć.
LATEX tym się różni od innych systemów składu, że do złożenia tekstu
wystarcza mu znajomość logicznej i semantycznej struktury tekstu. Postać
typograficzna jest wyprowadzana na podstawie „reguł” zawartych w klasie
dokumentu i plikach z makroinstrukcjami.
Najważniejszą jednostką podziału tekstu w LATEXu (a także w typografii) jest akapit. Jest to „ jednostka podziału” głównie dlatego, że według
wszelkich kanonów sztuki typograficznej treść akapitu powinna być poświęcona jednej spójnej myśli lub pojęciu. Tak więc, gdy zaczyna się nowa myśl,
powinien się zacząć nowy akapit. Kontynuacja dotychczasowej myśli w nowym akapicie jest błędem. Niezgodne z regułami sztuki jest też pojawienie
się w tym samym akapicie całkowicie nowej myśli. W następnym punkcie
omówimy instrukcje nakazujące LATEXowi złamanie linii bez rozpoczynania
nowego akapitu, na przykład poleceniem \\, a także sposób rozpoczęcia nowego akapitu, na przykład przez umieszczenie w kodzie źródłowym pustej
linii.
Większość ludzi całkowicie lekceważy znaczenie właściwej organizacji
akapitów. Co więcej, wiele osób nawet nie zdaje sobie sprawy, czym akapit naprawdę jest, i (szczególnie w LATEXu) kończy akapit, nawet o tym
nie wiedząc. Błąd taki łatwo popełnić zwłaszcza w tekście z równaniami.
16
Składanie tekstu
Zobaczmy, dlaczego w poniższych przykładach w jednej z takich sytuacji
należy przejść do nowego akapitu, a w innej – nie. Czytelnik, który nie zna
jeszcze wszystkich poleceń użytych w tych przykładach, powinien dokładnie przeczytać ten i następny rozdział, a następnie wrócić do tego punktu
i przeczytać go jeszcze raz.
% Przykład 1
\ldots Słynne równanie Einsteina
\begin{equation}
e = m \cdot c^2 \; ,
\end{equation}
jest najbardziej znanym, ale też
najmniej rozumianym równaniem w~fizyce.
% Przykład 2
\ldots którego wynikiem jest prądowe prawo Kirchhoffa:
\begin{equation}
\sum_{k=1}{n} I_k = 0 \; .
\end{equation}
Napięciowe prawo Kirchhoffa ma zaś swój początek w\ldots
% Przykład 3
\ldots co ma określone zalety.
\begin{equation}
I_D = I_F - I_R
\end{equation}
jest rdzeniem innego modelu tranzystora. \ldots
Mniejszą od akapitu jednostką podziału tekstu jest zdanie. W tekstach
angielskojęzycznych odstęp po kropce kończącej zdanie jest większy od
odstępu po kropce oznaczającej skrót. Zależnie od kontekstu LATEX stara
się użyć krótszego lub dłuższego odstępu. W razie pomyłek z jego strony
powinniśmy mu wskazać nasze intencje. Jak to zrobić, wyjaśniamy w dalszej
części tego rozdziału.
Właściwa organizacja tekstu dotyczy nawet fragmentów zdań. Wiele
języków ma bardzo skomplikowaną interpunkcję, ale w większości wypadków
(wliczając angielski i niemiecki) stawiając przecinek w określonym miejscu
w zdaniu, nie popełnimy na ogół błędu, pamiętając o zasadzie, że przecinek
oznacza krótką przerwę w wypowiedzi. Dlatego – jeśli nie jesteśmy pewni,
gdzie w zdaniu należy go postawić – przeczytajmy zdanie na głos i postawmy
przecinki wszędzie tam, gdzie zrobiliśmy krótką przerwę na wdech. Ale
nie sugerujmy się wyłącznie tym! Jeśli w danym miejscu przecinek nie
wygląda najlepiej, to go usuńmy; jeśli w innym miejscu odczuwamy potrzebę
2.2. Składanie akapitów i łamanie stron
wzięcia powietrza do płuc (lub zrobienia krótkiej przerwy), to postawmy
tam przecinek. A najlepiej w celu rozwiania wątpliwości sięgnąć do słownika
ortograficzno-interpunkcyjnego, który zresztą zawsze warto mieć pod ręką.
I na koniec: akapit nie jest największą logiczną jednostką podziału
tekstu. Można jeszcze wspomnieć o rozdziałach, punktach, podpunktach
itd. Jednakże od strony typograficznej już same nazwy poleceń w rodzaju
\section{Struktura tekstu i języka} są na tyle oczywiste (dla znających język angielski), że sposób ich użycia jest łatwo zrozumiały.
2.2. Składanie akapitów i łamanie stron
2.2.1. Składanie akapitów
Książki najczęściej składa się tak, że wszystkie wiersze w akapitach są tej samej długości. Dążąc do optymalnej prezentacji akapitu, LATEX ustala miejsca
złamań linii oraz wielkość odstępów między słowami. W razie potrzeby przenosi wyrazy, których nie jest w stanie zmieścić w wierszu. Sposób składania
akapitów zależy od użytej klasy dokumentu. Najczęściej pierwszy wiersz akapitu jest wcięty, a między akapitami nie ma dodatkowych odstępów. Więcej
na ten temat można przeczytać w punkcie 6.3.2.
Zgodnie z anglo-amerykańskimi zwyczajami typograficznymi LATEX nie
wstawia wcięcia akapitowego bezpośrednio po tytułach rozdziałów, punktów
itd. Polskie zwyczaje nakazują jednak rozpoczynanie także początkowych
akapitów wcięciem. Efekt ten można osiągnąć przez dołączenie w preambule
pakietu indentfirst. W niniejszym tłumaczeniu nie stosujemy wcięć w początkowych akapitach, gdyż akurat pod tym względem bardziej nam się
podobają zwyczaje anglosaskie.
Czasami przydaje się instrukcja nakazująca LATEXowi złamanie linii.
Polecenie:
\\ lub \newline
rozpoczyna nową linię bez rozpoczynania nowego akapitu.
Natomiast instrukcja:
\\*
zakazuje dodatkowo złamania strony (w miejscu złamania linii). Z kolei
instrukcja:
\newpage
rozpoczyna nową stronę.
Instrukcje:
\linebreak[n], \nolinebreak[n], \pagebreak[n] oraz \nopagebreak[n]
17
18
Składanie tekstu
oznaczają, odpowiednio: zachętę do złamania wiersza, niezgodę na złamanie
wiersza, zachętę do złamania strony i niezgodę na złamanie strony (w miejscu ich wystąpienia w dokumencie). Opcjonalny argument n, o dopuszczalnej
wartości od 0 do 4, określa stopień tej zachęty (niezgody). Domyślna wartość 4 to bezwarunkowy zakaz lub nakaz złamania linii/strony. Wartość
mniejsza od 4 pozostawia LATEX-owi swobodę zignorowania instrukcji, jeżeli skład otrzymany w jej rezultacie byłby kiepskiej jakości.
Poleceń z grupy break nie należy mylić z tymi z grupy new. Mimo otrzymania polecenia typu break LATEX stara się wyrównać wiersz do prawego
marginesu czy też wypełnić stronę do całej jej wysokości. Nietrudno zgadnąć, jakiej instrukcji należy użyć, gdy naprawdę zależy nam na rozpoczęciu
nowego wiersza1 .
Jeżeli w wierszu zakończonym instrukcją \newline jest zbyt mało tekstu,
to LATEX nie wyrówna tego wiersza do prawego marginesu, lecz wstawi po
tekście odpowiedni odstęp. Jeżeli zamiast \newline użyjemy \linebreak, to
LATEX postara się wyrównać zawartość kończonej linijki do prawego marginesu. Zbyt małe wypełnienie wiersza tekstem zmusi LATEXa do umieszczenia
między wyrazami zbyt dużych odstępów. Efekt ten LATEX sygnalizuje podczas przetwarzania dokumentu, wyświetlając komunikat:
Underfull \hbox (badness 10000) in paragraph at lines 4--5
Liczba po słowie badness w tym komunikacie wskazuje, jak bardzo LATEXowi
„nie podoba się” złożony wiersz. Tutaj jest to maksymalna negatywna ocena
10000. Liczby na końcu komunikatu to numery pierwszej i ostatniej linii
akapitu, w którym LATEX musiał złożyć wiersz z nadmiernymi odstępami
między wyrazami. Chociaż wielu użytkowników LATEXa nie zwraca uwagi na
podobne ostrzeżenia, warto sobie zdawać sprawę, co one oznaczają.
Oprócz wyżej wymienionych istnieją jeszcze w LATEXu instrukcje:
\clearpage, \cleardoublepage
Obydwie rozpoczynają skład nowej strony. Instrukcja \cleardoublepage
działa tak jak \clearpage, z tym że rozpoczynana strona ma numer nieparzysty; w razie potrzeby tworzona jest strona pusta (wakatowa)2 . W trybie
składu dwułamowego (opcja twocolumn) instrukcja \newpage kończy łam,
natomiast \clearpage oraz \cleardoublepage kończą stronę, pozostawiając w razie potrzeby pusty prawy łam.
Jeżeli na stronie zakończonej instrukcją \newpage albo \clearpage jest
zbyt mało tekstu, to LATEX wstawia odpowiedni odstęp u dołu strony, wypełniający pozostałą cześć kolumny. W wypadku polecenia \pagebreak
LATEX wyrównuje zawartość kolumny do dolnego brzegu, wstawiając odstępy
1
Zagadka ta jest łatwa dla znających język angielski – jest to polecenie \newline.
Mówiąc precyzyjnie zależy to od stanu opcji openright/openany, w szczególności
w klasie „article” \cleardoublepage domyślnie działa tak jak \clearpage.
2
2.2. Składanie akapitów i łamanie stron
pomiędzy akapitami lub innymi elementami na stronie. Jeżeli wstawione odstępy okazują się za duże, co zdarza się dość często, to podczas przetwarzania
dokumentu generowane jest odpowiednie ostrzeżenie, na przykład:
Underfull \vbox (badness 10000) has occurred
while \output is active [7]
W powyższym komunikacie (z uwagi na wąskość szpalty przełamanym na
dwie linijki) liczba po słowie badness wskazuje, jak bardzo LATEXowi nie podoba się złożona strona. Tutaj jest to 10000 – maksymalna w TEXu ujemna
ocena jakości składu. Liczba w nawiasach prostokątnych na końcu komunikatu oznacza numer strony, podczas składania której wystąpił problem.
LATEX zawsze stara się znaleźć najlepszy podział akapitu na wiersze.
Kiedy nie potrafi znaleźć podziału, który spełnia jego wysokie wymagania
jakościowe, wtedy niektóre wyrazy wystają na prawy margines. Sytuacja
taka jest sygnalizowana komunikatem podobnym do następującego:
Overfull \hbox (5.5452pt too wide) in paragraph at lines 79--83
W komunikacie tym liczba w nawiasie okrągłym oznacza, że pewien fragment
tekstu wystaje o 5,5452 punktów drukarskich na prawy margines. Problem
wystąpił w akapicie, który w pliku źródłowym jest w wierszach od 79 do 83.
Podobne ostrzeżenia pojawiają się najczęściej wówczas, gdy LATEX nie potrafi
przenieść wyrazów w akapicie zgodnie z zadanymi wzorcami przenoszenia
tak, by nie popsuć jakości składu. Komunikat typu overfull hbox nie wystarcza na ogół do dokładnego ustalenia przyczyny jego wystąpienia. Można
wtedy jako argumentu polecenia \documentclass użyć opcji draft, na skutek czego LATEX oznaczy wystające wiersze małą czarną sztabką na prawym
marginesie szpalty.
Deklaracja \sloppy nakazuje LATEXowi nieco obniżyć jego domyślnie wysokie standardy. Zapobiega to – w większości wypadków – występowaniu
zbyt długich linijek, kosztem jednak zwiększenia odstępów międzywyrazowych, czyli pogorszenia jakości składu. Mogą się pojawiać ostrzeżenia typu
underfull hbox, co w większości wypadków (zwłaszcza gdy podana miara
kiepskości jest powyżej 5000) oznacza, że skład nie jest zbyt udany. Instrukcja \fussy działa w odwrotnym kierunku, to znaczy przywraca domyślne,
wysokie standardy LATEXa.
2.2.2. Przenoszenie wyrazów
W razie potrzeby LATEX przenosi (dzieli) wyrazy. Jeżeli algorytm podziału
przeniósł jakiś wyraz błędnie, to właściwe miejsca przenoszenia można zadać
instrukcją:
\hyphenation{słowo1 słowo2 słowo3...}
Słowa z listy argumentów można dzielić wyłącznie w miejscach oznaczonych
znakiem -. Instrukcji tej wolno użyć jedynie w preambule dokumentu,
19
20
Składanie tekstu
a wyrazy-argumenty mogą zawierać (oprócz znaku -) wyłącznie litery. Nie
ma natomiast znaczenia, czy w tych wyrazach używa się liter wielkich czy
małych. Instrukcja \hyphenation z przykładu poniżej pozwala podzielić
słowo „ćwierć-li-trówka” jedynie w dwóch zaznaczonych miejscach i w ogóle
zabrania dzielić słowa „szczypce”. Wyrazy z listy argumentów nie mogą
zawierać żadnych znaków specjalnych ani symboli. Przykład:
\hyphenation{ćwierć-li-trówka szczypce}
W językach fleksyjnych, do jakich należy polski, instrukcja \hyphenation
jest dużo mniej przydatna niż w angielskim. Aby dany wyraz zawsze był
dobrze przenoszony, należałoby wypisać wszystkie jego formy. Opracowane
przez Hannę Kołodziejską, Bogusława L. Jackowskiego i Marka Ryćko
wzorce przenoszenia wyrazów dla języka polskiego sprawdzają się w tak
znacznej większości wypadków, że praktycznie nie ma potrzeby stosowania
tej konkretnej instrukcji. Co więcej, próba użycia polecenia \hyphenation
w wypadku stosowania również pakietu inputenc (por. punkt 2.5) zakończy
się błędem w czasie przetwarzania dokumentu.
Instrukcja \- wskazuje, w których miejscach wolno LATEXowi przenieść
wyraz do nowego wiersza; LATEX nie podzieli tego wyrazu w żadnym oprócz
wskazanych miejsc. Instrukcja odnosi się do konkretnego wystąpienia słowa
w dokumencie i nie wpływa na miejsca podziału w innych jego wystąpieniach. Przydaje się ona szczególnie w wypadku wyrazów ze znakami
specjalnymi, na przykład akcentowanymi, gdyż automatycznie LATEX dzieli
jedynie wyrazy złożone z samych liter.
Nie\-bie\-sko\-bia\-ło\-zie\-lo\-%
no\-nie\-bie\-ski
Niebieskobiałozielononiebieski
Tekst będący argumentem polecenia:
\mbox{tekst}
nigdy nie zostanie przeniesiony.
Numer mojego telefonu wkrótce
się zmieni na \mbox{0116 291 2319}.
Parametr \mbox{\emph{nazwa}} to
nazwa pliku.
Numer mojego telefonu wkrótce się zmieni na
0116 291 2319.
Parametr nazwa to nazwa pliku.
Polecenie \fbox jest podobne do \mbox, z tym że dodatkowo dookoła
argumentu rysuje ramkę (por. punkt 6.6).
2.3. Kilka gotowych oznaczeń napisów
W przykładach na poprzednich stronach pojawiło się kilka prostych instrukcji LATEXa do składania krótkich napisów.
2.4. Znaki specjalne i symbole
Instrukcja
\today
\TeX
\LaTeX
\LaTeXe
Przykład
15 stycznia 2007
TEX
LATEX
LATEX 2ε
21
Opis
Bieżąca data
Twój ulubiony system składu
Nazwa tej gry
Obecne jej wcielenie
2.4. Znaki specjalne i symbole
2.4.1. Cudzysłowy
Znaku cudzysłowu " używa się inaczej niż na maszynie do pisania. W publikacjach drukowanych różnie oznacza się początek i koniec cudzysłowu.
Występują także różnice w sposobach oznaczania cudzysłowów w różnych
językach. Dwa apostrofy ‘ otwierają, a dwa apostrofy ’ zamykają LATEXowy
cudzysłów według reguł języka angielskiego:
‘‘Please press the ‘x’ key.’’
“Please press the ‘x’ key.”
W języku polskim cudzysłów otwierający oznacza się dwoma przecinkami ,, , natomiast zamykający – dwoma apostrofami ’’3 . Gdy zachodzi
konieczność użycia cudzysłowu w tekście już objętym cudzysłowem, to stosuje się „cudzysłowy «francuskie»”, oznaczane w pliku źródłowym znakami,
odpowiednio, mniejszości << i większości >>.
,,Przechodź tylko po <<zebrach>>’’!
„Przechodź tylko po «zebrach»”!
2.4.2. Pauzy i myślniki
Zwyczajne maszyny do pisania posiadają tylko jeden znak w kształcie poziomej kreski „-”. W składzie drukarskim występują aż cztery rodzaje kresek
poziomych. Są to: łącznik, myślnik, półpauza i minus, używany we wzorach
matematycznych.
Łącznik (dywiz) jest najkrótszą z kresek. Stosuje się go do dzielenia i przenoszenia wyrazów oraz do łączenia wyrazów wieloczłonowych
(np. „niebiesko-czarny”). Zgodnie z polskimi regułami wyraz wieloczłonowy
można podzielić i przenieść albo w obrębie wyrazów składowych, albo na
łączniku. W drugim z tych przypadków łącznik należy powtórzyć, to znaczy
powinien się on znaleźć zarówno na końcu pierwszego wiersza, jak też na
początku drugiego. Oto możliwe miejsca podziału wyrazu niebiesko-czarny:
3
Porównaj uwagi o tym sposobie oznaczania cudzysłowów z punktu 2.5 w części
dotyczącej fontów i ich kodowania (str. 27). Dotyczy to również cudzysłowów francuskich.
22
Składanie tekstu
niebiesko-czarny
niebiesko-czarny
niebiesko-czarny
niebiesko-czarny
Standardowy LATEX nie zna polskich norm i dlatego dzieli wyrazy wieloczłonowe w miejscu połączenia, bez powielania łącznika. Jeżeli do składu
w języku polskim korzystamy z zestawu platex, to w pliku źródłowym w miejsce łącznika w wyrazach wieloczłonowych powinniśmy zastosować instrukcję
\dywiz (np. niebiesko{\dywiz}czarny).
W pewnych sytuacjach lepiej nie dzielić wyrazów połączonych łącznikiem. Jeżeli na przykład mówimy o wydziale K-2, kodzie pocztowym czy
numerze telefonu, to w takich wypadkach łącznik zapisujemy w pliku źródłowym jako pojedynczą kreskę - .
Znaku łącznika używa się również do przenoszenia wyrazów. Jednak
A
w L TEXu odbywa się to automatycznie i nie wymaga ręcznych ingerencji
użytkownika.
Półpauza to kreska o połowę krótsza od myślnika. Stosuje się ją przede
wszystkim w zapisie zakresów liczbowych, np. „str. 11–13”, czy „w latach
1960–1963”. Przed i po półpauzie nie dodaje się odstępów. Odstępy takie
muszą się pojawić w sytuacjach takich jak: „11 października – 13 listopada”.
Półpauzę zapisuje się za pomocą dwóch następujących po sobie minusów --.
Myślnik „—” to dłuższa kreska, używana jako znak przestankowy. Zapisujemy go za pomocą trzech następujących po sobie znaków -, czyli --- .
W języku polskim należy przed i po myślniku umieścić odstęp, inaczej niż
w krajach anglosaskich, gdzie nie otacza się myślnika odstępami. Wiele osób
uważa konstrukcję złożoną z odstępu, myślnika i kolejnego odstępu za zbyt
wybijającą się w składzie. Z tychże estetycznych powodów często w roli
myślnika używa się „dwukreskowej” półpauzy, i takie właśnie podejście zastosowano w niniejszym tłumaczeniu.
We wzorach matematycznych, czyli wewnątrz trybu matematycznego,
znak minusa uzyskujemy, pisząc zwyczajnie - . Przykładowo, zapis $-2$
daje w składzie −2, podczas gdy -2 daje -2.
2.4.3. Odstępy niełamliwe
Polskie zasady typograficzne nie pozwalają łamać akapitów z pozostawianiem na końcu wierszy jednoliterowych spójników bądź przyimków. Przykładowo, w zdaniu „Jan Kochanowski urodził się w Czernolesie” nieładnie
na końcu wiersza wyglądałby przyimek „w”.
Odstępy, na których nie wolno złamać wiersza, zaznacza się w pliku
źródłowym znakiem tyldy „~” zamiast zwykłym odstępem. Na przykład,
aby w powyższej sytuacji zapobiec przeniesieniu składu do nowego wiersza,
powinniśmy zapisać w pliku źródłowym: w~Czarnolesie.
Jest wiele sytuacji, w których związek fragmentów zdania jest tak silny,
że wewnątrz nich nie należy łamać na wiersze. Nie zawsze decyzja jest tak
prosta jak w wypadku wspomnianych spójników. Oto garść przykładów:
2.4. Znaki specjalne i symbole
23
godz.~17.00; od~15 do 40~osób; na str.~2 napisano; rozdz.~2;
2~rozdziały; p.~Jan Nowak; p.~J.~Nowak; I~część IX~Symfonii.
Ze względu na zależność od kontekstu obowiązek decydowania o użyciu tyldy
spada na użytkownika LATEXa.
2.4.4. Tylda (∼)
W adresach internetowych często występuje znak tyldy. W LATEXu można
by do jego uzyskania użyć instrukcji \~, ale wynik: ˜ nie jest chyba tym,
czego oczekujemy. Lepiej zrobić tak:
http://www.rich.edu/\~{}bush \\
http://www.clever.edu/$\sim$demo
http://www.rich.edu/˜bush
http://www.clever.edu/∼demo
A jeszcze lepiej dołączyć do preambuły dokumentu pakiet url i korzystać
z polecenia \url{...}.
2.4.5. Oznaczenie stopni (◦)
Poniższy przykład ilustruje, jak w LATEXu uzyskuje się symbol stopni:
Jest $-30\,^{\circ}\mathrm{C}$.
Niedługo zacznę nadprzewodzić.
Jest −30 ◦ C. Niedługo zacznę nadprzewodzić.
Pakiet textcomp udostępnia symbol stopni także jako \textcelsius.
2.4.6. Symbol waluty euro (e)
Pisząc dziś o pieniądzach, nie można się obejść bez symbolu euro. Znak ten
występuje w wielu współczesnych fontach. Po załadowaniu pakietu textcomp
w preambule:
\usepackage{textcomp}
można do uzyskania symbolu euro użyć oznaczenia:
\texteuro
Jeśli używany font nie zawiera własnego symbolu euro albo nam się on nie
podoba, to mamy dwie dodatkowe możliwości: Pierwszą jest pakiet eurosym.
Udostępnia on oficjalny znak euro:
\usepackage[official ]{eurosym}
Jeśli wolimy znak euro zgodny optycznie z fontem, to zastąpmy opcję
official opcją gen.
24
Składanie tekstu
Pakiet marvosym dostarcza wielu różnych symboli, w tym euro pod nazwą
\EURtm. Jego wadą jest to, że nie udostępnia wersji pochylonej i wytłuszczonej euro.
Tabela 2.1: Torba pełna symboli euro
lm+textcomp
\texteuro
eurosym
\euro
[gen]eurosym
\euro
marvosym
\EURtm
€
e
A
C
e
€
e
A
C
e
€
e
A
C
e
2.4.7. Wielokropek (. . . )
W typowym piśmie maszynowym przecinek oraz kropka zajmują tyle samo
miejsca co każdy inny znak. W piśmie drukarskim szerokość tych znaków jest
z reguły bardzo mała i dlatego, jeżeli umieścimy je obok siebie, to odstępy
między nimi będą zbyt małe. Do uzyskiwania wielokropka (trzech kropek)
używamy instrukcji \ldots. Przykład:
\ldots
Nie tak ..., lecz raczej tak:\\
Nowy Jork, Tokio, Budapeszt, \ldots
Nie tak ..., lecz raczej tak:
Nowy Jork, Tokio, Budapeszt, . . .
2.4.8. Ligatury
Ligatury (spójki) to znaki graficzne, w których połączono dwie lub trzy
litery. W niektórych językach ligatury występują jako właściwe danej ortografii znaki pisma, np. œ w języku francuskim. Większość ligatur tworzy się
ze względów estetycznych lub zwyczajowych. LATEX zna pięć następujących
ligatur:
ff fi fl ffi ffl zamiast ff fi fl ffi ffl
TEX używa ligatur automatycznie. Można temu zapobiec, między znakami
tworzącymi ligaturę wstawiając instrukcję \mbox{}:
Jak lepiej: geografii czy
geograf\mbox{}ii?
Jak lepiej: geografii czy geografii?
2.5. LATEX wielojęzyczny
25
2.4.9. Akcenty i znaki specjalne
W LATEXu istnieją metody wstawiania znaków akcentowanych oraz spotykanych w różnych językach znaków specjalnych. W tabeli 2.2 zestawiono
instrukcje akcentów. Użyto ich do litery „o”, ale można je również stosować
do dowolnej innej litery.
W wypadku akcentów nad literami „i” oraz „ j” należy znad tych liter
usunąć kropkę. Służą do tego instrukcje \i i \j, wstawiające do składu
specjalne wersje liter „ı” oraz „”.
H\^otel, na\"\i ve, \’el\‘eve,\\
sm\o rrebr\o d, !‘Se\~norita!,\\
Sch\"onbrunner Schlo\ss{}
Stra\ss e
Hôtel, naı̈ve, élève,
smørrebrød, ¡Señorita!,
Schönbrunner Schloß Straße
Tabela 2.2: Akcenty i znaki specjalne
ò
-o
\‘o
\=o
ó
ȯ
\’o
\.o
ô
ö
\^o
\"o
õ
\~o
ŏ
o.
œ
å
\u o
\d o
\v o
\b o
ő
oo
\H o
\t oo
o̧
\c o
\oe
\aa
ǒ
o
¯
Œ
Å
\OE
\AA
æ
ą
\ae
\k{a}
Æ
\AE
ø
ı
\o
\i
Ø
\O
\j
ł
¡
\l
!‘
Ł
¿
\L
?‘
2.5. LATEX wielojęzyczny
Jeżeli LATEX ma składać tekst w językach innych niż angielski, to zasadniczo
należy go dostosować w trzech następujących obszarach:
1. LATEX musi poznać reguły dzielenia wyrazów dla danego języka, co
wiąże się z koniecznością stworzenia tak zwanego formatu LATEXa –
z nowymi wbudowanymi weń regułami. Nie jest to zbyt trudne zadanie,
ale szczegółowy sposób postępowania zależy od używanej dystrybucji.
Więcej informacji na ten temat można znaleźć w tej części dokumentacji każdej dystrybucji LATEXa, która dotyczy instalowania systemu.
2. Wszystkie teksty generowane przez LATEXa automatycznie trzeba przystosować do danego języka. Dotyczy to: tytułów rozdziałów, spisu
treści, spisu rysunków, tabel, dat, itp. Zmiany te umożliwia pakiet
babel Johannesa Braamsa.
26
Składanie tekstu
3. Należy włączyć specyficzne dla danego języka reguły typograficzne. Na
przykład w języku francuskim każdy dwukropek i wykrzyknik trzeba
poprzedzić odstępem, a w języku polskim po numerach w tytułach
rozdziałów i punktów stawia się kropkę.
Jeżeli dysponujemy dobrze skonfigurowanym LATEXem, czyli LATEXem z wygenerowanym formatem zawierającym odpowiednie reguły przenoszenia wyrazów, to resztę zadań polonizacyjnych załatwi pakiet babel. Wystarczy
w tym celu do preambuły dokumentu wpisać instrukcję:
\usepackage{polish}
Jej ogólną postacią jest:
\usepackage[lista-języków ]{babel}
Argument lista-języków to oddzielone przecinkami nazwy języków, które obsługuje zainstalowana wersja LATEXa. Ostatni na liście jest językiem domyślnym. Do przełączenia się w treści dokumentu na inny język służy polecenie:
\selectlanguage{język }
Jeśli używana wersja LATEXa nie obsługuje języka z listy, to babel zadziała
z wyłączonym przenoszeniem wyrazów, co znacznie pogorszy jakość składu.
Pakiet babel dla każdego języka definiuje elementy wpisywane automatycznie przez program (np. dla języka polskiego „Spis treści” zamiast „Table
of contents”) oraz udostępnia polecenia ułatwiające przygotowanie dokumentów w tym języku.
Dla niektórych języków babel udostępnia specjalne instrukcje, ułatwiające wprowadzanie znaków diakrytycznych i specjalnych. Teksty w języku
niemieckim zawierają na przykład sporo liter z umlautami: (äöü). Wykorzystując pakiet babel, można wprowadzić literę ö, wpisując "o zamiast \"o.
W większości systemów komputerowych znaki akcentowane i specjalne
(czyli znaki o kodach ascii większych niż 127) można wprowadzać bezpośrednio z klawiatury. Przykładowo, polskie znaki diakrytyczne można
wprowadzać, naciskając klawisz prawy-Alt i jednocześnie klawisz z odpowiednią literą. LATEX radzi sobie z takimi znakami. Począwszy od grudnia
1994 r. dystrybucje LATEXa zawierają pakiet inputenc, pozwalający kodować
znaki diakrytyczne w różnych wariantach. Przykładowo, jeśli dokument jest
kodowany w standardzie iso 8859-2 (system operacyjny Unix/Linux), to
pakiet inputenc należy dołączyć do dokumentu w następujący sposób:
\usepackage[latin2]{inputenc}
W wypadku dokumentu kodowanego w standardzie cp 1250 (system operacyjny MS Windows) powinniśmy zamiast opcji latin2 wpisać cp1250. Dla
dokumentów unikodowych należy użyć opcji utf8.
Chociaż pakiety babel oraz inputenc umożliwiają skład dokumentów w języku polskim, to nie są pozbawione wad. Kłopoty mogą sprawiać dokumenty
2.5. LATEX wielojęzyczny
o rozbudowanej strukturze, na przykład zawierające skorowidze. Inne podejście do sprawy języka polskiego w LATEXu jest przedstawione w punkcie 2.5.1.
Kodowanie znaków ma znaczenie nie tylko w pliku źródłowym. Drugą
stroną medalu jest układ znaków w foncie, czyli kodowanie fontu. Określa
ono, w których miejscach fontu znajdują się poszczególne znaki. Standardowo LATEX używa kodowania o nazwie OT1, przyjętego dla oryginalnych
TEXowych fontów Computer Modern (cm). Są to fonty jedynie 128-znakowe,
nie zawierają na przykład charakterystycznych polskich liter. Znak diakrytyczny można w nich skonstruować metodą nałożenia dwóch innych: litery
i odpowiedniego akcentu. Ta metoda ma wady, bo TEX nie może poprawnie
przenosić wyrazów zawierających tak zapisane znaki diakrytyczne, kiepska
jest też jakość typograficzna takich diakrytyków.
Na szczęście wszystkie współczesne dystrybucje TEXa zawierają komplet
fontów European Computer Modern (ec). Są to fonty zawierające do 256
znaków w kodowaniu T1. Pierwszych 128 znaków fontu ec jest (prawie)
identycznych jak w odpowiadającym mu foncie cm. Pozostałe 128 znaków
to znaki diakrytyczne występujące w różnych językach europejskich, w tym
też komplet znaków niezbędnych do składania tekstów polskich. Fonty ec
umożliwiają poprawne przenoszenie wyrazów, znacznie lepsza jest też jakość
typograficzna znaków diakrytycznych.
Polscy użytkownicy mogą też korzystać z rodziny fontów pl (autorzy
B. Jackowski, M. Ryćko, J. Nowacki) oraz nowszych fontów lm (autorzy
B. Jackowski i J. Nowacki). W zakresie objętym przez rodzinę cm fonty
pl/lm są całkowicie z nią zgodne, a dodatkowo zawierają wszystkie polskie
znaki diakrytyczne. Polskie diakrytyki w fontach ec są kopią odpowiednich
znaków z fontów pl, czyli „ogonki” wyglądają tak samo, niezależnie od tego,
z której z rodzin korzystamy.
W fontach ec, pl i lm dostępne są ponadto znaki cudzysłowów francuskich i polskiego otwierającego, których nie ma w fontach cm. Opisany
w punkcie 2.4.1 sposób wprowadzania tych znaków za pomocą par ,, , <<
i >> działa jedynie wówczas, gdy używamy fontów ec, pl bądź lm.
Aby przełączyć się na fonty ec lub pl, trzeba do preambuły dokumentu
dołączyć pakiet fontenc:
\usepackage[T1]{fontenc} lub \usepackage[OT4]{fontenc}
Argument T1, określający kodowanie, jest „odpowiedzialny” za przełączenie
się na fonty ec. Podobnie Argument OT4 włącza fonty pl.
Uwaga: Powyższe dołączenie pakietu fontenc jest jedynie deklaracją.
Jeżeli twoja dystrybucja LATEXa nie zawiera fontów, które chcesz włączyć,
to powyższe polecenia nie zostaną wykonane, a LATEX przełączy się na font
domyślny, zwykle nie zawierający polskich znaków.
Reasumując, oto przykładowa preambuła artykułu składanego w języku
polskim przy wykorzystaniu pakietów babel, inputenc oraz fontenc:
27
28
Składanie tekstu
\documenclass{article}
\usepackage[polish]{babel}
\usepackage[cp1250]{inputenc}
\usepackage[OT4]{fontenc} %% lub [T1]
Lepszy sposób polonizacji LATEXa opisano w następnym punkcie.
Rodzina fontów lh zawiera litery potrzebne do składania dokumentów
w cyrylicy. Ze względu na dużą liczbę znaków w różnych pismach cyrylickich
są one zgrupowane w czterech różnych kodowaniach: T2A, T2B, T2C, i X24 .
Rodzina cb, w kodowaniu LGR, zawiera fonty do składu greki.
2.5.1. Język polski w dokumentach
Jak wspomniano w punkcie 2.5, poprawny skład w języku polskim wymaga
trzech rzeczy: LATEXa z wbudowanymi w format polskimi regułami przenoszenia wyrazów, fontów zawierających polskie znaki diakrytyczne oraz
dodatkowego pakietu obsługującego specyficzne dla języka polskiego reguły
typograficzne. W tym punkcie zakładamy, że udało ci się skonfigurować
LATEXa pod kątem pierwszych dwóch punktów, tj. wygenerowania formatu
i zainstalowania fontów pl lub ec, i koncentrujemy się na szczegółowym
opisie ostatniego aspektu polonizacji.
W każdej dystrybucji LATEXa znajduje się wspomniany w punkcie 2.5
pakiet babel. Mimo występujących w nim niedociągnięć można go polecić,
szczególnie początkującym. Bardziej wymagający użytkownicy piszący po
polsku powinni korzystać z opisanego dalej zestawu polonizacyjnego platex.
W wypadku języka polskiego wiele kłopotów sprawia kodowanie znaków
diakrytycznych. Wynika to przede wszystkim z braku standardu: różne
platformy systemowe promują w tym zakresie różne rozwiązania5 . Można
wyróżnić dwa sposoby zapisu diakrytyków w LATEXu: polecenia standardowe
(opisane w punkcie 2.4.9 oraz poniżej) i notację „bezpośrednią”, posługującą
się znakami o kodach większych od 1276 .
Standardowe polecenia akcentowe LATEXa umożliwiają zapis wszystkich
polskich znaków diakrytycznych w następującej postaci7 :
4
Listę języków obsługiwanych w tych kodowaniach można znaleźć w [26].
Lekarstwem na tę bolączkę może być kodowanie wielobajtowe, tj. standard Unicode
(utf). Wprawdzie LATEX potrafi przetwarzać dokumenty unikodowe jedynie w ograniczonym zakresie, ale jest on wystarczający dla tekstów w językach europejskich. Specjalna
wersja TEXa, XeTeX autorstwa Jonathana Kew, potrafi przetwarzać dokumenty zakodowane w unikodzie, a także generować skład z użyciem unikodowych fontów OpenType.
6
Jest jeszcze trzeci sposób: tak zwana notacja prefiksowa (/a – ą, /n – ń, /S – Ś
itp.). Metoda ta wyszła już w zasadzie z użytku, gdyż powszechnie dostępna jest metoda
bezpośredniego wprowadzania znaków z polskimi ogonkami z klawiatury.
7
Z notacją tą wiąże się jednak pewien problem: otoczenie tabbing zmienia lokalnie
definicję kilku makr, w tym \’. Dlatego w jego obrębie do uzyskiwania znaków z akcentem
acute trzeba używać notacji typu \a’o. Konsekwencją jest to, że zarówno w implementacji
notacji prefiksowej, jak i „stron kodowych” pakietu inputenc trzeba się do akcentu acute
dostawać nieco naokoło.
5
2.5. LATEX wielojęzyczny
\k{a} \’c \k{e} \l{} \’n \’o \’s
\’z \.z \k{A} \’C \k{E} \L{} \’N
\’O \’S \’Z \.Z
29
ąćęłńóśźżĄĆĘŁŃÓŚŹŻ
Posługiwanie się powyższymi poleceniami do pisania tekstów po polsku
jest uciążliwe, ale przydaje się na przykład do wstawienia niewielkich fragmentów do dokumentu, który będzie przetwarzany przez kogoś, kto języka
polskiego nie zna i nie ma dobrze skonfigurowanej pod tym kątem instalacji
(np. polskie wstawki w artykule konferencyjnym pisanym po angielsku).
Bezpośrednie wprowadzanie polskich znaków umożliwia mechanizm przekodowywania, uruchamiany przez umieszczenie komentarza strukturalnego
w pierwszym wierszu pliku8 :
%& --translate-file=cp1250pl
Wpis taki będzie poprawny w wypadku redagowania plików w systemie
ms Windows i stosowania domyślnego w nim kodowania cp 1250. W wypadku systemu Unix/Linux należy zamiast cp1250pl wpisać il2-pl (przy
założeniu, że posługujemy się kodowaniem iso 8859-2).
Komentarz strukturalny jest alternatywą dla pakietu inputenc, opisanego
w punkcie 2.59 Mechanizm komentarza strukturalnego nie umożliwia poprawnego przetwarzania dokumentów unikodowych. Jeżeli upierasz się przy
unikodzie to pozostaje ci tylko pakiet inputenc.
Zamiast pakietu babel można zastosować pakiet polski z zestawu platex
(autorzy Mariusz Olko i Marcin Woliński). Jego niewątpliwą zaletą jest
staranniejsza polonizacja, np. pakiet polski domyślnie przełącza się na fonty
pl bez potrzeby dołączania pakietu fontenc. W wypadku przejścia z pakietu
babel na polski dokumenty nie wymagają modyfikacji, oprócz oczywistej
wymiany nazwy ładowanego pakietu w preambule.
Pakiet polski dołączamy w preambule dokumentu poleceniem:
\usepackage[opcje]{polski}
Lista ważniejszych opcji obejmuje:
OT4 wybranie kodowania OT4 fontów, co w praktyce oznacza skład fontami pl;
T1 wybranie kodowania T1 fontów, co oznacza skład fontami ec;
OT1 wybranie kodowania OT1 fontów, co oznacza skład fontami cm (niezalecane);
plmath włączenie polskich oznaczeń dla standardowych poleceń trygonometrycznych oraz symboli relacji mniejszy-lub-równy i większy-lub-równy (zalecane);
8
Komentarz ten należy umieścić w pierwszym wierszu pliku, czyli jeszcze przed wierszem z \documentclass, a znak % musi być pierwszym znakiem tego wiersza.
9
Oznacza to, że jednoczesne użycie komentarza strukturalnego translate-file i dołączanie pakietu inputenc jest błędem
30
Składanie tekstu
nomathsymbols blokada zmiany znaczenia standardowych poleceń trygonometrycznych oraz symboli relacji mniejszy-lub-równy i większy-lub-równy (por. punkt 3.10, str. 59);
MeX tryb pełnej polonizacji (zalecane).
Jeżeli opcję układu kodowania w foncie pominięto, to pakiet polski używa
fontów pl (w wypadku ich braku LATEX będzie sygnalizował błędy). Dotyczy
to zarówno fontów tekstowych, jak i zawierających znaki matematyczne.
W instalacji zawierającej fonty pl dołączenie pakietu polski bez opcji jest
równoważne poleceniu:
\usepackage[OT4,plmath]{polski}
Polecenie \selecthyphenation pozwala przełączyć się na dany zestaw wzorców dzielenia wyrazów. Jest to odpowiednik polecenia \selectlanguage
z pakietu babel. Argumentem jest nazwa języka.
Polonizacyjnym uzupełnieniem pakietu polski jest zestaw klas Marcina
Wolińskiego mwart, mwrep i mwbook, dostępny pod adresem http://www.
mimuw.edu.pl/~wolinski/mwcls.html. W klasach tych zostały uwzględnione m.in. takie zwyczaje jak: umieszczanie kropek po numerach śródtytułów, sposób formatowania przypisów oraz pagin, zakaz przenoszenia słów
w śródtytułach, reguły umieszczania/pomijania paginacji. Uzyskano to za
cenę znacznej ingerencji w sposób działania klas standardowych, czego skutkiem jest niekompatybilność z częścią pakietów LATEXa.
Oto przykładowa preambuła artykułu składanego w klasie mwart:
%& --translate-file=cp1250pl
\documentclass{mwart}
\usepackage[MeX]{polski}
\begin{document} ...
Jest to zalecany sposób rozpoczynania dokumentów w języku polskim.
Warto z niego korzystać, zaopatrzywszy się w niezbędne elementy: fonty
pl, pakiet polski i klasy Marcina Wolińskiego. W standardowej dystrybucji
LATEXa, w której na ogół znajdują się obecnie fonty pl, zadziała natomiast
taka preambuła:
%& --translate-file=cp1250pl
\documentclass{article}
\usepackage{polski}
2.6. Odstępy między wyrazami
Aby wyrównać prawy margines, LATEX wstawia między słowami odstępy
różnej wielkości. Odstęp wstawiany na końcu zdania jest trochę większy,
ponieważ tak składa się książki w krajach anglosaskich. LATEX zakłada, że
zdania mogą się kończyć kropką, znakiem zapytania lub wykrzyknikiem.
2.7. Tytuły, śródtytuły i punkty
31
Jeżeli bezpośrednio przed kropką znajduje się duża litera, to LATEX nie
traktuje takiego miejsca jako końca zdania, lecz jako kropkę po skrócie.
Wyjątki od powyższych zasad trzeba wyraźnie zaznaczyć w tekście. Znak
\ poprzedzający spację oznacza odstęp normalnej wielkości. Tylda ~ również
wstawia taki odstęp, z tym że LATEXowi nie wolno na nim złamać wiersza.
Umieszczenie instrukcji \@ przed kropką jest dla LATEXa wskazówką, że ta
kropka kończy zdanie, nawet jeśli następuje po dużej literze.
Pan~Kowalski ucieszył się\\
na jej widok (zob.~Rys.~5).\\
Podoba mi się JAVA\@. A~tobie?
Pan Kowalski ucieszył się
na jej widok (zob. Rys. 5).
Podoba mi się JAVA. A tobie?
Jak wspomniano, wstawianie większych odstępów na końcu zdań to zwyczaj
anglosaski. W Europie kontynentalnej tradycyjnie się tego nie robi. Wstawianie większych odstępów na końcu zdań można wyłączyć poleceniem:
\frenchspacing
Pakiet polski domyślnie wykonuje instrukcję \frenchspacing za nas,
czyli włącza odstępy „kontynentalne”.
2.7. Tytuły, śródtytuły i punkty
Podzielenie dokumentu na rozdziały, punkty, podpunkty itd. pomaga czytelnikom lepiej orientować się w tekście. Do dzielenia dokumentu na hierarchiczne części służą odpowiednie instrukcje LATEXowe. Do autora należy
używanie tych poleceń w odpowiednim porządku.
W klasie article mamy do dyspozycji następujące instrukcje podziału
hierarchicznego:
\section{...}
\paragraph{...}
\subsection{...}
\subparagraph{...}
\subsubsection{...}
\appendix
W klasach report (raport) i book (książka) mogą występować rozdziały:
\chapter{...}
Jeśli raport bądź książkę trzeba podzielić na części bez naruszania numeracji
punktów i rozdziałów, to można użyć polecenia:
\part{...}
Ponieważ w klasie article najwyższą jednostką w hierarchii podziału
jest \section (czyli punkt), łatwo tworzy się książki (klasa book), w których
rozdziałami są poszczególne artykuły. LATEX dobierze za nas odpowiednie
odstępy między rozdziałami oraz wielkość i krój pisma w śródtytułach.
Dwie z wymienionych instrukcji działają nieco inaczej niż pozostałe:
32
Składanie tekstu
– instrukcja \part nie ma wpływu na numerację rozdziałów;
– instrukcja \appendix nie ma argumentów. Jest to deklaracja zmieniająca sposób numerowania z cyfr na litery. Dotyczy to rozdziałów
w klasach book i report, a punktów w klasie article.
Argumentu instrukcji podziału dokumentu LATEX używa do przygotowania
spisu treści. Instrukcja:
\tableofcontents
wstawia spis treści w miejscu jej użycia. Aby w spisie treści otrzymać poprawne numery stron, trzeba dokument przetworzyć („zlatechować”) dwukrotnie. Czasami niezbędna jest nawet trzecia kompilacja. Kolejny przebieg
jest potrzebny, gdy pod koniec przetwarzania dokumentu LATEX pokazuje
komunikat:
LaTeX Warning: Label(s) may have changed.
Rerun to get cross-references right.
LATEX przetwarza dokument strona po stronie i w pojedynczym przebiegu nie może wstawić spisu treści na początku dokumentu, ponieważ nie
jest jeszcze znana jego treść ani numeracja stron. Podobnie ma się sprawa
ze spisami tabel czy rysunków. Rozwiązanie tego problemu jest tyleż proste
co skuteczne. Podczas przetwarzania dokumentu LATEX zapisuje odpowiednie informacje do plików pomocniczych – w celu ich wykorzystania podczas
kolejnych przebiegów.
Przeznaczenie danego pliku pomocniczego jest sygnalizowane przez rozszerzenie jego nazwy. I tak: plik o rozszerzeniu .toc zawiera spis treści,
plik .lot – spis tabel, plik .lof – spis rysunków, .aux – informacje o odsyłaczach wewnątrz dokumentu (odsyłacze omawiamy w punkcie 2.8). Pełniejszy
wykaz nazw plików LATEXowych podano w punkcie 1.7 na stronie 12.
Wymienione wyżej instrukcje podziału hierarchicznego posiadają także
wersje „z gwiazdką”. Nazwa instrukcji w wersji „z gwiazdką” składa się
z „normalnej” nazwy, po której występuje znak „*”. W wyniku działania
takiej instrukcji tytuł rozdziału lub punktu zostanie umieszczony w dokumencie, ale nie w spisie treści; tytuł nie zostanie też objęty numeracją. Przykładowo, wersją „z gwiazdką” instrukcji \section{Pomoc} jest
\section*{Pomoc}.
Zwyczajem angielskim jest nieumieszczanie nienumerowanych śródtytułów w spisie treści. Polscy redaktorzy często się domagają, by na przykład „Wstęp” był śródtytułem nienumerowanym, a jednocześnie występował
w spisie. Ten problem rozwiązujemy za pomocą polecenia:
\addcontentsline{spis}{poziom}{śródtytuł }
gdzie: spis to rozszerzenie nazwy pliku, w którym ma zostać zapisana informacja, poziom to chapter, section bądź inna nazwa polecenia hierarchicznego, a śródtytuł to sam śródtytuł. Przykład:
2.7. Tytuły, śródtytuły i punkty
\chapter*{Wstęp}
\addcontentsline{toc}{chapter}{Wstęp}
Najczęściej hasła w spisie treści pokrywają się z tytułami rozdziałów
czy punktów. Czasami jednak nie jest to pożądane, na przykład wówczas,
gdy tekst hasła jest zbyt długi. W takich wypadkach hasło do spisu treści
można podać jako opcjonalny argument instrukcji podziału hierarchicznego,
na przykład tak:
\chapter[Krótki i~ekscytujący rozdział]{To jest
bardzo długi i~wyjątkowo nudny rozdział}
W wyniku wykonania tej instrukcji w spisie treści pojawi się „Krótki i ekscytujący rozdział”, natomiast w tytule rozdziału „To jest bardzo długi
i wyjątkowo nudny rozdział”.
LATEX składa część tytułową dokumentu, napotkawszy instrukcję:
\maketitle
Należy ją umieścić po \begin{document}, czyli nie w preambule.
Zawartość części tytułowej ustalają polecenia:
\title{...}, \author{...} oraz opcjonalnie \date{...}
Należy je umieścić w preambule. Jeżeli dokument ma kilku autorów, to ich
nazwiska i imiona rozdzielamy instrukcją \and. Sposób użycia powyższych
instrukcji demonstruje rysunek 1.2 ze strony 8.
W LATEX 2ε istnieją trzy dodatkowe instrukcje dotyczące struktury dokumentu, dostępne jednak wyłącznie w klasie book. Oto ich nazwy, sposób
użycia i przeznaczenie:
\frontmatter powinna być pierwszą instrukcją w treści dokumentu, czyli
powinna wystąpić tuż po \begin{document}. Włącza ona rzymski
zapis numerów stron, wyłączając jednocześnie numerowanie punktów
podziału. To tak, jakby się używało instrukcji „gwiazdkowanych”,
w rodzaju \chapter*{Preface}. Punkty podziału trafią jednak do
spisu treści.
\mainmatter należy umieścić tuż przed pierwszym rozdziałem książki. Przełącza ona sposób oznaczania numerów stron na arabski, zerując zarazem licznik stron.
\backmatter powinna wystąpić przed ostatnimi fragmentami książki, takim jak spis literatury albo skorowidz.
Powyższe instrukcje przydają się do podzielenia książki na część wstępną
(obejmującą tytulaturę, spisy treści, tabel, wstępy itd.), główną i zakończenie (załączniki, skorowidze, kolofon itd.). W części wstępnej tytuły rozdziałów są składane mniejszym stopniem pisma (czego należy oczekiwać),
a numery stron są w notacji rzymskiej (co raczej odbiega od polskich zwyczajów typograficznych).
33
34
Składanie tekstu
2.8. Odsyłacze
Książki, raporty i artykuły często zawierają odsyłacze do rysunków, tabel
i innych fragmentów tekstu. Z odsyłaczami związane są w LATEXu następujące trzy instrukcje:
\label{etykieta}, \ref{etykieta} i \pageref{etykieta}
Argument etykieta jest ciągiem liter, cyfr lub znaków interpunkcyjnych. Nazwy etykiet ustala sam autor. LATEX zamienia \ref{etykieta} na numer
tego rozdziału, punktu, rysunku, tabeli czy też równania matematycznego,
bezpośrednio za którym umieszczona została instrukcja \label zawierająca
identyczną etykietę. Instrukcja \pageref{etykieta} działa identycznie jak
\ref, z tym że wstawia numer strony, na której znajduje się element oznaczony etykietą10 . Oto przykład:
Odsyłacz do tego punktu
\label{sec:this} wygląda tak:
,,patrz punkt~\ref{sec:this} na
stronie~\pageref{sec:this}.’’
Odsyłacz do tego punktu wygląda tak: „patrz
punkt 2.8 na stronie 34.”
Podobnie jak w wypadku spisów treści, tabel czy rysunków, do ustalenia
właściwej numeracji odsyłaczy potrzebne są co najmniej dwie, a z reguły
trzy kompilacje dokumentu. Podczas pierwszej LATEX wysyła do pliku pomocniczego z rozszerzeniem .aux (zob. punkt 1.7) informacje o odsyłaczach,
które wykorzystuje podczas kolejnych kompilacji.
2.9. Przypisy
Do składania przypisów u dołu strony służy instrukcja:
\footnote{tekst przypisu}
Należy ją wstawić bezpośrednio po słowie lub zdaniu, do którego się odnosi.
W krajach anglosaskich przypisy odnoszące się do całego zdania lub jego
części umieszcza się natychmiast po kropce lub przecinku. W Polsce najczęściej umieszcza się je przed znakiem przestankowym (zasadę tę stosujemy
w niniejszym tłumaczeniu).
LATEX numeruje przypisy automatycznie. Sposób ich numerowania zależy
od używanej klasy. W klasie article numeracja jest ciągła, w klasach
report i book przypisy są numerowane w ramach rozdziałów.
10
Warto pamiętać, że te instrukcje „nie wiedzą”, do czego tak naprawdę się odnoszą.
Zadaniem instrukcji \label jest przechowanie związku wygenerowanej automatycznie
liczby z miejscem w tekście.
2.10. Wyróżnienia
35
Przypisy\footnote{To jest właśnie
przypis.} są często
stosowane przez
użytkowników {\LaTeX}a
Przypisya są często stosowane przez użytkowników LATEXa
a
To jest właśnie przypis.
2.10. Wyróżnienia
W tekstach pisanych na maszynie fragmenty, które mają zostać wyróżnione,
podkreśla się. W dokumentach drukowanych wyróżnienie fragmentu odbywa
się przez złożenie go kursywą. Służy do tego LATEXowa instrukcja:
\emph{tekst}
Argumentem tej instrukcji jest tekst, który ma zostać wyróżniony.
\emph{\emph{Wyróżnienia} w~tekście
już wyróżnionym są składane
\emph{zwykłym} krojem pisma.}
Wyróżnienia w tekście już wyróżnionym są
składane zwykłym krojem pisma.
Zwróćmy uwagę, że istnieje różnica między wyróżnieniem części tekstu
a złożeniem go inną czcionką:
\textit{Tekst można \emph{wyróżnić},
składając go kursywą,}
\textsf{czcionką \emph{szeryfową},}
\texttt{a nawet \emph{maszynowo}.}
Tekst można wyróżnić, składając go kursywą,
czcionką szeryfową, a nawet maszynowo.
2.11. Otoczenia
Do instrukcji formatujących zaliczają się otoczenia (zwane też środowiskami ), czyli instrukcje postaci:
\begin{nazwa} tekst
\end{nazwa}
gdzie nazwa jest nazwą otoczenia, a tekst jest fragmentem dokumentu, który
ma zostać złożony inaczej niż poza otoczeniem.
Otoczenia można zagnieżdżać jedne w drugich:
\begin{aaa}...\begin{bbb}...\end{bbb}...\end{aaa}
Niedopuszczalne jest natomiast „przeplatanie” otoczeń:
\begin{aaa}...\begin{bbb}...\end{aaa}...\end{bbb}
Wiele standardowych poleceń LATEXa można zapisać w formie „otoczeniowej”. W takich wypadkach nazwa polecenia (bez w-tył-ciacha) jest nazwą
otoczenia. Na przykład, zamiast polecenia \em, włączającego wyróżniający
krój pisma, możemy zastosować otoczenie \begin{em}...\end{em}.
W kolejnych punktach przedstawiamy częściej używane otoczenia.
36
Składanie tekstu
2.11.1. Otoczenia itemize, enumerate i description
Otoczenia itemize oraz description służą do tworzenia wyszczególnień,
zaś enumerate do tworzenia wyliczeń. W każdym z nich element wyliczenia
zaczyna się od instrukcji \item.
\begin{enumerate}
\item Taka lista:
\begin{itemize}
\item wygląda
\item[--] śmiesznie.
\end{itemize}
\item Pamiętaj:
\begin{description}
\item[Głupoty] nie staną się
mądrościami, gdy się je wyliczy.
\item[Mądrości] można elegancko
zestawiać w~wyliczeniach.
\end{description}
\end{enumerate}
1. Taka lista:
– wygląda
– śmiesznie.
2. Pamiętaj:
Głupoty nie staną się mądrościami,
gdy się je wyliczy.
Mądrości można elegancko zestawiać
w wyliczeniach.
2.11.2. Otoczenia flushleft, flushright i center
W otoczeniach flushleft i flushright akapity są składane z wyrównaniem, odpowiednio, do lewego bądź prawego marginesu. Wewnątrz otoczenia
center każdy wiersz akapitu jest wyśrodkowany w osi szpalty. Tak jak
zawsze, LATEX dzieli akapity na wiersze automatycznie, można jednak w obrębie powyższych otoczeń wymusić zmianę wiersza poleceniem \\.
\begin{flushleft}
To jest tekst\\ wyrównany do lewej.
{\LaTeX} nie składa tu wierszy\\
z~zachowaniem jednakowej długości.
\end{flushleft}
\begin{flushright}
To jest tekst\\ wyrównany do prawej.
{\LaTeX} nie składa tu wierszy\\
z~zachowaniem jednakowej długości.
\end{flushright}
\begin{center}
To jest tekst\\wyśrodkowany.
\end{center}
To jest tekst
wyrównany do lewej. LATEX nie składa tu
wierszy
z zachowaniem jednakowej długości.
To jest tekst
wyrównany do prawej. LATEX nie składa tu
wierszy
z zachowaniem jednakowej długości.
To jest tekst
wyśrodkowany.
2.11. Otoczenia
37
2.11.3. Otoczenia quote, quotation i verse
Otoczenie quote przydaje się do składania cytatów oraz przykładów:
Jeżeli chodzi o~długość wierszy,
to regułą kciuka jest, że:
\begin{quote}
Przeciętnie wiersz nie powinien
zawierać więcej niż 66 znaków.
Dlatego w~{\LaTeX}u standardowe
strony mają szerokie marginesy.
\end{quote}
Dlatego też w~gazetach stosuje
się druk wielołamowy.
Jeżeli chodzi o długość wierszy, to regułą
kciuka jest, że:
Przeciętnie wiersz nie powinien
zawierać więcej niż 66 znaków.
Dlatego w LATEXu standardowe
strony mają szerokie marginesy.
Dlatego też w gazetach stosuje się druk wielołamowy.
Istnieją ponadto dwa otoczenia o podobnym zastosowaniu: quotation oraz
verse. Pierwsze z nich przydaje się do formatowania cytatów dłuższych niż
jeden akapit. W przeciwieństwie do otoczenia quote, wewnątrz quotation
LATEX rozpoczyna poszczególne akapity od wcięcia akapitowego. Otoczenie
verse służy do składania wierszy. Poszczególne linijki zwrotek należy kończyć instrukcją \\, poszczególne zaś zwrotki – oddzielać pustą linią.
Na pamięć znam tylko jeden angielski
wiersz. Ten o~Humptym Dumptym.
\begin{flushleft}
\begin{verse}
Humpty Dumpty sat on a wall:\\
Humpty Dumpty had a great fall.\\
All the King’s horses and all
the King’s men\\
Couldn’t put Humpty together again.
\end{verse}
\end{flushleft}
Na pamięć znam tylko jeden angielski wiersz.
Ten o Humptym Dumptym.
Humpty Dumpty sat on a wall:
Humpty Dumpty had a great
fall.
All the King’s horses and all the
King’s men
Couldn’t put Humpty together
again.
2.11.4. Streszczenie
Publikacje naukowe zaczynają się zazwyczaj od streszczenia – przeglądu
tego, co czytelnik napotka w dalszej części. W LATEXu do wyróżniania
streszczeń służy otoczenie abstract. Używa się go na ogół w dokumentach
klasy article.
\begin{abstract}
Streszczenie streszczenia.
\end{abstract}
Streszczenie streszczenia.
38
Składanie tekstu
2.11.5. Symulacja maszynopisu
Tekst zawarty między \begin{verbatim} a \end{verbatim} jest przez
LATEXa składany dosłownie, czyli tak, by wyglądał jak napisany na maszynie,
z zachowaniem zmian wiersza i odstępów z pliku źródłowego.
Aby uzyskać ten efekt, krój pisma zmienia się na imitujący pismo maszynowe (grotesk). Wszystkie znaki w tym kroju, włączając spację, mają
jednakową szerokość. Zakończenie linii wewnątrz otoczenia verbatim prowadzi do rozpoczęcia nowego wiersza w wydruku, a każda spacja zamienia
się na odstęp. Wewnątrz otoczenia verbatim nie są wykonywane instrukcje.
Wewnątrz akapitów imitację maszynopisu uzyskuje się za pomocą instrukcji:
\verb+tekst+
Znak + ogranicza tekst, który ma zostać wydrukowany dosłownie. Zamiast +
można użyć innego znaku, byle to nie była litera, gwiazdka, spacja ani żaden
znak, który występuje w tekście. Instrukcję \verb oraz otoczenie verbatim
wykorzystujemy często w tej książce do składania przykładów LATEXowych.
Rozważmy przykład\ldots
\begin{verbatim}
{ for (i=1;i<=NF;i++) {l[$i]++; }
END {for (i in l) {print l[i]}
\end{verbatim}
Rozważmy przykład. . .
{ for (i=1;i<=NF;i++) {l[$i]++; }
END {for (i in l) {print l[i]}
Otoczenie verbatim oraz instrukcja \verb mają także wersje „z gwiazdką”,
w których spacja z pliku źródłowego jest zamieniana na znak . Jest to
jedyna różnica działania w porównaniu do wersji bezgwiazdkowych:
\begin{verbatim*}
gwiazdkowa wersja
otoczenia verbatim
wyróżnia spacje
w tekście
\end{verbatim*}
gwiazdkowa wersja
otoczenia verbatim
wyróżnia spacje
w tekście
Otoczenia verbatim ani instrukcji \verb nie wolno używać wewnątrz argumentów innych instrukcji (więcej na ten temat w punkcie 2.13).
2.11.6. Otoczenie tabular
Do składania tabel służy otoczenie tabular. LATEX automatycznie ustala
szerokość poszczególnych rubryk tabeli. Otoczenie ma jeden parametr obowiązkowy, spec-kolumn, który określa liczbę kolumn tabeli oraz sposób ich
justowania:
\begin{tabular}{spec-kolumn}
2.11. Otoczenia
39
Dla każdej kolumny należy w argumencie wstawić jedną z liter: l, r lub
c, określając w ten sposób justowania zawartości kolumny. Dosunięcie zawartości kolumny do lewej oznaczamy literą l, do prawej – znakiem r,
a wyśrodkowanie – znakiem c. Zapisu p{szer-kolumn} można użyć do zaznaczenia, że kolumna ma mieć szerokość szer-kolumn. Wewnątrz takiej
kolumny tekst jest składany w prostokąt o zadanej szerokości, z wyrównywaniem obu marginesów. Znak | instruuje LATEXa, by kolumny tabeli rozdzielił
pionową kreską.
Wewnątrz otoczenia tabular poszczególne wiersze oddzielamy instrukcją \\, a rubryki w wierszu – znakiem &. Instrukcja \hline wstawia poziomą
kreskę na całą szerokość tabeli.
\begin{tabular}{|r|l|} \hline
7C0 & heksadecymalnie \\
3700 & oktalnie \\
11111000000 & binarnie \\
\hline \hline
1984 & dziesiętnie \\ \hline
\end{tabular}
\begin{tabular}{|p{4.7cm}|} \hline
Ten akapit jest wewnątrz pudełka.
Mamy nadzieję, że uzyskany
efekt się podoba.\\ \hline
\end{tabular}
7C0
3700
11111000000
1984
heksadecymalnie
oktalnie
binarnie
dziesiętnie
Ten akapit jest wewnątrz pudełka. Mamy nadzieję, że uzyskany efekt się podoba.
Instrukcją @{...} określamy odstęp między kolumnami. Zastępuje ona domyślny odstęp międzykolumnowy treścią umieszczoną między { a }. Stosuje
się ją często do wyrównywania zestawień liczbowych według cyfr znaczących.
Można ją także wykorzystać do usunięcia odstępów w pierwszej i ostatniej
kolumnie tabeli, co ilustruje poniższy przykład:
\begin{tabular}{@{} l @{}} \hline
bez odstępów na brzegach\\ \hline
\end{tabular}
\begin{tabular}{l} \hline
odstępy na brzegach tabeli\\ \hline
\end{tabular}
bez odstępów na brzegach
odstępy na brzegach tabeli
W LATEXu nie ma mechanizmu pozwalającego wyrównywać zestawienia liczbowe według cyfr znaczących11 , ale efekt ten można uzyskać, składając liczbę
w dwóch kolumnach: część całkowitą w kolumnie wyrównywanej do prawego
brzegu i część dziesiętną w kolumnie wyrównanej do lewego. Za pomocą instrukcji @{,} zastępujemy przecinkiem odstęp wstawiany normalnie między
kolumnami. Trzeba jednak pamiętać o konieczności wpisywania znaku & zamiast przecinków w liczbach. Rubryki rozciągające się na kilka kolumn, jak
nagłówek w poniższym przykładzie, tworzymy poleceniem \multicolumn:
11
Do wyrównywania cyfr można skorzystać z pakietu dcolumn z zestawu „tools”.
40
Składanie tekstu
\begin{tabular}{c r @{,} l}
Wyrażenie &
\multicolumn{2}{c}{Wartość}\\\hline
$\pi$ & 3&1416 \\
$\pi^{\pi}$ & 36&46 \\
$(\pi^{\pi})^{\pi}$ & 80662&7 \\
\end{tabular}
Wyrażenie
π
ππ
(π π )π
Wartość
3,1416
36,46
80662,7
Polecenie \cline{m-n} wstawia poziomą kreskę ciągnącą się od kolumy
m do kolumny n:
\begin{tabular}{|c|c|c|c|l|}\hline
1 &\multicolumn{4}{c|}{0}\\
\cline{2-5}
1 & 2 & 3 & 4 &5 \\ \cline{2-4}
1 & 2 & 3 & 4 &5 \\ \hline
\end{tabular}
1
1
1
0
2
2
3
3
4
4
5
5
W punkcie 6.8 opisano, jak sobie radzić ze składem bardziej skomplikowanych tabel.
2.12. Wstawki
Współczesne publikacje zawierają dużo rysunków i tabel. Elementów tych
nie należy dzielić między strony i dlatego wymagają specjalnego potraktowania. W sytuacji gdy nie mieszczą się one na bieżącej stronie, na ogół przenosi
się je i wstawia na początku strony następnej. W wypadku przeniesienia rysunku lub tabeli miejsce pozostałe na stronie wypełniane jest tekstem. Tego
typu elementy będziemy nazywać wstawkami .
Aby w pełni skorzystać z LATEXowego mechanizmu wstawek, trzeba
choćby powierzchownie rozumieć, jak LATEX manipuluje takimi obiektami.
W przeciwnym razie wstawki mogą się stać źródłem irytacji, gdyż LATEX
będzie je umieszczał wszędzie, tylko nie w miejscach, w którym byśmy sobie
tego życzyli.
Do tworzenia wstawek mamy w LATEXu dwa otoczenia. Otoczenie figure
służy do tworzenia rysunków, a otoczenie table – do tabel. Oba mają jeden
parametr opcjonalny:
\begin{figure}[miejsce] albo \begin{table}[miejsce]
Argument miejsce określa, gdzie na stronie można umieścić wstawkę. Powinna to być sekwencja od jednego do pięciu znaków: h, t, b, p oraz !.
Każdy znak określa dopuszczalny sposób umieszczenia wstawki; szczegółowe
informacje na ten temat zestawiono w tabeli 2.3.
Przykładowa tabela może się zaczynać tak:
\begin{table}[!hbp]
2.12. Wstawki
Tabela 2.3: Opcjonalny argument otoczeń table i figure
Znak
h
t
b
p
!
a
Dopuszczalne miejsce umieszczenia wstawki
bez przemieszczenia, dokładnie w miejscu użycia
na górze strony
na dole strony
na stronie zawierającej wyłącznie wstawki
ignorując większość parametrów kontrolujących umieszczanie wstaweka , przekroczenie wartości, które mogą nie pozwolić na umieszczanie następnych wstawek na stronie.
Są to parametry takie jak np. maksymalna dopuszczalna liczba wstawek na stronie
Argument [!hbp] oznacza, że tabelę można umieścić w miejscu, w którym
pojawia się w pliku źródłowym (h), albo na dole strony (b), albo wreszcie na
osobnej stronie zawierającej wyłącznie wstawki (p). Ponadto „!” oznacza,
że LATEX ma pominąć większość parametrów sterujących umieszczaniem
wstawek. Jeżeli otoczenia table użyto bez opcjonalnego argumentu, to jego
domyślnymi wartościami są [tbp].
LATEX umieszcza każdą wstawkę zgodnie ze specyfikacją autora podaną
w argumencie miejsce. Jeżeli nie może umieścić wstawki na bieżącej stronie,
to dołącza ją albo do kolejki rysunków, albo do kolejki tabel 12 . Na początku
składania nowej strony LATEX sprawdza, czy można ją zapełnić wstawkami
czekającymi w kolejce. Jeśli nie jest to możliwe, to pierwsza wstawka każdej z kolejek traktowana jest tak, jak gdyby właśnie pojawiła się w tekście:
LATEX stara się ją umieścić zgodnie z wartościami parametru miejsce (za
wyjątkiem h, gdyż nie jest to już oczywiście możliwe). Nowe wstawki dołączane są na koniec odpowiednich kolejek. LATEX dba o właściwy porządek
wstawek każdego typu. Może się zdarzyć, że pojedynczy rysunek, którego
z jakichś względów nie można poprawnie wstawić, „ciągnie” za sobą wszystkie późniejsze rysunki, nawet aż na koniec dokumentu. Dlatego:
Jeżeli LATEX nie umieszcza wstawek zgodnie z oczekiwaniami, to
z reguły któraś z nich blokuje całą kolejkę, a być może nawet
wszystkie kolejki wstawek.
Wyjaśniwszy ów cokolwiek zawiły problem umieszczania wstawek, przejdźmy do omówienia kilku pozostałych spraw z nimi związanych. Poleceniem:
\caption{tekst}
wstawiamy tytuł rysunku lub tabeli. Kolejny numer rysunku bądź tabeli oraz
słowo „Rysunek” bądź „Tabela” (lub „Tablica” – zależnie od używanego
pakietu polonizacyjnego) zostaną wstawione automatycznie.
12
Są to kolejki typu fifo (pierwsze weszło – pierwsze wyjdzie).
41
42
Składanie tekstu
Następujące instrukcje:
\listoffigures oraz \listoftables
działają analogicznie do instrukcji \tableofcontents, wstawiając do dokumentu, odpowiednio, spis rysunków oraz spis tabel. Poszczególnymi pozycjami tych spisów będą tytuły rysunków bądź tabel będące argumentami
instrukcji \caption. Jeżeli tytuł jest długi, to do spisu można przesłać jego
wersję skróconą, podaną jako opcjonalny argument instrukcji \caption:
\caption[Short]{LLLLLoooooonnnnnggggg}
Za pomocą instrukcji \label oraz \ref można tworzyć odsyłacze do tabel
i rysunków.
Polecenie \label należy umieszczać bezpośrednio za instrukcją \caption.
Dobrym pomysłem jest też umieszczenie jej wewnątrz argumentu instrukcji \caption (na przykład na końcu tytułu rysunku czy tabeli). Niektórzy
użytkownicy błędnie sądzą, że wystarczy umieścić instrukcję \label wewnątrz otoczenia figure czy table, gdy tymczasem umieszczenie jej przed
poleceniem \caption prowadzi do błędów w numerach odsyłaczy.
W poniższym przykładzie wstawka zawiera prostokąt o wymiarach 5 cm
× 5 cm. Ten sposób postępowania można wykorzystać w celu zarezerwowania miejsca na rysunki, które zostaną wklejone później – do gotowego,
wydrukowanego dokumentu.
Rysunek~\ref{white} jest przykładem Pop-Artu.
\begin{figure}[!htp]
\makebox[\textwidth]{\framebox[5cm]{\rule{0pt}{5cm}}}
\caption{Pięć na pięć centymetrów\label{white} }
\end{figure}
Zakładając w tym przykładzie, że kolejka rysunków jest pusta, LATEX najpierw spróbuje umieścić rysunek bez przesuwania go dokądkolwiek (h). Jeżeli
okaże się to niemożliwe, to spróbuje go umieścić na górze strony (t). Jeżeli
i to okaże się niewykonalne, to będzie się starał umieścić rysunek na stronie zawierającej wyłącznie wstawki (p). Jeżeli w kolejkach rysunków i tabel
nie ma wstawek pozwalających wypełnić stronę, to LATEX rozpocznie nową
stronę i spróbuje umieścić na niej rysunek, traktując go znowu tak, jakby
właśnie pojawił się w tekście.
Czasami może wystąpić konieczność wykonania instrukcji:
\clearpage albo nawet \cleardoublepage
W wyniku jej zadziałania LATEX umieszcza w dokumencie wszystkie oczekujące w kolejkach wstawki, a następnie rozpoczyna skład od nowej strony.
W wypadku użycia instrukcji \cleardoublepage LATEX rozpoczyna skład
od strony nieparzystej (por. przypis 2 na str. 18).
W dalszej części książki przedstawimy, jak można do dokumentu dołączać rysunki w formacie Postscript (por. 4.1).
2.13. Ochrona poleceń kruchych
43
2.13. Ochrona poleceń kruchych
Niektórych poleceń nie można umieszczać wewnątrz argumentów innych
poleceń, na przykład polecenie \footnote albo \verb nie może się pojawić
w argumencie polecenia \section czy \caption. Kompilacja dokumentu
zakończy się w takiej sytuacji błędem, a takie polecenia nazywamy kruchymi
(ang. fragile command ).
Polecenia kruche wymagają „ochrony”. Możemy je chronić, umieszczając przed nimi polecenie \protect. Polecenie \protect odnosi się wyłącznie
do instrukcji znajdującej się tuż za nim, nie obejmuje swym działaniem nawet argumentów tej instrukcji. W większości wypadków nadmiarowe użycie
\protect nie powoduje szkód.
\section{Jestem przezorny%
\protect\footnote{i~chronię przypisy}}
Uwaga: wiele osób lubi dodawać przypisy do śródtytułów. Naszym zdaniem
jest to zły i komplikujący życie zwyczaj; ostatecznie zawsze można umieścić
przypis w pierwszym akapicie pod śródtytułem. Rób jak uważasz, ale czy
wiesz, jak usunąć numer przypisu ze spisu treści?
2.14. Listy
Do pisania listów można użyć klasy letter. Struktura pliku źródłowego tej
klasy różni się od dokumentów z klasy article czy book. Klasę letter zaprojektowano tak, by bezproblemowo dało się napisać zarówno pojedynczy
list do przysłowiowej „cioci”, jak też setki listów do różnych osób (korespondencja seryjna).
Jeśli imię, nazwisko i adres nadawcy mają być identyczne we wszystkich
listach, to deklarujemy je poleceniem:
\address{imię\\nazwisko\\ adres. . . }
Użycie instrukcji \\ w adresie powoduje złamanie wiersza.
Polecenie \signature służy do zadeklarowania podpisu pod listem. Wewnątrz argumentu tego polecenia instrukcja \\ służy do rozpoczęcia nowego
wiersza, przykładowo:
Dyr. E.~K.~Tor,\\ Przewodniczący
Zastępcy
Dyr. E. K. Tor,
Przewodniczący Zastępcy
Do nagłówka listu automatycznie wstawiana jest bieżąca data. Aby wstawić
inną, należy zastosować deklarację \date:
\date{16 Czerwca 1963~r.}
44
Składanie tekstu
Deklaracje \address, \signature oraz \date umieszcza się zwykle w preambule, chociaż mogą one wystąpić również w części zasadniczej pliku
źródłowego.
Treść listu powinniśmy wpisać wewnątrz otoczenia letter. Otoczenie
to ma jeden argument, którym jest adres osoby, do której piszemy. Wewnątrz otoczenia letter można stosować kilka prostych poleceń służących
do umieszczania w odpowiednim miejscu elementów typowego listu13 . Do
złożenia nagłówka listu używamy polecenia \opening, a do zakończenia –
\closing. Ponadto są polecenia: \ps do wstawienia post scriptum oraz \cc
do zdefiniowania wykazu osób, które mają otrzymać kopię listu. Oto pełny
przykład listu:
%& --translate-file=il2-pl
\documentclass{letter}
\usepackage{polski}
\address{Dyr. E.~K.~Tor,\\ Przewodniczący Zastępcy\\
Firma z~o.o.\\ w/m}
\signature{E.~.K.~Thor}
\begin{document}
% pierwszy list
\begin{letter}{Henryk Potrykus\\ul.~Krótka\\Puck}
\opening{Szanowny Panie}
Z~przykrością zawiadamiam, że Pańskie podanie
zostało...
\closing{Z~poważaniem}
\cc{cc: Józef Wujke}
\end{letter}
% drugi list
\begin{letter}{Zofia Potrykus\\ul.~Szkolna\\Reda}
\opening{Szanowna Pani}
Odpowiadając na Pani pismo...
...
\end{letter}
\end{document}
13
Elementy nietypowe zawsze można umieścić, korzystając z innych poleceń poznanych
w tym rozdziale.
Rozdział 3
Wyrażenia matematyczne
Nareszcie! W tym rozdziale poznasz najlepszą stronę TEXa, czyli skład wzorów matematycznych. Ostrzegamy jednak, że przedstawimy tu jedynie absolutne podstawy.
Chociaż wystarczają one większości użytkowników, to nie załamuj rąk, jeśli nie poradzisz sobie z jakimś skomplikowanym wzorem, lecz zapoznaj się z możliwościami
AMS-LATEXa lub innego wyspecjalizowanego pakietu1 .
3.1. Wstęp
Do składu wyrażeń matematycznych mamy w LATEXu specjalny tryb matematyczny. Wzory wpisuje się między znakami $ i $, między parami znaków
\( i \) albo między \begin{math} oraz \end{math}.
$a$ do kwadratu plus~$b$
do kwadratu równa się~$c$
do kwadratu. Albo, stosując
bardziej matematyczne
podejście: $c^{2}=a^{2}+b^{2}$.
{\TeX} należy wymawiać jako
$\tau\epsilon\chi$.\\[6pt]
100~m$^{3}$ wody. \\[6pt]
To płynie z~mojego~$\heartsuit$.
a do kwadratu plus b do kwadratu równa
się c do kwadratu. Albo, stosując bardziej
matematyczne podejście: c2 = a2 + b2 .
TEX należy wymawiać jako τ χ.
100 m3 wody.
To płynie z mojego ♥.
Składając większe wzory, powinniśmy je eksponować, to znaczy wstawiać
między akapitami, w osobnym wierszu. Takie wzory umieszcza się albo
między parami znaków \[ i \], albo wewnątrz otoczenia displaymath. Ta
ostatnia konstrukcja dotyczy tworzenia wzorów bez numeracji:
1
Pod egidą Amerykańskiego Towarzystwa Matematycznego (American Mathematical
Society) powstało istotne rozszerzenie LATEXa. Wiele przykładów w tym rozdziale korzysta
z tego rozszerzenia, które jest dołączane do wszystkich współczesnych dystrybucji TEXa.
Jeśli w twojej go nie ma, to znajdziesz je pod adresem CTAN://macros/latex/packages/
amslatex.
46
Wyrażenia matematyczne
$a$ do kwadratu plus~$b$
do kwadratu równa się~$c$
do kwadratu. Albo,
bardziej matematycznie:
\begin{displaymath}
c^{2}=a^{2}+b^{2}
\end{displaymath}
Pierwszy wiersz po wzorze.
a do kwadratu plus b do kwadratu równa się c
do kwadratu. Albo, bardziej matematycznie:
c2 = a2 + b2
Pierwszy wiersz po wzorze.
Do uzyskiwania wzorów numerowanych stosujemy otoczenie equation. Instrukcji \label możemy wówczas użyć do zapamiętania numeru wzoru,
a polecenia \ref albo pochodzącego z pakietu amsmath \eqref – do przywołania w dokumencie tego numeru:
\begin{equation}
\epsilon > 0 \label{eq:eps}
\end{equation}
Ze wzoru (\ref{eq:eps})
otrzymujemy \ldots
>0
Ze wzoru (3.1) otrzymujemy . . .
(3.1)
Zwróćmy uwagę na różnicę w wyglądzie wzorów złożonych wewnątrz akapitu
i w wersji eksponowanej:
$\lim_{n \to \infty}
\sum_{k=1}^n \frac{1}{k^2}
= \frac{\pi^2}{6}$
\begin{displaymath}
\lim_{n \to \infty}
\sum_{k=1}^n \frac{1}{k^2}
= \frac{\pi^2}{6}
\end{displaymath}
limn→∞
Pn
1
k=1 k2
=
π2
6
n
X
1
π2
lim
=
n→∞
k2
6
k=1
Między trybem matematycznym LATEXa a trybem tekstowym istnieją znaczne
różnice. Na przykład, w trybie matematycznym:
1. LATEX ignoruje prawie wszystkie odstępy oraz znaki końca linii; wszystkie odstępy we wzorach wynikają bądź z kontekstu, bądź z użycia specjalnych poleceń, takich jak: \, lub \quad (por. punkt 6.3.3, str. 110).
2. Puste linie są niedozwolone. Nie ma czegoś takiego, jak podział wzorów
na akapity.
3. Litery we wzorach służą do oznaczania nazw zmiennych; zmienne
składamy inaczej niż zwykły tekst. Jeżeli częścią wzoru ma być zwykły
tekst, to należy się posłużyć instrukcją \textrm{...}.
\begin{equation}
\forall x \in \mathbf{R}\colon
\qquad x^{2} \geq 0
\end{equation}
∀x ∈ R :
x2 ­ 0
(3.2)
3.2. Grupowanie
\begin{equation}
x^{2} \geq 0\qquad
\textrm{dla każdego }x\in\mathbf{R}
\end{equation}
47
x2 ­ 0
dla każdego x ∈ R
(3.3)
Matematycy potrafią być niezwykle staranni w doborze symboli. Na przykład we wzorach, w których występują oznaczenia zbiorów (jak powyższy),
często stosuje się krój, w którym te oznaczenia przypominają odmianę
„grubą”, pisaną kredą na tablicy (A, B, C . . . ). Symbole takie wstawiamy do
wzoru poleceniem \mathbb z pakietu amsfonts lub amssymb. Ostatni przykład wygląda wtedy następująco:
\begin{displaymath}
x^{2} \geq 0\qquad
\textrm{dla każdego }x\in\mathbb{R}
\end{displaymath}
x2 ­ 0
dla każdego x ∈ R
3.2. Grupowanie
Argumentem większości instrukcji do składu matematyki jest tylko jeden
znak – ten, który następuje tuż po instrukcji. Jeżeli polecenie ma dotyczyć
grupy znaków, to należy je umieścić wewnątrz pary nawiasów klamrowych
{...}:
\begin{equation}
a^x+y \neq a^{x+y}
\end{equation}
ax + y 6= ax+y
3.3. Części składowe wyrażeń matematycznych
W tym podrozdziale opiszemy ważniejsze instrukcje do składu wyrażeń.
Zestawienie wszystkich dostępnych symboli i znaków znajduje się w punkcie 3.10 na stronie 58.
Małe litery alfabetu greckiego wprowadzamy, używając instrukcji
typu: \alpha, \beta, \gamma itd., a duże2 : \Delta, \Gamma itd.:
$\lambda,\xi,\pi,\mu,\Phi,\Omega$
λ, ξ, π, µ, Φ, Ω
Indeksy górne i wykładniki otrzymujemy za pomocą znaku ^, a dolne
– stosując podkreślenie _:
2
Obecnie brakuje dużej litery Alpha i wygląda ona identycznie jak pierwsza litera
A alfabetu łacińskiego. Sytuacja ta ma się zmienić po wprowadzeniu nowego sposobu
kodowania symboli matematycznych.
(3.4)
48
Wyrażenia matematyczne
$a_{1} x^{2} e^{-\alpha t}
a^{3}_{ij} e^{x^2} \neq {e^x}^2$
2
a1 x2 e−αt a3ij ex 6= ex 2
Pierwiastek kwadratowy składamy poleceniem \sqrt. Wielkość znaku
pierwiastka jest przez LATEXa ustalana automatycznie. Zapis samego znaku
pierwiastka umożliwia instrukcja \surd3 , natomiast pierwiastek stopnia n
składamy konstrukcją \sqrt[n]:
$\sqrt{x} \sqrt{ x^{2}+\sqrt{y}}
\sqrt[3]{2} \surd[x^2 + y^2]$
√ p 2 √ √
√
x x + y 3 2 [x2 + y 2 ]
Polecenia \overline oraz \underline umieszczają nad i pod wyrażeniami
poziome kreski:
$\overline{m+n} \underline{x+y}$
m + nx + y
Instrukcje \overbrace oraz \underbrace umieszczają nad i pod wyrażeniami poziome klamry:
$\underbrace{ a+b+\cdots+z }_{26}$
a + b + ··· + z
|
{z
}
26
Akcenty matematyczne, takie jak daszki czy tyldy nad zmiennymi, umieszczamy we wzorze poleceniami z tabeli 3.1. Szerokie daszki i tyldy, obejmujące
wiele symboli, wstawiamy za pomocą instrukcji \widetilde oraz \widehat.
Znakiem ’ oznaczamy symbol „prim”:
\begin{displaymath}
\hat y=x^{2}\quad y’=2x’’’
\end{displaymath}
ŷ = x2
y 0 = 2x000
Wektory oznacza się niekiedy akcentem w postaci strzałki nad nazwą
zmiennej. Służy do tego polecenie \vec. Natomiast do oznaczenia wektora od punktu A do punktu B korzystamy z poleceń \overrightarrow
oraz \overleftarrow:
\begin{displaymath}
\vec a\quad\overrightarrow{AB}
\end{displaymath}
−−→
~a AB
Nazwy funkcji typu „logarytm” należy składać odmianą prostą, nie zaś
kursywą, zarezerwowaną dla nazw zmiennych. Oto lista poleceń LATEXa
służących do składu rozmaitych funkcji matematycznych:
3
Taki zapis jest wykorzystywany raczej w literaturze anglosaskiej.
3.3. Części składowe wyrażeń matematycznych
49
\arccos \cos \csc \exp \ker \limsup \min \sinh
\arcsin \cosh \deg \gcd \lg \ln \Pr \sup
\arctan \cot \det \hom \lim \log \sec \tan
\arg \coth \dim \inf \liminf \max \sin \tanh
\[\lim_{x \rightarrow 0}
\frac{\sin x}{x}=1\]
lim
x→0
sin x
=1
x
W Polsce nazwy niektórych funkcji trygonometrycznych różnią się od
anglosaskich. Pakiet polski – po dołączeniu do dokumentu – zmienia na życzenie standardowe funkcje LATEXa na zgodne ze zwyczajami polskimi. Oto
angielskie oryginały: tan, coth, tanh, arccos, arcsin i ich polskie odpowiedniki: tg, ctgh, tgh, arc cos, arc sin.
Dla funkcji typu modulo istnieją dwie instrukcje: \bmod dla binarnego operatora „a mod b” oraz \pmod do składu takich wyrażeń jak „x ≡ a (mod b)”.
$a\bmod b$\\
$x\equiv a \pmod{b}$
a mod b
x ≡ a (mod b)
Ułamki piętrowe składa się poleceniem \frac{...}{...}. Do ułamków
zwykłych czasami lepiej stosować kreskę ukośną, zwłaszcza w wypadku
niewielkich porcji materiału ułamkowego, jak „1/2”:
$1\frac{1}{2}$~godziny
\begin{displaymath}
\frac{ x^{2} }{ k+1 }\quad
x^{ \frac{2}{k+1} }\quad x^{ 1/2 }
\end{displaymath}
1 12 godziny
x2
k+1
2
x k+1
x1/2
Do składu dwumianów lub podobnych konstrukcji możemy użyć polecenia
{... \choose ...} albo {... \atop ...}. Instrukcja \atop daje efekt
taki jak \choose, tyle że bez nawiasów:
\begin{displaymath}
{n \choose k}\qquad {x \atop y+2}
\end{displaymath}
n
k
x
y+2
W pakiecie amsmath do składu dwumianu Newtona dostępne jest polecenie \binom:
\begin{displaymath}
\binom{n}{k}\qquad\mathrm{C}_n^k
\end{displaymath}
n
k
Ckn
50
Wyrażenia matematyczne
Do uzyskiwania symboli relacji binarnych może się przydać instrukcja
\stackrel. Składa ona swój pierwszy argument czcionką pomniejszoną,
jaka stosowana jest do indeksów, i umieszcza go nad drugim argumentem,
złożonym czcionką normalnej wielkości:
\begin{displaymath}
\int f_N(x) \stackrel{!}{=} 1
\end{displaymath}
Z
!
fN (x) = 1
Znak całki składamy poleceniem \int, znak sumowania instrukcją \sum,
zaś operator iloczynu za pomocą instrukcji \prod. Górne granice całkowania i sumowania określamy za pomocą ^, a dolne – znakiem _, czyli podobnie
jak w wypadku indeksów górnych i dolnych4 :
\begin{displaymath}
\sum_{i=1}^{n} \quad
\int_{0}^{\frac{\pi}{2}}\qquad
\prod_\epsilon
\end{displaymath}
n
X
i=1
Z
π
2
Y
0
Pakiet amsmath zawiera dwa dodatkowe narzędzia do sterowania położeniem indeksów w złożonych wyrażeniach: instrukcję \substack i otoczenie
subarray:
\begin{displaymath}
\sum_{\substack{0<i<n \\ 1<j<m}}
P(i,j) =
\sum_{\begin{subarray}{l}
i\in I\\
1<j<m
\end{subarray}}
Q(i,j)
\end{displaymath}
X
0<i<n
1<j<m
P (i, j) =
X
Q(i, j)
i∈I
1<j<m
Do składu nawiasów i innych ograniczników typu ( [ h k l mamy rozmaitość symboli. Nawiasy okrągłe i kwadratowe wstawiamy bezpośrednio z klawiatury. Do nawiasów klamrowych stosujemy \{ oraz \}. Wszystkie inne
ograniczniki wstawiamy, używając specjalnych poleceń, np. \updownarrow.
Zestawienie dostępnych ograniczników znajduje się w tabeli 3.7 na stronie 61.
\begin{displaymath}
{a,b,c}\neq\{a,b,c\}
\end{displaymath}
a, b, c 6= {a, b, c}
Poprzedzenie otwierającego ogranicznika poleceniem \left, a zamykającego
poleceniem \right powoduje automatyczne ustalenie jego rozmiaru w zależności od wielkości zawartego między nimi wyrażenia. Uwaga: każde użycie
4
AMS-LATEX ma dodatkowo wielolinijkowe indeksy dolne i górne.
3.4. Odstępy w trybie matematycznym
51
\left oraz ogranicznika wymaga nawiasu zamykającego poprzedzonego poleceniem \right. Gdy ogranicznik ma się pojawić tylko po jednej stronie,
wówczas po drugiej należy użyć konstrukcji z kropką: \left. po lewej albo
\right. po prawej:
\begin{displaymath}
1 + \left( \frac{1}{ 1-x^{2} }
\right) ^3
\end{displaymath}
1+
1
1 − x2
3
W pewnych sytuacjach trzeba samemu określić właściwą wielkość ogranicznika. Do tego celu służą instrukcje \big, \Big, \bigg oraz \Bigg, poprzedzające odpowiedni ogranicznik5 :
$\Big( (x+1) (x-1) \Big) ^{2}$\\
$\big(\Big(\bigg(\Bigg($\quad
$\big\}\Big\}\bigg\}\Bigg\}$\quad
$\big\|\Big\|\bigg\|\Bigg\|$
2
(x + 1)(x − 1)
)
o
Wielokropek w wyrażeniach matematycznych wprowadzamy poleceniem
\ldots. Kropki pojawiają się wtedy na linii podstawowej, to znaczy na
jednakowej wysokości z przecinkiem czy kropką. Instrukcja \cdots wstawia
natomiast inny rodzaj wielokropka, w którym kropki znajdują się w osi
znaków +, −, =:
\begin{displaymath}
x_{1},\ldots,x_{n} \qquad
x_{1}+\cdots+x_{n}
\end{displaymath}
x1 , . . . , xn
x1 + · · · + xn
Są jeszcze instrukcje \vdots oraz \ddots. Pierwsza z nich generuje wielokropek pionowy, a druga – skośny (zobacz przykład w punkcie 3.5).
3.4. Odstępy w trybie matematycznym
Zdarzają się sytuacje, kiedy wielkość odstępów wewnątrz wyrażeń matematycznych jest niepoprawna. Można je skorygować odpowiednimi instrukcjami. Do wprowadzania niewielkich odstępów służy kilka poleceń: \, wsta3
4
wia odstęp równy 18
em6 ( ), \: pozwala uzyskać odstęp równy 18
em ( ) a \;
5
– odstęp równy 18 em ( ). Użycie instrukcji \ (spacja po znaku \) prowadzi
5
Polecenia te nie działają zgodnie z oczekiwaniami, gdy uprzednio zmieniono stopień
pisma, na przykład użyto opcji 11pt lub 12pt. W takiej sytuacji należy skorzystać
z pakietu exscale albo pakietu amsmath.
6
W programach komputerowych przyjęło się stosowanie jednostki em równej szerokości
litery „M” w bieżącym kroju pisma. Por. też [20].
52
Wyrażenia matematyczne
do utworzenia zwykłego odstępu międzywyrazowego; \quad – odstępu równego 1 em ( ), a \qquad – dwóm em (
). Instrukcja \! wstawia odstęp
„ujemny”, to znaczy zamiast zwiększać, zmniejsza odstęp między znakami.
3
Wielkość tego odstępu wynosi − 18
em ( ):
\newcommand{\ud}{\mathrm{d}}
\begin{displaymath}
\int\!\!\!\int_{D} g(x,y)
\, \ud x\, \ud y
\end{displaymath}
%
zamiast
\begin{displaymath}
\int\int_{D} g(x,y)\ud x \ud y
\end{displaymath}
ZZ
g(x, y) dx dy
D
zamiast
Z Z
g(x, y)dxdy
D
Zwróćmy uwagę, że litera „d” w symbolu różniczki jest złożona odmianą
prostą pisma7 .
Dzięki zdefiniowanym w pakiecie AMS-LATEX8 takim instrukcjom jak:
\iint, \iiint, \iiiint oraz \idotsint powyższy przykład można złożyć
dużo prościej:
\newcommand{\ud}{\mathrm{d}}
\begin{displaymath}
\iint_{D} \, \ud x \, \ud y
\end{displaymath}
ZZ
dx dy
D
Więcej wiadomości na ten temat znajdziemy w pliku testmath.tex, który
jest częścią pakietu AMS-LATEX lub w rozdziale ósmym podręcznika [6].
3.5. Wyrównywanie w pionie
Do składania macierzy używa się otoczenia array. Działa ono podobnie do
wcześniej omówionego otoczenia tabular. Używane w przykładzie polecenie \\ oznacza przejście do nowego wiersza macierzy:
\begin{displaymath}
\mathbf{X} =
\left( \begin{array}{ccc}
x_{11} & x_{12} & \ldots \\
x_{21} & x_{22} & \ldots \\
\vdots & \vdots & \ddots
\end{array} \right)
\end{displaymath}
7
8
x11
x21
X=
..
.
x12
x22
..
.
...
...
..
.
W Polsce do składu litery „d” w różniczkach stosuje się kursywę matematyczną.
Ściślej mówiąc, w pakiecie amsmath.
3.5. Wyrównywanie w pionie
53
Otoczeniem array możemy się posłużyć także do składania wyrażeń zawierających tylko jeden ogranicznik, po prawej lub po lewej stronie, stosując
konstrukcję z kropką \right. lub \left.:
\begin{displaymath}
y = \left\{ \begin{array}{ll}
a & \textrm{jeżeli $d>c$}\\
b+x & \textrm{rano}\\
l & \textrm{w~ciągu dnia}
\end{array} \right.
\end{displaymath}
jeżeli d > c
a
b + x rano
y=
l
w ciągu dnia
Podobnie jak w wypadku otoczenia tabular, także w otoczeniu array
można wstawiać pionowe i poziome kreski, np. oddzielające poszczególne
rubryki macierzy:
\begin{displaymath}
\left(\begin{array}{c|c}
1 & 2 \\ \hline
3 & 4
\end{array}\right)
\end{displaymath}
1
3
2
4
Do składu wyrażeń wielowierszowych można użyć – zamiast otoczenia
equation – otoczeń eqnarray lub eqnarray*. W otoczeniu eqnarray każdy
wiersz zawartego w nim wyrażenia otrzymuje osobny numer; w otoczeniu
eqnarray* wiersze nie są numerowane. Otoczenia eqnarray oraz eqnarray*
działają jak trójkolumnowa tabela w układzie {rcl}. W takiej tabeli w środkowej kolumnie wstawiamy zwykle znaki równości lub nierówności. Poleceniem \\ łamiemy zawartość otoczenia na wiersze:
\begin{eqnarray}
f(x) & = & \cos x \\
f’(x) & = & -\sin x \\
\int_{0}^{x} f(y)dy &
= & \sin x
\end{eqnarray}
f (x)
f 0 (x)
Z
= cos x
= − sin x
(3.5)
(3.6)
x
f (y)dy
=
sin x
0
Zwróćmy uwagę, że odstęp po obu stronach znaku równości jest dość duży.
Można go zmniejszyć poleceniem \setlength\arraycolsep{2pt}, które
najlepiej jest umieścić w preambule dokumentu.
LATEX nie dzieli automatycznie długich wyrażeń, niemieszczących się
w jednym wierszu. Musimy to zrobić sami. Najczęściej stosuje się takie
sposoby:
(3.7)
54
Wyrażenia matematyczne
{\setlength\arraycolsep{2pt}
\begin{eqnarray}
\sin x & = & x -\frac{x^{3}}{3!}
+\frac{x^{5}}{5!}-{}
\nonumber\\
& & {}-\frac{x^{7}}{7!}+{}\cdots
\end{eqnarray}}
\begin{eqnarray}
\lefteqn{ \cos x = 1
-\frac{x^{2}}{2!} +{} }
\nonumber\\
& & {}+\frac{x^{4}}{4!}
-\frac{x^{6}}{6!}+{}\cdots
\end{eqnarray}
x3
x5
+
−
3!
5!
x7
−
+ ···
7!
sin x = x −
x2
+
2!
4
6
x
x
+
−
+ ···
4!
6!
(3.8)
cos x = 1 −
(3.9)
LATEX nie generuje numeru w tym wierszu wyrażenia, w którym pojawia się
polecenie \nonumber.
Złożenie w ten sposób dużych i skomplikowanych wyrażeń może się
jednak okazać dość trudne. Lepiej wtedy użyć pakietu amsmath, w którym
mamy do dyspozycji otoczenia align, flalign, gather, multline i split.
3.6. Fantomy
Fantomów nie można zobaczyć, mimo to zajmują one w naszych umysłach
trochę miejsca. Nie inaczej jest w LATEXu, co pozwala robić z odstępami
różne sztuczki.
Podczas wyrównywania w pionie tekstu z indeksami ^ bądź _ LATEX
bywa nadgorliwy. Polecenie \phantom pozwala rezerwować miejsce na znaki,
które nie mają się pojawić w ostatecznym wydruku. Najłatwiej to zrozumieć,
analizując przykład:
\begin{displaymath}
{}^{12}_{\phantom{1}6}\textrm{C}
\qquad \textrm{versus} \qquad
{}^{12}_{6}\textrm{C}
\end{displaymath}
\begin{displaymath}
\Gamma_{ij}^{\phantom{ij}k}
\qquad \textrm{versus} \qquad
\Gamma_{ij}^{k}
\end{displaymath}
12
6C
Γij k
versus
versus
12
6 C
Γkij
3.7. Stopień pisma
55
3.7. Stopień pisma
W trybie matematycznym stopień pisma dobierany jest automatycznie, zależnie od kontekstu. Indeksy górne LATEX składa na przykład mniejszą
czcionką. Gdy wewnątrz wyrażenia matematycznego zachodzi potrzeba złożenia fragmentu normalnego tekstu, a użyjemy polecenia \textrm, to nie
zadziała mechanizm przełączania stopni pisma. Będzie tak, ponieważ polecenie \textrm powoduje tymczasowe przejście do trybu tekstowego.
Zamiast \textrm można użyć polecenia \mathrm, które zachowuje mechanizm zmiany stopnia pisma. Pamiętajmy jednak, że działa ono poprawnie
w zasadzie tylko dla pojedynczych wyrazów, ponieważ znaki odstępów są
ignorowane. Ponadto nie działa zgodnie z oczekiwaniami mechanizm akcentowania9 :
\begin{equation}
2^{\textrm{nd rd}^\textrm{th}} \quad
2^{\mathrm{nd rd}^\mathrm{th}}
\end{equation}
th
2nd rd
2ndrd
th
(3.10)
Czasami musimy wyraźnie określić stopień pisma, jakim chcemy się posłużyć. W trybie matematycznym możemy do tego stosować cztery następujące
polecenia:
\displaystyle (123), \textstyle (123), \scriptstyle (123) oraz
\scriptscriptstyle (123).
Zmiana stylu dotyczy także sposobu składania indeksów górnych i dolnych,
jak granice sumowania czy całkowania:
\begin{displaymath}
\mathop{\mathrm{cov}}(X,Y)=
\frac{\displaystyle
\sum_{i=1}^n(x_i-\overline x)
(y_i-\overline y)}
{\displaystyle\biggl[
\sum_{i=1}^n(x_i-\overline x)^2
\sum_{i=1}^n(y_i-\overline y)^2
\biggr]^{1/2}}
\end{displaymath}
n
X
cov(X, Y ) = n
X
i=1
(xi − x)(yi − y)
i=1
2
(xi − x)
n
X
2
(yi − y)
i=1
Powyższy przykład ilustruje sytuację, w której należy zastosować polecenie \biggl bądź \biggr, ponieważ nawiasy pochodzące z konstrukcji
\left[ oraz \right] byłyby zbyt małe.
9
W pakiecie AMS-LATEX polecenie \textrm zostało poprawione i umożliwia automatyczną zmianę stopnia pisma zależnie od kontekstu. Pakiet ten nie tylko poprawia działanie
\textrm, ale też definiuje instrukcję \text do wstawiania fragmentów „normalnego” tekstu
wewnątrz wzorów.
1/2
56
Wyrażenia matematyczne
3.8. Twierdzenia, definicje, itp.
W pracach matematycznych występuje potrzeba wyróżniania w składzie
zapisu lematów, definicji, aksjomatów i tym podobnych elementów. Do
zdefiniowania nowego typu elementu służy polecenie:
\newtheorem{nazwa}[nazwa’ ]{tekst}[punkt]
Argument nazwa oznacza nazwę otoczenia, zaś tekst jest napisem, który
zostanie wydrukowany; może to być „Twierdzenie”, „Definicja” itp. Argumenty w nawiasach kwadratowych są nieobowiązkowe. Za ich pomocą
określamy sposób numerowania twierdzeń. Opcjonalny argument nazwa’
to nazwa elementu uprzednio zdefiniowanego poleceniem \newtheorem. Jeśli ten argument podano, to otoczenia nazwa oraz nazwa’ będą posiadały
wspólną numerację. Argument punkt określa sposób numerowania twierdzeń: jeżeli umieścimy tam na przykład chapter, to elementy będą numerowane w obrębie rozdziałów. Domyślnie otoczenia definiowane za pomocą
\newtheorem są numerowane w sposób ciągły w obrębie całego dokumentu.
Po umieszczeniu instrukcji \newtheorem{nazwa}... w preambule można
otoczenie nazwa stosować w następujący sposób:
\begin{nazwa}[tekst]
Oto moje interesujące twierdzenie
\end{nazwa}
Instrukcja \newtheoremstyle{style} z pakietu amsthm pozwala określić
sposób formatowania twierdzenia przez wybór spośród trzech predefiniowanych stylów: definition (wytłuszczony tytuł, treść złożona pismem
prostym), plain (wytłuszczony tytuł, treść zapisana kursywą) oraz remark
(tytuł zapisany kursywą, treść – pismem prostym).
Tyle teoria. Poniższe przykłady usuną, miejmy nadzieję, wszelkie wątpliwości i jednocześnie uświadomią, że działanie otoczenia \newtheorem
niełatwo zrozumieć:
% definicje w~preambule
\newtheorem{twr}{Twierdzenie}
\newtheorem{lem}[twr]{Lemat}
% po \begin{document}
\begin{lem} Pierszy
lemat\dots\label{lem:1} \end{lem}
\begin{twr}[Dyzma]
Przyjmując w~lemacie~\ref{lem:1},
że $\epsilon=0$\dots \end{twr}
\begin{lem}Trzeci lemat\end{lem}
Lemat 1. Pierszy lemat. . .
Twierdzenie 2 (Dyzma). Przyjmując w lemacie 1, że = 0. . .
Lemat 3. Trzeci lemat
Elementy Twierdzenie i Lemat używają tego samego licznika. Argument
nieobowiązkowy (wewnątrz nawiasów kwadratowych) służy do umieszczenia
komentarza, w postaci nazwiska twórcy itp.
3.9. Symbole półgrube
\newtheorem{mur}{Murphy}[section]
\begin{mur} Jeżeli coś można
wykonać na dwa lub więcej sposobów,
przy czym jeden z~nich prowadzi do
katastrofy, to sposób ten zostanie
przez kogoś wybrany.\end{mur}
57
Murphy 3.8.1. Jeżeli coś można wykonać
na dwa lub więcej sposobów, przy czym jeden
z nich prowadzi do katastrofy, to sposób ten
zostanie przez kogoś wybrany.
Numeracja twierdzenia „Murphy’ego” jest tu powiązana z numeracją kolejnych punktów. Można też do numerowania twierdzeń stosować inne jednostki
podziału dokumentu, jak rozdziały czy podpunkty.
W pakiecie amsthm znajduje się też otoczenie proof do zapisywania
dowodów:
\begin{proof}
Banalne. Użyj \[E=mc^2\]
\end{proof}
Dowód. Banalne. Użyj
E = mc2
Polecenie \qedhere pozwala wstawić symbol „końca dowodu” w określonym
miejscu zamiast domyślnego umieszczania go w oddzielnym wierszu:
\begin{proof}
Banalne. Użyj \[E=mc^2 \qedhere\]
\end{proof}
Dowód. Banalne. Użyj
E = mc2
3.9. Symbole półgrube
Wstawianie symboli półgrubych jest w LATEXu zadaniem dość trudnym. Być
może jest tak celowo, ponieważ składacze-amatorzy mają skłonność do ich
nadużywania. Poleceniem \mathbf uzyskamy odmianę półgrubą. Nie będzie
to niestety półgruba kursywa, jaką zwykle składane są symbole matematyczne. Istnieje co prawda polecenie \boldmath, ale można go użyć jedynie
poza trybem matematycznym. Jego działanie obejmuje również symbole.
\begin{displaymath}
\mu, M \qquad \mathbf{M} \qquad
\mbox{\boldmath $\mu, M$}
\end{displaymath}
µ, M
M
µ, M
Zauważmy, że przecinek też został złożony w odmianie półgrubej, co z reguły
jest niepożądanym efektem.
Pakiet amsbsy, dołączany przez amsmath, czyni zadanie dużo łatwiejszym. W pakiecie tym dostępne są polecenia \boldsymbol oraz \pmb.
Instrukcja pmb imituje znak półgruby przez wydrukowanie dwóch nakładających się na siebie znaków, złożonych w odmianie normalnej. Można tym
58
Wyrażenia matematyczne
sposobem uzyskać symbole półgrube nawet wtedy, gdy w systemie brak odpowiednich fontów.
\begin{displaymath} \mu, M \quad
\boldsymbol{\mu},\boldsymbol{M}\quad
\pmb{\mu}, \pmb{M} \end{displaymath}
µ, M
µ, M
µ, M
3.10. Zestawienie symboli matematycznych
W poniższych tabelach zestawiono wszystkie symbole standardowo dostępne
w trybie matematycznym. Symbole w tabelach 3.11–3.1510 są dostępne, jeżeli
mamy zainstalowane dodatkowe fonty matematyczne (ams math fonts) i do
dokumentu dołączymy pakiet amssymb. W razie braku fontów lub pakietu
można je odnaleźć w CTAN://macros/latex/required/amslatex. Ponadto
dużo bardziej kompletne zestawienie symboli matematycznych można znaleźć w CTAN://info/symbols/comprehensive.
Tabela 3.1: Akcenty matematyczne
â \hat{a}
ǎ \check{a} ã \tilde{a}
á \acute{a}
à \grave{a} ȧ \dot{a}
ä \ddot{a}
ă \breve{a}
b
ā \bar{a}
~a \vec{a}
A \widehat{A} Ae \widetilde{A}
Tabela 3.2: Litery alfabetu greckiego
α
β
γ
δ
ε
ζ
η
Γ
∆
Θ
\alpha
\beta
\gamma
\delta
\epsilon
\varepsilon
\zeta
\eta
\Gamma
\Delta
\Theta
θ
ϑ
ι
κ
λ
µ
ν
ξ
Λ
Ξ
Π
\theta
\vartheta
\iota
\kappa
\lambda
\mu
\nu
\xi
\Lambda
\Xi
\Pi
o
π
$
ρ
%
σ
ς
τ
Σ
Υ
Φ
o
\pi
\varpi
\rho
\varrho
\sigma
\varsigma
\tau
\Sigma
\Upsilon
\Phi
υ
φ
ϕ
χ
ψ
ω
\upsilon
\phi
\varphi
\chi
\psi
\omega
Ψ \Psi
Ω \Omega
W trybie matematycznym LATEX wstawia dodatkowy mały odstęp po
przecinku i średniku, natomiast w wypadku dwukropka wstawia odstęp
10
Tabele przygotowano na podstawie pliku symbols.tex (David Carlisle), gruntownie
zmodyfikowanego zgodnie z sugestiami Josefa Tkadleca.
3.10. Zestawienie symboli matematycznych
59
Tabela 3.3: Symbole relacji
Odpowiednie symbole negacji można utworzyć, poprzedzając każde z poniższych poleceń instrukcją \not.
<
¬
≺
⊂
⊆
@
v
∈
`
|
^
:
<
\leq lub \le
\ll
\prec
\preceq
\subset
\subseteq
\sqsubseta
\sqsubseteq
\in
\vdash
\mid
\smile
:
a
>
­
⊃
⊇
A
w
3
a
k
_
∈
/
>
\geq lub \ge
\gg
\succ
\succeq
\supset
\supseteq
\sqsupseta
\sqsupseteq
\ni, \owns
\dashv
\parallel
\frown
\notin
=
≡
.
=
∼
'
≈
∼
=
1
./
∝
|=
⊥
6=
=
\equiv
\doteq
\sim
\simeq
\approx
\cong
\Joina
\bowtie
\propto
\models
\perp
\asymp
\neq lub \ne
Dostępne po dołączeniu pakietu latexsym.
przed i za znakiem, bo traktuje dwukropek jako znak relacji. Oto ilustracja
tej różnicy:
Nie $f:A\to B$,
lecz $f\colon A\to B$
Nie f : A → B, lecz f : A → B
Jeżeli przecinek oddziela część całkowitą liczby od części dziesiętnej, to wskazane jest zakazać LATEX-owi wstawiania dodatkowego odstępu, co zwykle
robi w trybie matematycznym. Wystarczy w tym celu otoczyć przecinek
parą nawiasów klamrowych. Porównajmy:
Zamiast $22,115$ lepiej $22{,}115$
Zamiast 22, 115 lepiej 22,115
Znaki mniejszy-lub-równy i większy-lub-równy mają kształt różny od stosowanego w krajach anglosaskich. Po dołączeniu pakietu polski standardowe
w LATEXu polecenia \leq oraz \geq generują polskie wersje tych relacji, to
znaczy ¬ i ­ zamiast ≤ i ≥.
60
Wyrażenia matematyczne
Tabela 3.4: Symbole operacji dwuargumentowych
+
±
·
×
∪
t
∨
⊕
⊗
4
+
\pm
\cdot
\times
\cup
\sqcup
\vee, \lor
\oplus
\odot
\otimes
\bigtriangleup
\lhda
\unlhda
−
∓
÷
\
∩
u
∧
5
\mp
\div
\setminus
\cap
\sqcap
\wedge, \land
\ominus
\oslash
\bigcirc
\bigtriangledown
\rhda
\unrhda
/
.
?
∗
◦
•
]
q
†
‡
o
\triangleleft
\triangleright
\star
\ast
\circ
\bullet
\diamond
\uplus
\amalg
\dagger
\ddagger
\wr
Tabela 3.5: Symbole zmiennej wielkości
P
S
W
L
\sum
\bigcup
\bigvee
\bigoplus
Q
T
V
N
\prod
\bigcap
\bigwedge
\bigotimes
`
F
J
\coprod
\bigsqcup
\bigodot
R
H
U
\int
\oint
\biguplus
Tabela 3.6: Strzałki
←
→
↔
⇐
⇒
⇔
7
→
←(
)
\leftarrow lub \gets
\rightarrow lub \to
\leftrightarrow
\Leftarrow
\Rightarrow
\Leftrightarrow
\mapsto
\hookleftarrow
\leftharpoonup
\leftharpoondown
\rightleftharpoons
a
←−
−→
←→
⇐=
=⇒
⇐⇒
7−→
,→
*
+
⇐⇒
\longleftarrow
\longrightarrow
\longleftrightarrow
\Longleftarrow
\Longrightarrow
\Longleftrightarrow
\longmapsto
\hookrightarrow
\rightharpoonup
\rightharpoondown
\iff
Dostępne po dołączeniu pakietu latexsym.
↑
↓
l
⇑
⇓
m
%
&
.
;
\uparrow
\downarrow
\updownarrow
\Uparrow
\Downarrow
\Updownarrow
\nearrow
\searrow
\swarrow
\nwarrow
\leadstoa
3.10. Zestawienie symboli matematycznych
61
Tabela 3.7: Ograniczniki
(
[
{
]
}
/
(
[ lub \lbrack
\{ lub \lbrace
] lub \rbrack
\} lub \rbrace
/
)
i
h
c
b
\
)
\rangle
\langle
\rfloor
\lfloor
\backslash
↑
↓
l
|
d
\uparrow
\downarrow
\updownarrow
| lub \vert
\lceil
⇑
⇓
m
k
e
\Uparrow
\Downarrow
\Updownarrow
\| lub \Vert
\rceil
Tabela 3.8: Duże ograniczniki
\lgroup
\arrowvert
\rgroup
w
w \Arrowvert
\lmoustache \rmoustache
\bracevert
Tabela 3.9: Różne symbole
...
~
<
∀
0
∇
⊥
♦
¬
\dots
\hbar
\Re
\forall
’
\nabla
\bot
\diamondsuit
\neg lub \lnot
a
···
ı
=
∃
0
4
>
♥
[
\cdots
\imath
\Im
\exists
\prime
\triangle
\top
\heartsuit
\flat
..
.
ℵ
f
∅
2
∠
♣
\
..
. \ddots
\vdots
\jmath
` \ell
\aleph
℘ \wp
a
\mho
∂ \partial
\emptyset ∞ \infty
\Boxa
3 \Diamonda
√
\angle
\surd
\clubsuit ♠ \spadesuit
\natural
] \sharp
Dostępne po dołączeniu pakietu latexsym.
Tabela 3.10: Symbole niematematyczne
† \dag § \S © \copyright ‡ \ddag ¶ \P £ \pounds
Polecenia te są dostępne również w trybie tekstowym.
Tabela 3.11: Ograniczniki (pakiet AMS)
p \ulcorner q \urcorner x \llcorner y \lrcorner
Tabela 3.12: Symbole Greckie i Hebrajskie (pakiet AMS)
z \digamma κ \varkappa i \beth k \daleth \ גgimel
62
Wyrażenia matematyczne
Tabela 3.13: Symbole relacji (pakiet AMS)
l
6
0
5
≪
.
/
≶
Q
S
4
2
w
j
b
@
∴
p
`
C
E
\lessdot
m \gtrdot
\leqslant
> \geqslant
\eqslantless
1 \eqslantgtr
\leqq
= \geqq
\lll lub \llless ≫ \ggg lub \gggtr
\lesssim
& \gtrsim
\lessapprox
' \gtrapprox
\lessgtr
≷ \gtrless
\lesseqgtr
R \gtreqless
\lesseqqgtr
T \gtreqqless
\preccurlyeq
< \succcurlyeq
\curlyeqprec
3 \curlyeqsucc
\precsim
% \succsim
\precapprox
v \succapprox
\subseteqq
k \supseteqq
\Subset
c \Supset
\sqsubset
A \sqsupset
\therefore
∵ \because
\shortmid
q \shortparallel
\smallsmile
a \smallfrown
\vartriangleleft B \vartriangleright
\trianglelefteq
D \trianglerighteq
+
:
;
P
$
,
l
m
∼
≈
u
v
w
∝
G
t
J
I
\doteqdot lub \Doteq
\risingdotseq
\fallingdotseq
\eqcirc
\circeq
\triangleq
\bumpeq
\Bumpeq
\thicksim
\thickapprox
\approxeq
\backsim
\backsimeq
\vDash
\Vdash
\Vvdash
\backepsilon
\varpropto
\between
\pitchfork
\blacktriangleleft
\blacktriangleright
Tabela 3.14: Strzałki (pakiet AMS)
L99
⇔
W
!
"
x
\dashleftarrow
\leftleftarrows
\leftrightarrows
\Lleftarrow
\twoheadleftarrow
\leftarrowtail
\leftrightharpoons
\leftrightsquigarrow
\looparrowleft
\curvearrowleft
\circlearrowleft
99K
⇒
V
\dashrightarrow
( \multimap
\rightrightarrows \upuparrows
\rightleftarrows
\downdownarrows
\Rrightarrow
\upharpoonleft
\twoheadrightarrow \upharpoonright
\rightarrowtail
\downharpoonleft
\rightleftharpoons \downharpoonright
\rightsquigarrow
\Lsh
# \looparrowright
\Rsh
y \curvearrowright
\circlearrowright
3.10. Zestawienie symboli matematycznych
63
Tabela 3.15: Negacje symbolów relacji i strzałek (pakiet AMS)
≮
⊀
(
*
$
\nless
\lneq
\nleq
\nleqslant
\lneqq
\lvertneqq
\nleqq
\lnsim
\lnapprox
\nprec
\npreceq
\precneqq
\precnsim
\precnapprox
\subsetneq
\varsubsetneq
\nsubseteq
\subsetneqq
8 \nleftarrow
: \nLeftarrow
≯
)
!
+
%
\ngtr
\gneq
\ngeq
\ngeqslant
\gneqq
\gvertneqq
\ngeqq
\gnsim
\gnapprox
\nsucc
\nsucceq
\succneqq
\succnsim
\succnapprox
\supsetneq
\varsupsetneq
\nsupseteq
\supsetneqq
9 \nrightarrow
; \nRightarrow
&
'
"
#
∦
.
/
0
2
1
3
6
7
5
4
\varsubsetneqq
\varsupsetneqq
\nsubseteqq
\nsupseteqq
\nmid
\nparallel
\nshortmid
\nshortparallel
\nsim
\ncong
\nvdash
\nvDash
\nVdash
\nVDash
\ntriangleleft
\ntriangleright
\ntrianglelefteq
\ntrianglerighteq
= \nleftrightarrow
< \nLeftrightarrow
Tabela 3.16: Relacje dwuargumentowe (pakiet AMS)
u
n
d
e
h
i
\dotplus
\ltimes
\Cup lub \doublecup
\Cap lub \doublecap
\boxplus
\boxtimes
\leftthreetimes
\rightthreetimes
o
Y
Z
\centerdot
\rtimes
\veebar
\barwedge
\boxminus
\boxdot
g \curlyvee
f \curlywedge
|
>
r
[
}
~
\intercal
\divideontimes
\smallsetminus
\doublebarwedge
\circleddash
\circledcirc
\circledast
64
Wyrażenia matematyczne
Tabela 3.17: Różne symbole (pakiet AMS)
~
M
O
♦
∠
@
ð
\hbar
\square
\vartriangle
\triangledown
\lozenge
\angle
\diagup
\nexists
\eth
}
N
H
]
`
f
\hslash
\blacksquare
\blacktriangle
\blacktriangledown
\blacklozenge
\measuredangle
\diagdown
\Finv
\mho
k
s
{
a
F
^
8
∅
\Bbbk
\circledS
\complement
\Game
\bigstar
\sphericalangle
\backprime
\varnothing
Tabela 3.18: Kroje pisma dostępne w trybie matematycznym
Przykład
ABCdef
ABCdef
ABCdef
ABC
ABC
Polecenie
\mathrm{ABCdef}
\mathit{ABCdef}
\mathnormal{ABCdef}
\mathcal{ABC}
\mathcal{ABC}
\mathscr{ABC}
ABCdef \mathfrak{ABCdef}
ABC
\mathbb{ABC}
Wymagany pakiet
eucal z opcją mathcal lub
eucal z opcją mathscr
eufrak
amsfonts lub amssymb
Rozdział 4
Rysunki, skorowidze,
generowanie plików PDF. . .
Kolej teraz na opis możliwości LATEXa przydatnych w pracy nad większymi dokumentami, takich jak: dołączania rysunków w dokumencie, tworzenie skorowidzów
i spisów literatury. Bardziej szczegółowy opis tych i pokrewnych zagadnień można
znaleźć w [12] oraz [6]. Pod koniec niniejszego rozdziału jest też mowa o tym, jak
LATEX może generować pliki pdf.
4.1. Włączanie grafiki w formacie EPS
Najprościej przygotować ilustrację w wyspecjalizowanym programie graficznym w rodzaju xfig, CorelDraw!, Freehand, gnuplot, itp., a później włączyć
gotowy rysunek do dokumentu. Chociaż można to zrobić na wiele sposobów, tutaj przedstawimy jedynie sposób na dołączanie grafiki w formacie
eps (Encapsulated PostScript), jako że jest to technika prosta i szeroko stosowana1 . Do pracy z grafiką w formacie eps potrzebujemy albo drukarki
wyposażonej w język Postscript, albo programu ghostscript, dostępnego na
przykład pod adresem http://www.cs.wisc.edu/~ghost/. Program ghostscript oraz ułatwiające posługiwanie się nim graficzne nakładki, takie jak:
ghostview, gv czy gsview są dostępne (pod wyżej wymienionym adresem)
na wszystkie popularne platformy systemowe.
Wielu poleceń przydatnych do włączania rysunków dostarcza pakiet graphicx (autor: D. P. Carlisle), będący częścią zestawu o nazwie „graphics”2 .
Włączenie grafiki do dokumentu za jego pomocą możemy przedstawić w następujący sposób:
1
Użytkownicy programów typu Office, którzy w tym momencie być może po raz
pierwszy usłyszeli, że istnieje coś takiego jak język Postscript i jego wariant eps, mogą
być tym stwierdzeniem zdziwieni. Tak jednak jest w istocie: inne standardy obowiązuję
w biurze, a inne w przemyśle poligraficznym. Więcej na temat grafiki można znaleźć w [19].
2
Zestaw „graphics” jest obowiązkową (ang. required ) częścią każdej dystrybucji LATEXa,
można go też znaleźć w katalogu CTAN://macros/latex/required/graphics.
66
Rysunki, skorowidze, generowanie plików PDF. . .
1. W programie graficznym zachowujemy rysunek w formacie eps3 lub
konwertujemy rysunek na format eps, jeżeli dysponujemy już gotową
grafiką ale w innym formacie4 .
2. Dołączamy pakiet graphicx do preambuły dokumentu:
\usepackage[dvi-ps]{graphicx}
gdzie dvi-ps oznacza nazwę programu do konwersji pliku wyjściowego
.dvi na plik postscriptowy. Najczęściej używanym do tego celu programem jest dvips. Nazwa sterownika jest tu konieczna, gdyż brakuje
standardu dotyczącego dołączania grafiki postscriptowej w dokumentach TEXowych. Kierując się nazwą sterownika, pakiet graphicx potrafi
do wynikowego pliku .dvi włączyć informację potrzebną do tego, by
interpreter Postscriptu (w drukarce bądź w komputerze) poprawnie
umieścił rysunek na wydruku.
3. Instrukcją:
\includegraphics[klucz =wartość, . . . ]{plik }
włączamy plik do dokumentu. Parametr opcjonalny jest listą oddzielonych przecinkami kluczy, o określonych przez nas wartościach. Klucze
wykorzystujemy do zmiany parametrów dołączanego rysunku, takich
jak szerokość, wysokość czy kąt obrotu. W tabeli 4.1 zamieszczono
najważniejsze klucze.
Tabela 4.1: Znaczenie ważniejszych kluczy polecenia \includegraphics
width=w
height=h
angle=a
scale=s
skalowanie rysunku do podanej szerokości w
skalowanie rysunku do podanej wysokości h
obrót o kąt a (przeciwnie do ruchu wskazówek zegara)
równomierne przeskalowanie w skali s
Poniższy przykład pomoże zrozumieć całą ideę:
3
Jeżeli używany przez nas program graficzny na to nie pozwala, to spróbujmy zainstalować sterownik do drukarki postscriptowej, jak Apple Laser Writer, i drukować tym
sterownikiem do pliku. Przy odrobinie szczęścia otrzymamy dokument w formacie eps. Pamiętajmy, że plik eps może zawierać tylko jedną stronę. Sterowniki niektórych drukarek
można jawnie ustawić do tworzenia plików wyjściowych właśnie w tym formacie.
4
W wypadku grafiki obwiedniowej i rastrowej, można do tego celu użyć programu ImageMagick (http://www.imagemagick.org/). Dobrym programem do konwersji, ale tylko
grafiki rastrowej, jest gimp (http://www.gimp.org). Do konwersji zdjęć albo innych grafik
w formacie jpg wygodnym narzędziem jest jpeg2ps http://gnuwin32.sourceforge.net/
packages/jpeg2ps.htm. Niestety konwersja plików zapisanych w promowanym przez firmę
Microsoft formacie wmf/emf (MS Visio, MS Office, itp.) często daje opłakane rezultaty,
ale to już jest wina wspomnianej firmy i stosowanej przez nią „strategii biznesowej”. . .
4.1. Włączanie grafiki w formacie EPS
\begin{figure}
%\begin{center} zamiast \begin{center} użyj lepiej
\centering % bo \centering nie wstawia dodatkowego odstępu
\includegraphics[angle=90,width=0.5\textwidth]{sowauszata.eps}
\end{figure}
W powyższym przykładzie do dokumentu jest dołączany rysunek z pliku
sowauszata.eps. Rysunek najpierw obracamy o 90o w kierunku przeciwnym do ruchu wskazówek zegara, a następnie przeskalowujemy tak, by nadać
mu szerokość równą połowie szerokości szpalty. Skalowanie grafiki jest równomierne z uwagi na brak klucza height. Szerokość i wysokość rysunku
możemy też określić w jednostkach bezwzględnych, takich jak punkty czy
centymetry. W tabeli 6.5 zestawiono jednostki miar w LATEXu. Więcej informacji na temat powyższych zagadnień znajdziemy w [2] i [22].
Z powodów opisanych w punkcie 4.7.3, zaleca się podawać nazwę dołączanego pliku graficznego bez rozszerzenia, to znaczy lepiej zapisać powyższe
polecenie \includegraphics następująco:
\includegraphics[angle=90,width=0.5\textwidth]{sowauszata}
W takiej sytuacji LATEX będzie szukał pliku sowauszata o rozszerzeniu adekwatnym do możliwości zadeklarowanego w poleceniu \usepackage sterownika. Przykładowo, jeżeli graphicx było wywołane z opcją dvips, to szukany
będzie plik sowauszata.eps, jeżeli zaś użyjemy opcji pdftex, to będą szukane pliki o rozszerzeniach .pdf, .jpg i .png, a pierwszy znaleziony zostanie
dołączony.
Rysunki najlepiej jest umieszczać w oddzielnym katalogu, będącym podkatalogiem tego, w którym jest dokument LATEXa. Bez względu na używany
system operacyjny katalogi w ścieżce dostępu należy odzielać znakiem /5 :
\includegraphics[width=0.5\textwidth]{rys/sowy/sowauszata}
Czasami wewnątrz jednego otoczenia figure chcemy umieścić kilka plików
graficznych. W tym celu wystarczy, że umieścimy je obok siebie i w miarę
potrzeby odpowiednio przeskalujemy:
\begin{figure}
\centering
%% http://pl.wikipedia.org/wiki/Ptaki_Polski
\includegraphics[width=.3\textwidth]{sowauszata}
\includegraphics[width=.3\textwidth]{puszczykmszarny}
\includegraphics[width=.3\textwidth]{bubobubo}%puchacz
\end{figure}
W powyższym przykładzie trzy rysunki zostaną umieszczone jeden obok
drugiego. Ich łączna szerokość wyniesie 3 × 0,3 = 0,9 szerokości kolumny
5
Wszystkie uwagi dotyczące nazw plików opisane w punkcie 1.8 dla polecenia \include
dotyczą także polecenia \includegraphics.
67
68
Rysunki, skorowidze, generowanie plików PDF. . .
(\textwidth w języku LATEXa), między rysunkami wstawiony zostanie odstęp wielkości zwykłej spacji, co wynika z zasady LATEXa, że pojedyncza
zmiana wiersza jest traktowana jak odstęp. Całość zostanie wyśrodkowana
w osi szpalty. Pamiętajmy, żeby do tego stosować polecenie \centering
a nie otoczenie center, gdyż to drugie wstawia dodatkowy a zbędny odstęp
pionowy.
Aby efekt końcowy na wydruku był zadowalający, rysunki powinny
mieć identyczne wymiary. Inaczej, albo poszczególne obrazki będą optycznie
niezgodnie (np. sowa uszata będzie 3 razy większa od puchacza), albo też
poszczególne rysunki składowe będą miały różne wymiary (rysunek z sową
uszatą będzie dwa razy mniejszy niż rysunek z puchaczem).
Czasami rysunki czy tabele zmieściłyby się na stronie, gdyby obrócić
je o 90o . W tym celu można skorzystać z pakietu rotating. Do obracania
dowolnego fragmentu tekstu, pudełka (por. punkt 6.6), tabeli itp. należy
używać otoczenia rotate:
\begin{rotate}{kąt} ... \end{rotate}
Do obrócenia obiektu o kąt 90o należy użyć otoczenia sideways:
\begin{sideways} ... \end{sideways}
Do obrócenia tabeli łącznie z podpisem pod tabelą należy zastosować otoczenie sidewaystable (uwaga: tabela jest umieszczana na osobnej stronie):
\begin{sidewaystable} ... \end{sidewaystable}
Do obrócenia rysunku łącznie z podpisem pod rysunkiem należy użyć otoczenia sidewaysfigure (uwaga: rysunek jest umieszczany na osobnej stronie):
\begin{sidewayfigure} ... \end{sidewaysfigure}
4.2. Spis literatury
Do przygotowania spisu literatury służy otoczenie thebibliography. Każda
pozycja w tym otoczeniu ma postać polecenia:
\bibitem{etykieta}
Etykiety można następnie użyć do zacytowania w dokumencie tej pozycji,
czyli książki, artykułu bądź pracy konferencyjnej:
\cite{etykieta}
Numerowanie pozycji literaturowych jest automatyczne (polecenia \bibitem
i \cite działają podobnie jak opisane już instrukcje \label i \ref). Otoczenie thebibliography ma jeden parametr, który powinien zawierać tekst
przynajmniej tak szeroki jak najszersza etykieta ze spisu. W poniższym
przykładzie zapis 99 oznacza, że numery pozycji w spisie będą co najwyżej dwucyfrowe.
69
Partl~\cite{pa} zaproponował,
żeby \ldots
\begin{thebibliography}{99}
\bibitem{pa} H.~Partl:
\emph{German \TeX},
TUGboat Vol.~9, No.~1 (’88)
\end{thebibliography}
Partl [1] zaproponował, żeby . . .
Bibliografia
[1] H. Partl: German TEX, TUGboat Vol. 9,
No. 1 (’88)
Do większych projektów przydaje się program o nazwie BibTEX. Program
ten znajduje się w każdej współczesnej dystrybucji TEXa. BibTEX korzysta
z bazy bibliograficznej (biblioteki), z której wybiera tylko te pozycje literaturowe, które były cytowane w dokumencie. Sposób formatowania spisów
literatury jest sterowany za pomocą specjalnych szablonów, których modyfikacja umożliwia zmianę układu graficznego spisu.
Po przetworzeniu pliku, na podstawie zawartości etykiet zapisanych
przez LATEXa do pliku .aux, BibTEX tworzy spis literatury obejmujący tylko
te pozycje z biblioteki, które cytowano w dokumencie. Zwykle plik ten ma
rozszerzenie .bib. Format spisu zależy od specyfikacji szablonu znajdującej
się w pliku o rozszerzeniu .bst, a jest zapisywany do pliku o rozszerzeniu .bbl. Do poprawnego sformatowania bibliografii i cytowań konieczne
jest przynajmniej trzykrotne przetworzenie dokumentu LATEXem. Więcej informacji na temat przygotowywania spisu literatury za pomocą BibTEXa
zawiera [1].
4.3. Skorowidze
Niezwykle użytecznym elementem wielu książek jest skorowidz. Można go
utworzyć stosunkowo łatwo za pomocą LATEXa oraz programu narzędziowego
o nazwie makeindex6 . W tym wprowadzeniu omówimy jedynie podstawowe
polecenia dotyczące skorowidzów. Jak zawsze, więcej informacji znajdziemy
w [6].
Generować hasła do skorowidza można dopiero po załadowaniu w preambule dokumentu pakietu o nazwie makeidx:
\usepackage{makeidx}
oraz wstawieniu (także w obrębie preambuły) instrukcji:
\makeindex
6
Albo makeidx, jeśli nasz system operacyjny nie pozwala używać nazw dłuższych niż
8 znaków.
70
Rysunki, skorowidze. . .
Hasło wstawiamy do skorowidza poleceniem:
\index{hasło}
gdzie hasło oznacza pozycję w skorowidzu. Polecenie \index{hasło} umieszczamy w pliku źródłowym bezpośrednio w miejscu związanym z określonym
hasłem. W tabeli 4.2 przedstawiono przykłady użycia haseł.
Tabela 4.2: Przykłady składni polecenia \index
Przykład
\index{kot}
\index{kot!rudy}
\index{Sam@\textsl{Sam}}
\index{Lin@\textbf{Lin}}
\index{Cadiz@C\’adiz}
\index{Jenny|textbf}
\index{Joe|textit}
\index{kot|see{felis}}
Hasło
kot, 1
rudy, 3
Sam, 2
Lin, 7
Cádiz, 77
Jenny, 3
Joe, 5
kot, zob. felis
Uwagi
hasło pierwszego stopnia
hasło drugiego stopnia
hasło sformatowane
hasło sformatowane
poprawne sortowanie
formatowanie numeru strony
formatowanie numeru strony
relacja pomiędzy hasłami
Aby wstawić do skorowidza literalnie znak !, @ albo | należy poprzedzić go znakiem ".
Podczas przetwarzania pliku źródłowego przez LATEXa każda instrukcja
\index powoduje, że do pliku pomocniczego zostaje zapisana odpowiednia
pozycja skorowidza wraz z bieżącym numerem strony. Plik pomocniczy nosi
tę samą nazwę co główny plik źródłowy, ma jednak rozszerzenie .idx. Trzeba
go następnie przetworzyć programem makeindex, w taki oto sposób:
makeindex plik
W rezultacie program makeindex tworzy posortowany skorowidz i zapisuje
go do pliku o nazwie identycznej z nazwą głównego pliku źródłowego i o rozszerzeniu .ind. Jeżeli jeszcze raz przetworzymy plik źródłowy, to tym razem
skorowidz zostanie włączony w miejscu wystąpienia polecenia:
\printindex
Pakiet showidx, wchodzący w skład standardowej dystrybucji LATEX 2ε , drukuje pozycje skorowidza na lewym marginesie szpalty. Jest on dość przydatny do sprawdzania i korygowania skorowidza.
Reguły sortowania skorowidza zależą oczywiście od języka, w którym piszemy dokument. Pod tym względem program makeindex jest nieprzydatny
dla dokumentów polskojęzycznych, gdyż sortuje hasła jedynie według zasad
języka angielskiego. Wersją programu makeindex przystosowaną do polskich
reguł sortowania wyrazów jest plmindex (autor: Włodzimierz Macewicz).
4.4. Paginy górne i dolne
71
Potrafi on tworzyć skorowidz według reguł angielskich jak i polskich. Program ten jest dostępny na przykład pod adresem http://www.ia.pw.edu.
pl/~wujek/tex/idx/plmindex.zip. Więcej informacji na temat polskich
zasad tworzenia skorowidzów można znaleźć w [17].
Umieszczając w dokumencie polecenie \index, powinniśmy zwrócić
uwagę na odstępy. Oto przykład, jak może to wpłynąć na skład:
Moje słowo \index{słowo}. Inaczej
niż słowo\index{słowo}. Zwróćmy
uwagę na pozycję kropki.
Moje słowo . Inaczej niż słowo. Zwróćmy
uwagę na pozycję kropki.
4.4. Paginy górne i dolne
Pakiet fancyhdr (autor Piet van Oostrum), który można znaleźć w katalogu:
CTAN://macros/latex/contrib/fancyhdr/, udostępnia polecenia do definiowania zawartości pagin. Zwróćmy uwagę na różnice w wyglądzie pagin
na stronach: bieżącej i poprzedniej. Oprócz numeru strony, w paginie górnej
na stronie parzystej znajduje się tytuł rozdziału, a na stronie nieparzystej
dodatkowo tytuł punktu. Paginę, której zawartość podąża za treścią dokumentu, nazywa się fachowo żywą paginą.
\documentclass{book}
\usepackage{fancyhdr}
\pagestyle{fancy}
% zmiana liter w~żywej paginie na małe
\renewcommand{\chaptermark}[1]{\markboth{#1}{}}
\renewcommand{\sectionmark}[1]{\markright{\thesection\ #1}}
\fancyhf{} % usuń bieżące ustawienia pagin
\fancyhead[LE,RO]{\small\bfseries\thepage}
\fancyhead[LO]{\small\bfseries\rightmark}
\fancyhead[RE]{\small\bfseries\leftmark}
\renewcommand{\headrulewidth}{0.5pt}
\renewcommand{\footrulewidth}{0pt}
\addtolength{\headheight}{0.5pt} % pionowy odstęp na kreskę
\fancypagestyle{plain}{%
\fancyhead{} % usuń p. górne na stronach pozbawionych
% numeracji (plain)
\renewcommand{\headrulewidth}{0pt} % pozioma kreska
}
Rysunek 4.1: Przykład wykorzystania pakietu fancyhdr
72
Rysunki, skorowidze. . .
Za pomocą LATEXa można sobie łatwo poradzić z automatycznym umieszczaniem odpowiedniej informacji w żywej paginie. Rozwiązanie jest następujące. W definicjach poleceń składających paginy wykonanie instrukcji
\rightmark oraz \leftmark wstawia odpowiedni tytuł rozdziału, punktu
lub cokolwiek innego. Poleceniom \rightmark i \leftmark jest nadawane
nowe znaczenie (nowe wartości) za każdym wykonaniem instrukcji składania
tytułu rozdziału i punktu (\chapter, \section).
W rzeczywistości, \chapter oraz inne polecenia podziału logicznego
dokumentu nie zmieniają znaczenia poleceń \rightmark i \leftmark. Odwołują się one natomiast do poleceń \chaptermark, \sectionmark oraz
\subsectionmark. Dopiero użycie tych instrukcji powoduje zmianę definicji
poleceń \rightmark i \leftmark.
Do zmiany postaci tytułu rozdziału w paginie wystarczy modyfikacja
polecenia \chaptermark. Rysunek 4.1 przedstawia takie wykorzystanie pakietu, że paginy górne będą wyglądać mniej więcej tak jak w tym podręczniku. Kompletny opis pakietu znajduje się w jego dokumentacji.
4.5. Pakiet verbatim
Pakiet verbatim udostępnia poprawioną wersję standardowego otoczenia
verbatim (opisanego na stronie 38). Oprócz wielu drobnych, chociaż istotnych ulepszeń pakiet udostępnia polecenie:
\verbatiminput{plik }
które dołącza do dokumentu plik tekstowy tak, jakby jego zawartość znajdowała się wewnątrz otoczenia verbatim.
Pakiet verbatim jest częścią grupy pakietów o nazwie „tools”. Wchodzą
one w skład standardowej dystrybucji LATEXa. Więcej szczegółów znajdziemy w [25].
4.6. Instalowanie dodatkowych pakietów
Ten punkt jest adresowany raczej do tych czytelników, którzy mają już doświadczenie w LATEXu, do składania dokumentów używają własnych poleceń
i otoczeń, a odczuwają potrzebę uporządkowania sobie środowiska pracy
bądź udostępnienia go innym. Czytelnicy początkujący mogą bez wielkiej
straty pominąć ten punkt i kontynuować czytanie od następnego punktu.
W większość instalacji LATEXa wbudowany jest bogaty zestaw pakietów
dodatkowych, jeszcze ich więcej można znaleźć w sieci. Głównym miejscem,
gdzie można je znaleźć, jest archiwum ctan (http://www.ctan.org/).
Pakiety takie jak geometry albo hyphenat, a także wiele innych, składają się na ogół z dwóch plików: jednego o rozszerzeniu .ins i drugiego
4.6. Instalowanie dodatkowych pakietów
o rozszerzeniu .dtx. Często jest też dołączany plik readme.txt z krótkim
opisem pakietu. Ma się rozumieć, zawsze warto zaczynać od przeczytania
tego właśnie pliku.
Po skopiowaniu plików pakietu na nasz komputer trzeba je w ten czy
inny sposób przetworzyć, aby po pierwsze wprowadzić do dystrybucji TEXa
informację o nowym pakiecie, a po drugie uzyskać dokumentację. Oto, jak
osiąga się pierwszy z tych celów:
1. Uruchamiamy LATEXa na pliku.ins. To powoduje wygenerowanie pliku
.sty.
2. Plik .sty kopiujemy w miejsce, w którym nasza dystrybucja TEXa
potrafi go odnaleźć. Zazwyczaj jest to katalog o nazwie
.../localtexmf /tex/latex
(użytkownicy systemów MS Windows oraz os/2 wiedzą, że w ich
systemie trzeba używać znaku ukośnika pochylonego przeciwnie).
3. Odświeżamy zawartą w dystrybucji bazę danych nazw plików. Odpowiednie polecenie zależy od dystrybucji TEXa: w teTEXu i fpTEXu jest
to maktexlsr; a w MikTEXu – initexmf -update-fndb. W dystrybucjach wyposażonych w środowisko graficzne (np. MikTEX) do odświeżenia bazy nazw wystarczy wybrać odpowiednią pozycję z menu.
Można teraz wygenerować dokumentację z pliku .dtx:
1. Uruchamiamy LATEXa na pliku .dtx, w wyniku czego powstanie plik
.dvi. Niewykluczone, że zanim w dokumentacji uporządkują się numery odsyłaczy, będziemy musieli uruchomić LATEXa kilka razy.
2. Sprawdzamy, czy wśród wielu plików, które wygenerował LATEX, jest
plik .idx. Jeśli go nie widać, to możemy przejść do kroku 5.
3. Aby wygenerować skorowidz, piszemy linijkę rozkazową:
makeindex -s gind.ist nazwa
gdzie nazwa oznacza nazwę głównego spośród przetwarzanych plików,
bez rozszerzenia.
4. Ponownie uruchamiamy LATEXa na pliku .dtx.
5. Na koniec coś równie ważnego: aby uprzyjemnić sobie czytanie, tworzymy plik .ps albo .pdf.
Czasami wśród wygenerowanych plików znajdziemy jeszcze plik .glo. W takiej sytuacji między krokami 4 i 5 powinniśmy wykonać:
makeindex -s gglo.ist -o name.gls name.glo
Zawsze przed przejściem do kroku 5 musimy mieć pewność, że w poprzednim
kroku uruchomiliśmy LATEXa na pliku .dtx.
73
74
Rysunki, skorowidze. . .
4.7. Tworzenie plików PDF: pdfLATEX i hyperref
pdf (Portable Document Format) to format hipertekstowy. Podobnie jak na
stronie internetowej, niektóre słowa są w dokumencie zaznaczone jako hiperłącza. Łączą one miejsce w dokumencie z innymi jego miejscami bądź nawet
z innymi dokumentami; gdy klikamy w takie hiperłącze, jesteśmy przenoszeni do miejsca docelowego. W kontekście LATEXa oznacza to, że wszystkie
wystąpienia poleceń \ref i \pageref stają się hiperłączami. Na dodatek spis
treści, skorowidz i wszystkie podobne struktury stają się zestawami łączy.
Wiekszość spotykanych dziś w Internecie stron jest napisana w języku
html (HyperText Markup Language). Kiedy przychodzi do pisania pracy
naukowej, format ten ma dwie wady:
1. Nie ma dobrej metody włączania wzorów matematycznych. Chociaż
został zdefiniowany odpowiedni standard, to jednak większość przeglądarek go nie obsługuje, brakuje też w komputerach odpowiednich
fontów.
2. Dokumenty html można co prawda drukować, ale wydruki wyglądają
różnie w różnych przeglądarkach, a także na różnych platformach. Od
jakości, do której przyzwyczaja nas LATEX, wydruki te dzieli przepaść.
Próbowano już na wiele sposobów napisać program tłumaczący język LATEXa
na html. Niektóre z tych programów dają nawet niezłe wyniki – w tym
sensie, że są w stanie ze źródła w standardowym LATEXu wygenerować czytelny dokument html. Wszystkim jednak zawsze czegoś brakuje. Gdy tylko
zachodzi konieczność użycia bardziej wyrafinowanych możliwości LATEXa
bądź jego pakietów zewnętrznych, jakość spada. Autorom, którym zależy na
publikowaniu w sieci www, a jednocześnie chcą utrzymać wysoką jakość typograficzną, pozostaje w zasadzie wyłącznie pdf. Większość współczesnych
przeglądarek sieciowych potrafi wyświetlać dokumenty w tym formacie.
Chociaż przeglądarki do plików w formatch dvi i ps są dostępne na
prawie każdej platformie, to jeszcze powszechniej spotyka się przeglądarki
do plików pdf, takie jak Acrobat Reader i xpdf. Tak więc, jeśli naszą pracę
udostępnimy w postaci pdf, to stanie się ona łatwiej dostępna dla grona
potencjalnych czytelników.
4.7.1. Tworzenie dokumentów PDF w LATEXu
Są dwa sposoby7 zamiany plików źródłowych LATEXa na dokument pdf.
Pierwszy z nich polega na zamianie pliku dvi na dokument ps (zwykle za
pomocą programu dvips), który następnie jest transformowany do formatu
pdf bądź programem ghostscript, bądź z użyciem komercyjnego narzędzia
Acrobat Distiller, firmy Adobe. Drugi sposób to bezpośrednie generowanie
7
Tych sposobów jest więcej, ale przedstawione dwa są zdecydowanie najczęściej używane.
4.7. Tworzenie plików PDF: pdfLATEX i hyperref
dokumentu pdf za pomocą programu pdfTEX. Pierwszy z wymienionych
sposobów, mimo że na pierwszy rzut oka wydaje się bardziej pracochłonny,
ma tę przewagę nad drugim, że umożliwia wykorzystanie wielu wartościowych pakietów stosujących język Postscript, choćby takich jak rotate czy
pstricks. Z kolei utworzenie pliku pdf bezpośrednio z pliku źródłowego, za
pomocą programu pdfTEX, jest prostsze. Którąkolwiek z metod wybierzesz,
w większości przypadków efekt końcowy będzie identyczny.
Program pdfTEX, opracowany przez Hàn Thê´ Thànha, generuje dokument pdf na podobnej zasadzie, jak TEX produkuje plik dvi. Istnieje też
pdfLATEX, który tworzy pliki pdf ze źródeł LATEXowych. Zarówno pdfTEX,
jak i pdfLATEX wchodzą w skład wszystkich współczesnych dystrybucji TEXa,
takich jak: teTEX, fpTEX, MikTEX, TEXLive czy CMacTEX.
Do wygenerowania pliku pdf zamiast dvi wystarcza zastąpić polecenie
latex file.tex instrukcją pdflatex file.tex. W zintegrowanym środowisku graficznym, takim jak TeXnicCenter czy Kile, uruchomienie obu
programów polega na wybraniu odpowiedniego przycisku z menu.
Tworzenie dobrej jakości dokumentów pdf wymaga: użycia odpowiednich
fontów, dołączenia grafiki we właściwym formacie oraz zdefiniowania hiperłączy dla elementów takich jak odsyłacze, spisy czy skorowidze. W kolejnych
punktach omówimy te zagadnienia szczegółowo. Jeszcze bardziej detaliczny
opis można znaleźć w [24].
4.7.2. Fonty bitmapowe i obwiedniowe
Fonty są bardzo ważną częścią każdego systemu składu. Font to w istocie program komputerowy, zawierający opisy znaków oraz dodatkowe informacje
określające sposób ich drukowania i pozycjonowania na stronie. Większość
fontów jest komercyjna i nie może być swobodnie rozpowszechniana. Z tego
powodu system TEX nie używa fontów systemowych, na przykład fontów
dostępnych w systemie MS Windows, lecz wykorzystuje alternatywne kroje
pisma o statusie Oprogramowania Otwartego. Inaczej, dokumentu przygotowanego na przykład w systemie MS Windows nie można by poprawnie
przetworzyć w systemie Linux albo, jeżeli nawet dałoby się go przetworzyć,
to otrzymalibyśmy dokument wyglądający inaczej8 .
Z punktu widzenia „technologii komputerowej” fonty dzielimy na bitmapowe i obwiedniowe, przy czym te pierwsze – za wyjątkiem systemu TEX –
mają znaczenie historyczne. Istnieje kilka standardów tworzenia fontów obwiedniowych: fonty postscriptowe (tzw. fonty Type 1 albo typu pierwszego),
fonty TrueType oraz najnowsze OpenType. „Klasyczne” bitmapowe fonty
TEXa określa się akronimem pk.
8
Inne na przykład byłoby łamanie wierszy i podział na strony. W edytorze MS Word
nie jest to zresztą uważane za błąd, bo w tamtym programie dokument jest przenośny, ale
tylko razem z komputerem, bo przesłanie dokumentu na inny komputer z reguły powoduje,
że jest on złożony inaczej.
75
76
Rysunki, skorowidze. . .
LATEX umie korzystać zarówno z fontów pk, jak i z fontów Type 1,
zaś pdfLATEX potrafi dodatkowo używać fontów TrueType i OpenType.
Jednakże dokument z tradycyjnymi fontami pk bardzo źle wygląda w przeglądarce Acrobat Reader. Najlepiej używać wyłącznie fontów Type 1, bo
wówczas dokumenty zawsze wyświetlają się poprawnie. Współczesne instalacje TEXa są domyślnie skonfigurowane tak, by używane były fonty Type 19 .
W zależności od sposobu polonizacji dokumentu (por. punkt 2.5.1) LATEX
albo wykorzysta obwiedniowe wersje fontów pl, albo przełączy się na fonty
z pakietu cm-super, które są implementacją fontów ec w technologii Type 1.
Ostatnio dostępna stała się wysokiej jakości rodzina fontów obwiedniowych lm (Latin Modern). Jeśli dysponujemy świeżej daty instalacją TEXa,
to jest całkiem możliwe, że zawiera ona już tę rodzinę. Wystarczy w takim
wypadku dodać do preambuły:
\usepackage{lmodern}
\usepackage[T1]{fontenc}
Uwaga! Rodzina lm nie zawiera na razie fontów matematycznych, dlatego
do składu formuł i tak potrzebne są albo fonty pl, albo oryginalne fonty
LATEXowe.
Uwaga! Jeśli w pliku o rozszerzeniu .log, zawierającym raport z kompilacji,
pojawią się komunikaty w rodzaju:
Warning: pdftex (file eurmo10): Font eur... not found
to oznacza, że któryś z fontów potrzebnych do przetworzenia dokumentu
nie został odnaleziony. Problem taki wymaga rzetelnej naprawy, gdyż przeglądarka plików pdf w ogóle nie wyświetli stron ze znakami z brakującego
fontu.
4.7.3. Dołączanie grafiki
Do włączania grafiki najlepiej korzystać z pakietu graphicx (zobacz str. 65).
Po wpisaniu pdftex jako opcji sterownik pakiet zadziała też w pdfLATEXu:
\usepackage[pdftex]{color,graphicx}
W tym przykładzie pojawia się również pakiet color, jako że stosowanie
kolorów w sieci jest naturalne.
Tyle dobrych wieści. Złe są takie, że grafika w formacie eps nie działa
w pdfLATEXu. Jeśli w argumencie instrukcji \includegraphics pominiemy
rozszerzenie nazwy pliku, to pakiet graphicx będzie szukał pliku w formacie
zależnym od opcji sterownik. W programie pdfTEX dopuszczalny jest jeden
z formatów: .png, .pdf, .jpg, .mps (METAPOST), ale nie .eps.
9
Aby się przekonać, czy tak jest w wypadku twojej instalacji, utwórz plik pdf (na
przykład za pomocą pdfLATEX) i wyświetl go w oknie przeglądarki Acrobat Reader. Jeżeli
fonty na ekranie są nieczytelne i mają poszarpane brzegi, to masz problem. W nowych
dystrybucjach LATEXa problem ten nie powinien wystąpić, więc jeżeli go napotkałeś, to
przypuszczalnie masz zainstalowaną zbyt okrojoną wersję systemu TEX.
4.7. Tworzenie plików PDF: pdfLATEX i hyperref
Prostym sposobem wyjścia z tej sytuacji jest konwersja plików eps na
format pdf programem epstopdf, dostępnym na wielu platformach. Dla
grafiki wektorowej (rysunków) jest to wspaniałe rozwiązanie. Dla mapek
bitowych (zdjęcia, skany) nie jest ono idealne, bo format pdf z natury
obsługuje włączanie obrazów w formatach png i jpeg. Format png jest
dobry do zdjęć z ekranów i innych obrazów z niewielką liczbą kolorów.
Format jpeg jest świetny do zdjęć, jako że zużywa na nie mało pamięci.
Niekiedy zamiast rysowania figur geometrycznych korzystniejsze jest
opisywanie ich w wyspecjalizowanym języku poleceń, na przykład takim,
jaki jest stosowany w programie METAPOST, który – wraz z obszernym
podręcznikiem – wchodzi w skład większości dystrybucji TEXa.
4.7.4. Łącza hipertekstowe
O kierowanie wewnętrznych odsyłaczy we właściwe miejsca dokumentu zadba pakiet hyperref. Aby zadziałał poprawnie, zaleca się umieścić polecenie
\usepackage{hyperref} jako ostatnie w preambule dokumentu. Sposobem
działania pakietu hyperref można sterować za pomocą wielu opcji, które podajemy bądź „tradycyjne”, czyli jako listę rozdzielonych przecinkami opcji
po \usepackage, wewnątrz nawiasów kwadratowych, bądź jako argument
polecenia \hypersetup{opcje}.
Opcje pdftex i dvips są kluczowe, bo określają metodę generowania
dokumentu pdf: bezpośrednio za pomocą programu pdfTEX albo pośrednio
poprzez zamianę wynikowego pliku dvi na ps, a potem pdf.
W poniższym wykazie wartości domyślne są podane pismem prostym.
bookmarks (=true,false ) w trakcie wyświetlania dokumentu Acrobatem
pokaż bądź ukryj pasek zakładek;
unicode (=false,true ) pozwól w zakładkach Acrobata używać znaków
z alfabetów niełacińskich;
pdftoolbar (=true,false ) pokaż bądź ukryj pasek narzędziowy Acrobata;
pdfmenubar (=true,false ) pokaż bądź ukryj menu Acrobata;
pdffitwindow (=true,false ) dostosuj wielkość wyświetlanego pdf-a do
wielkości okna;
pdftitle (={napis}) tytuł dokumentu;
pdfauthor (={napis}) nazwisko autora;
pdfnewwindow (=true,false ) określa, czy w wypadku gdy łącze prowadzi
poza dokument, ma być otwierane nowe okna;
colorlinks (=false,true ) określa, czy otoczyć hiperłącza kolorowymi
ramkami (false) czy kolorować same hiperłącza (true). Kolory można
konfigurować za pomocą następujących opcji (w nawiasach kolory
domyślne):
linkcolor (=red) kolor łączy wewnętrznych (rozdziałów, punktów,
stron itp.),
77
78
Rysunki, skorowidze. . .
citecolor (=green) kolor cytowań, czyli odsyłaczy do bibliografii,
filecolor (=magenta) kolor odsyłaczy do plików,
urlcolor (=cyan) kolor łączy typu url (adresy poczty elektronicznej bądź sieciowe).
Jeśli zadowalają nas ustawienia domyślne, to wpisujemy:
\usepackage[pdftex]{hyperref} %ew. dvips zamiast pdftex
Jeśli przeglądarka ma pokazać listę zakładek, a łącza mają być kolorowane
(wartości domyślnych =true nie trzeba podawać), to:
\usepackage[pdftex,bookmarks,colorlinks]{hyperref}
Gdy tworzymy dokumenty pdf przeznaczone do druku czarno-białego, to
kolorowanie łączy nie jest najlepszym pomysłem, bo w wydrukach wychodzą
one szare, co utrudnia czytanie. Zamiast tego możemy użyć kolorowych
ramek, które nie są drukowane:
\usepackage{hyperref}
\hypersetup{colorlinks=false}
albo dla łączy używać koloru czarnego:
\usepackage{hyperref}
\hypersetup{colorlinks,citecolor=black,%
filecolor=black,linkcolor=black,urlcolor=black,pdftex}
Jeśli chcemy dodać informacji o dokumencie pdf, które Acrobat wyświetla
w oknie Document Properties:
\usepackage[pdfauthor={P. Desproges},pdftitle={Des femmes
qui tombent},pdftex]{hyperref}
Oprócz hiperłączy tworzonych automatycznie możemy umieszczać własne:
\href{url }{text}
Przykładowo, w wyniku wykonania następującego fragmentu:
Na stronie \href{http://www.ctan.org}{CTAN}.
zostanie wydrukowane słowo „CTAN”, kliknięcie w to słowo przeniesie nas
na internetową stronę ctan-u.
Jeśli docelowe miejsce łącza nie jest url-em, lecz plikiem lokalnym, to
możemy użyć polecenia \href w następującej postaci:
Pełny dokument jest w~\href{manual.pdf}{pliku}.
Generuje to tekst „Pełny dokument jest w pliku”. Klikając w słowo „pliku”,
otworzymy plik manual.pdf. (Nazwa pliku jest interpretowana względem
położenia dokumentu pdf).
Autorka dokumentu może zachęcić czytelników do korespondencji elektronicznej, wpisując instrukcję \href jako fragment polecenia \author na
stronie tytułowej dokumentu:
4.7. Tworzenie plików PDF: pdfLATEX i hyperref
\author{Maria Oetiker $<$\href{mailto:[email protected]}%
{[email protected]}$>$
Zauważmy, że łącze zapisano tu tak, iż adres elektroniczny pojawia się
zarówno w łączu, jak i na stronie. Gdyby podać go tak:
\href{mailto:[email protected]}{Maria Oetiker}
to łącze działałoby w programie Acrobat, lecz adres nie byłby widoczny
w wydruku.
4.7.5. Problemy z łączami
Ukazaniu się komunikatu w rodzaju:
! pdfTeX warning (ext4): destination with the same
identifier (name{page.1}) has been already used,
duplicate ignored
towarzyszy reinicjalizacja licznika, na przykład w wyniku użycia polecenia
\mainmatter, dostępnego w klasie dokumentów book. Ustala ono wartość
licznika stron na 1 tuż przed pierwszym rozdziałem książki. Ale ponieważ
również i wstęp do książki zawiera stronę 1, to odsyłacz „page.1” staje się
niejednoznaczny, stąd notka „duplicate ignored”.
Możemy temu przeciwdziałać, dodając opcję plainpages=false. Pomaga to niestety tylko w odniesieniu do licznika stron. Radykalniejszym
rozwiązaniem jest opcja hypertexnames=false, która jednak powoduje, że
przestają działać odsyłacze do stron w skorowidzu.
4.7.6. Problemy z zakładkami
Tekst na zakładkach nie zawsze wygląda zgodnie z naszymi oczekiwaniami.
Ponieważ zakładki są traktowane jako „czysto tekstowe”, może w nich
wystąpić mniejszy zakres znaków niż w normalnym tekście LATEXowym.
Pakiet hyperref zauważy tego typu problem i zasygnalizuje go komunikatem:
Package hyperref Warning:
Token not allowed in a PDFDocEncoded string:
Możemy ten problem obejść, podając napis przeznaczony na zakładkę, który
ma zastąpić wywołujący trudność tekst:
\texorpdfstring{TEX tekst}{Napis na zakładkę}
Podstawowym kandydatem do zastosowania takiego postępowania są wzory
matematyczne:
\section{\texorpdfstring{$E=mc^2$}{E=mc^2}}
Śródtytuł „E=mc^2” przekształca się na zakładce w „E=mc2”.
Także zmiany kolorów nie przenoszą się dobrze na zakładki:
\section{\textcolor{czerwony}{Czerwony !}}
79
80
Rysunki, skorowidze. . .
Na zakładce otrzymamy „redRed!”. Polecenie \textcolor jest tu ignorowane, chociaż wyświetlany jest jego argument (na czerwono). Lepszy wynik
uzyskamy, wpisując:
\section{\texorpdfstring{\textcolor{red}{Red !}}{Red\ !}}
Jeśli w dokumencie używamy unikodu, a pakietowi hyperref podamy opcję
unicode, to na zakładkach będą mogły wystapić znaki unikodowe. Poszerza
to zakres znaków, które można przekazać w poleceniu \texorpdfstring.
4.7.7. Interpretacja pliku źródłowego przez LATEXa i pdfLATEXa
W idealnych warunkach dokument powinien się równie dobrze kompilować
tak w LATEXu, jak i w pdfLATEXu. Problemy w tym względzie mogą wynikać
przede wszystkim z włączania grafiki. Prostym sposobem jest systematyczne
opuszczanie rozszerzeń nazw plików w poleceniu \includegraphics. Powoduje to wyszukiwanie plików w formacie właściwym dla sposobu kompilacji.
Reszta sprowadza się do wygenerowania odpowiednich wersji plików graficznych. LATEX poszuka plików .eps, podczas gdy pdfLATEX spróbuje włączyć
plik o jednym z rozszerzeń .png, .pdf, .jpg lub .mps (w podanej kolejności).
Jeśli w pdfTEXowej wersji dokumentu chcemy użyć innego kodu niż
w LATEXowej, to do preambuły możemy dodać pakiet ifpdf 10 . W pakiecie
zdefiniowana jest instrukcja \ifpdf, która ułatwia pisanie kodu warunkowego. W poniższym przykładzie wersja do druku, w formacie ps, ma być
czarno-biała, co obniży koszty w drukarni, podczas gdy wersja pdf, przeznaczona do wyświetlania na ekranie, ma być kolorowa:
%& --translate-file=il2-pl
\RequirePackage{ifpdf}
% Sprawdzamy, czy działa pdfTeX:
\ifpdf \documentclass[a4paper,12pt,pdftex]{book}
\else \documentclass[a4paper,12pt,dvips]{book} \fi
\ifpdf \usepackage{lmodern} \fi
% dodajemy hiperłącza
\usepackage[bookmarks,colorlinks,plainpages=false]{hyperref}
\usepackage{polski}
...
Pakiet hyperref jest tu włączany także w wersji ps. Dzięki temu polecenie
\href zadziała także w wypadku kompilacji zwykłym LATEXem.
Warto odnotować, że w niektórych współczesnych dystrybucjach TEXa
podstawowym programem używanym do kompilacji dokumentów jest właśnie pdftex. Przełącza się on na generowanie plików pdf albo dvi, zależnie
10
Pełniejsze wyjaśnienie, kiedy ten pakiet się przydaje, można znaleźć w TEXowym
faq-u, w punkcie http://www.tex.ac.uk/cgi-bin/texfaq2html?label=ifpdf.
4.8. Tworzenie prezentacji
od ustawień podanych wraz z klasą dokumentu. Kod podany powyżej pozwala użyć zarówno instrukcji pdflatex do wygenerowania pdf-a, jak i latex
do uzyskania pliku dvi.
4.7.8. Wymiary kartki papieru
W LATEXu rozmiar papieru zadaje się w opcjonalnym argumencie polecenia \documentclass, na przykład a4paper albo letterpaper. Opcje te
działają również w wypadku generowania dokumentu pdf, tyle że ich wykonanie nie wystarcza do stworzenia poprawnego pliku pdf. Jeśli korzystamy
z pakietu hyperref, to niezbędne polecenia zostaną wykonane automatycznie.
W przeciwnym razie musimy to zrobić ręcznie, umieszczając w preambule
dokumentu następujący fragment:
\ifpdf %% działa tylko z pdftex:
\pdfpagewidth=\paperwidth \pdfpageheight=\paperheight
%% dziala z programami latex+dvips:
\else \special{papersize=\paperwidth,\pageheight} \fi
4.8. Tworzenie prezentacji
Daniel Flipo <[email protected]>
Wyniki naszej pracy naukowej możemy przedstawiać kredą na tablicy, za
pomocą rzutnika i przeźroczy (slajdów) bądź – posługując się odpowiednim
oprogramowaniem – bezpośrednio z laptopa.
Program pdfLATEX w połączeniu z klasą beamer służy do tworzenia prezentacji w formacie pdf. Wyglądają one tak, jak gdybyśmy je wygenerowali
– mając dobry dzień i sporo szczęścia – za pomocą PowerPointa, ale są
bardziej przenośne, bo Acrobat Reader jest dostępny w większej liczbie systemów.
Klasa beamer używa pakietów graphicx, color oraz hyperref z opcjami
zaadaptowanymi do prezentacji ekranowych.
Kompilując pdfLATEXem kod z rysunku 4.2, otrzymamy plik pdf ze
stroną tytułową oraz jeszcze jedną stroną, zawierającą kilka punktów, które
mają się odsłaniać w miarę, jak podczas prezentacji będziemy przechodzili
do kolejnych jej kroków.
Jedną z zalet klasy beamer jest to, że generuje ona gotowy do użycia
plik pdf, bez konieczności przechodzenia przez fazę postscriptową, jak to
jest w wypadku pakietu prosper albo wymagającego dodatkowego przetworzenia pakietu ppower4. Korzystając z klasy beamer, możemy z tego samego
pliku źródłowego generować kilka wersji prezentacji, tak zwanych trybów.
Plik źródłowy może w nawiasach kątowych zawierać instrukcje przeznaczone do różnych trybów. Dostępne są następujące tryby: beamer – dla
omówionych wyżej prezentacji pdf, trans – do slajdów, oraz handout –
do wydruku. Domyślnym jest beamer, a inny tryb możemy zadać jako opcję
81
82
Rysunki, skorowidze. . .
%& --translate-file=il2-pl
\documentclass[10pt]{beamer}
\mode<beamer>{\usetheme[hideothersubsections,%
right,width=22mm]{Goettingen} }
\usepackage{polski}
\title{Prosta prezentacja}
\author[K. Wielki]{Karol Wielki}
\institute{Uniwersytet Karola Wielkiego}
%\titlegraphic{\includegraphics[width=20mm]{USTL}}
\date{2005}
\begin{document}
\begin{frame}<handout:0>
\titlepage \end{frame}
\section{Przykład}
\begin{frame}
\frametitle{Co robić w~niedzielne popołudnie?}
\begin{block}{Można:}
\begin{itemize}
\item pójść na spacer z~psem\pause
\item przeczytać książkę\pause
\item pobawić się z~kotem\pause
\end{itemize}
\end{block}
i~robić wiele innych rzeczy.
\end{frame}
\end{document}
Rysunek 4.2: Prosty kod dla klasy beamer
globalną, wpisując na przykład \documentclass[10pt,handout]{beamer}
w celu wydrukowania materiałów do rozdania.
Wygląd ekranu prezentacji zależy od wybranego tematu. Możemy wskazać jeden z tematów dostarczanych wraz z klasą albo stworzyć nasz własny.
Więcej informacji na ten temat można znaleźć w opisie klasy zawartym
w pliku beameruserguide.pdf.
Przyjrzyjmy się bliżej kodowi z rysunku 4.2. Do wersji ekranowej prezentacji wybrano dla trybu \mode<beamer> temat Goettingen, w którym
spisowi treści towarzyszy panel do nawigacji. Opcje tematu pozwalają określić rozmiar panelu (w tym wypadku 22 mm) oraz jego pozycję (z prawej
strony głównego tekstu). Opcja hideothersubsections nakazuje pokazywać
tytuły punktów, jednak tylko te, które pochodzą z bieżącego rozdziału. Dla
4.9. Pakiet pdfscreen
trybów \mode<trans> i \mode<handout> nie zadano żadnej opcji; mają się
ukazywać w swoim układzie domyślnym.
Polecenia \title, \author, \institute, oraz \titlegraphic określają zawartość strony tytułowej. Opcjonalne argumenty instrukcji \title
i \author pozwalają podać specjalną wersję tytułu oraz autora do wyświetlenia w panelu tematu Goettingen. Tytuły oraz podtytuły na panelu są
tworzone przez zwykłe polecenia \section i \subsection, umieszczone poza
otoczeniem frame.
Maleńkie ikonki u dołu ekranu służą do nawigowania po dokumencie.
Można ich ukazywanie się zablokować poleceniem:
\setbeamertemplate{navigation symbols}{}
Zawartość każdego slajdu oraz ekranu należy umieścić w otoczeniu
frame. W nawiasach kątowych < i > można podać opcjonalny argument,
który pozwala ukryć slajd w jednym z trybów prezentacyjnych. W powyższym przykładzie pierwsza strona nie ukaże się w trybie materiałów do rozdania, gdyż w argumencie otoczenia frame podano argument <handout:0>.
Warto zatytułować każdy ze slajdów, nie zaś jedynie slajd tytułowy. Zauważmy, że polecenia \section i \subsection nie służą do tytułowania
slajdów; służy do tego instrukcja \frametitle. Gdyby potrzebny był podtytuł, to – jak pokazano w przykładzie – można użyć otoczenia block.
Użycie polecenia \pause w otoczeniu itemize pozwala rozwijać punkty
jeden po drugim, w miarę postępów prezentacji. Dodatkowe efekty prezentacyjne można osiągnąć za pomocą instrukcji: \only, \uncover, \alt oraz
\temporal. Do dalszego sterowania prezentacją służą dopuszczalne w wielu
miejscach opcje, podawane w nawiasach kątowych.
Cokolwiek mówić, aby uzyskać pełny obraz wszystkich dostępnych parametrów, trzeba przeczytać dokumentację beameruserguide.pdf klasy beamer. Pakiet ten jest ciągle rozwijany, dlatego warto po nowości zajrzeć na
stronę http://latex-beamer.sourceforge.net/.
4.9. Pakiet pdfscreen
Pakiet pdfscreen, opracowany przez C.V. Radhakrishnana, pozwala tworzyć
dokumenty pdf „zorientowane ekranowo”, to znaczy takie, które będzie się
wygodnie czytało z ekranu monitora (inne wymiary kolumny tekstu, większy
krój pisma). Takie dokumenty mogą też zawierać różne elementy nawigacyjne przeznaczone do poruszania się po dokumencie. Efektowne przykłady
dokumentów przygotowanych za pomocą pakietu pdfscreen można znaleźć
pod adresem http://www.tug.org.in/tutorial/. Szczegółowy polski opis
pakietu zawiera [24].
83
Rozdział 5
Tworzenie grafiki
matematycznej
Większość ludzi używa LATEXa do składania tekstów. Ponieważ jednak podejście
strukturalno-logiczne do tworzenia dokumentów jest tak wygodne, LATEX oferuje
pewną – fakt, że obarczoną ograniczeniami – możliwość generowania grafiki z opisów tekstowych w pliku źródłowym. Co więcej, powstało sporo rozszerzeń LATEXa
przełamujących wspomniane ograniczenia. W tym rozdziale dowiesz się o kilku
z tych rozszerzeń.
5.1. Przegląd
Otoczenie picture pozwala programować rysunki bezpośrednio w LATEXu.
Szczegółowy jego opis można znaleźć w [12]. Metoda ta ma jednak ograniczenia, które wynikają z tego, że zarówno nachylenia odcinków, jak i średnice
okręgów można wybierać jedynie spośród niewielkiej liczby wartości. Z drugiej strony w wersji LATEX 2ε można w otoczeniu picture używać polecenia
\qbezier, gdzie „q” oznacza drugiego stopnia (ang. quadratic). Wiele często używanych krzywych, jak: okręgi, elipsy albo krzywe łańcuchowe można
– niekiedy z odrobiną wysiłku matematycznego – zadowalająco przybliżać
krzywymi Béziera1 . Jeśli na dodatek do generowania LATEXowych bloków
\qbezier użyje się języka programowania, na przykład Javy, to otoczenie
picture ujawni całkiem pokaźną moc.
Chociaż programowanie rysunków w LATEXu wiąże się z ograniczeniami
i jest niekiedy nużące, to jednak są powody, by z tej możliwości korzystać.
Dokumenty wytworzone w ten sposób są „małe” – w sensie liczby bajtów
zajmowanych przez wynikowe pliki pdf lub dvi – a na dodatek nie trzeba
do nich wczytywać dodatkowych plików graficznych.
1
W ciekawym artykule [10] B.L. Jackowski zwraca uwagę, że krzywe Béziera są krzywymi giętymi stopnia trzeciego, nie zaś – jak sugeruje nazewnictwo LATEXowe – stopnia
drugiego.
5.2. Otoczenie picture
Pakiety takie jak: epic i eepic (opisane na przykład w [6]) bądź pstricks
pomagają pokonywać ograniczenia krępujące oryginalne otoczenie picture
i znacznie rozszerzają graficzną moc LATEXa.
O ile pierwsze dwa z tych pakietów jedynie rozszerzają otoczenie picture,
to pakiet pstricks zawiera własne otoczenie rysujące – pspicture. Moc
pakietu pstricks bierze się z tego, że istotnie wykorzystuje on możliwości
Postscriptu.
Na dodatek napisano wiele pakietów realizujących konkretne cele. Jednym z nich jest XY-pic, opisany na końcu tego rozdziału. Znaczną liczbę tych
pakietów opisano w [7] (nie należy mylić z [6]).
Spośród narzędzi graficznych związanych z LATEXem największe chyba
możliwości posiada METAPOST, autorstwa Johna D. Hobby, będący wariantem programu METAFONT, którego autorem jest z kolei Donald E. Knuth.
METAPOST jest wyposażony w solidny i matematycznie wyrafinowany język
programowania METAFONTa. Inaczej jednak niż METAFONT, który generuje
mapy bitowe, METAPOST generuje pliki Postscriptowe, które można importować do LATEXa. Za wprowadzenie może posłużyć [8], a za podręcznik –
[21]. Dostępne jest także wprowadzenie do programu METAPOST w języku
polskim [8]2 .
Obszerne omówienie zagadnień związanych z wykorzystaniem grafiki
(oraz fontów) w LATEXu i TEXu można znaleźć w [9].
5.2. Otoczenie picture
Urs Oswald <[email protected]>
5.2.1. Podstawowe polecenia
Otoczenie picture3 można tworzyć poleceniem:
\begin{picture}(x, y). . . \end{picture}
lub
\begin{picture}(x, y)(x0 , y0 ). . . \end{picture}
Liczby x, y, x0 , y0 odnoszą się do wielkości \unitlength, którą można
zmieniać w dowolnym momencie (jednak nie wewnątrz otoczenia picture)
poleceniem takim jak:
\setlength{\unitlength}{1.2cm}
Nie ma co ukrywać, że posługiwanie się METAPOSTem wymaga posiadania przynajmniej minimum umiejętności programistycznych. Dla użytkowników którzy nie programują przydatny może być program MetaGraf, który jest okienkową nakładką do programu
METAPOST, por. http://w3.mecanica.upm.es/metapost/.
3
Otoczenie picture działa w standardowym LATEX 2ε ; nie trzeba ładować żadnych
dodatkowych pakietów.
2
85
86
Tworzenie grafiki matematycznej
Wartością domyślną \unitlength jest 1pt. Pierwsza para, (x, y), to
wymiary rezerwowanego wewnątrz dokumentu prostokątnego obszaru na rysunek. Opcjonalna druga para, (x0 , y0 ), to współrzędne przypisane dolnemu
lewemu narożnikowi zarezerwowanego prostokąta.
Większość poleceń rysujących ma jedną z dwóch postaci:
\put(x, y){object}
lub
\multiput(x, y)(∆x, ∆y){n}{object}
Wyjątkiem są krzywe Béziera, gdyż rysuje się je poleceniem:
\qbezier(x1 , y1 )(x2 , y2 )(x3 , y3 )
5.2.2. Odcinki
\setlength{\unitlength}{5cm}
\begin{picture}(1,1)
\put(0,0){\line(0,1){1}}
\put(0,0){\line(1,0){1}}
\put(0,0){\line(1,1){1}}
\put(0,0){\line(1,2){.5}}
\put(0,0){\line(1,3){.3333}}
\put(0,0){\line(1,4){.25}}
\put(0,0){\line(1,5){.2}}
\put(0,0){\line(1,6){.1667}}
\put(0,0){\line(2,1){1}}
\put(0,0){\line(2,3){.6667}}
\put(0,0){\line(2,5){.4}}
\put(0,0){\line(3,1){1}}
\put(0,0){\line(3,2){1}}
\put(0,0){\line(3,4){.75}}
\put(0,0){\line(3,5){.6}}
\put(0,0){\line(4,1){1}}
\put(0,0){\line(4,3){1}}
\put(0,0){\line(4,5){.8}}
\put(0,0){\line(5,1){1}}
\put(0,0){\line(5,2){1}}
\put(0,0){\line(5,3){1}}
\put(0,0){\line(5,4){1}}
\put(0,0){\line(5,6){.8333}}
\put(0,0){\line(6,1){1}}
\put(0,0){\line(6,5){1}}
\end{picture}
%
%
%
,
%
,
#
#
,
%
#
,
%
#
,
%
# "
"
,
#
"
% ,
"
#" % #
,
" !
!
% ,
#"!!
"
,
% #
!
" !! ,
#
%,
"
!
#
"
!
(
!
%
((
"
,
#
!
((((
"
!
(
%
(
,
#
!
"
(((
!
(
(
!
"
#
%
(
,
5.2. Otoczenie picture
87
Do rysowania odcinków służy polecenie:
\put(x, y){\line(x1 , y1 ){length}}
Ma ono ma dwa argumenty: wektor kierunku i długość.
Jako składników wektora kierunku można użyć jedynie liczb całkowitych:
−6, −5, . . . , 5, 6,
Muszą one na dodatek być liczbami względnie pierwszymi (jedynym ich
wspólnym dzielnikiem może być 1). Powyższy rysunek ilustruje wszystkie
możliwe wartości nachylenia w pierwszej ćwiartce płaszczyzny. Długość jest
podawana w jednostkach \unitlength. Argument długości oznacza współrzędną pionową w wypadku odcinka pionowego, zaś współrzędną poziomą
we wszystkich pozostałych przypadkach.
5.2.3. Strzałki
\setlength{\unitlength}{0.75mm}
\begin{picture}(60,40)
\put(30,20){\vector(1,0){30}}
\put(30,20){\vector(4,1){20}}
\put(30,20){\vector(3,1){25}}
\put(30,20){\vector(2,1){30}}
\put(30,20){\vector(1,2){10}}
\thicklines
\put(30,20){\vector(-4,1){30}}
\put(30,20){\vector(-1,4){5}}
\thinlines
\put(30,20){\vector(-1,-1){5}}
\put(30,20){\vector(-1,-4){5}}
\end{picture}
OCC
*
1
y
X
XXX
C :
XXXC
C
Strzałki rysuje się poleceniem:
\put(x, y){\vector(x1 , y1 ){length}}
W wypadku strzałek na składniki wektora kierunku nałożone są jeszcze większe ograniczenia niż dla odcinków, bo jedynymi dopuszczalnymi liczbami
całkowitymi są:
−4, −3, . . . , 3, 4.
Wartości składników i tu muszą być liczbami względnie pierwszymi (jedynym wspólnym dzielnikiem może być 1). Zauważ efekt działania polecenia
\thicklines na dwie strzałki skierowane w stronę lewego górnego narożnika
oraz \thinlines na strzałki w stronę narożnika prawego górnego.
88
Tworzenie grafiki matematycznej
5.2.4. Okręgi
\setlength{\unitlength}{1mm}
\begin{picture}(60, 40)
\put(20,30){\circle{1}}
\put(20,30){\circle{2}}
\put(20,30){\circle{4}}
\put(20,30){\circle{8}}
\put(20,30){\circle{16}}
\put(20,30){\circle{32}}
'$
'$
#
j
be
m
j
h
be
"!
&%
&%
r
u x z}
\put(40,30){\circle{1}}
\put(40,30){\circle{2}}
\put(40,30){\circle{3}}
\put(40,30){\circle{4}}
\put(40,30){\circle{5}}
\put(40,30){\circle{6}}
\put(40,30){\circle{7}}
\put(40,30){\circle{8}}
\put(40,30){\circle{9}}
\put(40,30){\circle{10}}
\put(40,30){\circle{11}}
\put(40,30){\circle{12}}
\put(40,30){\circle{13}}
\put(40,30){\circle{14}}
\put(15,10){\circle*{1}}
\put(20,10){\circle*{2}}
\put(25,10){\circle*{3}}
\put(30,10){\circle*{4}}
\put(35,10){\circle*{5}}
\end{picture}
Polecenie:
\put(x, y){\circle{diam}}
rysuje okrąg o środku (x, y) i średnicy (nie promieniu) równym diam. Otoczenie picture dopuszcza średnice co najwyżej rzędu 14 mm, na dodatek
nie wszystkie długości średnic są dozwolone. Polecenie \circle* generuje
koła (wypełnione okręgi).
Podobnie jak w wypadku odcinków, można się uciec do dodatkowych
pakietów, takich jak eepic bądź pstricks. Obszerny opis tych pakietów można
znaleźć w [7].
Otoczenie picture oferuje jeszcze jedną opcję. Jeśli nie boisz się wykonania niezbędnych obliczeń (być może nawet za pomocą programu), to okręgi
oraz elipsy możesz złatać z krzywych Béziera drugiego stopnia. Przykłady
oraz źródłowe pliki w Javie można znaleźć w [21].
5.2. Otoczenie picture
89
5.2.5. Tekst i wzory
\setlength{\unitlength}{0.8cm}
\begin{picture}(6,5)
\thicklines
\put(1,0.5){\line(2,1){3}}
\put(4,2){\line(-2,1){2}}
\put(2,3){\line(-2,-5){1}}
\put(0.65,0.3){$A$}
\put(4.05,1.9){$B$}
\put(1.65,2.95){$C$}
\put(3.1,2.5){$a$}
\put(1.3,1.7){$b$}
\put(2.5,1.05){$c$}
\put(0.3,4){$F=
\sqrt{s(s-a)(s-b)(s-c)}$}
\put(3.5,0.4){$\displaystyle
s:=\frac{a+b+c}{2}$}
\end{picture}
F =
p
s(s − a)(s − b)(s − c)
CH
HHa
H
HB
b
c
a+b+c
s :=
A
2
Jak widać w powyższym przykładzie, tekst oraz wzory można łatwo
wprowadzać do otoczenia picture poleceniem \put.
5.2.6. Polecenia \multiput i \linethickness
\setlength{\unitlength}{2mm}
\begin{picture}(30,20)
\linethickness{0.075mm}
\multiput(0,0)(1,0){26}%
{\line(0,1){20}}
\multiput(0,0)(0,1){21}%
{\line(1,0){25}}
\linethickness{0.15mm}
\multiput(0,0)(5,0){6}%
{\line(0,1){20}}
\multiput(0,0)(0,5){5}%
{\line(1,0){25}}
\linethickness{0.3mm}
\multiput(5,0)(10,0){2}%
{\line(0,1){20}}
\multiput(0,5)(0,10){2}%
{\line(1,0){25}}
\end{picture}
Polecenie:
\multiput(x, y)(∆x, ∆y){n}{object}
ma cztery argumenty: punkt początkowy, wektor przesunięcia z jednego
obiektu do kolejnego, liczbę obiektów oraz rysowany obiekt. Instrukcja
90
Tworzenie grafiki matematycznej
\linethickness odnosi się do odcinków poziomych oraz pionowych, jednakże nie do odcinków ukośnych ani nie do okręgów. Stosuje się ona jednak
również do krzywych Béziera drugiego stopnia.
5.2.7. Owale
\setlength{\unitlength}{0.75cm}
\begin{picture}(6,4)
\linethickness{0.075mm}
\multiput(0,0)(1,0){7}%
{\line(0,1){4}}
\multiput(0,0)(0,1){5}%
{\line(1,0){6}}
\thicklines
\put(2,3){\oval(3,1.8)}
\thinlines
\put(3,2){\oval(3,1.8)}
\thicklines
\put(2,1){\oval(3,1.8)[tl]}
\put(4,1){\oval(3,1.8)[b]}
\put(4,3){\oval(3,1.8)[r]}
\put(3,1.5){\oval(1.8,0.4)}
\end{picture}
#
#
"
! !
#
!
"
"
!
Polecenie:
\put(x, y){\oval(w, h)}
jak też:
\put(x, y){\oval(w, h)[pozycja]}
generuje owal o środku (x, y), szerokości w i wysokości h. Opcjonalne argumenty pozycji : b, t, l i r oznaczają odpowiednio: „top” (góra), „bottom”
(dół), „left” (lewo) i „right” (prawo). Jak pokazuje przykład, można także
używać ich kombinacji.
Grubością linii można sterować na dwa sposoby, z jednej strony poleceniem:
\linethickness{length}
z drugiej – za pomocą \thinlines i \thicklines. O ile pierwszy ze sposobów odnosi się jedynie do linii poziomych oraz pionowych, a także do
krzywych Béziera drugiego stopnia, o tyle \thinlines i \thicklines stosują się do odcinków ukośnych, jak też do okręgów i owali.
5.2. Otoczenie picture
91
5.2.8. Wielokrotne użycie pudełek z rysunkami
\setlength{\unitlength}{0.5mm}
\begin{picture}(120,168)
\newsavebox{\foldera}
\savebox{\foldera}
(40,32)[bl]{% definition
\multiput(0,0)(0,28){2}
{\line(1,0){40}}
\multiput(0,0)(40,0){2}
{\line(0,1){28}}
\put(1,28){\oval(2,2)[tl]}
\put(1,29){\line(1,0){5}}
\put(9,29){\oval(6,6)[tl]}
\put(9,32){\line(1,0){8}}
\put(17,29){\oval(6,6)[tr]}
\put(20,29){\line(1,0){19}}
\put(39,28){\oval(2,2)[tr]}
}
\newsavebox{\folderb}
\savebox{\folderb}
(40,32)[l]{%
definition
\put(0,14){\line(1,0){8}}
\put(8,0){\usebox{\foldera}}
}
\put(34,26){\line(0,1){102}}
\put(14,128){\usebox{\foldera}}
\multiput(34,86)(0,-37){3}
{\usebox{\folderb}}
\end{picture}
Pudełko rysunku można zadeklarować instrukcją:
\newsavebox{nazwa}
następnie zachować poleceniem:
\savebox{nazwa}(szerokość,wysokość)[pozycja]{treść}
i ostatecznie dowolnie często rysować, wywołując:
\put(x, y)\usebox{nazwa}
Opcjonalny parametr pozycja definiuje „punkt zaczepienia” zachowywanego pudełka (savebox). W przykładzie nadano mu wartość bl, co oznacza
umieszczenie punktu zaczepienia w dolnym lewym narożniku pudełka. Pozycje można też oznaczać literami t (góra) i r (prawo).
92
Tworzenie grafiki matematycznej
Argument nazwa odnosi się do LATEXowego magazynu poleceń i dlatego
ma naturę instrukcji (co w powyższym przykładzie objawia się choćby użyciem znaków ’\’). Rysunki przechowywane w pudełkach można zagnieżdżać.
W powyższym przykładzie wewnątrz definicji \folderb użyto \foldera.
Trzeba było użyć polecenia \oval, ponieważ instrukcja \line nie działa,
gdy długość odcinka wynosi mniej niż około 3 mm.
5.2.9. Krzywe Béziera drugiego stopnia
\setlength{\unitlength}{0.8cm}
\begin{picture}(6,4)
\linethickness{0.075mm}
\multiput(0,0)(1,0){7}
{\line(0,1){4}}
\multiput(0,0)(0,1){5}
{\line(1,0){6}}
\thicklines
\put(0.5,0.5){\line(1,5){0.5}}
\put(1,3){\line(4,1){2}}
\qbezier(0.5,0.5)(1,3)(3,3.5)
\thinlines
\put(2.5,2){\line(2,-1){3}}
\put(5.5,0.5){\line(-1,5){0.5}}
\linethickness{1mm}
\qbezier(2.5,2)(5.5,0.5)(5,3)
\thinlines
\qbezier(4,2)(4,3)(3,3)
\qbezier(3,3)(2,3)(2,2)
\qbezier(2,2)(2,1)(3,1)
\qbezier(3,1)(4,1)(4,2)
\end{picture}
D
D
D
H
HH
D
H
HH D
HD
Jak widać w przykładzie, podzielenie okręgu na cztery krzywe Béziera drugiego stopnia nie daje zadowalającego efektu; lepsze przybliżenie dałoby
osiem. Przykład ponownie ilustruje wpływ instrukcji \linethickness na
linie poziome i pionowe oraz poleceń \thinlines i \thicklines na odcinki pochyłe. Pokazuje on również, że oba te rodzaje poleceń oddziałują na
krzywe Béziera i że kolejne użycie któregokolwiek z nich przesłania poprzednie.
Niech symbole P1 = (x1 , y1 ), P2 = (x2 , y2 ) oznaczają punkty końcowe,
zaś m1 , m2 – odpowiednie nachylenia krzywej Béziera drugiego stopnia.
Pośredni punkt kontrolny S = (x, y) jest zatem opisany równaniami:
x =
m2 x2 − m1 x1 − (y2 − y1 )
,
m2 − m1
y = yi + mi (x − xi )
(i = 1, 2).
(5.1)
5.2. Otoczenie picture
93
W [21] można znaleźć program w Javie, który generuje odpowiednią linię
polecenia \qbezier.
5.2.10. Krzywe łańcuchowe
\setlength{\unitlength}{1cm}
\begin{picture}(4.3,3.6)(-2.5,-0.25)
\put(-2,0){\vector(1,0){4.4}}
\put(2.45,-.05){$x$}
\put(0,0){\vector(0,1){3.2}}
\put(0,3.35){\makebox(0,0){$y$}}
\qbezier(0.0,0.0)(1.2384,0.0)
(2.0,2.7622)
\qbezier(0.0,0.0)(-1.2384,0.0)
(-2.0,2.7622)
\linethickness{.075mm}
\multiput(-2,0)(1,0){5}
{\line(0,1){3}}
\multiput(-2,0)(0,1){4}
{\line(1,0){4}}
\linethickness{.2mm}
\put( .3,.12763){\line(1,0){.4}}
\put(.5,-.07237){\line(0,1){.4}}
\put(-.7,.12763){\line(1,0){.4}}
\put(-.5,-.07237){\line(0,1){.4}}
\put(.8,.54308){\line(1,0){.4}}
\put(1,.34308){\line(0,1){.4}}
\put(-1.2,.54308){\line(1,0){.4}}
\put(-1,.34308){\line(0,1){.4}}
\put(1.3,1.35241){\line(1,0){.4}}
\put(1.5,1.15241){\line(0,1){.4}}
\put(-1.7,1.35241){\line(1,0){.4}}
\put(-1.5,1.15241){\line(0,1){.4}}
\put(-2.5,-0.25){\circle*{0.2}}
\end{picture}
y
6
u
-x
Każdą z symetrycznych połówek wykresu cosinusa hiperbolicznego y =
cosh x − 1 przybliżono na rysunku krzywą Béziera. Prawa połówka krzywej kończy się w punkcie (2, 2.7622), w którym nachylenie ma wartość
m = 3.6269. Używając ponownie równania (5.1), możemy wyliczyć pośrednie
punkty kontrolne. Okazuje się, że są to: (1.2384, 0) i (−1.2384, 0). Krzyżykami została zaznaczona „prawdziwa” krzywa. Błąd jest ledwie zauważalny,
bo wynosi mniej niż jeden procent.
Ten przykład ilustruje też użycie opcjonalnego argumentu otoczenia
\begin{picture}. Rysunek zdefiniowano w terminach wygodnych współrzędnych „matematycznych”, podczas gdy poleceniem:
\begin{picture}(4.3,3.6)(-2.5,-0.25)
94
Tworzenie grafiki matematycznej
jego lewemu dolnemu narożnikowi (oznaczonemu czarnym kółeczkiem) przypisano współrzędne (−2.5, −0.25).
5.2.11. Prędkość w Szczególnej Teorii Względności
\setlength{\unitlength}{0.8cm}
\begin{picture}(6,4)(-3,-2)
\put(-2.5,0){\vector(1,0){5}}
\put(2.7,-0.1){$\chi$}
\put(0,-1.5){\vector(0,1){3}}
\multiput(-2.5,1)(0.4,0){13}
{\line(1,0){0.2}}
\multiput(-2.5,-1)(0.4,0){13}
{\line(1,0){0.2}}
\put(0.2,1.4)
{$\beta=v/c=\tanh\chi$}
\qbezier(0,0)(0.8853,0.8853)
(2,0.9640)
\qbezier(0,0)(-0.8853,-0.8853)
(-2,-0.9640)
\put(-3,-2){\circle*{0.2}}
\end{picture}
β = v/c = tgh χ
6
- χ
t
Punkty kontrolne dwóch krzywych Béziera wyliczono ze wzorów (5.1).
Gałąź dodatnia jest określona wartościami P1 = (0, 0), m1 = 1 oraz
P2 = (2, tgh 2), m2 = 1/ cosh2 2. I znowu rysunek wyrażono w wygodnych
matematycznie współrzędnych, a lewemu dolnemu narożnikowi przypisano
współrzędne (−3, −2) (czarne kółeczko).
5.3. XY-pic
Alberto Manuel Brandão Simões <[email protected]>
Pakiet XY-pic służy do rysowania grafów. Aby uzyskać dostęp do jego funkcji,
umieszczamy w preambule dokumentu wiersz:
\usepackage[opcje]{xy}
Parametr opcje jest listą funkcji pakietu XY-pic, które mają zostać załadowane. Opcje te przydają się między innymi do szukania błędów w pakiecie.
Zaleca się przekazywać opcję all, nakazującą LATEXowi załadować wszystkie
polecenia pakietu.
Graf rysuje się w XY-pic na płótnie o strukturze macierzy, a każdy element
grafu jest umieszczony w komórce tej macierzy:
5.3. XY-pic
\begin{displaymath}
\xymatrix{A & B \\
C & D }
\end{displaymath}
95
A
B
C
D
Polecenia \xymatrix można użyć jedynie w trybie matematycznym. Powyżej
zadano dwa wiersze i dwie kolumny. Aby przekształcić tę macierz w graf,
posługujemy się dodającym strzałki poleceniem \ar4 :
\begin{displaymath}
\xymatrix{ A \ar[r] & B \ar[d] \\
D \ar[u] & C \ar[l] }
\end{displaymath}
AO
/B
Do
C
Polecenie \ar umieszczamy w komórce, w której strzałka ma się zaczynać.
Argument oznacza kierunek strzałki (u – góra, d – dół, r – prawo i l – lewo):
\begin{displaymath}
\xymatrix{
A \ar[d] \ar[dr] \ar[r] & B \\
D
& C }
\end{displaymath}
/B
A@
@@
@@
@@
D
C
Aby uzyskać przekątne, używamy po prostu więcej niż jednego kierunku.
Powtarzając kierunek, wydłużamy w istocie strzałkę:
\begin{displaymath}
\xymatrix{
A \ar[d] \ar[dr] \ar[drr] & & \\
B
& C & D }
\end{displaymath}
A @PPP
@@ PPP
@@ PPP
@@ PPP
PP'
B
C
D
Uzupełniając strzałki o etykiety, możemy uzyskać jeszcze ciekawsze grafy.
Używamy do tego zwyczajnych operatorów indeksów górnych i dolnych:
4
Pakiety XY-pic oraz polski są w konflikcie, bo oba definiują polecenie \ar. Jeżeli
polecenie \ar ma działać tak, jak zdefiniowano to w pakiecie XY-pic, to trzeba xy dołączyć
po pakiecie polski. Oczywiście nie ma wtedy dostępu do polecenia \ar z pakietu polski.
96
Tworzenie grafiki matematycznej
\begin{displaymath}
\xymatrix{
A \ar[r]^f \ar[d]_g &
B \ar[d]^{g’} \\
D \ar[r]_{f’}
& C }
\end{displaymath}
A
f
g0
g
D
/B
f0
/C
Jak widać, operatorów tych używa się tak samo jak w trybie matematycznym. Jedyną różnicą jest to, że indeks górny oznacza nad, zaś dolny –
pod strzałką. Istnieje jeszcze trzeci operator – pionowej kreski |. Umieszcza
on tekst na strzałce:
\begin{displaymath}
\xymatrix{
A \ar[r]|f \ar[d]|g &
B \ar[d]|{g’} \\
D \ar[r]|{f’}
& C }
\end{displaymath}
A
f
g0
g
D
/B
f0
/C
Aby narysować strzałkę z dziurką w środku, możemy użyć polecenia
\ar[...]|\hole.
W niektórych sytuacjach trzeba używać różnych typów strzałek. Można
je w tym celu oznaczać różnymi etykietami bądź nadawać im różny wygląd:
\begin{displaymath}
\xymatrix{
\bullet\ar@{->}[rr] && \bullet\\
\bullet\ar@{.<}[rr] && \bullet\\
\bullet\ar@{~)}[rr] && \bullet\\
\bullet\ar@{=(}[rr] && \bullet\\
\bullet\ar@{~/}[rr] && \bullet\\
\bullet\ar@{^{(}->}[rr] &&
\bullet\\
\bullet\ar@2{->}[rr] && \bullet\\
\bullet\ar@3{->}[rr] && \bullet\\
\bullet\ar@{=+}[rr] && \bullet
}
\end{displaymath}
•
/•
•
o•
• /o /o /o /o /o /o /o ? _ •
•
•
• /o /o /o /o /o /o /o •
•
/•
•
+3 •
•
_*4 •
•
_ •
Zauważ różnicę między następującymi dwoma grafami:
5.3. XY-pic
\begin{displaymath}
\xymatrix{
\bullet \ar[r]
\ar@{.>}[r] &
\bullet
}
\end{displaymath}
\begin{displaymath}
\xymatrix{
\bullet \ar@/^/[r]
\ar@/_/@{.>}[r] &
\bullet
}
\end{displaymath}
97
•
/•
•
(
6•
Symbole między ukośnikami określają tu sposób rysowania krzywych.
Pakiet XY-pic oferuje wiele metod wpływania na sposób rysowania krzywych. Więcej na ten temat można przeczytać w dokumentacji pakietu [23].
Rozdział 6
Adaptowanie LATEXa
Dokumenty składane za pomocą poznanych do tej pory poleceń będą się zapewne
podobały zdecydowanej większości czytelników. Chociaż ich wygląd nie będzie może
wyrafinowany, z pewnością jednak spełnią one podstawowe zasady składu, dzięki
czemu będzie się je czytało łatwo i przyjemnie.
W niektórych wypadkach może się jednak okazać, że brakuje polecenia czy
otoczenia, za pomocą którego moglibyśmy złożyć dany fragment tekstu w sposób
odpowiadający potrzebom, albo też że sposób działania dostępnej w LATEXu instrukcji nie spełnia naszych wymagań.
W tym rozdziale przedstawimy, jak nauczyć LATEXa formatować dokumenty tak,
aby wyglądały inaczej niż w wypadku korzystania jedynie ze standardowych klas
i pakietów.
6.1. Definiowane instrukcji i otoczeń
Czytelnicy zauważyli zapewne, że nowo wprowadzane w tej książce polecenia
ukazują się w ramkach oraz że znajdują się one w skorowidzu. Aby to
osiągnąć, nie korzystaliśmy za każdym razem z wbudowanych w LATEXa
instrukcji, lecz utworzyliśmy własny pakiet, w którym zawarliśmy nowe,
potrzebne nam polecenia i otoczenia. Dysponując takim pakietem, wystarczy
po prostu napisać:
\begin{command}
\ci{polecenie}
\end{command}
\polecenie
W tym przykładzie użyliśmy zarówno nowego otoczenia o nazwie command,
odpowiedzialnego za rysowanie ramek dookoła instrukcji, jak też nowego
polecenia \ci, służącego do składu nazw poleceń i wprowadzania ich do
skorowidza. Proponujemy Czytelnikom odszukanie hasła \polecenie w skorowidzu; przy haśle powinny być podane numery stron, na których ta instrukcja występuje w książce.
6.1. Definiowane instrukcji i otoczeń
99
Gdy zdecydujemy się zaprzestać otaczać polecenia ramkami, to do
zmiany wyglądu wystarczy, że zmienimy definicję otoczenia command. Jest to
znacznie łatwiejsze od przebiegnięcia przez cały dokument w celu wyłapania
w nim wszystkich standardowych poleceń LATEX, które służą do rysowania
ramek wokół słów.
We wstępie do tego opracowania wspomnieliśmy, że w LATEXu możemy się
skupić na logicznej strukturze dokumentów. Wskazane jest rozróżnić w tekście źródłowym wszystkie elementy logiczne dokumentu, nawet jeżeli ich
formatowanie jest identyczne. Nierzadko bowiem to, co dzisiaj formatujemy
w taki sam sposób, w przyszłości możemy chcieć rozróżnić.
Zwykło się na przykład składać adresy internetowe imitacją kroju maszynowego. Ponieważ w adresach mogą wystąpić znaki specjalne LATEXa,
to można by do tego celu stosować instrukcję \verb. Lepiej jednak użyć
specjalnej instrukcji, np. \url. W dokumencie papierowym nie ma to znaczenia, znakowanie logiczne pozwala jednak przedstawić dokument zarówno
w formie drukowanej, jak i hipertekstowej, w formacie html lub pdf.
6.1.1. Instrukcje definiowane przez użytkownika
Do definiowania potrzebnych nam nowych poleceń możemy użyć instrukcji:
\newcommand{nazwa}[num]{tekst}
Wymaga ona podania dwóch argumentów. Pierwszy z nich, nazwa, oznacza
nazwę nowej instrukcji, natomiast tekst to jej znaczenie, czyli tekst, który ma
zostać wstawiony do składu w momencie wykonania instrukcji. Podawany
w nawiasach kwadratowych argument num powinien być cyfrą od 1 do 9,
określającą liczbę (obowiązkowych) argumentów instrukcji. Argument num
jest opcjonalny, a jego pominięcie oznacza, że definiowana instrukcja jest
bezargumentowa.
W części tekst wolno używać zarówno standardowych instrukcji LATEXa,
jak też zdefiniowanych przez użytkownika. Nie wolno jednak korzystać
z tych instrukcji, które same definiują inne polecenia, jak \newcommand,
\newenvironment itp. Niedozwolona jest rekursja, nie wolno też w nazwach
instrukcji umieszczać polskich liter diakrytycznych.
Następujące przykłady pomogą lepiej zrozumieć zagadnienie. W pierwszym z nich definiujemy instrukcję o nazwie \kwle, mającą być skrótem dla
słów „Krótkie wprowadzenie do systemu LATEX 2ε ”. Takie polecenie mogłoby
się przydać, gdyby tytuł książki miał w niej występować wielokrotnie.
\newcommand{\kwle}{Krótkie
wprowadzenie do systemu \LaTeXe}
% następnie po \begin{document}:
\kwle; \emph{\kwle}
Krótkie wprowadzenie do systemu LATEX 2ε ;
Krótkie wprowadzenie do systemu LATEX 2ε
100
Adaptowanie LATEXa
Następny przykład ilustruje sposób wykorzystania opcjonalnego argumentu
num. Znacznik #1 oznacza pierwszy parametr formalny (#2 oznaczałby
drugi, #3 – trzeci itd.). W trakcie wykonywania treści instrukcji w miejsce
parametrów formalnych TEX wstawia argumenty podane w jej wywołaniu
(parametry aktualne).
Instrukcja w poniższym przykładzie ma jeden parametr:
\newcommand{\wle}[1]
{\emph{#1} wprowadzenie
do systemu \LaTeXe}
% następnie po \begin{document}:
\wle{Krótkie}; \wle{Długie}
Krótkie wprowadzenie do systemu LATEX 2ε ;
Długie wprowadzenie do systemu LATEX 2ε
LATEX nie pozwala zdefiniować instrukcji nazwanej tak samo jak wcześniej
zdefiniowane polecenie. W wypadku gdy chcemy zmienić znaczenie już istniejącej instrukcji, powinniśmy użyć polecenia \renewcommand. Za wyjątkiem
nazwy ma ono składnię identyczną jak \newcommand.
Czasami może się też przydać polecenie \providecommand. Działa ono
jak \newcommand, z tym że jeśli istnieje już komenda o takiej samej nazwie,
to nie zastępuje ono starej, zwyczajnie ignorując nową.
Nieco uwagi należy poświęcić temu, jaki skutek ma umieszczenie odstępu
po komendzie LATEXa. Informacje na ten temat można znaleźć na stronie 5.
6.1.2. Otoczenia definiowane przez użytkownika
Odpowiednikiem definiującej nowe polecenie instrukcji \newcommand jest dla
otoczeń instrukcja \newenvironment. Ma ona następującą składnię:
\newenvironment{nazwa}[num]{początek }{koniec}
Podobnie jak w wypadku \newcommand, można instrukcji \newenvironment
użyć z argumentem opcjonalnym albo bez niego. LATEX wstawia tekst początek, gdy w dokumencie napotyka napis \begin{nazwa}, a zawartość
argumentu koniec – po napotkaniu napisu \end{nazwa}.
Poniższy przykład ilustruje sposób użycia instrukcji \newenvironment.
\newenvironment{zrodlo}
{Źródło: }{\par}
% następnie po \begin{document}:
\begin{zrodlo} Rocznik Statystyczny
GUS. \end{zrodlo}
Źródło: Rocznik Statystyczny GUS.
Znaczenie argumentu num jest takie samo jak w instrukcji \newcommand.
LATEX nie pozwala zdefiniować otoczenia o już istniejącej nazwie. W razie
potrzeby zastąpienia już istniejącego otoczenia powinniśmy użyć polecenia
\renewenvironment, o składni takiej samej jak \newenvironment.
6.1. Definiowane instrukcji i otoczeń
101
6.1.3. Nadmiarowe odstępy
Gdy tworzymy nowe otoczenie, problemem mogą być zbędne odstępy, które
LATEX wstawia do składu. Rozważmy przykład otoczenia, które ma się rozpoczynać od akapitu bez wcięcia, ponadto pierwszy akapit po otoczeniu
także nie ma mieć wcięcia. Polecenie \ignorespaces, umieszczone jako
ostatnie polecenie bloku begin otoczenia, spowoduje zignorowanie wszystkich
odstępów występujących przed pierwszym akapitem otoczenia. Usunięcie
drugiego wcięcia przez umieszczenie w bloku końcowym \ignorespaces
jest niemożliwe, gdyż zawsze ostatnim poleceniem będzie \end{otoczenie},
które anuluje działanie \ignorespaces. W takiej sytuacji trzeba skorzystać z polecenia \ignorespacesafterend. Napotkawszy je, LATEX wstawi
\ignorespaces dopiero po wykonaniu zamykającego \end{otoczenie}.
\newenvironment{proste}%
{\noindent}%
{\par\noindent}
\begin{proste}
Zobacz odstęp\\z~lewej strony.
\end{proste}
Tak samo\\tutaj.
\newenvironment{poprawne}%
{\noindent\ignorespaces}%
{\par\noindent%
\ignorespacesafterend}
Zobacz odstęp
z lewej strony.
Tak samo
tutaj.
Bez odstępu
z lewej strony.
Tak samo
tutaj.
\begin{poprawne}
Bez odstępu\\z lewej strony.
\end{poprawne}
Tak samo\\tutaj.
6.1.4. Własne pakiety
W wypadku definiowania wielu nowych poleceń i otoczeń preambuła dokumentu może się znacznie wydłużyć. Dobrze w takiej sytuacji stworzyć
pakiet zawierający definicje tych instrukcji i otoczeń. Taki pakiet można
później dołączyć do dokumentu poleceniem \usepackage.
Tworzenie pakietu polega na skopiowaniu poleceń z preambuły do oddzielnego pliku o rozszerzeniu .sty. Na początku pakietu należy wpisać
polecenie:
\ProvidesPackage{nazwa}
Dzięki instrukcji \ProvidesPackage LATEX poznaje nazwę pakietu, a to
pozwala mu na przykład ostrzec użytkownika w wypadku powtórnego do-
102
Adaptowanie LATEXa
% Przykładowy pakiet ***
\ProvidesPackage{demopack}
\newcommand{\kwle}{Krótkie wprowadzenie do systemu \LaTeXe}
\newcommand{\wle}[1]{\emph{#1} wprowadzenie
do systemu \LaTeXe}
\newenvironment{zrodlo}{Źródło: }{\par}
Rysunek 6.1: Przykładowy pakiet
łączenia pakietu do dokumentu. Rysunek 6.1 przedstawia niewielki pakiet
z instrukcjami z powyższych przykładów.
6.2. Fonty
6.2.1. Instrukcje przełączające stopień pisma
LATEX automatycznie dobiera krój, odmianę i stopień pisma1 dla różnych
elementów dokumentu (tytułów rozdziałów, punktów, przypisów itp.). Czasami zachodzi jednak potrzeba „ręcznego” przełączenia kroju bądź stopnia
pisma. Można do tego użyć poleceń zestawionych w tabelach 6.1 i 6.2. Stopień pisma jest kwestią układu graficznego dokumentu i zależy od wybranej
klasy dokumentu oraz ustawienia odpowiednich opcji. W tabeli 6.3 zestawiono stopnie pisma w jednostkach absolutnych dla poleceń zmieniających
wielkość kroju w standardowych klasach dokumentów.
{\small Nieliczni lecz
\textbf{odważni} Rzymianie rządzili}
{\Large wielką \textit{Italią}.}
Nieliczni lecz odważni Rzymianie rządzili
wielką Italią.
Bieżący font jest w LATEXu scharakteryzowany przez pięć elementów: układ
(zestaw znaków), krój (rodzinę), grubość i szerokość, odmianę oraz stopień
1
Pismo drukarskie to pismo utrwalone na nośniku, tj. materiale, na którym umieszczono negatywy lub pozytywy znaków pisma. Krój pisma to obraz pisma drukarskiego
o jednolitych cechach graficznych, niezależnych od stopnia i odmiany pisma. Każdy krój
pisma posiada swoją nazwę (na przykład Times New Roman, Computer Modern czy
Garamond). Odmiana kroju pisma różnicuje pisma jednego kroju ze względu na grubość,
szerokość i pochylenie. Stopień pisma określa z kolei wielkość znaków. Zestawy metalowych
czcionek , czyli kawałków metalu, w których utrwalano znaki pisma, drukarze przechowywali w kasztach. Angielską, a właściwie amerykańską nazwą zestawu czcionek jednego
kroju i wielkości, powszechnie dziś używaną w terminologii komputerowej, jest font (zobacz też [3]).
Fonty LATEXa, takie jak pl, ec czy lm, są optycznie identyczne, bo wszystkie są
replikami kroju Computer Modern, różnią się jednak od najczęściej używanego w edytorach
biurowych, takich jak MS Word, kroju Times New Roman.
6.2. Fonty
103
i interlinię. Każdy z nich można dobrać niezależnie od ustawienia pozostałych. Oznacza to na przykład, że zmiana stopnia pisma nie powoduje zmiany
jego kroju ani odmiany.
Tabela 6.1: Polecenia wyboru krojów i odmian
\textrm{...} krój szeryfowy
\textsf{...} krój bezszeryfowy
\texttt{...} grotesk, tj. pismo o jednakowej szerokości znaków
\textmd{...} pismo jasne
\textbf{...} pismo grube
\textup{...} odmiana prosta
\textit{...} kursywa
\textsl{...} odmiana pochyła \textsc{...} kapitaliki
\emph{...} wyróżnienie
\textnormal{...} główny font dokumentu
Tabela 6.2: Polecenia jednoczesnego wyboru stopnia pisma i interlinii
\tiny
\scriptsize
\footnotesize
\small
\normalsize
\large
mikroskopijny
\Large
większy
\LARGE
bardzo duży
\huge
ogromny
\Huge
największy
bardzo mały
mniejszy
mały
normalny
duży
Przy okazji omawiania poleceń dotyczących fontów trzeba wspomnieć
o koncepcji grupowania. Grupa zaczyna się od znaku {, a kończy znakiem }.
Grupy służą do ograniczania zasięgu działania poleceń LATEXa. Przyjrzyjmy
się następującemu przykładowi:
Lubię {\LARGE duże oraz
{\small małe} litery} i~cyfry.
Lubię
duże oraz małe litery i cyfry.
Pierwszy nawias klamrowy rozpoczyna grupę, potem polecenie \LARGE
zmienia stopień pisma na bardzo duży, w którym zostanie złożony napis
„duże oraz”. Kolejny otwierający nawias klamrowy zaczyna następną grupę.
W jej obrębie polecenie \small zmienia stopień pisma na mały. Do złożenia w tym stopniu przewidziano jedynie słowo „małe”, bo nawias } za tym
słowem zamyka grupę. Po zamknięciu grupy następuje powrót do stopnia
pisma aktualnego przed jej rozpoczęciem, czyli \LARGE. W nim zostanie złożone słowo „litery”. Zamknięcie tej grupy powoduje, że resztę tekstu LATEX
104
Adaptowanie LATEXa
Tabela 6.3: Wielkość stopnia pisma w klasach standardowych
Stopień
10pt
opcja 11pt
opcja 12pt
\tiny
\scriptsize
\footnotesize
\small
\normalsize
\large
\Large
\LARGE
\huge
\Huge
5pt
7pt
8pt
9pt
10pt
12pt
14pt
17pt
20pt
25pt
6pt
8pt
9pt
10pt
11pt
12pt
14pt
17pt
20pt
25pt
6pt
8pt
10pt
11pt
12pt
14pt
17pt
20pt
25pt
25pt
złoży w wyjściowym stopniu pisma. Jak widać, grupy można zagnieżdżać,
nawet wielokrotnie.
Polecenia zmieniające stopień pisma zmieniają także interlinię. Dzieje się tak
jednak tylko wtedy, gdy przed zamknięciem odpowiedniej grupy kończony
jest akapit – przez wstawienie pustego wiersza lub polecenia \par. Zwróćmy
uwagę na miejsce, w którym umieszczono instrukcję \par w poniższych
dwóch przykładach.
{\Large Zdanie, które ma więcej
niż pięć słów, nie ma sensu!\par}
{\Large Zdanie, które ma więcej
niż pięć słów, nie ma sensu!}\par
Zdanie, które ma więcej niż pięć
słów, nie ma sensu!
Zdanie, które ma więcej niż pięć
słów, nie ma sensu!
Jeśli zachodzi konieczność zmiany stopnia pisma dla całego akapitu lub
jeszcze dłuższego tekstu, to możemy skorzystać ze składni przyjętej dla
otoczeń:
\begin{Large} Zdanie, które ma
więcej niż pięć słów, nie ma sensu!
\end{Large}
Zdanie, które ma więcej niż pięć
słów, nie ma sensu!
Zapis taki pozwala unikać łatwych do popełnienia błędów, wynikających
z opuszczania nawiasów otwierających lub zamykających grupy.
W trybie matematycznym w celu złożenia fragmentu wzoru innym niż
pochyłe krojem pisma można zastosować polecenia zestawione w tabeli 6.4.
6.2. Fonty
105
Tabela 6.4: Polecenia wyboru fontów w trybie matematycznym
Polecenie
\mathcal{...}
\mathrm{...}
\mathbf{...}
\mathsf{...}
\mathtt{...}
\mathnormal{...}
\mathit{...}
Przykład
$\mathcal{B}=c$
$\mathrm{K}_2$
$\sum x=\mathbf{v}$
$\mathsf{G\times R}$
$\mathtt{L}(b,c)$
$\mathnormal{R_{19}}\neq R_{19}$
$\mathit{ffi}\neq ffi$
Wynik
B=c
K2
P
x=v
G×R
L(b, c)
R 6= R19
ffi 6= f f i
6.2.2. Uwaga, niebezpieczeństwo!
Jak zaznaczyliśmy na początku rozdziału, nie należy instrukcji zmiany fontu
wstawiać explicite do pliku źródłowego. Byłoby to niezgodne z podstawową
ideą LATEXa, jaką jest oddzielenie formy od treści dokumentu i posługiwanie
się formatowaniem logicznym, a nie wizualnym. Jeżeli fragment tekstu ma
zostać wyróżniony przez złożenie go innym krojem lub stopniem pisma,
to należy zdefiniować odpowiednie polecenie i potem właśnie jego używać
w treści dokumentu.
% w~preambule albo pakiecie
\newcommand{\uwaga}[1]{\textbf{#1}}
% po \begin{document}
\uwaga{Baczność!} Przewody sieci
trakcyjnej są pod napięciem.
Dotknięcie grozi \uwaga{śmiercią}.
Baczność! Przewody sieci trakcyjnej są pod
napięciem. Dotknięcie grozi śmiercią.
Niewątpliwą zaletą tego podejścia jest to, że kiedy później będziemy chcieli
wyróżnić wszystkie elementy, na które czytelnik powinien zwrócić szczególną
uwagę, w sposób inny niż składając je pismem półgrubym, to nie musimy
przeglądać całego pliku w celu sprawdzenia, czy dane wystąpienie \textbf
dotyczy tekstu, na który ma zostać zwrócona szczególna uwaga, czy też
wstawione zostało w zupełnie innym celu.
Na zakończenie rada z gatunku estetycznych: nie należy przesadzać
ze stosowaniem wielu różnych krojów pisma w jednym dokumencie.
6.2.3. Użycie alternatywnych krojów pisma
Większość dokumentów jest składanych w LATEXu z użyciem domyślnego
kroju, będącego repliką Computer Modern. Jeżeli wygląd znaków z rodziny
cm nam się znuży, to możemy złożyć dokument innym krojem. Musimy
jednak pamiętać, że na ogół alternatywne kroje nie są tak kompletne jak
106
Adaptowanie LATEXa
rodzina Computer Modern, często na przykład brakuje w nich kompletu
symboli matematycznych, znaków z alfabetów niełacińskich, takich jak greka
lub alfabet cyrylicki, albo niektórych odmian, jak na przykład kapitalików.
Z drugiej strony krój cm ma też wady: kreski znaków są cieńsze, a
względna wysokość małych liter2 jest mniejsza niż w wielu innych krojach.
Te cechy kroju cm powodują, że jest mniej czytelny w wypadku, gdy jest
reprodukowany na nośniku o niskiej rozdzielczości, lub – mówiąc wprost –
nie najlepiej się nadaje do dokumentów, które będą wyświetlane na ekranach
komputerów, np. dokumentów w formacie pdf.
Pakiet qtimes umożliwia skład dokumentu w kroju QTimes, który jest
klonem znanego kroju Times New Roman autorstwa Stanleya Morisona.
Jeżeli dokument zawiera wzory matematyczne, to aby znaki w formułach
były optycznie zgodne z otaczającym je tekstem, należy także dołączyć
pakiety txfonts oraz qtxmath:
%& --translate-file=il2-pl
\documentclass[a4paper]{article}
\usepackage{polski}
\usepackage{txfonts,qtimes,qtxmath}
\usepackage{qswiss,qcourier}
\usepackage{sfheaders}
\author{Wanda Przechlewska}
\title{Test pakietu txfonts}
\begin{document} ...
Z kolei pakiet qpalatin wraz z pakietami qpxmath oraz pxfonts umożliwia
skład dokumentu krojem QPalatino (łącznie ze wzorami matematycznymi),
który jest klonem znanego kroju Palatino autorstwa Hermanna Zapfa:
%& --translate-file=il2-pl
\documentclass[a4paper]{article}
\usepackage{polski}
\usepackage{pxfonts,qpalatin,qpxmath}
\usepackage{qswiss,qcourier}
\usepackage{sfheaders}
\author{Maria Matysek}
\title{Test pakietu qpxfonts}
\begin{document} ...
W powyższych przykładach dołączono także pakiety qswiss, sfheaders oraz
qcourier. Pakiet qswiss przestawia domyślą odmianę bezszeryfową na krój
Helvetica, a sfheaders przedefiniowuje śródtytuły tak, że składane są krojem
bezszeryfowym. Z kolei qcourier zamienia domyślny krój o stałej szerokości
znaków na QCourier. W rezultacie pierwszy z dokumentów będzie podobny
2
Względna w porównaniu do nominalnego stopnia pisma; wysokość ta wynosi dla kroju
cm 43%, a dla kroju Palatino – 46%; dla dużych liter z tych krojów jest to odpowiednio:
68,9% i 68,5%.
6.3. Odstępy
107
do typowego dokumentu składanego na przykład edytorem MS Word; drugi
z kolei będzie się doskonale nadawał do dokumentu pdf, który chcemy
umieścić w sieci www, z uwagi na to, że krój Palatino – reprodukowany
w niskiej rozdzielczości – jest dużo bardziej czytelny niż cm, a nawet Times
New Roman. Uwaga: aby powyższe deklaracje zadziałały, instalacja LATEXa
musi zawierać ww. fonty3 .
6.3. Odstępy
6.3.1. Zmiana wielkości interlinii
Wielkość odstępów między wierszami dokumentu można zmienić, umieszczając w preambule polecenie \linespread, postaci:
\linespread{czynnik }
Parametr czynnik określa powiększenie odstępu między wierszami. Znany
z maszyn do pisania efekt podwójnej interlinii, czyli podwojenie odstępu,
uzyskamy za pomocą \linespread{1.6}. Aby otrzymać odstęp wielkości
1,5, powinniśmy wpisać \linespread{1.3}. Pojedynczemu i zarazem domyślnemu odstępowi odpowiada wartość 1.
Polecenie \linespread wpływa na odstępy międzywierszowe w całym
dokumencie. Jeśli są wyraźne powody do zmiany odstępu tylko w pewnym
fragmencie dokumentu, to lepsza może się okazać instrukcja:
\setlength{\baselineskip}{1.5\baselineskip}
Poniższy przykład ilustruje wykorzystanie \baselineskip:
{\setlength{\baselineskip}%
{1.5\baselineskip}
Ten akapit jest składany
z~\ci{baselineskip} ustawionym
na 1,5 dotychczasowej wartości.
Zwróćmy uwagę na wystąpienie
\ci{par} na końcu akapitu.\par}
Przeznaczenie tego akapitu
jest jasne. Ilustruje on,
że po zamykającym nawiasie
klamrowym następuje powrót
do normalnego składu.
3
Ten akapit jest składany z \baselineskip
ustawionym na 1,5 dotychczasowej wartości. Zwróćmy uwagę na wystąpienie \par na
końcu akapitu.
Przeznaczenie tego akapitu jest jasne. Ilustruje on, że po zamykającym nawiasie klamrowym następuje powrót do normalnego
składu.
Wchodzą one w skład współczesnych dystrybucji LATEXa. Jeżeli ich nie masz, to
powinieneś je doinstalować. W dokumentacji dystrybucji powinno być opisane, jak się
to robi.
108
Adaptowanie LATEXa
6.3.2. Odstępy wokół akapitów
Dwa dodatkowe parametry określają w LATEXu wielkość, odpowiednio, wcięcia akapitowego oraz odstępu między akapitami. Wpisując na przykład do
preambuły dokumentu:
\setlength{\parindent}{0pt}
\setlength{\parskip}{1ex plus 0.5ex minus 0.2ex}
ustalamy wielkość wcięcia akapitowego na 0 pt (co powoduje, że akapity
będą się zaczynać bez wcięć), a odstęp między akapitami ustalamy na 1 ex
plus 0,5 ex minus 0,2 ex. Drugi zapis oznacza, że normalny odstęp między
akapitami, wynoszący 1,0 ex (jednostki miary w LATEXu podaje tabela 6.5
na stronie 109), może się zwiększyć do 1,0 + 0,5 = 1,5 ex lub zmniejszyć
do 1,9 − 0,2 = 0,8 ex. W Europie kontynentalnej akapity składa się czasami
bez wcięcia akapitowego, a jedynie z dodatkowym odstępem między nimi.
Ale uwaga! Ten efekt pojawi się także w spisie treści, tabel i rysunków, gdzie
poszczególne pozycje spisu będą od siebie bardziej oddalone (w spisach większość akapitów jest jednowierszowa). Aby uniknąć tego trochę śmiesznego
efektu, należy usunąć powyższe instrukcje \setlength z preambuły dokumentu i wstawić je w części głównej, po poleceniach \tableofcontents itp.
Najlepiej jednak wcale nie korzystać z tego sposobu, gdyż znakomita większość książek jest składana z wcięciem akapitowym, a nie z dodatkowymi
odstępami między akapitami4 .
Wcięcie akapitowe na początku akapitu wstawiamy poleceniem5 :
\indent
Wstawienie \indent, kiedy wartość \parindent wynosi zero, nie przyniesie
oczywiście żadnego efektu.
Aby uzyskać akapit bez wcięcia, należy przed nim umieścić polecenie:
\noindent
6.3.3. Odstępy poziome
Wielkość odstępów między słowami oraz między zdaniami LATEX ustala automatycznie. Dodatkowy odstęp poziomy (przez odstęp poziomy rozumiemy
odstęp między wyrazami, przez odstęp pionowy – odstęp między wierszami
i akapitami) możemy wstawić poleceniem:
\hspace{odległość}
4
Jednoczesne użycie wcięć i powiększonych odstępów między akapitami uważa się
w Polsce za poważny błąd typograficzny.
5
Dla uzyskania efektu wcięcia w pierwszym akapicie po tytule rozdziału, punktu itd.
należy dołączyć do dokumentu pakiet indentfirst z zestawu pakietów „tools”.
6.3. Odstępy
109
Jeżeli taki odstęp, w wyniku złamania akapitu na wiersze, wypadnie na
początku lub na końcu wiersza, to zostanie on usunięty – aby zapobiec justowaniu akapitu „w chorągiewkę”. Jeżeli LATEX ma wstawić odstęp także
na początku lub na końcu wiersza, to zamiast \hspace należy użyć „gwiazdkowej” wersji \hspace*. Argument odległość oznacza wymiar LATEXowy.
W najprostszej postaci jest to liczba wraz z jednostką odległości. Wykaz
ważniejszych spośród dostępnych w LATEXu jednostek odległości znajduje
się w tabeli 6.5.
To jest \hspace{1.5cm}odstęp
równy 1,5~cm.
To jest
odstęp równy 1,5 cm.
Tabela 6.5: LATEXowe jednostki miary
mm
cm
in
pt
em
ex
milimetr ≈ 1/25 cala
centymetr = 10 mm
cal = 25,4 mm
punkt ≈ 1/72 cala ≈ 13 mm
w przybliżeniu szerokość „M” w bieżącym foncie
w przybliżeniu wysokość „x” w bieżącym foncie
Często wygodnie jest użyć odległości „elastycznej”, zostawiając LATEXowi
nieco swobody doboru takiej odległości, jaką uzna za najlepszą z punktu
widzenia jakości składu. Taką elastyczną odległość zapisujemy następująco:
n plus p minus m. Części „plus p” i „minus m” są opcjonalne (każdą z nich
można pominąć). Tego typu odległości mają naturalną wielkość n i mogą
się kurczyć lub rozciągać w zakresie od n − m do n + p.
Omawiany wcześniej odstęp między akapitami (\parskip) jest przykładem LATEXowego wymiaru o zmiennej wielkości. Część wymiarów może mieć
wartości zmienne, część jednak musi mieć wartość stałą. Powinno być na
przykład zrozumiałe, że wcięcie akapitowe musi być wielkością stałą, podobnie jak szerokość i wysokość łamu.
Polecenie:
\stretch{n}
wstawia specjalny rozciągliwy odstęp, który potrafi wypełnić całą wolną
przestrzeń w pionie lub w poziomie. Jeżeli na przykład wstawimy w wierszu
dwa lub więcej poleceń \hspace{\stretch{n}}, to odstępy dzięki nim
uzyskane będą miały wielkość według proporcji zadanych przez argument n.
W poniższym przykładzie odstęp między x a y jest trzy razy mniejszy od
odstępu między y a z.
110
Adaptowanie LATEXa
x\hspace{\stretch{1}}
y\hspace{\stretch{3}}z
x
y
z
Wielkość odstępów towarzyszących tekstowi warto dostosować do aktualnego rozmiaru czcionki. Można do tego użyć względnych jednostek miary
em oraz ex:
{\Large{}big\hspace{1em}y} \quad
{\tiny{}tin\hspace{1em}y}
big y
tin
y
Przypominamy, że polecenia \quad i \qquad wstawiają odstęp poziomy
o szerokości, odpowiednio, 1 em oraz 2 em.
6.3.4. Odstępy pionowe
Odstępy pionowe między akapitami, rozdziałami, punktami itp. LATEX wstawia automatycznie. Jeśli zachodzi potrzeba wstawienia dodatkowego odstępu pionowego, to należy zastosować polecenie:
\vspace{odległość}
Polecenie to należy oddzielić pustymi liniami od otaczającego je tekstu.
Jeżeli w wyniku złamania strony odstęp taki znajdzie się na początku
lub na końcu strony (będzie zaczynał lub też kończył kolumnę tekstu), to
zostanie on usunięty. Jeżeli ma zostać wstawiony także na początku lub
końcu strony, to należy użyć wersji „gwiazdkowej” \vspace*6 . Argument
odległość oznacza LATEXowy wymiar.
Do rozmieszczania tekstu kolumny w pionie można używać polecenia
\stretch, łącznie z \pagebreak. W poniższym przykładzie tekst zostanie
rozmieszczony tak, że odstęp u dołu będzie dwa razy mniejszy od odstępu
u góry strony:
\vspace{\stretch{1}}
Tytuł i~autor
\vspace{\stretch{2}}\pagebreak
Dodatkowy odstęp między dwoma wierszami tego samego akapitu lub między wierszami tabeli możemy uzyskać poleceniem:
\\[odległość]
Polecenia \bigskip, \medskip i \smallskip wstawiają odpowiednio odstępy „elastyczne” o następujących wielkościach: 12pt ± 4pt, 6pt ± 2pt
oraz 3pt ± 1pt7 .
6
Zwróćmy uwagę, że w takim wypadku wysokość kolumny tekstu na sąsiednich stronach
nie będzie jednakowa, stosujmy zatem polecenie \vspace* z pewną ostrożnością.
7
Nie są to wielkości przypadkowe: 12 punktów to typowa odległość między liniami
podstawowymi wierszy przy składzie pismem w stopniu 10 punktów.
6.4. Układ graficzny strony
6.4. Układ graficzny strony
Wymiary papieru można podać jako argumenty instrukcji \documentclass.
Na podstawie zadeklarowanych wymiarów LATEX oblicza szerokość i wysokość kolumny, marginesy i inne parametry. Na rysunku 6.2 przedstawiono
dostępne parametry graficznego układu strony. Do przygotowania rysunku
użyliśmy pakietu layout z zestawu „tools”8 . Jeżeli obliczone przez LATEXa
wartości są z pewnych względów nieodpowiednie, to można je zmienić.
Zanim jednak zaczniemy eksperymentować, zwiększając na przykład
szerokość szpalty, chwilę pomyślmy. Jak dla większości rzeczy w LATEXu,
istnieją ważne powody, dlaczego szerokość szpalty jest taka a nie inna.
Z pewnością w porównaniu z wydrukiem przygotowanym za pomocą
świeżo kupionego programu MS Word strona LATEXowa ma denerwująco
wąską szpaltę. Ale spójrzmy na książkę z renomowanego wydawnictwa i policzmy na niej liczbę znaków w przeciętnym wierszu. Okaże się, że wynosi
ona około 66. Jeśli porównamy ją z wydrukiem złożonym przez LATEXa, to
zapewne i tym razem będzie ona zbliżona do 66. Z doświadczeń wynika
bowiem, że w miarę wzrostu liczby znaków w wierszu czytanie staje się męczące. Dzieje się tak, gdyż przy długich wierszach naszym oczom trudniej
jest przenosić wzrok z końca jednego wiersza na początek następnego. Jest
to jedna z przyczyn stosowania składu wielołamowego w gazetach i czasopismach.
Tak więc, jeśli zwiększamy szerokość kolumny, to pamiętajmy, że może
to utrudnić odbiorcom czytanie naszej pracy. No, ale dość już kazań. Obiecaliśmy przecież wyjaśnić, jak można te rzeczy robić. . .
W LATEXu mamy dwie instrukcje do zmiany wielkości wymiarów, używane zazwyczaj w obrębie preambuły dokumentu. Pierwsza z nich nadaje
parametrowi określoną wielkość:
\setlength{parametr }{wielkość}
Drugie polecenie zwiększa wartość parametru o określoną wielkość:
\addtolength{parametr }{wielkość}
Z tej pary częściej stosowana jest druga instrukcja, ponieważ pozwala zmieniać wymiary. Przykładowo, aby zwiększyć szerokość szpalty o jeden centymetr, umieszczamy w preambule dokumentu następujące polecenia:
\addtolength{\hoffset}{-0.5cm}
\addtolength{\textwidth}{1cm}
Zmianę parametrów układu graficznego strony ułatwia pakiet geometry.
W wykonywaniu operacji arytmetycznych na wymiarach pomaga pakiet calc.
8
CTAN://macros/latex/packages/tools.
111
112
Adaptowanie LATEXa
i
4
i
5
6
i
i
6
2
?
?
?
6
Pagina
Górna
?
6
6
6
Kolumna tekstu
i
Marginalia
7
- 9i
10i i-
3
i
8
-
?
1i-
?
Pagina dolna
6
i
11
1
3
5
7
9
11
1 cal+ \hoffset
\oddsidemargin = 22pt
\headheight = 12pt
\textheight = 595pt
\marginparsep = 7pt
\footskip = 27pt
\hoffset = 0pt
\paperwidth = 597pt
2
4
6
8
10
1 cal+ \voffset
\topmargin = 22pt
\headsep = 19pt
\textwidth = 360pt
\marginparwidth = 106pt
\marginparpush = 5pt (nie pokazane)
\voffset = 0pt
\paperheight = 845pt
Rysunek 6.2: Parametry układu graficznego strony
6.5. Więcej o odległościach
113
6.5. Więcej o odległościach
Kiedy to tylko możliwe, unikajmy stosowania wymiarów zdefiniowanych
w jednostkach absolutnych, takich jak punkty czy milimetry. Starajmy się
raczej odnosić wymiary do już istniejących, takich jak wysokość czy szerokość kolumny. W poniższym przykładzie szerokość rysunku jest definiowana
jako połowa szerokości bieżącej szpalty:
\includegraphics[width=0.5\textwidth]{sowauszata.eps}
Następujące trzy polecenia pozwalają określić szerokość, wysokość i głębokość tekstu:
\settoheight{nazwa}{tekst}
\settodepth{nazwa}{tekst}
\settowidth{nazwa}{tekst}
Oto przykład ilustrujący zastosowanie tych poleceń:
\newenvironment{vardesc}[1]{%
\settowidth{\parindent}{#1:\ }
\makebox[0pt][r]{#1:\ }}{}
\begin{displaymath} a^2+b^2=c^2
\end{displaymath}
a2 + b2 = c2
gdzie: a, b – przyprostokątne,
c – przeciwprostokątna.
\begin{vardesc}{gdzie}%
$a$, $b$ -- przyprostokątne, \par
$c$ -- przeciwprostokątna.
\end{vardesc}
6.6. Pudełka
Każdą stronę LATEX tworzy z pudełek, które odpowiednio skleja. Elementarnymi pudełkami są litery, z których sklejane są słowa. Słowa są następnie
łączone w wiersze, a wiersze – w akapity. Do łączenia używany jest specjalny
klej, który dzięki elastyczności pozwala wyrazy ścisnąć lub rozciągnąć tak,
by dokładnie wypełniały wiersze na stronie.
Trzeba przyznać, że takie ujęcie jest mocno uproszczoną wersją tego, co
się naprawdę dzieje, chociaż zasadniczo biorąc, działanie TEXa można jednak
wyjaśnić właśnie w terminach pudełek oraz kleju (odstępu wstawianego
między pudełkami). Pudełkami są nie tylko litery. Do pudełka można włożyć
praktycznie wszystko, także inne pudełka. Każde pudełko LATEX traktuje jak
pojedynczą literę.
Chociaż nie mówiliśmy o tym wprost, pudełka pojawiały się już w poprzednich rozdziałach. Na przykład polecenie \includegraphics albo otoczenie tabular tworzą pudełka. Dzięki temu dwa rysunki albo tabele można
114
Adaptowanie LATEXa
łatwo zestawić obok siebie. Trzeba jedynie zadbać o to, by łączna szerokość
połączonych obiektów nie przekraczała szerokości szpalty.
To samo odnosi się do akapitów, które – jeśli tego potrzebujemy –
możemy składać w pudełka o zadanej szerokości:
\parbox[pos]{szerokość}{tekst}
Do tego samego celu można wykorzystać otoczenie:
\begin{minipage}[pos]{szerokość} tekst \end{minipage}
Argument szerokość to wymiar określający szerokość pudełka. Argument pos
jest jednoliterowy i może przyjmować jedną z wartości: c, t lub b. Wartości
te określają, jak LATEX ma umieścić pudełko względem otaczającego tekstu.
Wartość c oznacza umieszczenie środka wysokości pudełka na linii podstawowej, t – umieszczenie linii podstawowej pierwszego wiersza w pudełku
na linii podstawowej otaczającego tekstu, natomiast b – umieszczenie dolnej krawędzi pudełka na linii podstawowej. Wynik zastosowania parametrów
ilustruje poniższy przykład (linię podstawową oznaczono kreską):
\makebox[0pt][l]{\rule{66mm}{.4pt}}%
\parbox[c]{9mm}{5 5 5 5 5 5 5 5 5}
\parbox[t]{9mm}{6 6 6 6 6 6 6 6 6}
\parbox[b]{9mm}{8 8 8 8 8 8 8 8 8}
8 8 8
8 8 8
5 5 5
5 5 56 6 6888
555 6 6 6
666
Polecenie \parbox składa tekst w pudełku, w razie potrzeby dzieląc tekst
na linijki. Inaczej jest z pudełkami uzyskiwanymi poleceniem \mbox, których zawartość nigdy nie jest dzielona na wiersze. Polecenia tego używamy,
gdy trzeba zapobiec dzieleniu wyrazu lub sekwencji wyrazów na wiersze.
Polecenie \mbox jest uproszczoną wersją instrukcji \makebox, o składni:
\makebox[szerokość][pos]{tekst}
W opcjonalnym argumencie szerokość możemy zadać szerokość pudełka.
Może się ona różnić od naturalnej szerokości tekstu w pudełku; może wynosić zero, a nawet być wielkością ujemną! W obrębie argumentu szerokość
możemy się też posługiwać wielkościami \width (szerokość), \height (wysokość), \depth (głębokość) oraz \totalheight (suma wysokości i głębokości). Ponadto argument pos określa sposób umieszczenia tekstu. Litera
c oznacza wyśrodkowanie, l – dosunięcie do lewej, r – dosunięcie do prawej,
a s – wyspacjowanie zawartości.
Poniższy przykład ilustruje użycie polecenia \width w obrębie argumentu szerokość. Pierwsze pudełko ma szerokość równą połowie naturalnej
szerokości tekstu:
6.7. Kreski i podpory
115
\makebox[.5\width][l]{oooooooo}%
\makebox{xxxxxxxx}
oooooooo
xxxxxxxx
Polecenie \framebox działa dokładnie jak \makebox, z tym że naokoło
pudełka kreślona jest ramka.
Oto przykład zastosowania poleceń \makebox i \framebox:
\makebox[\textwidth]{%
p o ś r o d k u}\par
\makebox[\textwidth][s]{%
r o z s t r z e l o n y}\par
\framebox[1.1\width]{Teraz jestem
obramowany!} \par
\framebox[0.8\width][r]{Trochę
tu jest za szeroko} \par
\framebox[1cm][l]{Nie
ma sprawy}
Da się to czytać?
r
pośrodku
o z s t r z e l
Teraz jestem obramowany!
o
n
y
Trochę tu jest za szeroko
Nie maDa
sprawy
się to czytać?
Pudełka można też przesuwać w pionie. Służy do tego polecenie:
\raisebox{przesunięcie}[wysokość][głębokość]{tekst}
Argument przesunięcie określa wielkość przesunięcia w górę (lub w dół, jeżeli
wielkość przesunięcia jest ujemna). Ponadto za pomocą parametrów opcjonalnych wysokość oraz głębokość można zadać nominalną wysokość oraz
głębokość pudełka (LATEX będzie traktował pudełko tak, jakby miało zadane wymiary, bez względu na wymiary naturalne). Wewnątrz parametrów
można skorzystać z wielkości \width, \height, \depth oraz \totalheight.
\raisebox{0pt}[0pt][0pt]{\Large%
\textbf{Aaaa\raisebox{-0.3ex}{a}%
\raisebox{-0.7ex}{aa}%
\raisebox{-1.2ex}{r}%
\raisebox{-2.2ex}{g}%
\raisebox{-4.5ex}{h}}}
Krzyczała, ale nikt nie zauważył,
że coś się jej przytrafiło.
Aaaaaaa
Krzyczała, ale nikt nie zauważył, że cośrsię
g jej przytrafiło.
h
6.7. Kreski i podpory
W wyniku wykonania polecenia \rule, postaci:
\rule[przesunięcie]{szerokość}{wysokość}
116
Adaptowanie LATEXa
otrzymujemy w składzie czarny prostokąt:
\rule{3mm}{.1pt}%
\rule[-1mm]{5mm}{1cm}%
\rule{3mm}{.1pt}%
\rule[1mm]{1cm}{5mm}%
\rule{3mm}{.1pt}
Polecenie \rule służy zwykle do rysowania kresek pionowych i poziomych.
Na przykład gruba czarna krecha na stronie tytułowej niniejszego Wprowadzenia to wynik zadziałania instrukcji:
\rule[-1ex]{\textwidth}{5pt}
Parametr przesunięcie określa, jak wysoko przesunąć kreskę ponad linię podstawową (lub opuścić poniżej linii podstawowej, jeśli parametr jest ujemny).
Specjalnym przypadkiem jest kreska o zerowej szerokości, lecz o niezerowej wysokości. Taką kreskę nazywamy podporą (strut). Podpora to często
stosowana metoda nadawania wszystkim elementom jednakowej wysokości.
Spójrzmy na poniższy przykład. Dzięki wstawieniu podpory drugi wiersz
ma tę samą wysokość co pierwszy. Zawartość wiersza trzeciego jest identyczna jak drugiego, ale w drugim występuje niewidoczna podpora. Gdyby
jej brakowało, to wysokość drugiego wiersza byłaby mniejsza.
\begin{tabular}{|c|} \hline
\rule{1pt}{4ex}Pittprop \ldots\\
\hline
\rule{0pt}{4ex}Strut\\ \hline
Strut\\ \hline
\end{tabular}
Pittprop . . .
Strut
Strut
6.8. Więcej o składaniu tabel
6.8.1. Tabele o zadanej szerokości
W otoczeniu tabular szerokość poszczególnych kolumn tabeli jest ustalana
automatycznie, a szerokość tabeli jest sumą szerokości kolumn i odstępów
międzykolumnowych. Czasami jednak trzeba złożyć tabelę o z góry zadanej szerokości; jest to potrzebne przykładowo wtedy, gdy wszystkie tabele
w dokumencie mają mieć tę samą szerokość.
Do tego celu można użyć albo otoczenia tabular*, albo otoczenia
tabularx z pakietu o tej samej nazwie. Niestety każdy z tych sposobów ma
poważne ograniczenia funkcjonalne. Rozpocznijmy od otoczenia tabular*,
które różni się od tabular tylko jednym dodatkowym parametrem obowiązkowym, określającym szerokość tabeli:
\begin{tabular*}{szerokość}{spec-kolumn}
6.8. Więcej o składaniu tabel
117
Rozważmy przykład tabeli zawierającej najważniejsze „parametry” słynnych wzniesień i przełęczy:
\begin{tabular}{|l|r|r|r|r|r|}\hline
Nazwa
& \multicolumn{2}{|c|}{Wys. w~m~n.p.m.} &
Długość & \multicolumn{2}{|c|}{Nachylenie \%}\\
\cline{2-3} \cline{5-6}% \cline można wstawiać wielokrotnie
& początek & koniec & w~km & śr. & max
\\ \hline
Col du Galibier & 1401 & 2646 & 18,1 & 6,9\% & 14,5 \\
Alpe D’Huez
& 724 & 1815 & 14,2 & 7,7\% & 15,0 \\
Passo Gavia
& 1734 & 2618 & 13,5 & 6,5\% & 20,0 \\ \hline
\end{tabular}
Złożone tabele wyglądają następująco:
Nazwa
Col du Galibier
Alpe D’Huez
Passo Gavia
Wys. w m n.p.m.
początek koniec
1401
2646
724
1815
1734
2618
Długość
w km
18,1
14,2
13,5
Nachylenie %
śr.
max
6,9%
14,5
7,7%
15,0
6,5%
20,0
Jeżeli tabela ma być złożona na przykład na szerokość łamu, to zastępujemy
tabular jego wersją z gwiazdką oraz modyfikujemy preambułę tabeli:
\begin{tabular*}{\textwidth}%
{@{\extracolsep{\stretch{1}}}|l|r|r|r|r|r|}\hline ...
\end{tabular}
Złożona tabela wygląda następująco:
Nazwa
Col du Galibier
Alpe D’Huez
Passo Gavia
Wys. w m n.p.m.
początek
koniec
1401
2646
724
1815
1734
2618
Długość
w km
18,1
14,2
13,5
Nachylenie %
śr.
max
6,9%
14,5
7,7%
15,0
6,5%
20,0
Wewnątrz otoczenia tabular LATEX odziela poszczególne kolumny stałym
odstępem równym \tabcolsep. Do składania tabel o określonej szerokości
należy ten odstęp zamienić na taki, którego wielkość może się zmieniać
(por. punkt 6.3.3). Do tego celu należy użyć wspomnianej w punkcie 2.11.6
(s. 39) instrukcji @. Ponadto polecenie \extracolsep, umieszczone wewnątrz
instrukcji @{...}, wstawia dodatkowy odstęp między kolejnymi kolumnami
– do odwołania poleceniem \extracolsep albo aż do końca tabeli.
W powyższym przykładzie polecenie @{...} usuwa domyślny odstęp
międzykolumnowy, zastępując go specjalnym odstępem o zmiennej wielkości (taki odstęp wstawia polecenie \stretch). Manipulując odstępem
międzykolumnowym, LATEX dopasowuje szerokość tabeli do żądanej wielkości. Otoczenie tabular* powinno zawierać w specyfikacji formatu kolumn co
najmniej jedną konstrukcję @{\extracolsep{\stretch{1}}}. Uważny czytelnik dostrzeże jednak, że kreski poziome pod pierwszym wierszem między
118
Adaptowanie LATEXa
kolumnami 2–3 oraz 5–6 nie są „dociągnięte” do lewego brzegu. Niestety
nie da się tego naprawić – przynajmniej nie w prosty sposób. Otoczenie
tabular* nadaje się do składania tabel, ale tylko wtedy, gdy nie korzystamy
zbyt często z polecenia \cline.
Spróbujmy teraz zastosować otoczenie tabularx. W tym celu najpierw
do preambuły dokumentu dołączamy pakiet tabularx. Następnie zmieniamy
tabelę w taki sposób (kolumny, których szerokość ma być wyznaczona automatycznie, oznaczamy symbolem X):
\begin{tabularx}{\textwidth}{|X|X|X|X|X|X|}\hline
...
\end{tabularx}
Złożona tabela wygląda następująco:
Nazwa
Col
du
Galibier
Alpe
D’Huez
Passo Gavia
Wys. w m n.p.m.
początek
koniec
1401
2646
Długość
w km
18,1
Nachylenie %
śr.
max
6,9%
14,5
724
1815
14,2
7,7%
15,0
1734
2618
13,5
6,5%
20,0
Teraz wprawdzie wszystkie kreski są elegancko dociągnięte, ale jest problem
z pierwszą kolumną: jest ona zbyt wąska, a przez to zawartość rubryk już się
nie mieści i musi zostać przeniesiona9 . Otoczenie tabularx automatycznie
dzieli bowiem tabelę wyłącznie na kolumny o równej szerokości. Jest to jego
największe ograniczenie funkcjonalne.
Specyfikacja kolumn tabeli oprócz X może zawierać także wartości „tradycyjne”, takie jak: l, r lub c. Odpowiadającym tym specyfikacjom kolumny
mają naturalną szerokość. Przykładowo:
\begin{tabularx}{\textwidth}{|l|X|X|X|X|X|}\hline
...
\end{tabularx}
Akurat w naszym przykładzie osiągneliśmy zadowalający rezultat, gotowa
tabela wygląda bowiem następująco:
Nazwa
Col du Galibier
Alpe D’Huez
Passo Gavia
9
Wys. w m n.p.m.
początek koniec
1401
2646
724
1815
1734
2618
Długość
w km
18,1
14,2
13,5
Nachylenie %
śr.
max
6,9%
14,5
7,7%
15,0
6,5%
20,0
Ponadto lepiej, by kolumny 2–6 były wyrównane do prawego, a nie do lewego brzegu
rubryki.
6.8. Więcej o składaniu tabel
119
Tabele złożone z użyciem otoczenia tabular nie są automatycznie dzielone między stronami. Do składu tabel, które nie mieszczą się na pojedynczej
stronie, służy pakiet longtable, opisany w następnym punkcie.
6.8.2. Pakiet longtable
Pakiet definiuje otoczenie longtable, pozwalające składać tabele ciągnące
się przez wiele kolejnych stron dokumentu. Aby zapewnić jednakowe szerokości rubryk na wszystkich stronach, wymagana jest dwukrotna kompilacja
dokumentu. Oto przykład:
\begin{longtable}{|l|r|r|r|}
\caption{Tytuł tabeli}\\\hline
\multicolumn{4}{|c|}{To jest nagłówek pierwszej strony}\\\hline
nazwa & wysokość & długość & nachylenie \\ \hline
k-1 & k-2 & k-3 & k-4 \\ \hline
\endfirsthead
\hline
\multicolumn{4}{|c|}{To jest nagłówek następnych stron}\\
\hline k-1 & k-2 & k-3 & k-4\\\hline
\endhead
\hline \multicolumn{4}{|c|}{Stopka tabeli}\\ \hline
\endfoot
\hline \multicolumn{4}{|c|}{Stopka na ostatniej stronie}\\
\hline
\endlastfoot
Col du T\’el\’egraphe & 1,566 & 12,0 & 6,7\% \\
Col du Galibier & 2,646 & 18,1 & 6,9\% \\
Col de la Madeleine & 2,000 & 25,4 & 6,1\% \\
%% ... 17 pominiętych wierszy ...
La Bola del Mundo & 2257 & 21,8 & 6,2\% \\
\end{longtable}
Po złożeniu efekt jest następujący10 :
Tabela 6.6: Tytuł tabeli
To jest nagłówek pierwszej strony
nazwa
wysokość długość
k-1
k-2
k-3
Col du Télégraphe
1,566
12,0
Col du Galibier
2,646
18,1
Col de la Madeleine
2,000
25,4
Stopka tabeli
10
Dane z tabeli pochodzą z katalogu http://www.salite.ch.
nachylenie
k-4
6,7%
6,9%
6,1%
120
Adaptowanie LATEXa
To jest nagłówek następnych stron
k-1
k-2
k-3
Alpe D’Huez
1815
14,2
Col de la Croix de Fer
2067
22,0
Col de Portet d’Aspet
1069
4,4
Mont Ventoux
1912
21,0
Col de l‘Izoard
2361
15.9
Passo dello Stelvio
2758
24.3
Col du Trébuchet
1143
14.6
Passo Gavia
2618
13.5
Col du Grand Colombier
1505
15.9
Col de l‘Iseran
2770
48,0
Courchevel
2000
21,7
Col de l‘Aspin
1489
12,0
Col de la Croix de l‘Homme Mort
1163
18,0
Col de Notre Dame des Abeilles
1000
13,9
Paso del Morredero
1872
25,0
Collado de la Caballar
1308
14,5
Capilla de la Magdalena
1137
11,0
La Bola del Mundo
2257
21,8
Stopka na ostatniej stronie
k-4
7,7%
7,0%
9,6%
7,6%
6,9%
7.4%
4.3%
6.5%
7.8%
4.1%
6,5%
6,5%
4,3%
5,1%
5,4%
7,5%
5,5%
6,2%
6.8.3. Pakiet array
Do składu tabel o bardziej skomplikowanym układzie graficznym lepiej
używać pakietu array. Pakiet ten nie wprowadza żadnego nowego otoczenia,
redefiniuje jedynie i rozszerza standardowe otoczenie tabular.
W „standardowym” otoczeniu tabular konstrukcja p{szer-kolumn} deklaruje kolumnę, w której zawartość każdej rubryki będzie składana w prostokąt o zadanej szerokości, z wyrównywaniem obu marginesów (odpowiednik \parbox[t]{szer}). Pakiet array wprowadza ponadto b{szer} – odpowiednik \parbox[b]{szer} – oraz m{szer} – odpowiednik \parbox{szer}.
Przykład:
\begin{tabular}{|p{8mm}|p{8mm}|p{8mm}|}
x y z x y z x y z x y z x y z & x y z x
1 1 1 1 1 \\ \hline \end{tabular}
\begin{tabular}{|m{8mm}|m{8mm}|m{8mm}|}
x y z x y z x y z x y z x y z & x y z x
2 2 2 2 2 \\ \hline \end{tabular}
\begin{tabular}{|b{8mm}|b{8mm}|b{8mm}|}
x y z x y z x y z x y z x y z & x y z x
3 3 3 3 3 \\ \hline
\end{tabular}
\hline
y z x y y&
\hline
y z x y y&
\hline
y z x y y&
6.8. Więcej o składaniu tabel
121
Złożone tabele wyglądają następująco:
xyz
xyz
xyz
xyz
xyz
xyz
xyz
xyy
111
11
xyz
xyz
xyz
xyz
xyz
xyz
xyz
xyy
222
22
xyz
xyz
xyz
xyz
xyz
xyz
xyz
xyy
333
33
Kolejnym użytecznym rozszerzeniem zdefiniowanym w array jest możliwość
bardziej szczegółowego określenia sposobu formatowania rubryk tabeli, niż
ma to miejsce w standardowym otoczeniu tabular, gdzie w zasadzie możemy jedynie określić sposób justowania zawartości rubryk w poszczególnych
kolumnach. Wracając do przykładu tabeli zawierającej różne „parametry”
dotyczące przełęczy i wniesień, załóżmy, że nazwę wzniesienia chcemy złożyć kursywą, a długość – odmianą półgrubą. Można to oczywiście osiągnąć,
wstawiając odpowiednie polecenia do każdej rubryki danej kolumny, ale
sprawniej będzie zastosować zdefinowane w pakiecie array konstrukcje:
>{polecenia} lub <{polecenia}
Konstrukcji >{polecenia} można użyć w preambule przed c, l, r, p oraz m
i b. Jej działanie polega na wstawieniu poleceń na początku każdej rubryki
w tej kolumnie. Podobnie, <{polecenia} można użyć po c, l, r, p, m i b.
W rezultacie polecenia zostaną wstawione na końcu każdej rubryki w tej
kolumnie.
Wracając do przykładu, oto preambuła tabeli wykorzystująca omawiane
konstrukcje pakietu array:
\begin{tabular}{|>{\itshape}l|r|r|>{\bfseries}r|r|r|}\hline
Nazwa
& \multicolumn{2}{|c|}{Wys. w~m~n.p.m.} &
Długość & \multicolumn{2}{|c|}{Nachylenie \%}\\
...
Wynik jest następujący:
Nazwa
Col du Galibier
Alpe D’Huez
Passo Gavia
Wys. w m n.p.m.
początek koniec
1401
2646
724
1815
1734
2618
Długość
w km
18,1
13,5
13,5
Nachylenie %
śr.
max
6,9%
14,5
7,7%
15,0
6,5%
20,0
Do zmiany głębokości konkretnego wiersza służy opcjonalny argument polecenia \\, np. \\[2pt]. Wysokość i głębokość wiersza można zmienić za
pomocą niewidzialnej kreski, np. \rule[-3mm]{0mm}{8mm}. Przykładowo,
w powyższym przykładzie tabela będzie wyglądała lepiej, jeżeli dodamy do
pierwszego wiersza:
Col du Galibier\rule[-3.5pt]{0pt}{15pt}
Spowoduje to wstawienie dodatkowego odstępu między kreską nad pierwszym wierszem tabeli a zawartością wiersza.
122
Adaptowanie LATEXa
6.8.4. Pakiet tap
Pakiet tap (autorzy: Bogusław Jackowski, Piotr Pianowski i Piotr Strzelczyk) pozwala na eleganckie składanie nawet najbardziej ekstrawaganckich
(jednostronicowych) tabel, z tym że stosuje niestandardowy zapis11 , co może
powodować problemy w integracji z innymi pakietami LATEXa, np. pakietem
colortbl, służącym do kolorowania rubryk w tabelach. Oto przykład:
\input{tap.tex} %% <- dołączenie pakietu
\desiredwidth=\textwidth %% skład na szerokość łamu
\begintable
\begintableformat \left " &\right \endtableformat
\=
\B!^ | @2\center{Wys. w~m~n.p.m.} | Długość |
@2\center{Nachylenie \%} \E!
\B"- \center{Nazwa} " @2\- " " @2\- \E"
\B"_
| początek | koniec | w~km | śr.
| max \E!
\B! Col du Galibier | -- | 2645 | 17,5 | 6,9\% | 14,5 \E!
\B! Alpe D’Huez
| -- | 1839 | 13,0 | 8,5\% | 15,0 \E!
\B! Passo Gavia
| -- | 2621 | 17,3 | 7,9\% | 20,0 \E!
\=
\endtable
Wynik jest imponujący:
Nazwa
Col du Galibier
Alpe D’Huez
Passo Gavia
Wys. w m n.p.m.
początek
koniec
1401
724
1734
2646
1815
2618
Długość
w km
18,1
14,2
13,5
Nachylenie %
śr.
max
6,9%
7,7%
6,5%
14,5
15,0
20,0
Więcej informacji można odnaleźć w (polskojęzycznej) dokumentacji pakietu
(CTAN://macros/generic/tables/tap077.zip).
Na zakończenie uwaga: składanie tabel w LATEXu nie jest może aż tak proste
jak w edytorach wysiwyg, ale za to można tworzyć konstrukcje niezwykle
trudne lub wręcz niemożliwe do wykonania w innych programach. Ponadto
zadanie składania tabel można sobie znakomicie ułatwić, stosując skryptowe
języki programowania, w rodzaju Perla czy Pythona. Już stosunkowo niewielka umiejętność programowania w wymienionych językach pozwala na
szybką konwersję generowanych przez zewnętrzne aplikacje danych tabelarycznych do formatu LATEXa.
11
Tak naprawdę, nie jest to nawet pakiet w rozumieniu LATEXa i zamiast poleceniem
\usepackage należy go dołączać poleceniem \input.
Bibliografia
[1] Borzyszkowski Andrzej: BibTEX – narzędzie do przygotowania
bibliografii. Biuletyn gust 1999 (13), Dostępny także w http://www.
ipipan.gda.pl/~andrzej/papers/bibtex.pdf
[2] Carlisle David P.: Packages in the ‘graphics’ bundle. Dokument
dostępny w zestawie pakietów „graphics” w pliku grfguide.tex.
[3] Chwałowski Robert: Typografia typowej książki, Helion 2001, isbn:
83-7197-545-7, Por. też http://www.typografia.ogme.pl/.
[4] Diller Antoni: LATEX wiersz po wierszu, tłum. Jan Jełowicki, Helion,
Gliwice 2001, isbn: 83-7197-341-1.
[5] Eijkhout Victor: TEX by Topic, A TEXnician’s Reference,
Addison-Wesley, Wokingham, England 1992 isbn: 0-201-56882-9
Dostępny w http://www.eijkhout.net/tbt/.
[6] Mittelbach Frank i inni: LATEX Companion, 2nd Edition,
Addison-Wesley, Reading 2004, isbn: 0201362996.
[7] Goossens Michel, Rahtz Sebastian, Mittelbach Frank: The LATEX
Graphics Companion. Addison-Wesley, Reading, Massachusetts, 1997,
isbn 0-201-85469-4.
[8] Hobby John D.: A User’s Manual for MetaPost. Dostępny
w http://cm.bell-labs.com/who/hobby/. Polskie tłumaczenie
Joanny Marszałkowskiej jest dostępne w ftp://ftp.gust.org.pl/
pub/GUST/doc/mpint-pl.pdf.
[9] Hoenig Alan: TEX Unbound. Oxford University Press, 1998,
isbn0-19-509685-1+; 0-19-509686-X.
[10] Jackowski Bogusław: Co ma Bézier do B-spline’a? Biuletyn gust
2001 (17), ISSN: 1230-5650, Dostępny także w ftp://ftp.gust.org.
pl/pub/GUST/bulletin/17/jacko01.ps.gz.
[11] Knuth Donald E.: The TEXbook, Addison-Wesley Publishing Company
1984, isbn 0-201-13448-9.
[12] Lamport Leslie: LATEX: A Document Preparation System. 2nd
ed., Addison-Wesley, Reading 1994, isbn 0-201-52983-1. Polskie
tłumaczenie Marii Wolińskiej i Marcina Wolińskiego LATEX System
opracowywania dokumentów. Podręcznik i przewodnik użytkownika,
wnt, Warszawa 2004, isbn 83-204-2878-5.
[13] LATEX3 Project Team: LATEX 2ε for authors. Dokument dostępny
w pliku usrguide.tex w dystrybucji LATEX 2ε .
124
Bibliografia
[14] LATEX3 Project Team: LATEX 2ε for Class and Package writers.
Dokument dostępny w pliku clsguide.tex w dystrybucji LATEX 2ε .
[15] LATEX3 Project Team: LATEX 2ε Font selection. Dokument dostępny
w pliku fntguide.tex w dystrybucji LATEX 2ε .
[16] LATEX Local Guide: Każda wielodostępna instalacja LATEX-owa
powinna zawierać LATEX Local Guide, w którym są opisane rzeczy
specyficzne dla danej lokalnej instalacji. Dokument ten powinien być
zawarty w pliku local.tex. W wielu wypadkach administratorzy nie
udostępniają jednak użytkownikom takiego dokumentu. Pozostaje
wtedy zwrócić się o pomoc do lokalnego LATEX-owego guru.
[17] Lichoński Bogusław: TEX na indeksie. Biuletyn gust 1994 (3), ISSN:
1230-5650, Dostępny także w ftp://ftp.gust.org.pl/pub/GUST/
bulletin/03/02-bl.pdf.
[18] Macewicz Włodzimierz: Wirtualna Akademia TEXowa. Dostępna
w http://www.ia.pw.edu.pl/~wujek/tex/.
[19] Myszka Wojciech: Włączanie grafik do tekstów w LATEX 2ε , Dostępny
w http://www.immt.pwr.wroc.pl/~myszka/grafika/grafika.pdf.
[20] Nowacki Janusz M.: TEXnologia a typografia. Biuletyn gust 1995 (6),
ISSN: 1230-5650, Dostępny także w ftp://ftp.gust.org.pl/pub/
GUST/bulletin/06/01-jmn.pdf.
[21] Oswald Urs: Graphics in LATEX 2ε , containing some Java source
files for generating arbitrary circles and ellipses within the
picture environment, and MetaPost – A Tutorial. Dostępne
w http://www.ursoswald.ch.
[22] Reckdahl Keith: Using EPS Graphics in LATEX 2ε Documents.
Dostępny w CTAN://info/epslatex.ps.
[23] Rose Kristoffer H.: XY-pic User’s Guide. Dostępne w ctan z pakietem
XY-pic.
[24] Sapijaszko Grzegorz: Tworzenie dokumentów pdf przy pomocy LATEXa,
Dostępny w http://www.sapijaszko.net/pedeefy.pdf.
[25] Schöpf Rainer, Raichle Bernd, Rowley Chris: A New Implementation
of LATEX’s verbatim Environments. Dokument dostępny w zestawie
pakietów „tools” w pliku verbatim.dtx.
[26] Volovich Vladimir, Lemberg Werner i LATEX3 Project Team: Cyrillic
languages support in LATEX. Rozpowszechniany w dystrybucji LATEX 2ε
w pliku cyrguide.tex.
[27] Williams Graham: The TEX Catalogue (katalog pakietów dla TEXa
oraz LATEXa). Dokument dostępny w CTAN://help/Catalogue/
catalogue.html.
[28] Woliński Marcin: mwcls Moje własne klasy dokumentów dla
LATEX 2ε . Podręcznik użytkownika. Dokument rozpowszechniany
razem z zestawem klas mwcls.zip, por. http://www.mimuw.edu.pl/
~wolinski/mwcls.html.
Skorowidz
Uwaga: hasła wyróżnione imitacją pisma maszynowego, oznaczają polecenia (jeżeli są
poprzedzone znakiem w-tył-ciacha) lub otoczenia; wartości opcji klas i pakietów oznaczono
odmianą pochyłą imitacji pisma maszynowego; programy zostały wyróżnione podkreśleniem zaś hasła złożone krojem bezszeryfowym oznaczają pakiety.
\!, 52
$, 45
\’, 28
\(, 45
\), 45
\,, 46, 51
\-, 20
..., zob. wielokropek
\:, 51
\;, 51
\@, 31
\[, 45
%, 6
BibTEX, 69
\\, 17, 36, 37, 39, 43, 110
\\*, 17
wysiwyg, 2, 3
\], 45
^, 47
_, 47
~, 31
10pt , 10
11pt , 10, 51
12pt , 10, 51
\a’o, 28
a4paper , 10, 81
a5paper , 10
abstract, 37
Acrobat, 78, 79
Acrobat Distiller, 74
Acrobat Reader, 74, 76, 81
acute, 25
\addcontentsline, 32
\address, 44
\addtolength, 111
æ, 25
akcenty, 25
. matematyczne, 48
align, 54
all , 94
\alt, 83
amsbsy, 57
amsfonts, 47, 64
amsmath, 46, 49–52, 54, 57
amssymb, 47, 58, 64
amsthm, 56, 57
\and, 33
\appendix, 31, 32
\ar, 95
argument, 6
. opcjonalny, 6
array, 120, 121
array, 52, 53
arraycolsep, 53
\atop, 49
\author, 33, 78, 83
.aux (plik), 13, 32, 34, 69
b5paper , 10
babel, 11, 25–29
\backmatter, 33
backslash, 5
\baselineskip, 107
.bbl (plik), 69
beamer, 9, 81–83
.bib (plik), 69
\bibitem, 68
\big, 51
\Big, 51
\bigg, 51
\Bigg, 51
\biggl, 55
\biggr, 55
\bigskip, 110
\binom, 49
block, 83
\bmod, 49
\boldmath, 57
\boldsymbol, 57
Braams Johannes, 25
.bst (plik), 69
calc, 111
\caption, 41–43
Carlisle David, 58, 65
Casartelli Fabio, 120
\cc, 44
\cdots, 51
center, 36, 68
\centering, 68
\chapter, 31, 72
\chaptermark, 72
\choose, 49
\circle, 88
\circle*, 88
\cite, 68
\cleardoublepage, 18, 42
\clearpage, 18, 42
\cline, 40, 118
\closing, 44
126
Skorowidz
.cls (plik), 13
cmd, 8
color, 76, 81
colortbl, 122
command, 8
CorelDraw!, 65
cp1250 , 8, 26
czcionka, zob. pismo
drukarskie
\date, 33, 43, 44
dcolumn, 39
\ddots, 51
\depth, 114, 115
description, 36
displaymath, 45
\displaystyle, 55
doc, 12
\documentclass, 6, 9, 10,
13, 19, 29, 81
draft , 19
.dtx (plik), 13, 73
.dvi (plik), 9, 13, 66, 73
dvipdf, 9
dvips , 67, 77
dvips, 9, 13, 66, 74
\dywiz, 22
eepic, 85, 88
\em, 35
\emph, 35, 103
enumerate, 36
epic, 85
.eps (plik), 76, 80
eps, 65, 66, 76
epstopdf, 77
eqnarray, 53
eqnarray*, 53
\eqref, 46
equation, 46, 53
eucal, 64
eufrak, 64
eurosym, 23
\EURtm, 24
executivepaper , 10
exscale, 12, 51
\extracolsep, 117
fancyhdr, 71
\fbox, 20
.fd (plik), 13
figure, 40–42, 67
flalign, 54
fleqn , 10
flushleft, 36
flushright, 36
foiltex, 9
\foldera, 92
\folderb, 92
font, 102
fontenc, 12, 27, 29
fonty
. cm, 27
. cm-super, 76
. ec, 27, 76
. lm, 27, 76
. pl, 27, 76
\footnote, 34, 43
\footnotesize, 103
\footskip, 112
format, 25, 26, 28
formatowanie
. logiczne, 2
. wizualne, 2
\frac, 49
frame, 83
\framebox, 115
\frametitle, 83
Freehand, 65
\frenchspacing, 31
\frontmatter, 33
\fussy, 19
gather, 54
geometry, 72, 111
\geq, 59
ghostscript, 9, 65, 74
ghostview, 65
gimp, 66
.glo (plik), 73
gnuplot, 65
graphicx, 11, 65, 67, 76, 81
grave, 25
grupa, 103
gsview, 65
gv, 65
\headheight, 112
\headsep, 112
\height, 114, 115
hiperłącze, 74
hipertekst, 74
\hline, 39
Hobby John D., 85
\href, 78, 80
\hspace, 108
\hspace*, 109
html, 74
\huge, 103
\Huge, 103
hyperref, 77, 79–81
hyphenat, 72
\hyphenation, 19, 20
ı („i” bez kropki), 25
ide, 75
\idotsint, 52
.idx (plik), 13, 70, 73
ifpdf, 80
\ifpdf, 80
ifthen, 12
\ignorespaces, 101
\ignorespacesafterend,
101
\iiiint, 52
\iiint, 52
\iint, 52
.ilg (plik), 13
ImageMagick, 66
\include, 14, 67
\includegraphics, 66, 67,
76, 80, 113
\includeonly, 14
.ind (plik), 13, 70
indeks
. dolny, 47
. górny, 47
\indent, 108
indentfirst, 17, 108
\index, 70, 71
\input, 14, 122
inputenc, 12, 20, 26–29
.ins (plik), 13, 72, 73
\institute, 83
\int, 50
interlinia, 107
. podwójna, 107
\item, 36
itemize, 36, 83
(„ j” bez kropki), 25
Skorowidz
Jackowski Bogusław, 20, 27, \leq, 59
84, 122
leqno , 10
letter, 44
jednostki miary, 109
letterpaper , 10, 81
jpeg2ps, 66
LGR , 28
.jpg (plik), 67, 76, 80
ligatura, zob. spójka
kaszta, 102
\line, 87, 92
Kew Jonathan, 28
\linebreak, 17, 18
Kile, 75
\linespread, 107
klasa
\linethickness, 90, 92
. article, 9
linia podstawowa, 51, 114,
. book, 10
116
. letter, 10
\listoffigures, 42
. mwart, 30
\listoftables, 42
. mwbook, 30
.lof (plik), 13, 32
. mwrep, 30
.log (plik), 13, 76
. report, 10
longtable, 119
. slides, 9
longtable, 119
klej, 113
.lot (plik), 13, 32
Knuth Donald E., 1, 85
Macewicz Włodzimierz, 11,
kodowanie
70
. LGR , 28
\mainmatter, 33, 79
. OT1 , 27
\makebox, 114, 115
. OT4 , 27
makeidx, 12, 69
. T1 , 27
\makeindex, 69
. T2A , 28
makeindex, 13, 69, 70
. T2B , 28
\maketitle, 33
. T2C , 28
maktexlsr, 73
. X2 , 28
\marginparpush, 112
Kołodziejska Hanna, 20
\marginparsep, 112
komentarz, 6
\marginparwidth, 112
kropka, 24
Marszałkowska Joanna, 123
\label, 34, 42, 46, 68
marvosym, 24
Lamport Leslie, 2
math, 45
\large, 103
\mathbb, 47
\Large, 103
\mathbf, 57, 105
\LARGE, 103
mathcal , 64
\LaTeX, 21
\mathcal, 105
LATEX2.09, 2
\mathit, 105
LATEX 2ε , 2
\mathnormal, 105
LATEX3, 2, 4
\mathrm, 55, 105
\LaTeXe, 21
mathscr , 64
latexsym, 12
\mathsf, 105
latin2 , 8, 26
\mathtt, 105
layout, 111
\mbox, 20, 24, 114
\ldots, 24, 51
\medskip, 110
\left, 50, 51
METAPOST, 76, 77
\leftmark, 72
MeX , 30
legalpaper , 10
minipage, 114
127
Mittelbach Frank, 2
modulo, 49
Morison Stanley, 106
.mps (plik), 76, 80
MS Office, 66
MS Visio, 66
\multicolumn, 39
\multiput, 86, 89
multline, 54
nawias, 50
\newcommand, 99
\newenvironment, 99, 100
\newline, 17, 18
\newpage, 17, 18
\newsavebox, 91
\newtheorem, 56
\newtheoremstyle, 56
\noindent, 108
\nolinebreak, 17
nomathsymbols , 30
\nonumber, 54
\nopagebreak, 17
\normalsize, 103
\not, 59
notitlepage , 10
Nowacki Janusz, 27
obracanie
. rysunku, 68
. tabeli, 68
\oddsidemargin, 112
odstęp, 4
. na początku wiersza, 4
. po instrukcji, 5
. podwójny, 107
. poziomy, 108
. w trybie matematycznym,
51
œ, 25
ogranicznik, 50
Olko Mariusz, 29
onecolumn , 10
oneside , 10
\only, 83
Oostrum Piet van, 71
opcje, 10
openany , 10, 18
\opening, 44
openright , 10, 18
OpenType, 28
128
Skorowidz
operator
. iloczynu, 50
. sumowania, 50
OT1 , 27, 29
OT4 , 27, 29
otoczenie, 35
\oval, 90, 92
\overbrace, 48
overfull hbox, 19
\overleftarrow, 48
\overline, 48
\overrightarrow, 48
\pagebreak, 17, 18, 110
\pageref, 34, 74
\pagestyle, 11
pakiet, 10
\paperheight, 112
\paperwidth, 112
\par, 104, 107
\paragraph, 31
\parbox, 114
\parindent, 108
\parskip, 108
\part, 31, 32
\pause, 83
.pdf (plik), 13, 67, 73, 76, 80
pdf, 74, 75, 78
pdfLATEX, 75, 76, 81
pdfscreen, 83
pdftex , 67, 76, 77
pdfTEX, 75
\phantom, 54
Pianowski Piotr, 122
picture, 84, 85, 88, 89
pierwiastek kwadratowy, 48
pismo
. drukarskie, 102
. krój, 102
. odmiana, 102
. stopień, 102
platex, 22, 28, 29
plmath , 29
plmindex, 13, 70
\pmb, 57
\pmod, 49
.png (plik), 67, 76, 80
podpis, 68
polecenie, 5
. kruche, 43
\polecenie, 98
polski, 29–31, 49, 59, 95
PostScript, 9, 42, 75, 85
ppower4, 81
preambuła, 6
prim, 48
\printindex, 70
\prod, 50
proof, 57
prosper, 81
\protect, 43
\providecommand, 100
\ProvidesPackage, 101
przecinek, 24
.ps (plik), 73
\ps, 44
pspicture, 85
pstricks, 75, 85, 88
pudełko, 68, 113
\put, 86–91
pxfonts, 106
\qbezier, 84, 86, 93
qcourier, 106
\qedhere, 57
qpalatin, 106
qpxmath, 106
\qquad, 52, 110
qswiss, 106
qtimes, 106
qtxmath, 106
\quad, 46, 52, 110
quotation, 37
quote, 37
Radhakrishnana C.V., 83
\raisebox, 115
\ref, 34, 42, 46, 68, 74
\renewcommand, 100
\renewenvironment, 100
\right, 50, 51
\rightmark, 72
rotate, 75
rotate, 68
rotating, 68
\rule, 115, 116
Ryćko Marek, 20, 27
\savebox, 91
\scriptscriptstyle, 55
\scriptsize, 103
\scriptstyle, 55
\section, 31, 43, 72, 83
\sectionmark, 72
\selecthyphenation, 30
\selectlanguage, 30
\setlength, 85, 108, 111
\settodepth, 113
\settoheight, 113
\settowidth, 113
sfheaders, 106
showidx, 70
sideways, 68
sidewaysfigure, 68
sidewaystable, 68
\signature, 43, 44
Simpson Tom, 120
\sloppy, 19
słowo, 71
\small, 103
\smallskip, 110
split, 54
spójka, 24
\sqrt, 48
\stackrel, 50
stopień pisma, 103
\stretch, 109, 110, 117
Strzelczyk Piotr, 122
.sty (plik), 12, 73, 101
subarray, 50
\subparagraph, 31
\subsection, 31, 83
\subsectionmark, 72
\substack, 50
\subsubsection, 31
\sum, 50
\surd, 48
symbol
. końca dowodu, 57
syntonly, 12
środowisko, zob. otoczenie
T1 , 27, 29
T2A , 28
T2B , 28
T2C , 28
tabbing, 28
\tabcolsep, 117
table, 40–42
\tableofcontents, 32, 42
Skorowidz
tabular, 38, 39, 53, 113,
116, 117, 119–121
tabular*, 116–118
tabularx, 118
tabularx, 116, 118
tap, 122
\temporal, 83
.tex (plik), 8, 12
\TeX, 21
TeXnicCenter, 75
\texorpdfstring, 79, 80
\text, 55
\textbf, 103, 105
\textcelsius, 23
textcomp, 23
\texteuro, 23
\textheight, 112
\textit, 103
\textmd, 103
\textnormal, 103
\textrm, 55, 103
\textsc, 103
\textsf, 103
\textsl, 103
\textstyle, 55
\texttt, 103
\textup, 103
\textwidth, 68, 112
Thành Hàn Thê´, 75
thebibliography, 68
\thicklines, 87, 90, 92
\thinlines, 87, 90, 92
\thispagestyle, 11
tilde, 23
\tiny, 103
129
\title, 33, 83
\titlegraphic, 83
titlepage , 10
Tkadlec Josef, 58
.toc (plik), 13, 32
\today, 21
\topmargin, 112
\totalheight, 114, 115
tryb matematyczny, 45
twocolumn , 10, 18
twoside , 10
txfonts, 106
tylda (~), 31
ułamek
. piętrowy, 49
. zwykły, 49
umlaut, 25
\uncover, 83
\underbrace, 48
underfull hbox, 19
\underline, 48
unicode , 80
Unicode, 8, 26, 28, 29, 77,
80
\unitlength, 85–87
\updownarrow, 50
url, 23
\url, 99
url, 23
\usebox, 91
\usepackage, 6, 11, 12, 23,
26, 67, 77, 101, 122
utf8 , 8, 26
\vdots, 51
\vec, 48
\vector, 87
\verb, 38, 43, 99
verbatim, 38, 72
verbatim, 38, 72
\verbatiminput, 72
verse, 37
\vspace, 110
\vspace*, 110
w-tył-ciach, 5
wektor, 48
\widehat, 48
\widetilde, 48
\width, 114, 115
wielokropek, 24, 51
Williams Graham, 11
Woliński Marcin, 29, 30
wstawka, 40
www, 23
wzorce podziału, 25
X2 , 28
XeTeX, 28
xfig, 65
xpdf, 74
xy, 95
\xymatrix, 95
yap, 9
zalety LATEXa, 3
Zapf Hermann, 106
znak
. całki, 50
. sumowania, 50
żywa pagina, 11, 71