Uploaded by
olekludwik
mp3DirectCut instrukcja PL
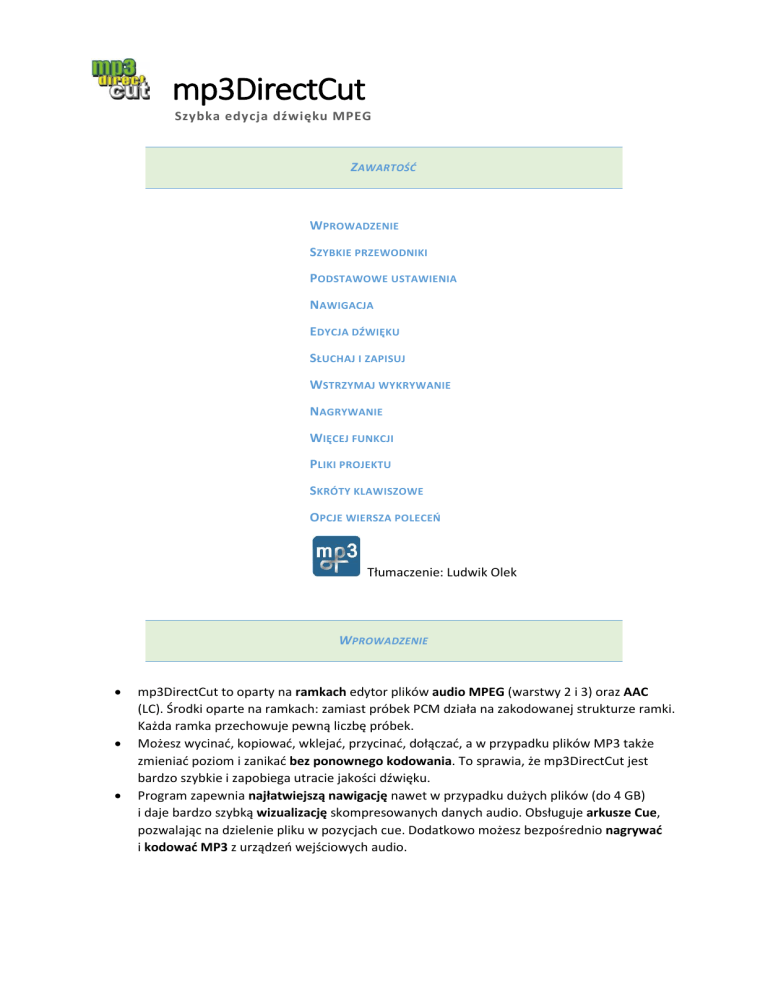
mp3DirectCut Szybka edycja dźwięku MPEG ZAWARTOŚĆ WPROWADZENIE SZYBKIE PRZEWODNIKI PODSTAWOWE USTAWIENIA NAWIGACJA EDYCJA DŹWIĘKU SŁUCHAJ I ZAPISUJ WSTRZYMAJ WYKRYWANIE NAGRYWANIE WIĘCEJ FUNKCJI PLIKI PROJEKTU SKRÓTY KLAWISZOWE OPCJE WIERSZA POLECEŃ Tłumaczenie: Ludwik Olek WPROWADZENIE mp3DirectCut to oparty na ramkach edytor plików audio MPEG (warstwy 2 i 3) oraz AAC (LC). Środki oparte na ramkach: zamiast próbek PCM działa na zakodowanej strukturze ramki. Każda ramka przechowuje pewną liczbę próbek. Możesz wycinać, kopiować, wklejać, przycinać, dołączać, a w przypadku plików MP3 także zmieniać poziom i zanikać bez ponownego kodowania. To sprawia, że mp3DirectCut jest bardzo szybkie i zapobiega utracie jakości dźwięku. Program zapewnia najłatwiejszą nawigację nawet w przypadku dużych plików (do 4 GB) i daje bardzo szybką wizualizację skompresowanych danych audio. Obsługuje arkusze Cue, pozwalając na dzielenie pliku w pozycjach cue. Dodatkowo możesz bezpośrednio nagrywać i kodować MP3 z urządzeń wejściowych audio. SZYBKIE PRZEWODNIKI Ogólne zastosowanie Otwórz plik: Plik> Otwórz (możliwe również: Przeciągnij + upuść lub plik z wiersza poleceń). Słuchaj wstępnie za pomocą Play / Stop lub Spacebar. Poruszanie się po ścieżce: kursor w lewo / w prawo, strona w górę / w dół, kółko myszy, kliknij obszar mapy (poniżej wykresu audio) lub pasek przewijania. Aby zobaczyć znaczenie przycisków w dolnym obszarze i na pasku narzędzi, przeczytaj etykietki przycisków. Wycinanie części dźwięku Zaznacz wybór, dodając lewym przyciskiem i dostosowując prawym przyciskiem myszy. Regulacja działa również na duże odległości po znalezieniu nowej pozycji. Lub użyj przycisków Ustaw początek i Ustaw koniec (lub klawiszy B i N), aby ustawić początek i koniec zaznaczenia na aktualną pozycję odtwarzania (żółta linia). Aby odsłuchać wstępnie cięcie, naciśnij przycisk Prelisten AS CUT (lub F9). Dostosuj wybór prawym przyciskiem myszy lub klawiszami 1-4. Aby wyciąć, naciśnij przycisk Cut / Cue na dolnym panelu (lub klawisz Del). Użyj normalnej gry, aby kontrolować cięcie. Zapisz plik: Plik> Zapisz cały dźwięk. Wyodrębnianie części dźwięku Dokonaj wyboru jak przy cięciu (patrz wyżej). Aby wysłuchać wstępnie granice zakresu, możesz użyć przycisków Prelisten FROM BEGINNING i Prelisten TO END (lub klawiszy F6 i F7). Dostosuj wybór zgodnie z powyższym opisem. Zapisz wybrany zakres: Plik> Zapisz wybór. Podziel na wiele plików Do każdej pożądanej pozycji podziału dodaj zaznaczenie punktowe: kliknij lewym przyciskiem myszy (bez przeciągania) na wykresie audio. Naciśnij Cut / Cue (lub klawisz Del), aby utworzyć cue. Punkt podziału (cue) musi wskazywać przerywaną linię! Jeśli cue o zerowej długości nie pokazuje przerywanej linii, brakuje „flagi Cue”. Przesuń kursor odtwarzania w prawo do niego i naciśnij Ctrl + Q. Aby przeskakiwać między pamięciami, naciskaj > I lub I <. Arkusze wskazówek to pliki tekstowe zawierające pozycje indeksowe do połączonego pliku audio. Możesz całkowicie otworzyć arkusze Cue lub załadować je tylko za pomocą odpowiedniej funkcji w menu Special. Aby podzielić ścieżkę, wybierz Plik> Zapisz podział. Wybierz folder docelowy i edytuj szablon tworzenia nazwy pliku. Zanikanie / wyciszanie Wskaż miejsce, w którym zanikanie powinno się kończyć (zanikać) lub rozpoczynać (zanikać). W menu Edycja wybierz Proste zanikanie lub Dwustopniowe zanikanie. Dostosuj zanikanie, przeciągając szare uchwyty: lewy przycisk w górę / w dół dla poziomu, prawy przycisk w lewo / w prawo dla pozycji. Aby utworzyć krzywe zanikania, możesz dodać więcej wskazówek. W przypadku AAC i MP2 regulacja wzmocnienia nie jest możliwa. Dodaj, przenieś, usuń cue Kliknij raz (nie przeciągaj) w audio, aby utworzyć cue. Pionowa linia musi być przerywana. Naciśnij Cut / Cue (lub klawisz Del). Przenieś pamięć, przeciągając szary uchwyt prawym przyciskiem myszy. Usuń cue: przejdź na prawo od niej i wciśnij Edit (lub E). Konwertuj na cue: przejdź na prawo od niej i naciśnij Ctrl + Q (flaga Cue). PODSTAWOWE USTAWIENIA Do odtwarzania plików program wykorzystuje biblioteki dekodera. W przypadku plików MP3 jest to zwykle dostarczany przez system kodek ACM (system Windows, ponieważ XP zawiera go domyślnie). Plik mpglib.dll może być używany do odtwarzania MP2 i alternatywnie do MP3. Musi znajdować się w folderze programu lub w ścieżce systemowej (np. W folderze Windows). Do odtwarzania plików AAC potrzebny jest bezpłatny plik libfaad2.dll (działający również: plik ff_libfaad2.dll o zmienionej nazwie z ffdshow) w folderze programu lub ścieżce systemowej. Biblioteka libfaad2.dll musi być 32-bitowa i wymaga również środowiska wykonawczego MSVC 9.0 (zwykle obecnego w nowszych wersjach systemu Windows). Aby zdemuksować AAC z MP4, możesz powiedzieć programowi, gdzie znaleźć ffmpeg.exe z bezpłatnego FFmpeg. Przełącz się na preferowany dekoder MP3 w ustawieniach urządzeń (Ustawienia> Konfiguruj> Dekoder). W sekcji Ustawienia> Urządzenia w sekcji Wyjście możesz wybrać urządzenie Wave i dostosować liczbę klatek dekodowanych do każdego bufora odtwarzania, od „szybko” (1 klatka) do „niezawodnego” (8 klatek). Na wolniejszych maszynach ustaw wyższą wartość. Aby grafika reagowała szybko, wybierz niższą wartość. W przypadku nagrywania MP3 na tej stronie można również ustawić urządzenie wejściowe i włączyć nagrywanie aktywowane poziomem. Język programu można ustawić w zakładce Obsługa (Ustawienia> Konfiguracja> Obsługa). Z listy wybierz swój język, jeśli jest obecny. Pliki językowe muszą znajdować się w podkatalogu „Languages” folderu mp3DirectCut. Jeśli nie zostanie wybrany lub znaleziony żaden język, program przeszukuje również swój własny folder w poszukiwaniu jednego (!) Pliku językowego. Możesz więc również włączyć swój język bez zachowywania podfolderu (ale wtedy nie pojawi się on na liście). Ponieważ schematy rysowania nie są zoptymalizowane, widok pełnoekranowy nie jest zalecany. Zajmuje więcej procesora - bez żadnych korzyści informacyjnych, ponieważ rozdzielczość wykresu MPEG jest znacznie niższa niż rozdzielczość wyświetlania na pełnym ekranie. NAWIGACJA mp3DirectCut jest przeznaczony do obsługi dużych plików i istnieje wiele sposobów na osiągnięcie pozycji: Pasek przewijania Za pomocą suwaka możesz przesuwać dźwięk. Widok mapy Widok mapy bezpośrednio pod wykresem audio pokazuje przegląd całego dźwięku, w tym wybór, pozycję odtwarzania i zakresy edycji. Możesz bezpośrednio przejść do dowolnej pozycji pliku, klikając lub przeciągając tutaj. << <> >> i klawisze: Lewo / Prawo i Strona w górę / w dół Te przyciski / klawisze są definiowane przez użytkownika. W ustawieniach można ustawić liczbę klatek do przeskoczenia do tyłu / do przodu. W przypadku ścieżek 44 kHz 38 klatek oznacza około 1 sekundy, 383 przeskakuje 10 sekund. Kółko w myszce Brak klawisza: wolne przewijanie, Shift: szybkie przewijanie, Ctrl: powiększenie, Shift + Ctrl: głośność. Ctrl + mysz Jeśli przytrzymasz klawisz Ctrl podczas klikania na wykresie audio, kursor przeskoczy do wskazanej pozycji. Lista menu, wybór, punkty edycji Istnieją również przyciski do przeskakiwania między punktami edycji, do których można również dotrzeć z menu Lista. Początek i koniec wyboru można osiągnąć za pomocą dwóch dodatkowych przycisków (lub klawiszy góra / dół). Stopniowa pojedyncza rama Aby przenieść pojedynczą ramkę MPEG do tyłu lub do przodu, użyj klawiszy Shift + Lewo / Prawo. Pole pozycji Możesz wprowadzić pozycję według czasu lub wartości procentowej w polu edycji i zastosować wartość, naciskając klawisz Enter lub Tab. EDYCJA DŹWIĘKU Główne Za każdym razem, gdy wycinasz lub ustawiasz punkt cue lub poziom, twoja ścieżka zostanie podzielona (wirtualnie) na więcej części. Każdy punkt edycji to początek nowej części. Menu Lista pokazuje każdą obecną część i jej funkcję. Podobnie jak w innych edytorach, edycja rozpoczyna się od dokonania wyboru. Zaznaczenie może być zakresem lub tylko pojedynczym punktem pozycji (linia przerywana!). Zakresy mogą być używane do wycinania, kopiowania lub eksportowania. Wybór punktowy służy do tworzenia wskazówek lub punktów zmiany poziomu. Utwórz wybór Przyciski Ustaw początek i Ustaw koniec Te przyciski ustawiają początek lub koniec zaznaczenia w bieżącej pozycji odtwarzania. Mysz Możesz wskazać / przeciągnąć zaznaczenie za pomocą lewego i prawego przycisku myszy. Sposób działania przycisków można ustawić w preferencjach: Metoda 1: Lewy przycisk ustawia początek zaznaczenia (poprzez kliknięcie lub przeciąganie), prawy przycisk ustawia koniec. Metoda 2: Lewy przycisk dokonuje nowego wyboru i powiększa go. Prawy przycisk przesuwa początek lub koniec (w zależności od tego, który jest bliżej). Domyślnie jest to metoda 2. Aby dokonać dużego wyboru, po prostu przejdź do celu podróży i tam go uzupełnij (np. Prawym przyciskiem). Nie jest możliwe przeciągnięcie długiego zaznaczenia poprzez najechanie myszą na krawędzie okna. Pole wyboru Możesz wpisać początek, koniec lub długość zaznaczenia liczbami. Uważaj, aby nie usunąć symboli, w przeciwnym razie wartości nie będą mogły zostać poprawnie odczytane. Przytnij zaznaczenie Precyzyjną regulację zaznaczenia można wykonać za pomocą przycisków od 1 do 6: 1/2 = początek, 3/4 = koniec, 5/6 = cały wybór. Przyciski Wytnij i Edytuj Przycisk Cut / Cue dzieli bieżącą część audio na dwie części. Jeśli istniał zakres wyboru, zostanie wycięty. Jeśli wybór miał zerową długość, punkt podziału może być użyty do utworzenia punktu zmiany głośności (patrz poniżej) lub cue. Jeśli punkt podziału ma działać jako cue (np. Do podziału dźwięku), jego flaga Cue musi być ustawiona. Program ustawia go automatycznie przy tworzeniu punktu podziału lub ładowaniu arkusza Cue. Punkty edycji z flagą Cue są wyświetlane jako przerywana linia. Aby ustawić lub usunąć flagę cue ręcznie, naciśnij Ctrl + Q lub zaznacz / odznacz "Cue" w oknie dialogowym właściwości części (menu Edycja). Przycisk Edytuj usuwa podświetlony punkt edycji i przywraca oryginalny dźwięk w tym miejscu. Zostanie również utworzony odpowiedni wybór. Jeśli punkt edycji został utworzony przez wklejenie, edycja nie jest możliwa. W takim przypadku dane audio między dwiema częściami nie są ciągłe i nie ma nic do przywrócenia. Aby usunąć takie wstawki, zaznacz je i użyj funkcji „Usuń wybrane elementy” w menu Edycja. Menu Edycja: Wytnij, Kopiuj, Wklej Podczas gdy przycisk Wytnij nie kopiuje zakresu wycinania do schowka, wycinanie i kopiowanie z menu Edycja to robi. Skopiowany zakres można wkleić w dowolne nowe miejsce (bieżące lub wybrane). Kopiowanie i wklejanie może obsługiwać wiele plików i części oraz działać całkowicie nieniszcząco. Oznacza to, że żadne dane audio nie są kopiowane, a jedynie informacje o dostępie. Zmiany poziomu Możesz tworzyć ręcznie krzywe przejścia, dodając cue, a następnie przeciągając szare uchwyty lewym przyciskiem myszy (lub Ctrl + Góra / Dół). Aby przesunąć punkt edycji, przeciągnij go prawym przyciskiem myszy. Do wejścia i wyjścia można użyć funkcji Simple fade lub Two-stage fade w menu Edit. Zakresy audio ze zmodyfikowaną głośnością są wyświetlane w kolorze punktów edycji. Znak wzmocnienia w punkcie edycji pokazuje zmianę poziomu w dB. Zmiana poziomu działa tylko w MP3. W przypadku AAC i MP2 nie jest to możliwe. Ponieważ dane MP3 pozostają zakodowane, poziom można zmieniać tylko z rozdzielczością co 1,5 dB. Funkcja Poziom… w menu Edycja jest zalecana tylko do specjalnych celów, takich jak wyciszanie obszaru lub ustawienie wartości „Poziom dolny”, która jest również używana przez Proste zanikanie, Dwustopniowe zanikanie i Automatyczne przycinanie. W oknie konfiguracji można również ustawić „Dolny poziom”. Przenieś i przycinaj punkty edycji Aby po prostu przesunąć punkt pamięci lub punkt zmiany poziomu, przeciągnij go prawym przyciskiem myszy (lub użyj Alt + Lewo / Prawo dla podświetlonego punktu). Możesz bezpośrednio przycinać granice istniejącego cięcia bez konwertowania go na zaznaczenie: Za pomocą klawiszy Ctrl + 1/2/3/4 możesz przesuwać dane audio po lewej lub prawej stronie cięcia. ZAPISYWANIE Zapisz cały dźwięk ... zapisuje wszystkie wyświetlane dane audio jako edytowane. Zapisz wybór ... eksportuje tylko zakres zaznaczenia. Save split ... tworzy osobne pliki dla każdego zakresu pomiędzy dwiema pamięciami. Powinieneś sprawdzić plik (i) wyjściowy (i) przed usunięciem oryginału. Wskazówki są wyświetlane jako przerywana linia. WSTRZYMAJ WYKRYWANIE Ta funkcja ustawia wskazówki lub cięcia na przerwy o określonej długości i poziomie. Ustawienia należy dostosować ostrożnie, ponieważ wyniki mogą być bardzo różne. Suwaki Poziom i Czas trwania dostosowują, przy których progach poziomu dźwięku i czasu trwania przerwy zostanie wykryta pauza. Offset to liczba klatek na końcu pauzy, w których pamięć zostanie przesunięta w lewo lub w prawo. Wytnij całą pauzę oznacza, że nie tylko zostanie utworzona wskazówka na końcu pauzy, ale również zostanie utworzona przerwa w całej przerwie (początek cięcia lekko przesunięty w prawo), jeśli przerwa jest wystarczająco długa. Nie używaj opcji Wytnij, jeśli chcesz utworzyć tylko arkusz Cue! Wartość „Pomiń wykrywanie po przerwie” może służyć do przyspieszenia procesu wykrywania. W przypadku znalezienia przerwy program przeskakuje dalej o wprowadzoną liczbę sekund. Na przykład. jeśli wiesz, że wszystkie ścieżki obrazu płyty CD mają 3 minuty lub więcej, możesz ustawić tę wartość na 150 sekund. NAGRYWANIE Do bezpośredniego nagrywania MP3 potrzebny jest kodek ACM z możliwością kodowania lub bezpłatna biblioteka DLL Lame Encoder. Ważne jest, aby wybrać podstawową nazwę pliku. Twoje nagrania zostaną zapisane pod tą nazwą. Zauważ, że nie będzie zapytania o nadpisanie istniejących plików! Jeśli wybierzesz Dodaj datę i godzinę, każdy nagrany plik będzie miał w swojej nazwie oznaczenie daty i godziny. Aby zainicjować nagrywanie, naciśnij przycisk nagrywania. Następnie możesz zobaczyć poziom wejściowy na mierniku VU. Po naciśnięciu przycisku Play rozpoczyna się zapis pliku. Po wybraniu opcji Dołącz dane w ustawieniach nagrywania istniejący plik nie zostanie usunięty i będzie można wykonać wiele nagrań w jednym pliku. Uważaj jednak, aby nie używać różnych szybkości transmisji lub częstotliwości próbkowania w jednym pliku. Po dołączeniu w trybie VBR zobaczysz tylko czas bieżącego nagrania w okrągłych nawiasach. Podczas nagrywania możesz ustawić do 60 pamięci, naciskając Set begin. Numer i pozycja ostatniej pamięci jest pokazana w polu zakresu. Wartość Buffer pokazuje, ile danych czeka na zakodowanie przez kodek. Jeśli rośnie, komputer nie jest wystarczająco szybki, aby kodować MP3 w czasie rzeczywistym. W nowoczesnych systemach zawsze powinien wynosić blisko 0%. Możesz ograniczyć nagrywanie do regulowanego czasu. Wartość można ustawić w minutach na karcie Foldery w oknie Ustawienia. Pozostały czas będzie wyświetlany poniżej czasu nagrywania zamiast bufora. Wartość ograniczenia czasu można również wykorzystać do nagrywania w wielu plikach. Zaznaczając opcję „Kontynuuj w nowym pliku”, nagranie zostanie podzielone na pliki o długości określonej przez limit czasu. Jeśli uruchomisz mp3DirectCut z "/ rec" w wierszu poleceń, rozpocznie się natychmiast nagrywanie z ustawieniami kodowania ostatniej sesji. Możesz użyć tej opcji do automatycznych nagrań. Zobacz więcej w sekcji Opcje wiersza poleceń. WIĘCEJ FUNKCJI Szybkie odtwarzanie można włączyć i dostosować za pomocą dwóch przycisków wstępnie odsłuchanych. Podczas gry pokazują symbole >> - i >> +. Można również użyć klawiszy F7 i F8. Przycisk Margines pokazuje pomieszczenie pomiędzy najwyższym znalezionym poziomem a maksymalnym poziomem 0 dB od rozpoczęcia odtwarzania lub nagrywania. Pomaga zobaczyć, ile pozostało rezerwy, np. podczas nagrywania. Przycisk resetuje przeszukiwanie marginesu. Funkcja Normalize wyszukuje cały plik (lub zaznaczenie) na najwyższym poziomie. Jeśli jest miejsce na maksimum 0 dB, sugeruje to odpowiednie wzmocnienie. Skanowanie pliku może być powolne, ponieważ w celu wyszukania szczytów należy tymczasowo zdekodować plik MP3. Regulacja poziomu nie jest możliwa w AAC lub MP2. Funkcja Auto cue pozwala podzielić dźwięk na małe segmenty o tej samej długości. Funkcja ma wpływ na cały plik, jeśli nic nie zostało wybrane, lub tylko na zaznaczenie. Po ustawieniu cue możesz kliknąć " Zapisz podział ... ”i wybierz miejsce docelowe zapisu serii plików. Automatyczne przycinanie Auto crop automatycznie usuwa ciszę na początku i na końcu ścieżki. Poziom ciszy można dostosować w Ustawienia> Różne> Poziom dolny. Nie można zagwarantować dokładności funkcji. Powinieneś sprawdzić wynik przed zapisaniem. PLIKI PROJEKTÓW I ARKUSZE CUE Plik projektu mp3DirectCut (* .mpd) zawiera kompletny stan edycji z każdą częścią oraz informacje o ich poziomie, cięciu i cue. Jeśli pracujesz z dużymi plikami i wykonujesz wiele cięć, powinieneś często zapisywać swoją pracę w pliku projektu. Arkusze Cue (* .cue) zawierają łącze do pliku audio i indeksy czasu (wskazówki). Cięć i ustawień poziomu nie można zapisać w arkuszu Cue. Podczas wczytywania arkusza wskazówek program odczytuje tytuły i nazwiska wykonawców i wyświetla je w obszarze wykresu oraz w oknie dialogowym Nazewnictwo. Jeśli podzielisz plik za pomocą arkusza Cue, możesz utworzyć nazwy plików z tytułami i znacznikami ID3v1.1 dla każdego pliku. SKRÓTY KLAWIATUROWE (WYBÓR) Strona w górę / w dół - Przejdź wstecz / do przodu definiowalny duży krok (<<< / >>>) Strzałka w lewo / w prawo - Przejdź do tyłu / do przodu definiowalny mały krok (<< / >>) Strzałka w górę / w dół - Przejdź na początek / koniec zaznaczenia Ctrl + Lewo / Prawo - Skok do poprzedniej / następnej części Strona główna - Przejdź do początku ścieżki End - Przejdź do końca ścieżki Shift + Lewo / Prawo - Przejście o jedną klatkę do tyłu / do przodu Shift + góra / dół - Powiększ / pomniejsz Space - Play / Stop Ctrl + Góra / Dół - Zmień wzmocnienie bieżącego punktu edycji Usuń lub C - Wytnij P - Odtwórz S - Stop E - Usuń / edytuj bieżący punkt B - Ustaw początek wyboru w bieżącej pozycji N - Ustaw koniec wyboru w aktualnej pozycji R - Aktywuj nagrywanie (następnie zacznij od spacji) 1 ... 6 - Wybór precyzyjnej regulacji Ctrl + 1 ... 4 - Utnij bieżący punkt Ctrl + 5/6 lub Alt + Lewo / Prawo - Przesuń bieżący punkt Ctrl + D - Przełącz dekoder odtwarzania (ACM / mpglib) Ctrl + J - Przełącz utrzymywanie znacznika ID3v2 Ctrl + L - Wejście do pola wyboru Ctrl + P - Wejście do pola pozycji Ctrl + Q - Przełącz flagę Cue Ctrl + F4 - Zamknij plik F4 ... F9 - Słuchaj wstępnie F7, F8 - Podczas odtwarzania: Szybkość szybkiego odtwarzania (zmniejsz / zwiększ) F11 - Ustawienia F12 - Ustawienia kodowania Backspace - Resetowanie marginesu cofania Więcej skrótów jest wyświetlanych w etykietkach narzędzi i w menu! OPCJE WIERSZA POLECEŃ Stosowanie: mp3DirectCut.exe <nazwa pliku> <opcje> <miejsce docelowe> <nazwa pliku> oznacza każdy typ pliku znany przez mp3DirectCut (MP3, MP2, AAC, pliki projektów, arkusze Cue). Jeśli użyjesz parametru <nazwa pliku> razem z / rec, możesz ustawić indywidualną nazwę pliku rekordu, która różni się od podstawowej nazwy pliku w ustawieniach nagrywania. Aby umożliwić programowi natychmiastowe wykonanie akcji, można użyć następujących opcji. Po zakończeniu program zamyka się. Dostosowań dla normalizacji, automatycznego cue, ustawień kodera i tak dalej nie można podać w wierszu poleceń. Muszą być wykonane wcześniej w normalnym środowisku programu. Przykłady: mp3DirectCut „wykonawca - piosenka.mp3” mp3DirectCut track01.mp3 / normalize / overwrite mp3DirectCut audiobook.mp3 / autocue d: \ split mp3DirectCut album.cue / split mp3DirectCut / rec mp3DirectCut other_recname.mp3 / rec Opcje: / normalize - Normalizuje plik do 0 dB. Wyższych ani niższych poziomów nie można ustawić za pomocą wiersza poleceń. / autocue - Dzieli dany plik na segmenty o czasie ustawionym w oknie dialogowym Autocue. Również w przypadku operacji Split stosowane są bieżące ustawienia z normalnego użytkowania programu. <miejsce docelowe> może być istniejącym folderem, w którym mają zostać zapisane podzielone pliki. / autocrop - Wycina ciszę od początku i końca utworu za pomocą wartości „Dolny poziom”. / split - Potrzebuje arkusza Cue lub pliku projektu i dzieli pliki audio. Jeśli ustawiony jest folder <destination>, podzielone pliki zostaną tam zapisane. / pausesplit - Uruchamia detektor pauzy i dzieli dany plik w znalezionych pozycjach pauzy. <miejsce docelowe> może być istniejącym folderem dla plików wynikowych. / save - Otwiera i zapisuje plik. Proste ponowne zapisywanie może służyć do usuwania niekompletnych ramek lub niechcianych nagłówków. / overwrite - Zastępuje oryginalny plik. Stosowane jest bieżące ustawienie „Zachowaj datę pliku źródłowego”. Jeśli opcja / overwrite nie jest ustawiona, dane rozszerzenie pliku zostanie dodane jeszcze raz. / rec - Natychmiastowe rozpoczęcie nagrywania. Można to wykorzystać np. do nagrań czasowych. W przypadku wielu nagrań automatycznych należy zaznaczyć opcję „Dodaj datę i godzinę” lub „Dołącz dane” w ustawieniach nagrywania, w przeciwnym razie poprzednie nagrania zostaną nadpisane. Jeśli przed opcją / rec podano nazwę pliku, a opcja „Dodaj datę i godzinę” lub „Dołącz dane” nie jest (!) Wybrana, program zapisuje do pliku o tej nazwie. / localini - Wymusza przenośny / lokalny plik ustawień w folderze programu. Zamiast tej opcji wiersza poleceń można również użyć odpowiedniej opcji na stronie Foldery w ustawieniach. Tworzy plik tagów z tym samym efektem. Prawa autorskie © 2000-2020 Martin Pesch