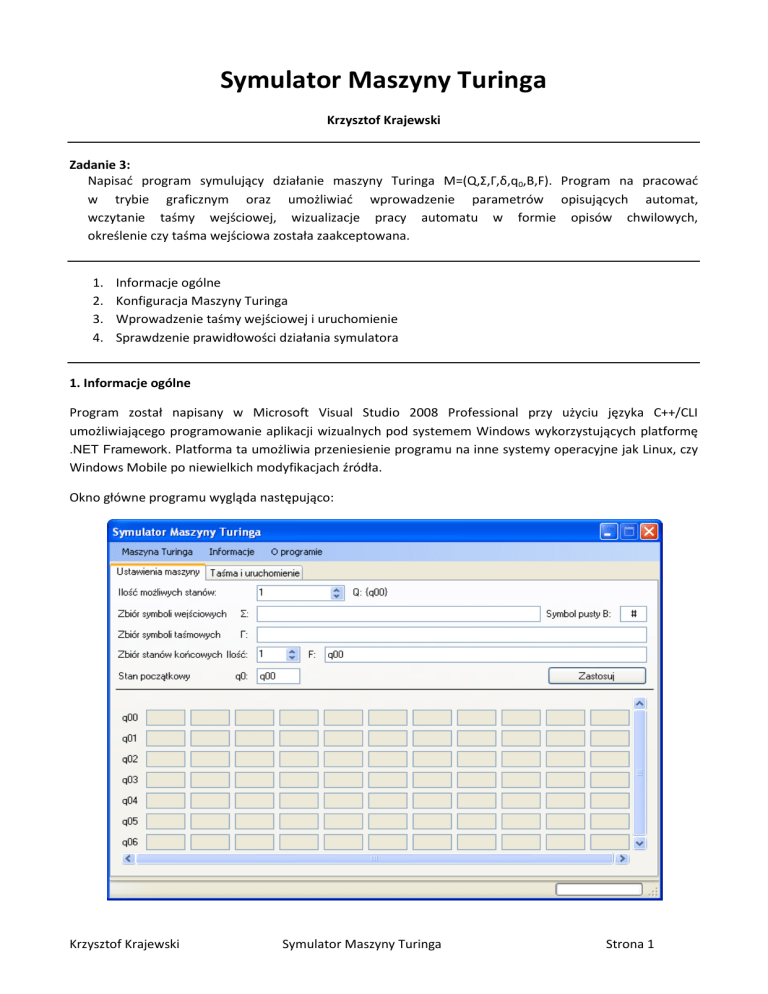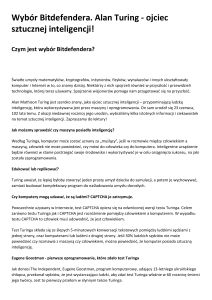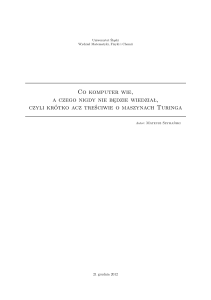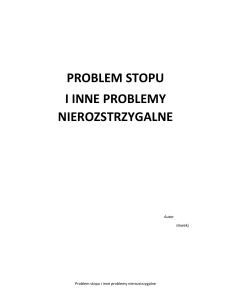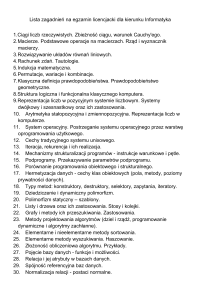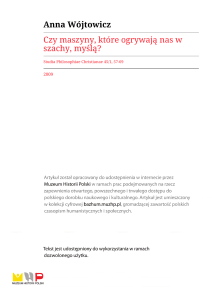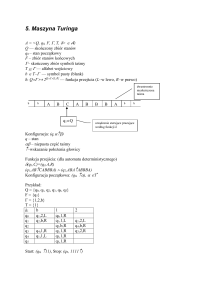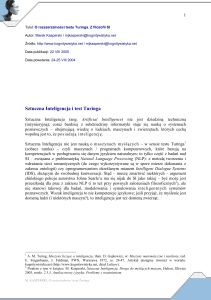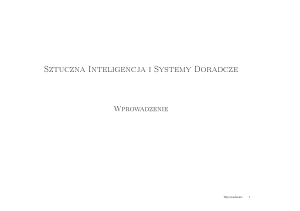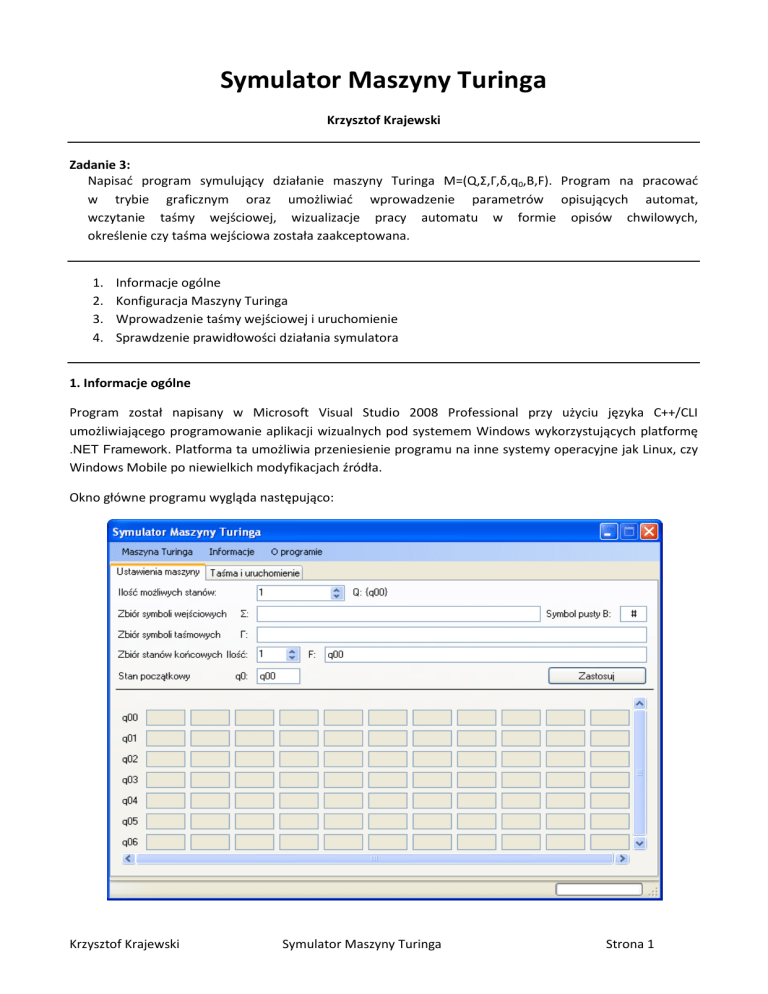
Symulator Maszyny Turinga
Krzysztof Krajewski
Zadanie 3:
Napisad program symulujący działanie maszyny Turinga M=(Q,Σ,Γ,δ,q0,B,F). Program na pracowad
w trybie graficznym oraz umożliwiad wprowadzenie parametrów opisujących automat,
wczytanie taśmy wejściowej, wizualizacje pracy automatu w formie opisów chwilowych,
określenie czy taśma wejściowa została zaakceptowana.
1.
2.
3.
4.
Informacje ogólne
Konfiguracja Maszyny Turinga
Wprowadzenie taśmy wejściowej i uruchomienie
Sprawdzenie prawidłowości działania symulatora
1. Informacje ogólne
Program został napisany w Microsoft Visual Studio 2008 Professional przy użyciu języka C++/CLI
umożliwiającego programowanie aplikacji wizualnych pod systemem Windows wykorzystujących platformę
.NET Framework. Platforma ta umożliwia przeniesienie programu na inne systemy operacyjne jak Linux, czy
Windows Mobile po niewielkich modyfikacjach źródła.
Okno główne programu wygląda następująco:
Krzysztof Krajewski
Symulator Maszyny Turinga
Strona 1
2. Konfiguracja Maszyny Turinga
Konfiguracja MT polega na wprowadzeniu odpowiednich parametrów maszyny w zakładce „Ustawienia
maszyny” (3). Zapisane wcześniej ustawienia można załadowad używając menu (1) „Maszyna Turinga”, a
potem „Otwórz z pliku”.
Zgodnie z wprowadzanym programem wpisujemy ilośd możliwych stanów Q, kolejne symbole wejściowe
(bez rozdzielania przecinkami), symbol pusty i symbole taśmowe. Jeśli nie wprowadzimy wszystkich symboli
taśmowych to zostaną one uzupełnione symbolami wejściowymi i symbolem pustym po zastosowaniu zmian.
Aby ustalid, które stany są stanami koocowymi należy najpierw wpisad ich ilośd, a potem wpisad je kolejno w
odpowiednie pola (np. w „q__ q__” można wpisad „q00 q01”)
Po wpisaniu stanu początkowego należy wcisnąd przycisk „Zastosuj” (4) – spowoduje to zapisanie ustawieo i
pojawienie się tabeli funkcji przejścia (5) z pustymi białymi polami. Trzeba pamiętad, aby po każdej zmianie
powyższych parametrów maszyny wciskad przycisk „Zastosuj”, aby zapisad zmiany.
Po kliknięciu w dowolny puste pole pojawi się tak zwana maska wprowadzania „q__ _ _”, gdzie w miejsce
pierwszych dwóch podkreśleo należy wpisad kolejny stan (tylko liczby), potem kolejny symbol i przesunięcie
głowicy (w prawo „P”, w lewo „L” lub bez przejścia „-”). Nowe dane zostaną zapisane po przyciśnięciu
klawisza enter lub opuszczeniu komórki. Aby przejśd do pozostałych komórek, które nie zmieściły się w tabeli
należy użyd pionowego lub poziomego suwaka, które znajdują się wokół tabeli.
Ustawioną konfigurację można później zapisad wybierają z menu (1) „Maszyna Turinga” i „Zapisz” lub
„Zapisz jako…”. Aby usunąd bieżącą konfiguracje i utworzyd czystą maszynę Turinga należy wybrad „Maszyna
Turinga” i „Nowa konfiguracja”.
Krzysztof Krajewski
Symulator Maszyny Turinga
Strona 2
2. Wprowadzanie taśmy wejściowej i uruchomienie
Aby wprowadzid taśmę wejściową należy przejśd do zakładki (2) „Taśma i uruchomienie”. Zobaczymy wtedy
następującą zakładkę:
W polu taśma wejściowa wpisujemy po prostu kolejne symbole taśmy wejściowej.
Poniżej znajduje się pole „Zacznij od znaku:” w którym wybieramy pozycję głowicy przy starcie maszyny.
Pozwala to na używanie programów dla Maszyn Turinga, które wykorzystują dwustronnie nieograniczoną
taśmę. Przykładem może byd program mnożenia liczb binarnych, który program jest zapisany jako
„MnożenieBinarne.dat” i dostarczany razem z programem. Jeśli chcemy pomnożyd binarnie 5 * 3 wpisujemy
taśmę #####101x11 i zaczynamy od 6 znaku, dzięki czemu maszyna może później zamieniad symbole
puste (#) przed pierwszą liczbą. Jeśli dodamy za małą ilośd pustych znaków taśma nie zostanie
zaakceptowana.
Po prawej stronie można ustawid opóźnienie między kolejnymi przejściami. Pozwala to łatwiej zdiagnozowad
problemy z programem.
W koocu można uruchomid Maszynę Turinga używając przycisku „Uruchom” (4). Oczywiście w każdym
momencie możemy zatrzymad działanie maszyny używając przycisku „Zatrzymaj”.
Maszyna Turinga zacznie wtedy zapełniad tabelę opisów chwilowych od informacji w jakim stanie została
uruchomiona, od którego znaku i z jaką taśmą. Przy każdym przejściu na pasku statusu (6) zostanie
wyświetlony opis aktualnie wykonywanego przejścia np. (q01,1)=(q02,1,P), co oznacza: δ(q1,1)=(q2,1,P)
Symulator sprawdza również poprawnośd wprowadzonej taśmy. W przypadku gdy na taśmie wejściowej
znajdą się znaki nie będące w zbiorze symboli wejściowych symulator pokaże komunikat „Taśma wejściowa
zawiera niedozwolone symbole. Sprawdź ustawienia maszyny.” i spróbuje kontynuowad działanie.
Krzysztof Krajewski
Symulator Maszyny Turinga
Strona 3
Po zatrzymaniu maszyny wyświetli się komunikat na pasku statusu: „Maszyna Turinga zatrzymała się”,
a w tabeli opisów chwilowych pojawi napis „Taśma wejściowa została zaakceptowana.” lub „Taśma
wejściowa nie została zaakceptowana.”.
1. Sprawdzenie poprawności działania symulatora
Symulator Maszyny Turinga został wielokrotnie sprawdzony z różnymi programami i taśmami wejściowymi.
Głównym programem była różnica właściwa liczb unarnych (zapisana jako „RóżnicaWłaściwaUnarnie.dat”),
która przedstawiona została w książce Johna E. Hopcrofta „Wprowadzenie do teorii automatów, języków
i obliczeo”. W powyższym opisie widad na rysunkach Maszynę Turinga skonfigurowaną pod właśnie ten
program. Dla wszystkich podanych taśm maszyna okazała się działad prawidłowo:
- dla pierwszej liczy większej niż druga otrzymaliśmy prawidłowy wynik,
- dla obu liczb równych lub drugiej większej niż pierwsza otrzymaliśmy ciąg składający się tylko z symboli
pustych, czyli liczbę zero
Dodatkowo symulator sprawdził się dla pierwszego programu z tej książki, który akceptował tylko język
L={ 0n1n | n>0 }.
Krzysztof Krajewski
Symulator Maszyny Turinga
Strona 4