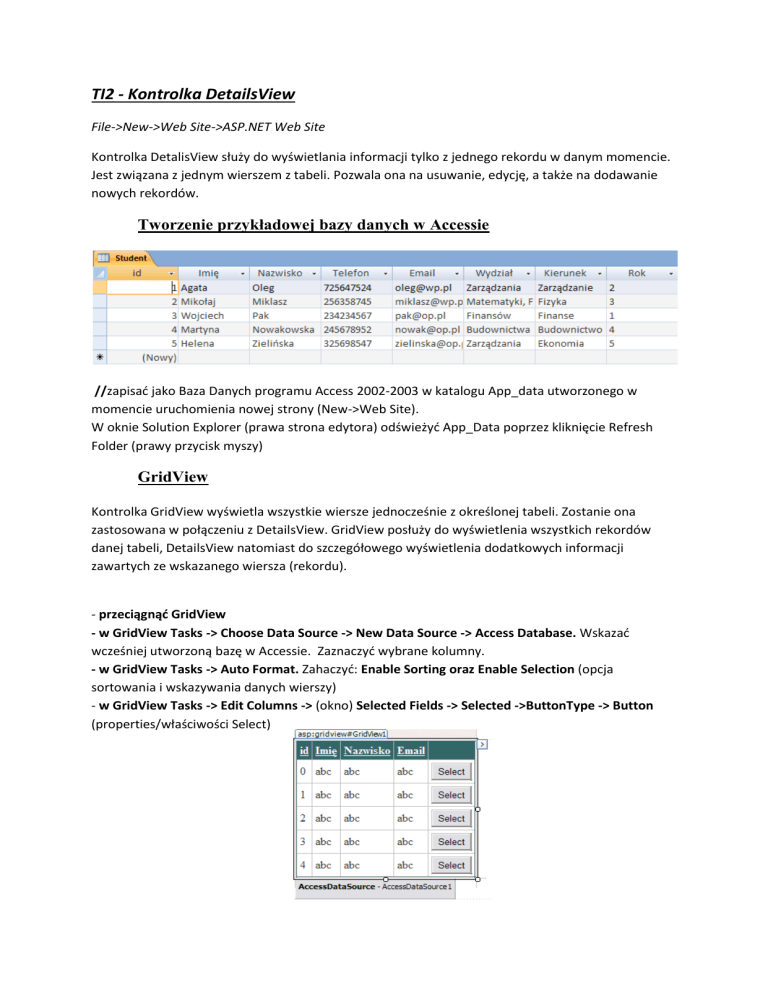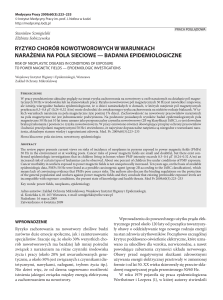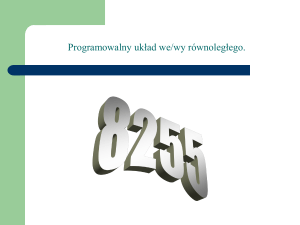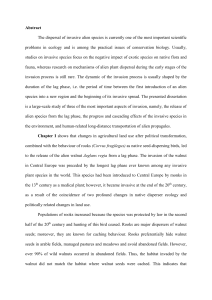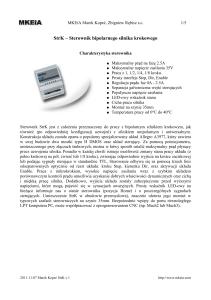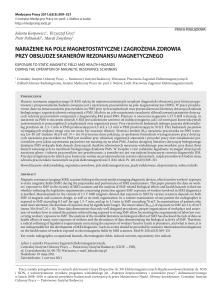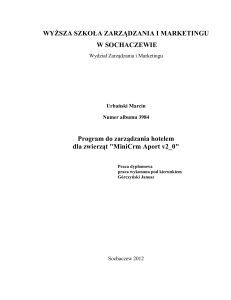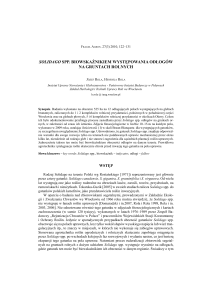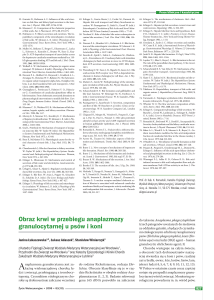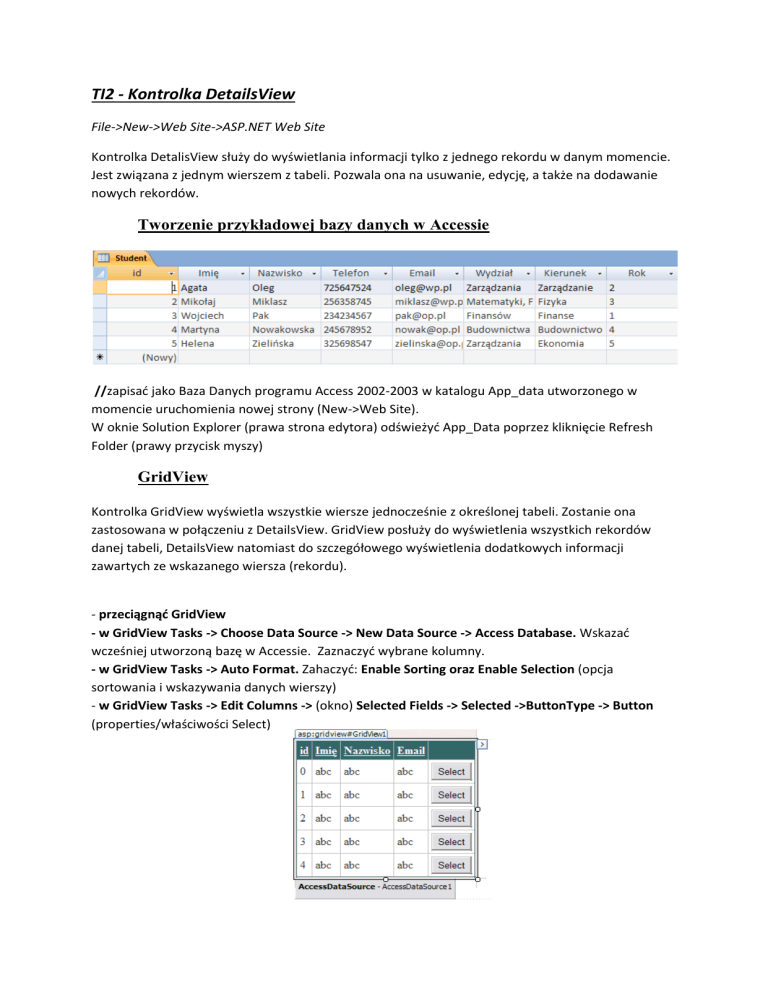
TI2 - Kontrolka DetailsView
File->New->Web Site->ASP.NET Web Site
Kontrolka DetalisView służy do wyświetlania informacji tylko z jednego rekordu w danym momencie.
Jest związana z jednym wierszem z tabeli. Pozwala ona na usuwanie, edycję, a także na dodawanie
nowych rekordów.
Tworzenie przykładowej bazy danych w Accessie
//zapisać jako Baza Danych programu Access 2002-2003 w katalogu App_data utworzonego w
momencie uruchomienia nowej strony (New->Web Site).
W oknie Solution Explorer (prawa strona edytora) odświeżyć App_Data poprzez kliknięcie Refresh
Folder (prawy przycisk myszy)
GridView
Kontrolka GridView wyświetla wszystkie wiersze jednocześnie z określonej tabeli. Zostanie ona
zastosowana w połączeniu z DetailsView. GridView posłuży do wyświetlenia wszystkich rekordów
danej tabeli, DetailsView natomiast do szczegółowego wyświetlenia dodatkowych informacji
zawartych ze wskazanego wiersza (rekordu).
- przeciągnąć GridView
- w GridView Tasks -> Choose Data Source -> New Data Source -> Access Database. Wskazać
wcześniej utworzoną bazę w Accessie. Zaznaczyć wybrane kolumny.
- w GridView Tasks -> Auto Format. Zahaczyć: Enable Sorting oraz Enable Selection (opcja
sortowania i wskazywania danych wierszy)
- w GridView Tasks -> Edit Columns -> (okno) Selected Fields -> Selected ->ButtonType -> Button
(properties/właściwości Select)
DetailsView
- przeciągnąć DetailsView
- w DetailsView Tasks -> Choose Data Source -> New Data Source -> Access Database. Wskazać
wcześniej utworzoną bazę w Accessie. Zaznaczyć (*)
- opcja Advanced -> zaznaczyć Generate INSERT, UPDATE, and DELETE statements (umożliwia
edycję)
- w celu połączenia GridView z DetailsView. Opcja WHERE -> zaznaczyć i kliknąć Add:
- w DetailsView Tasks ->Auto Format. Zahaczyć: Enable Inserting, Enable Editing, Enable Deleting
(przyciski do edycji, usuwania i dodawania nowych danych)
- w DetailsView Tasks -> Edit Fields -> (okno) Selected Fields -> CommandField -> ButtonType ->
Button (properties/właściwości CommandField)
-uruchomić…
Auto-odświeżanie GridView po wprowadzonych zmianach w DetailsView
- przejść do zakładki Source
- odnaleźć kod:
<asp:DetailsView ID="DetailsView1" runat="server"
(…) >
<FooterStyle BackColor="White" ForeColor="#333333" />
<RowStyle BackColor="White" ForeColor="#333333" />
<PagerStyle BackColor="#336666" ForeColor="White"HorizontalAlign="Center"/>
<Fields>
dodać w miejsce (…) :
OnItemUpdated="DetailsView1_ItemUpdated"
OnItemInserted="DetailsView1_ItemInserted"
OnItemDeleted="DetailsView1_ItemDeleted"
- w Solution Explorer przejść do Default.aspx.cs:
dodać wewnątrz public partial class _Default : System.Web.UI.Page kod:
protected void DetailsView1_ItemUpdated(object sender,
DetailsViewUpdatedEventArgs e)
{
GridView1.DataBind();
}
protected void DetailsView1_ItemInserted(object sender,
DetailsViewInsertedEventArgs e)
{
GridView1.DataBind();
}
protected void DetailsView1_ItemDeleted(object sender,
DetailsViewDeletedEventArgs e)
{
GridView1.DataBind();
}
- uruchomić…
Wprowadzanie nowych danych do DetailsView
- przejść do zakładki Source
- odnaleźć kod_1:
InsertCommand="INSERT INTO [Student] ([id], [Imię], [Nazwisko], [Telefon],
[Email], [Wydział], [Kierunek], [Rok]) VALUES (?, ?, ?, ?, ?, ?, ?, ?)"
- usunąć [id], oraz pierwszy ?, (znak zapytania):
InsertCommand="INSERT INTO [Student] ([Imię], [Nazwisko], [Telefon],
[Email], [Wydział], [Kierunek], [Rok]) VALUES (?, ?, ?, ?, ?, ?, ?)"
- odnaleźć kod_2:
<InsertParameters>
<asp:Parameter Name="id" Type="Int32" />
<asp:Parameter Name="Imię" Type="String" />
(…)
</InsertParameters>
- usunąć: <asp:Parameter Name="id" Type="Int32" />
Zastosowanie zabezpieczeń - Validation
W celu swobodnej i bezpiecznej możliwości dodawania, modyfikowania oraz usuwania danych w
DetailsView należy zastosować zabezpieczenia na wypadek wprowadzania niepoprawnych bądź
nieodpowiednich danych. Zostaną do tego wykorzystane „walidatory” (Validation).
- w DetailsView Tasks -> Edit Fields -> (okno) Selected Fields -> wybrać kolumny które mają zoastać
zabezpieczone -> (kliknąć w niebieski napis) Convert this field into a TemplateField -> OK
- w DetailsView Tasks -> Edit Fields -> Edit Templates -> Display (wybrać dla poszczególnej
kolumny): EditItemTemplate - edycja danych / InsertItemTemplate - wprowadzanie nowych danych)
Validator określający obowiązkowość danych:
- umieścić obok TextBox’a RequiredFieldValidator -> Properties -> (uzupełnić) ErrorMessage oraz
zaznaczyć ControlToValidate dla wybranego TexBox’a
Validator sprawdzający poprawność danych (np. do adresów e-mail):
- umieścić obok TextBox’a RegularExpressionValidator -> Properties -> (uzupełnić) ErrorMessage,
zaznaczyć ControlToValidate dla wybranego TexBox’a oraz określić ValidationExpression (kontroluje
poprawność wpisu)