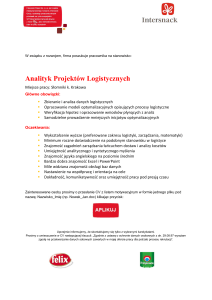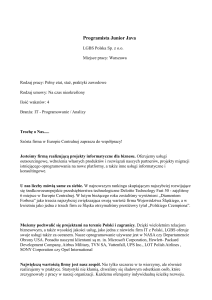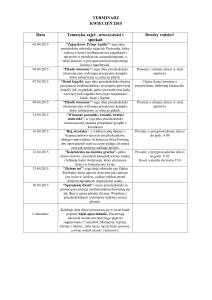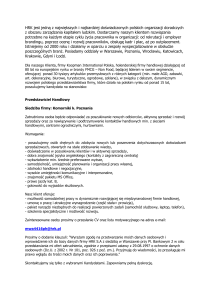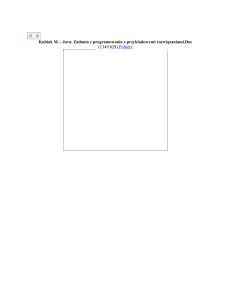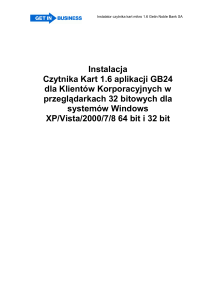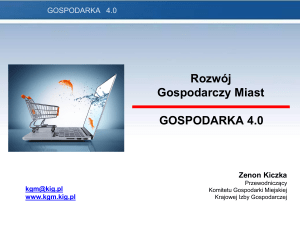Diagnostyka i naprawa problemów związanych z obsługą apletu i
advertisement
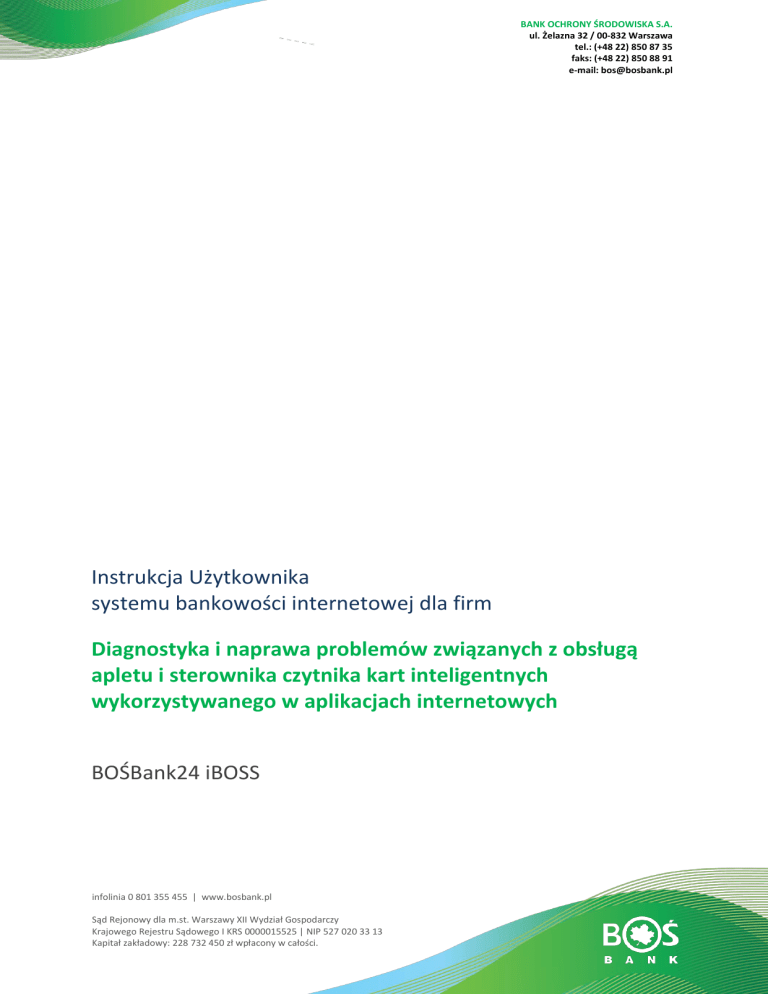
BANK OCHRONY ŚRODOWISKA S.A. ul. Żelazna 32 / 00-832 Warszawa tel.: (+48 22) 850 87 35 faks: (+48 22) 850 88 91 e-mail: [email protected] 2. Instrukcja Użytkownika systemu bankowości internetowej dla firm Diagnostyka i naprawa problemów związanych z obsługą apletu i sterownika czytnika kart inteligentnych wykorzystywanego w aplikacjach internetowych BOŚBank24 iBOSS infolinia 0 801 355 455 | www.bosbank.pl Sąd Rejonowy dla m.st. Warszawy XII Wydział Gospodarczy Krajowego Rejestru Sądowego I KRS 0000015525 | NIP 527 020 33 13 Kapitał zakładowy: 228 732 450 zł wpłacony w całości. Ważne: Przed przejściem do któregokolwiek z przypadków konieczna jest identyfikacja poprawności działania środowiska, w ramach którego funkcjonuje rozwiązanie Definicje: Opcja DEINSTALACJI – Opcja dedykowana w systemie Windows do Deinstalacji oprogramowania. W Windows XP i niższych: Panel Sterowania \ Dodaj Usuń programy W Windows Vista, se7en, Panel Sterowania \ Programy i funkcje W Windows 8.* Ustawienia \ Panel Sterowania \ Programy i funkcje POPRAWNY_WPIS – oznacza wpis w rejestrze o nazwie: Gemplus USB Smart Card Reader 0 lub Gemalto USB Smart Card Reader 0 Prosimy o wykonanie następujących kroków w celu weryfikacji: 1. Potwierdzenie w services.msc, że usługa Karta Inteligentna jest uruchomiona. W tym celu: a) Windows 7 Prosimy o przejście do Start->(Wyszukaj programy i pliki- i o wpisanie: services.msc. Po wyświetleniu w menu usługi prosimy kliknąć na nią prawym przyciskiem myszy i wybrać Uruchom jako administrator Instrukcja użytkownika systemu bankowości internetowej dla firm BOŚBank24 iBOSS Strona 2 Windows 8 Prosimy przejść do paska wyszukiwania (prawy dolny róg ekranu) i wpisać w nim services.msc, a następnie wcisnąć Enter Ważne: Dla każdego systemu operacyjnego można również nacisnąć kombinację klawiszy Windows+R, wpisać services.msc i zatwierdzić wprowadzone dane przyciskiem Enter) b) Wyszukanie usługi o nazwie Karta inteligentna c) Sprawdzenie wpisu w kolumnie Stan. Instrukcja użytkownika systemu bankowości internetowej dla firm BOŚBank24 iBOSS Strona 3 Jeżeli stan usługi jest oznaczony jako pusty, lub Wyłączona należy go uruchomić poprzez kliknięcie prawym przyciskiem myszy na "Uruchom". Po uruchomieniu narzędzia pojawia się lista: Dla poprawnego działania Usługa Karta Inteligentna (lub Smart Card) powinna mieć w kolumnie Stan zapis: Running, Działa lub Uruchomiono. Pusta kolumna oznacza problem z działaniem usługi. Jeśli podjęto próbę uruchomienia i w jej wyniku zaprezentowany zostanie komunikat błędu prosimy o przejście do Instrukcji 1 – Nieprawidłowa praca usługi Windows Karta Inteligentna przed przejściem do punktu 2 2. Weryfikację w rejestrze systemu Windows wpisów w zakresie sterowników czytnika kart. a) Weryfikacja czy wykorzystywane są czytniki kart/tokenów USB innych dostawców. b) Weryfikacja wpisów w gałęzi rejestru: HKEY_LOCAL_MACHINE\SOFTWARE\Microsoft\Cryptography\Calais\Readers W gałęzi powinien istnieć pojedynczy wpis dotyczący: Gemplus USB Smart Card Reader z zawartością: (Domyślna) REG_SZ (wartość nie ustalona) Device REG_SZ Gemplus USB Smart Card Reader 0 Groups REG_MULTI_SZ SCard$DefaultReaders c) Jeżeli brak wpisu lub są inne wpisy prosimy o przejście do Instrukcji 2 – Nieprawidłowe wpisy w rejestrze systemu przed przejściem do punktu 3 3. Weryfikację zainstalowanego oprogramowania JAVA biorącego udział w pracy rozwiązania: a) Zainstalowane przeglądarki – należy sprawdzić, jaka przeglądarka wykorzystywana jest do podpisywania przelewów. Instrukcja użytkownika systemu bankowości internetowej dla firm BOŚBank24 iBOSS Strona 4 Zweryfikować przeglądarkę - czy jest 32 czy 64-bitowa – korzystając z opisu dostępnego na stronie: http://www.java.com/pl/download/faq/java_win64bit.xml#verify%20browser Jeżeli brak jest paska Menu w przeglądarce: Pasek menu można czasowo wyświetlić/ukryć, naciskając lewy klawisz Alt. UWAGA!!! Większość istniejących na rynku przeglądarek posiada jedynie wersję 32-bit. Jedyną supportowaną przeglądarką 64-bit jest Internet Explorer. b) Zainstalowana wersja JAVA Prosimy o uruchomienie opcji: Panel Sterowania \ JAVA\ wybieramy zakładkę JAVA i uruchamienie opcji View oraz o odczytanie Wartości kolumny Product i Path w zakładce User (zmienne potrzebne będą na dalszych etapach procesu). W zakładce security prosimy o zaznaczenie opcji: Jeżeli checkbox nie jest zaznaczony – prosimy o jego zaznaczenie. Prosimy o sprawdzenie wersji bitowej JAVA. W tym celu należy: Uruchomić kombinację klawiszy Windows + R Klawisz Windows to klawisz na klawiaturze ze znaczkiem Microsoft W polu Otwórz wpisać cmd i nacisnąć Enter W Linii poleceń wpisać polecenie Java –version i nacisnąć Enter W ostatniej linii rozpoczynającej się od tekstu: Java HotSpot(TM) dla Java 64-bit widoczny będzie tekst: 64-bit. Jeżeli brak wpisu - Java jest 32-bit Jeżeli: checkbox Enable Java content in the browser nie był zaznaczony brak dostępu do opcji View występuje więcej, niż jeden wpis w tabeli wersja bitowa Java nie jest zgodna z wersją bitową wykorzystywanej przeglądarki Instrukcja użytkownika systemu bankowości internetowej dla firm BOŚBank24 iBOSS Strona 5 brak jest zainstalowanej JAVA na komputerze Prosimy o przejście do Instrukcji 3 – Reinstalacja oprogramowania JAVA przed przejściem do podpunktu c) c) Wersja Bitowa systemu operacyjnego Windows. Prosimy o weryfikację, czy system operacyjny jest 32 czy 64- bitowy - polecana strona: http://support.microsoft.com/?scid=kb%3Bpl%3B827218&x=12&y=6 (na wskazanej stronie dostępna jest sekcja Wyniki wykrywania wersji automatycznej, gdzie wyświetlona jest informacja o aktualnie używanej na komputerze wersji "bitowej" systemu operacyjnego). Alternatywnie prosimy: W Windows 8.* przejść do paska Charm Bar (należy przesunąć kursor myszy w prawy dolny róg ekranu lub nacisnąć kombinację klawiszy Windows+C -> Ustawienia -> Informacje o komputerze. W Windows Vista/7 nacisnąć prawym przyciskiem opcję Komputer w menu Start W Windows XP nacisnąć prawym przyciskiem na ikonę Mój Komputer, a następnie wybrać opcję Właściwości. Na otwartej zakładce będą zawarte informacje o zainstalowanym systemie w tym o jego wersji bitowej. 4. Jeżeli Java została zainstalowana prawidłowo weryfikację, czy jest zainstalowane oprogramowanie Gemalto. W tym celu prosimy przejść do Opcja_DEINSTALACJI i zweryfikować instalację oprogramowania, którego wystawcą jest Gemalto lub nazwa zawiera treść: Gemplus, Gemalto, GemPC. Przy prawidłowej instalacji prezentowany być powinien tylko jeden taki wpis. Jeżeli jest więcej niż jeden wpis lub brak jest wpisu prosimy o dokonanie reinstalacji sterowników czytnika kart zgodnie z Instrukcja 4 – Reinstalacja oprogramowania Gemalto przed przejściem do punktu 5 5. Weryfikację, czy na komputerze nie ma zainstalowanego oprogramowania do obsługi czytników biometrycznych ActivClient. W celu weryfikacji prosimy w Managerze zadań Windows (można go uruchomić za pomocą kombinacji klawiszy: CTRL + Shift + Esc) przejść do zakładki Procesy i zaznaczyć opcję Pokaż procesy wszystkich użytkowników - o ile taka opcja jest dostępna. Instrukcja użytkownika systemu bankowości internetowej dla firm BOŚBank24 iBOSS Strona 6 Następnie na liście w tej zakładce prosimy wyszukać linię gdzie Kolumna Nazwa Obrazu lub Nazwa procesu to accrdsub.exe - Proces ten to handler obsługujący czytniki kart oprogramowania ActivClient, więc jeżeli istnieje, oprogramowanie ActivClient jest zainstalowane i aktywne. Jeżeli oprogramowanie ActivClient jest zainstalowane i aktywne sugerujemy je odinstalować (Przypadek 6 - Komputer z zainstalowanym oprogramowaniem ActivClient). 6. Weryfikacja czy czytnik kart inteligentnych nie oprogramowanie antywirusowe zainstalowane na komputerze. jest blokowany przez W przypadku większości nowych wersji oprogramowania antywirusowego istnieje możliwość blokowania urządzeń PnP (takich jak drukarki, skanery, pendrive, czy czytniki kart inteligentnych). Z reguły blokowanie jest konfigurowane w module „Kontrola Urządzeń” (Device Control” oprogramowania antywirusowego. Z uwagi na fakt, że opcja ta jest w każdym oprogramowaniu antywirusowym dostępna w innym miejscu – należy sprawdzić gdzie w oprogramowaniu antywirusowym znajduje się zarządzanie blokowaniem urządzeń i zweryfikować, czy opcja jest wyłączona dla czytników kart inteligentnych. Jeżeli jest włączona – opcję należy wyłączyć. (Przypadek 7. Komputer z zablokowanym przez antywirus dostępem do czytników kart inteligentnych) 7. W przypadku problemu z instalacją weryfikacja czy instalacja nie jest blokowana przez politykę bezpieczeństwa systemu Windows) – Pojawiający się komunikat „Device instalation was prevented by policy” (Przypadek 8. Komputer z zablokowaną możliwością instalacji urządzeń wymiennych. Poprawne wykonanie w/w kroków pozwala na uzyskanie pewności że podstawowe środowisko uruchomieniowe rozwiązania jest poprawne. Po wykonaniu weryfikacji i ew. napraw prosimy o przeprowadzenie retestu próby podpisu dyspozycji. Dalsze kroki uzależnione są od identyfikowanych w ramach poszczególnych przypadków problemów. Znane problemy zostały opisane w przypadkach użycia w poniższym dokumencie. Instrukcja użytkownika systemu bankowości internetowej dla firm BOŚBank24 iBOSS Strona 7 Instrukcja 1 Nieprawidłowa praca usługi Windows Karta Inteligentna Uwaga! „Karta inteligentna” - to stanowiąca element Windows usługa systemowa odpowiedzialna za komunikację systemu z Kartami inteligentnymi. Usługa może być uszkodzona na poziomie systemu operacyjnego - w wyniku czego system nie może jej poprawnie uruchomić. Ręczna próba uruchomienia może się objawić komunikatem błędu o różnych numerach. Problemy te są wewnętrznymi błędami systemu operacyjnego Microsoft Windows niezwiązanymi z instalacją sterowników czytnika kart. Dotychczas zdiagnozowano dwa błędy pojawiające się podczas uruchamiania usługi: Błąd numer 5 - Odmowa dostępu W celu rozwiązania problemu: 1. Prosimy uruchomić edytor rejestru (regedit). 2. Prosimy ustawić się „na” kluczu Calais (HKEY_LOCAL_MACHINE\SOFTWARE\Microsoft\Cryptography\Calais) 3. Prosimy kliknąć prawym przyciskiem myszy na kluczu (Folder Calais) i wybrać opcję: Uprawnienia, 4. Prosimy wyszukać lokalnego użytkownika (Local Service lub Usługa Lokalna). Jeżeli nie ma go na liście w Nazwy grup lub użytkowników prosimy wcisnąć przycisk Dodaj, Lokalizacje... i wybrać lokalizację danej jednostki (domyślnie nazwa komputera). Wybór zatwierdzić przyciskiem OK 5. Prosimy w polu Wprowadź nazwy obiektów do wybrania wpisać Usługa lokalna, wcisnąć Sprawdź nazwy, OK i dodać jej uprawnienie Pełna kontrola, Odczyt przez zaznaczenie checkbox'ów w sekcji Zezwalaj. Zmiany prosimy zatwierdzić przyciskiem OK 6. Restart komputera nie jest w tym przypadku wymagany. Błąd numer 2 - Nie można odnaleźć określonego pliku. Oznacza, że usługa nie działa poprawnie i konieczne jest przywrócenie systemu operacyjnego Windows. W celu rozwiązania problemu: 1. Na podstawie realizowanych ostatnio przelewów prosimy zidentyfikować ostatni moment, gdy usługa działała prawidłowo (ostatni podpis). Alternatywnie możliwe jest również ustalenie czasu bezpośrednio sprzed ostatniej aktualizacji Javy. 2. Prosimy o wykonanie przywracania systemu Windows do momentu określonego we wcześniejszym kroku. 3. Po zakończeniu przywracania systemu prosimy o dokonanie weryfikacji, czy usługa "Karta Inteligentna" jest uruchomiona. Instrukcja użytkownika systemu bankowości internetowej dla firm BOŚBank24 iBOSS Strona 8 Błędy inne Inne problemy wymagają dokładniejszej analizy. Sugerowane jest wykonanie przywracania systemu zgodnie z obsługą błędu numer 2, lub analiza przyczyn i naprawa przez informatyka. Instrukcja 2 Nieprawidłowe wpisy w rejestrze systemu Prosimy o zweryfikowanie wykorzystania innych czytników kart/tokenów USB. Jeżeli inne czytniki kart/tokenów USB nie są wykorzystywane: Jeżeli istnieją inne klucze, niż POPRAWNY_WPIS prosimy o ich usunięcie. Jeżeli dostępny jest więcej, niż jeden POPRAWNY_WPIS prosimy o pozostawienie wyłącznie pojedynczego wystąpienia POPRAWNY_WPIS. Jeżeli nie ma wpisu POPRAWNY_WPIS prosimy o jego zaimportowanie z pliku rejestr.zip. Jeżeli inne czytniki kart/tokenów USB są wykorzystywane: Jeżeli istnieją inne nieużywane klucze poza POPRAWNY_WPIS, prosimy o ich usunięcie. Jeżeli dostępny jest więcej, niż jeden POPRAWNY_WPIS prosimy o pozostawienie wyłącznie pojedynczego wystąpienia POPRAWNY_WPIS. Jeżeli nie ma wpisu POPRAWNY_WPIS prosimy o jego zaimportowanie z pliku rejestr.zip. rejestr.zip Instrukcja 3 Reinstalacja oprogramowania JAVA 1. Jeżeli na komputerze jest zainstalowana więcej, niż jedna wersja oprogramowania JAVA, lub instalacja nie jest prawidłowa sugerujemy deinstalację oprogramowania i zainstalowanie nowej wersji. W tym celu: a) Prosimy o skasowanie zawartości katalogu JavaCache Panel Sterowania \ Java zakładka General - Temporary Internet Files (przycisk Settings - delete files - zaznaczone dwie pierwsze pozycje i opcja Delete Files) b) W Opcja_DEINSTALACJI prosimy o wykonanie deinstalacji oprogramowania Gemalto – zgodnie z Instrukcja 4 – Reinstalacja oprogramowania Gemalto. c) W Opcja_DEINSTALACJI prosimy o wykonanie deinstalacji oprogramowania JAVA. d) Ze strony Instrukcja użytkownika systemu bankowości internetowej dla firm BOŚBank24 iBOSS Strona 9 http://java.com/pl/download/manual.jsp prosimy pobrać instalator Offline Java zgodny z wersją bitową przeglądarki (jeżeli przeglądarka jest 32-bitowa pobieramy Windows offline 32-bit, jeżeli 64-bit to Windows offline 64-bit). e) Prosimy o wyczyszczenie plików tymczasowych komputera oraz danych przeglądarki: W opcjach internetowych przeglądarki prosimy usunąć historię przeglądarki. 1. 2. 3. 4. 5. W tym celu prosimy: Uruchomić przeglądarkę Internet Explorer Wejść do Menu Narzędzia Wejść do Menu Opcje internetowe Na zakładce Ogólne w części Historia Przeglądania wybrać opcję Usuń… Pozostawić 4 pierwsze opcje: a. Zachowaj dane ulubionych witryn sieci Web b. Tymczasowe pliki internetowe i pliki witryn sieci Web c. Pliki cookie i dane witryn sieci web d. Historia Jako zaznaczone A następnie potwierdzić chęć usunięcia przyciskiem Usuń Prosimy zamknąć przeglądarkę i otworzyć dowolny Folder, a następnie kliknąć w zaznaczony na poniższym screenie obszar Po kliknięciu obszar zostanie uaktywniony do edycji. W pole prosimy wpisać wartość %TEMP% i nacisnąć ENTER. Po przejściu do katalogu z danymi tymczasowymi, prosimy usunąć zawartość tego katalogu (wszystkie foldery i katalogi). UWAGA! System Windows może zablokować dostęp do niektórych lokalizacji. Oznacza to, że zablokowana zawartość jest w danym momencie wykorzystywana przez działające aplikacje i należy pominąć ich usuwanie). Z wykorzystaniem określonej wcześniej ścieżki instalacji JAVA (Path – ustalonej podczas weryfikacji w punkcie 3b wstępu do instrukcji) prosimy zidentyfikować miejsce zainstalowania Java na komputerze (ścieżkę w Path należy w tym celu obciąć do poziomu BIN czyli jeżeli Path to: C:\Program Files\Java\jre7\bin\javaw.exe Należy przejść do katalogu: Instrukcja użytkownika systemu bankowości internetowej dla firm BOŚBank24 iBOSS Strona 10 C:\Program Files\Java\) i przenieść jego zawartość do innej (tymczasowej) lokalizacji. Po prawidłowym wykonaniu podpisu – dane z lokalizacji tymczasowej należy usunąć. f) Prosimy zrestartować komputer. g) Prosimy zainstalować oprogramowanie JAVA na komputerze. h) Po poprawnej instalacji wymagany jest restart komputera i sprawdzenie, czy działa usługa KARTA INTELIGENTNA. i) Jeżeli usługa jest uruchomiona, prosimy o przejście do Instrukcja 4 - Reinstalacja oprogramowania Gemalto – i o zainstalowanie sterowników czytnika kart. Instrukcja 4 Reinstalacja oprogramowania Gemalto Jeżeli czytnik kart jest podłączony do komputera, prosimy o jego odłączenie przed wykonaniem kolejnych czynności. Prosimy o przejście do Opcja_DEINSTALACJI i weryfikację instalacji oprogramowania, którego wystawcą jest Gemalto lub nazwa zawiera treść: Gemplus, Gemalto, GemPC Przy prawidłowej instalacji prezentowany być powinien tylko jeden taki wpis. Jeżeli jest więcej niż jeden wpis lub brak jest wpisu prosimy o odinstalowanie tego oprogramowania. Po wykonaniu deinstalacji w Opcja_DEINSTALACJI można rozpocząć proces instalacji sterowników czytnika kart. W tym celu ze strony gdzie klient udostępnia sterowniki czytnika kart 1. a. b. 2. 3. a. b. 4. 5. Z Pobrać sterowniki czytnika kart: Jeżeli na wcześniejszym etapie zidentyfikowano, że przeglądarka jest 32-bit pobrane być ma Oprogramowanie czytnika karty autoryzacyjnej dla przeglądarek 32-bitowych Jeżeli na wcześniejszym etapie zidentyfikowano, że przeglądarka jest 64-bit pobrane być ma Oprogramowanie czytnika karty autoryzacyjnej dla przeglądarek 64-bitowych Plik prosimy zapisać na komputerze lokalnym i rozpakować. Prosimy wejść do katalogu ze sterownikami i uruchomić plik setup.exe: W systemie Windows XP poprzez dwukrotne kliknięcie na ikonę. W systemie Windows Vista/7/8.* za pomocą opcji Uruchom jako Administrator dostępnej po kliknięciu na plik setup.exe prawym przyciskiem myszy. Jeżeli na komputerze, na którym wykonywana jest instalacja włączony jest filtr SmartScreen, w ramach komunikatu o zablokowaniu programu prosimy wybrać opcję Więcej informacji – a następnie Uruchom mimo to. Jeżeli na komputerze włączona jest usługa Kontrola Konta Użytkownika – w przypadku monitu o zezwolenie na uruchomienie programu – prosimy zezwolić programowi na wykonanie. Instrukcja użytkownika systemu bankowości internetowej dla firm BOŚBank24 iBOSS Strona 11 6. W oknie Instalowane składniki prosimy o pozostawienie zaznaczonych obu checkboxów: a. Sterowniki czytnika kart – z listy prosimy wybrać sterowniki do odpowiedniego systemu oraz zidentyfikowanej wcześniej wersji bitowej (patrz: schemat poniżej), b. Komponenty dla Sun Java Plug-in. 7. Prosimy o kontynuowanie procesu instalacji. 8. Prawidłowo wykonana instalacja powinna dla obu składników instalacji mieć wpis OK po zakończeniu procesu. 9. Prosimy zrestartować komputer 10. Po restarcie można podłączyć czytnik karty mikroprocesorowej do komputera i odczekać na zakończenie przez system Windows instalacji nowego urządzenia. UWAGA! Instalacji oprogramowania należy dokonywać na użytkowniku który będzie korzystał z oprogramowania. Jeżeli użytkownik nie ma prawa do instalacji to należy nadać mu takie uprawnienie w polityce bezpieczeństwa Windows. Prosimy również zwrócić uwagę na fakt, że Użytkownik Administrator systemu nie jest tym samym co Rola Administrator (którą uruchamiamy z opcji „Uruchom jako Administrator” – stąd też nawet będąc zalogowanym podczas instalacji na koncie będącym Administratorem systemu należy użyć opcji „Uruchom jako Administrator”. Schemat doboru sterownika i opcji instalacji jest następujący: Instrukcja użytkownika systemu bankowości internetowej dla firm BOŚBank24 iBOSS Strona 12 Przypadek 1 Komunikat o „Obsługa oprogramowania Java nie została włączona” (problem może występować dla najnowszych wersji przeglądarek FF i Chrome) Przy podpisywaniu przelewu przed wprowadzeniem PINu dla karty mikroprocesorowej: 1. Prosimy odczekać chwilę (ok. 10 sekund) na załadowanie apletu – w momencie załadowania apletu w okolicach paska adresu przeglądarki FireFox i Chrome powinna pojawić się ikona 2. Prosimy kliknąć myszą w tę opcję i zezwolić na uruchomienie apletu Java wybierając opcję pozwól i zapamiętaj Uwaga! Jeżeli przy ikonie puzzla pojawia się zielona strzałka, konieczne jest całkowite odinstalowanie i ponowne zainstalowanie komponentu Java (Patrz Instrukcja 3 - Reinstalacja oprogramowania JAVA) 3. Prosimy odczekać kilka sekund do czasu pojawienia się okna do akceptacji uruchomienia apletu Java (komunikat dla w pozycjach Name i Publisher są przykładowe). 4. Po pojawieniu się okna prosimy wybrać przycisk Run. Jeżeli okno z punktu 3 nie pojawi się, prosimy o przejście do akcji opisanej w Przypadek 4 Komunikat trwa ładowanie apletu… Przypadek 2 Komunikat o braku odnalezienia poprawnego czytnika kart („Nie odnaleziono właściwego czytnika kart. Po podłączeniu czytnika wymagany restart przeglądarki”) lub przypadku „Komponent Java został już przeinstalowany” Problem nie powinien się pojawiać w przypadku poprawnie przeprowadzonych napraw w trakcie pierwotnej weryfikacji środowiska. Instrukcja użytkownika systemu bankowości internetowej dla firm BOŚBank24 iBOSS Strona 13 Przypadek 3 Błąd autoryzacji lub autoryzacja anulowana Prosimy o weryfikację, czy karta mikroprocesorowa nie została zablokowana. Jeśli tak – konieczne jest jej odblokowanie z wykorzystaniem kodu PUK. Przypadek 4 Komunikat trwa ładowanie apletu Prosimy o dodanie witryny Banku do zaufanych witryn w przeglądarce internetowej, a następnie: 1. Uruchomić przeglądarkę Internet Explorer i w opcji: Narzędzia \ Opcje internetowe W zakładce Zabezpieczenia należy wybrać ikonę Zaufane Witryny Wybranie ikony uaktywni przycisk Witryny Wejść w opcję witryny. W polu Dodaj tę witrynę sieci WEB do strefy należy wprowadzić adres internetowy Banku widoczny w polu adresu po zalogowaniu się do aplikacji internetowej Banku. I wybrać opcję Dodaj. Zapisać zmiany klawiszem Zamknij. 2. W Opcji Ustawienia \ Panel Sterowania \ Java zakładka Security wejść do opcji Edit Site List… i do dostępnej listy dodać adres internetowy Banku widoczny w polu adresu po zalogowaniu się do aplikacji internetowej Banku. Zapisać zmiany. 3. Włączyć konsolę Java: W Opcji: Panel Sterowania \ Java w zakładce Advanced w sekcjach: Debugging: Zaznaczyć Enable tracing Zaznaczyć Enable Logging Java Console Zaznaczyć Show Console Zapisać zmiany przyciskiem Apply i OK Zrestartować przeglądarkę i dokonać próby podpisu przelewu. W wyniku podjętych czynności od momentu ładowania apletu pojawi się okno konsoli Java, w której będą pojawiać się kolejno wykonywane kroki w trakcie ładowania apletu. Podczas próby prosimy zweryfikować ustawienia opisane w obsłudze: Przypadek 1 - Komunikat o „Obsługa oprogramowania Java nie została włączona” Jeżeli pomimo zastosowanych akcji nadal występuje problem, prosimy o sprawdzenie w konsoli JAVA pojawiających się komunikatów i zweryfikować ich przyczynę korzystając ze wsparcia administracyjnego Instrukcja użytkownika systemu bankowości internetowej dla firm BOŚBank24 iBOSS Strona 14 Przypadek 4: Najczęstsze problemy: a) Problem z połączeniem: network: Connecting http://adresbankupozalogowaniu:port/ with proxy=DIRECT java.net.ConnectException: Connection timed out: connect Problem dotyczy zabezpieczeń lokalnych na komputerze klienckim – zazwyczaj reguły włączonej zapory sieciowej, czy też programów zabezpieczających blokujących pobieranie apletu. W takim przypadku zalecana jest weryfikacja procedur bezpieczeństwa zaimplementowanych na komputerze po stronie administracyjnej b) Problem z polityką bezpieczeństwa JAVA: java.lang.ExceptionInInitializerError Caused by: java.security.AccessControlException: access denied ("java.lang.RuntimePermission" "loadLibrary.sunec") Problem z obsługą polityki bezpieczeństwa JAVA. Problem wymaga poprawki Java niemniej w celu jego rozwiązania należy: - do katalogu z instalacją Java (na podstawie zapamiętanej wcześniej zmiennej Path w której katalog bin zmieniamy na lib\security (czyli przykładowo C:/Pliki programów x86\Java\jre7\lib\security) kopiujemy załączony plik java.policy - Z katalogu bin odczytanego z zmiennej Path kopiujemy plik sunec.dll C:\Windows\System32\ Nie jest wymagany restart komputera. do lokalizacji c) W przypadku wystąpienia innych problemów należy pozyskać od klienta zapisy z konsoli JAVA (w oknie konsoli zaznaczyć wszystko i skopiować) a następnie przekazać do analizy odpowiednim jednostkom wsparcia IT Banku. Najczęściej spotykane błędy zwracane przez czytnik kart to: 0x00000000 - OK 0x80100001 - An internal consistency check failed 0x80100002 - The action was cancelled by an SCardCancel request 0x80100003 - The supplied handle was invalid 0x80100004 - One or more of the supplied parameters could not be properly interpreted 0x80100005 - Registry startup information is missing or invalid 0x80100006 - Not enough memory available to complete this command 0x80100007 - An internal consistency timer has expired 0x80100008 - The data buffer to receive returned data is too small for the returned data 0x80100009 - The specified reader name is not recognized 0x8010000A - The user-specified timeout value has expired 0x8010000B - The smart card cannot be accessed because of other connections outstanding 0x8010000C - The operation requires a Smart Card, but no Smart Card is currently in the device Instrukcja użytkownika systemu bankowości internetowej dla firm BOŚBank24 iBOSS Strona 15 0x8010000D - The specified smart card name is not recognized 0x8010000E - The system could not dispose of the media in the requested manner 0x8010000F - The requested protocols are incompatible with the protocol currently in use with the smart card 0x80100010 - The reader or smart card is not ready to accept commands 0x80100011 - One or more of the supplied parameters values could not be properly interpreted 0x80100012 - The action was cancelled by the system, presumably to log off or shut down 0x80100013 - An internal communications error has been detected 0x80100014 - An internal error has been detected, but the source is unknown 0x80100015 - An ATR obtained from the registry is not a valid ATR string 0x80100016 - An attempt was made to end a non-existent transaction 0x80100017 - The specified reader is not currently available for use 0x80100018 - The operation has been aborted to allow the server application to exit 0x80100019 - The PCI Receive buffer was too small 0x8010001A - The reader driver does not meet minimal requirements for support 0x8010001B - The reader driver did not produce a unique reader name 0x8010001C - The smart card does not meet minimal requirements for support 0x8010001D - The Smart card resource manager is not running 0x8010001E - The Smart card resource manager has shut down 0x8010001F - An unexpected card error has occurred 0x80100020 - No Primary Provider can be found for the smart card 0x80100021 - The requested order of object creation is not supported 0x80100022 - This smart card does not support the requested feature 0x80100023 - The identified directory does not exist in the smart card 0x80100024 - The identified file does not exist in the smart card 0x80100025 - The supplied path does not represent a smart card directory 0x80100026 - The supplied path does not represent a smart card file 0x80100027 - Access is denied to this file 0x80100028 - The smartcard does not have enough memory to store the information 0x80100029 - There was an error trying to set the smart card file object pointer 0x8010002A - The supplied PIN is incorrect 0x8010002B - An unrecognized error code was returned from a layered component 0x8010002C - The requested certificate does not exist 0x8010002D - The requested certificate could not be obtained 0x8010002E - Cannot find a smart card reader 0x8010002F - A communications error with the smart card has been detected. Retry the operation 0x80100030 - The requested key container does not exist on the smart card 0x80100031 - The Smart card resource manager is too busy to complete this operation 0x80100065 - The reader cannot communicate with the smart card, due to ATR configuration conflicts 0x80100066 - The smart card is not responding to a reset 0x80100067 - Power has been removed from the smart card, so that further communication is not possible 0x80100068 - The smart card has been reset, so any shared cardState information is invalid 0x80100069 - The smart card has been removed, so that further communication is not possible 0x8010006A - Access was denied because of a security violation 0x8010006B - The card cannot be accessed because the wrong PIN was presented Instrukcja użytkownika systemu bankowości internetowej dla firm BOŚBank24 iBOSS Strona 16 0x8010006C - The card cannot be accessed because the maximum number of PIN entry attempts has been reached 0x8010006D - The end of the smart card file has been reached 0x8010006E - The action was cancelled by the user 0x8010006F - No PIN was presented to the smart card 0x00000001 - Incorrect function 0x00000006 - The handle is invalid 0x00000032 - The request is not supported 0x00000057 - The parameter is incorrect 0x00000651 - The device has been removed Przypadek 5 Korzystanie z różnych wersji apletu i sterowników na jednym komputerze. W celu eliminacji ewentualnych problemów prosimy o pobranie lokalnie odpowiednich sterowników dla obu rozwiązań i zainstalowanie nowszych z nich (patrząc na numerację sterowników) zgodnie z wcześniejszą instrukcją. Czynności te pozwolą na bezproblemową autoryzację w Banku, który dostarczył najnowsza wersje sterowników. W momencie podpisu dyspozycji w Banku posiadającym starsze sterowniki czytnika kart prosimy o wykonanie następujących czynności: a) Wyczyszczenie Java Cache w opcji: Panel Sterowania \ Java --> Temporary Internet Files - opcja Settings, Delete Files..., zaznaczenie dwóch pierwszych opcji: • Trace and log files • Cached Applications and Applets i wybranie opcji delete. b) Uruchomienie z opcji Uruchom jako administrator instalatora starszych sterowników czytnika kart. UWAGA! W tym przypadku do instalacji wybrać należy wyłącznie: Komponenty dla Sun Java Plug-in Po zainstalowaniu komponentów nie jest wymagany restart komputera. W celu powrotu do uzyskania możliwości podpisu przelewów na nowszych sterownikach prosimy o: a) Wyczyszczenie Java Cache w opcji: Panel Sterowania \ Java --> Temporary Internet Files - opcja Settings, Delete Files..., zaznaczyć dwie pierwsze opcje: • Trace and log files • Cached Applications and Applets i wybranie opcji delete. b) Uruchomienie z opcji Uruchom jako administrator instalatora nowszych sterowników czytnika kart. Instrukcja użytkownika systemu bankowości internetowej dla firm BOŚBank24 iBOSS Strona 17 UWAGA! W tym przypadku do instalacji wybrać wyłącznie: Komponenty dla Sun Java Plug-in Po zainstalowaniu komponentów nie jest wymagany restart komputera. UWAGA! Poniższy problem został rozwiązany w sterownikach 1.5 (32-bit) i 2.6 (64-Bit) – zamiast zastosowania poniższego obejścia docelowo należy zainstalować te lub wyższe emisje sterowników i kompatybilne z nimi aplety do podpisu (min 8.0.1). Przypadek 6 Komputer z zainstalowanym oprogramowaniem ActivClient. Funkcjonalność tego oprogramowania przejmuje kontrolę nad wszystkimi urządzeniami zabezpieczeń w tym czytnika kart. W takim przypadku, pomimo prawidłowego procesu instalacji rozwiązania, podczas podpisu mogą pojawić się komunikaty Włóż kartę do czytnika. Sugerujemy wyłączenie lub deinstalację tego oprogramowania w Opcja_DEINSTALACJI Po wyłączeniu oprogramowania możliwe będzie prawidłowe wykonanie procesu podpisu. Przypadek 7 Komputer z zablokowanym przez antywirus dostępem do czytników kart inteligentnych. Z uwagi na dużą ilość oprogramowania antywirusowego dostępnego na rynku, przykład zostanie ograniczony do Kaspersky Anti-Virus. W przypadku innych antywirusów należy odszukać odpowiednią opcję w danym oprogramowaniu. W celu weryfikacji czy antywirus blokuje dostęp do czytnika kart inteligentych należy: 1. Włączyć konsolę Kaspersky Anti-Virus 2. Wejść do zakładki „Zabezpieczenia” (Protection) – w lewej części okna 3. Wybrać opcję „Kontrola Urządzeń” (Device Control) a następnie „Ustawienia” (Settings). 4. Zweryfikować czy jest zaznaczony checkbox „Włącz kontrolę urządzeń” (Enable Device Control) 5. Zweryfikować czy jest zaznaczony checkbox przy urządzeniach typu „Czytniki Kart Inteligentnych” (Smart card readers) – jeżeli jest opcję należy odznaczyć i zapisać zmiany. 6. Ponowić proces instalacji i zweryfikować występowanie problemu. Po odblokowaniu urządzenia i prawidłowej instalacji możliwe będzie prawidłowe wykonanie procesu podpisu. Szczegóły kontroli dostępu dla programu Kaspersky są dostępne na stronie: http://support.kaspersky.com/7423 Instrukcja użytkownika systemu bankowości internetowej dla firm BOŚBank24 iBOSS Strona 18 Przypadek 8 Komputer z zablokowaną możliwością instalacji urządzeń wymiennych. Jeżeli podczas instalacji sterowników czytnika kart pojawia się komunikat o zablokowaniu możliwości instalacji sterowników przez politykę zabezpieczeń „Device instalation was prevented by policy” – należy zweryfikować zasady polityki lokalnej dla instalacji urządzeń USB na komputerze. UWAGA! Opcja do zarządzania politykami (Edytor lokalnych zasad grupy) jest dostępna tylko dla administratorów lokalnych/Administratorów domeny. Jeżeli pojawia się taki problem użytkownik weryfikujący musi posiadać odpowiednie uprawnienia. W celu wejścia Edytora lokalnych zasad grupy należy: a) Uruchomić kombinację klawiszy Windows + R Klawisz Windows to klawisz na klawiaturze ze znaczkiem Microsoft b) W polu Otwórz wpisać gpedit.msc i nacisnąć Enter Otworzy się okno „Edytor lokalnych zasad grupy”. W drzewku po lewej stronie należy kolejno rozwinąć: 1. 2. 3. 4. 5. 6. Zasady Komputer Lokalny Konfiguracja komputera Szablony Administracyjne System Instalacja urządzenia Ograniczenia dotyczące instalacji urządzeń W oknie po prawej stronie „Ograniczenia dotyczące instalacji urządzeń” – należy zweryfikować ustawienie zasad. Stan „Nie skonfigurowano” lub wyłączony nie ma wpływu na proces instalacji. Stan „Włączone” może mieć wpływ na instalację urządzeń. Jeżeli jest włączona – należy wyłączyć politykę „zapobiegaj instalacji urządzeń wymiennych” i po restarcie komputera zweryfikować ponownie występowanie problemu z instalacją. Instrukcja użytkownika systemu bankowości internetowej dla firm BOŚBank24 iBOSS Strona 19 Przypadek 9 Card Terminal Error. Komunikaty „Card terminal Error” pojawiają się w przypadku nieprawidłowego zainicjowania urządzenia (czytnika, lub karty inteligentnej). W celu rozwiązania należy: 1. Zweryfikować, że urządzenie jest poprawnie podpięte do komputera (odpiąć, i wpiąć ponownie). 2. W miarę możliwości zweryfikować możliwość podpisu po podpięciu do innegogniazda/komputera i z wykorzystaniem innej karty. 3. Jeżeli powyższe nie przyniesie oczekiwanego skutku prosimy o przejście do akcjiopisanej w Przypadek 4 - Komunikat trwa ładowanie apletu… Przypadek 10 Komunikat System windows zablokował to oprogramowanie, ponieważ nie może zweryfikować wydawcy. Komunikaty „System windows zablokował to oprogramowanie, ponieważ nie może zweryfikować wydawcy” pojawiają się w przypadku nieprawidłowego odczytu wydawcy apletu (błąd, lub brak w aplecie. W celu rozwiązania należy postąpić zgodnie z akcją opisaną w Przypadek 4 - Komunikat trwa ładowanie apletu… Instrukcja użytkownika systemu bankowości internetowej dla firm BOŚBank24 iBOSS Strona 20