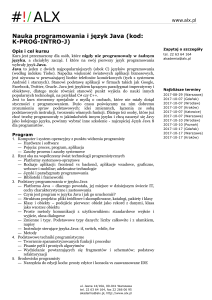Instrukcja instalacji czytnika kart GemPC Twin v1.6
advertisement
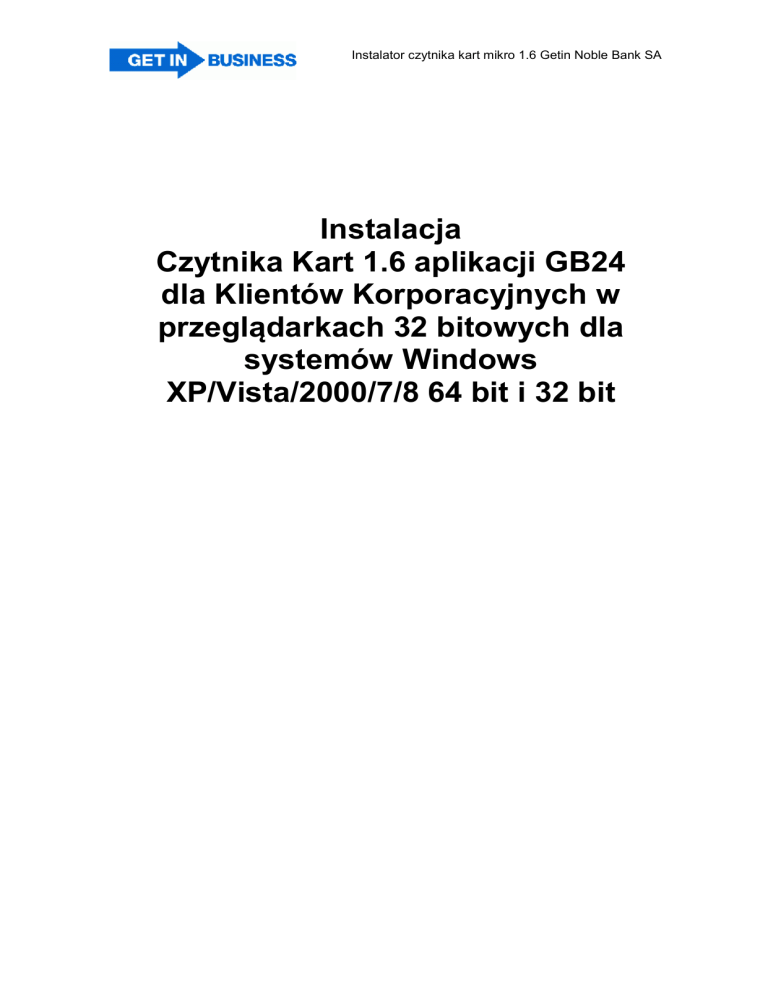
Instalator czytnika kart mikro 1.6 Getin Noble Bank SA Instalacja Czytnika Kart 1.6 aplikacji GB24 dla Klientów Korporacyjnych w przeglądarkach 32 bitowych dla systemów Windows XP/Vista/2000/7/8 64 bit i 32 bit INSTALACJA CZYTNIKA KART SPIS TREŚCI SCHEMAT POSTĘPOWANIA .................................................................................................3 Przygotowanie do instalacji ................................................................................................4 Weryfikacja oprogramowania JAVA ......................................................................................5 Weryfikacja systemu operacyjnego .....................................................................................5 Weryfikacja przeglądarki ....................................................................................................5 INSTALACJA STEROWNIKÓW DO CZYTNIKA KART ........................................................ 10 PONOWNA INSTALACJA CZYTNIKA W SYSTEMIE WINDOWS .......................................... 17 Podłączenie czytnika kart ................................................................................................. 21 Weryfikacja poprawności instalacji czytnika Kart ................................................................. 22 DEINSTALACJA CZYTNIKA W SYSTEMIE WINDOWS ............................................................. 22 UWAGI DO INSTALACJI CZYTNIKA KART W SYSTEMIE WINDOWS ......................................... 24 2 INSTALACJA CZYTNIKA KART SCHEMAT POSTĘPOWANIA W celu przejścia do odpowiedniego punktu należy użyć klawisza Ctrl+Lewy przycisk myszy Przygotowanie do instalacji Weryfikacja oprogramowania JAVA Weryfikacja systemu operacyjnego 64-bit Weryfikacja przeglądarki 32-bit 32-bit 64-bit INSTALACJA STEROWNIKÓW DO CZYTNIKA KART PONOWNA INSTALACJA CZYTNIKA W SYSTEMIE WINDOWS Instalacja zgodnie z instrukcją instalacji czytnika dla przeglądarek 64 bit RESTART KOMPUTERA Podłączenie czytnika kart Weryfikacja poprawności instalacji czytnika Kart 3 INSTALACJA CZYTNIKA KART Przygotowanie do instalacji Instalacja czytnika kart uzależniona jest od aplikacji wykorzystywanej przez Użytkownika. Aplikacja powinna być obsługiwana przy wykorzystaniu następujących przeglądarek (tylko wersje 32 bitowe): Microsoft Internet Explorer – w wersji 8.0 i wyższej. Mozilla Firefox w wersji 3.0 i wyższej Opera w wersji 8.0 i wyższej Chrome Nie należy podłączać czytnika do komputera przed zainstalowaniem sterowników, gdyż system podłączy urządzenie, jednak nie zostanie ono poprawnie skonfigurowane. Po poprawnym zainstalowaniu sterowników należy uruchomić komputer ponownie i podłączyć czytnik USB do portu. Zaleca się przed wykonaniem wszelkich czynności usunięcie plików tymczasowych systemu operacyjnego zgodnie z http://support.microsoft.com/kb/310312/pl Uwaga! Należy zaznaczyć tylko checkbox "Pliki tymczasowe" ("Temporary Internet Files"). Jeżeli w systemie zainstalowane jest oprogramowanie JAVA, zaleca się również wyczyszczenie plików tymczasowych oprogramowania JAVA zgodnie z opisem na stronie http://www.java.com/pl/download/help/plugin_cache.xml 4 INSTALACJA CZYTNIKA KART Weryfikacja oprogramowania JAVA Dla poprawnego działania apletu należy upewnić się, że przeglądarka ma zainstalowany komponent maszyny Javy JDK/JRE (Java Development Kit/Java Runtime Enviroment) należy: zweryfikować zainstalowaną wersję Java na stronie: http://www.java.com/pl/download/installed.jsp ewentualnie pobrać najnowszą zalecaną wersję, jaka dostępna jest na stronie producenta http://www.java.com/pl/ i zainstalować zgodnie z wskazówkami producenta. Należy zweryfikować i ew. włączyć obsługę technologii Java w przeglądarce zgodnie z informacjami na stronie producenta: https://java.com/pl/download/help/enable_browser.xml Zalecane jest, aby na komputerze zainstalowana była jedna wersja oprogramowania JAVA. W celu weryfikacji stanu na jednostce oraz ew. usunięcia starszych wersji można skorzystać z narzędzia udostępnionego przez producenta oprogramowania JAVA dostępnego na stronie: https://java.com/en/download/uninstallapplet.jsp. Weryfikacja systemu operacyjnego Aby zweryfikować architekturę systemu operacyjnego (32-bit/64-bit) należy w przeglądarce uruchomić link: http://support.microsoft.com/?scid=kb%3Bpl%3B827218&x=12&y=6 Na powyższej stronie dostępna jest sekcja "Wyniki wykrywania wersji automatycznej", gdzie wyświetlona jest informacja o aktualnie używanej przez użytkownika wersji "bitowej" systemu operacyjnego: Jeżeli zainstalowany jest system operacyjny 32-bit, to weryfikacja przeglądarek internetowych nie jest potrzebna, gdyż są to na pewno przeglądarki 32-bit. Weryfikacja przeglądarki 5 INSTALACJA CZYTNIKA KART Przed rozpoczęciem procedury instalacji czytnika należy zweryfikować czy na komputerze docelowym znajduje się odpowiednia przeglądarka internetowa (pod względem programu i jego wersji). a) W przypadku przeglądarki Microsoft Internet Explorer informację tę możemy zweryfikować, wybierając menu Pomoc -> Internet Explorer – Informacje: Jeśli w polu wersji programu IE jest wyświetlany komunikat „64-bit Edition”, oznacza to, że jest używana 64-bitowa wersja przeglądarki. W przeciwnym wypadku jest to wersja 32-bitowa. Z punktu widzenia prawidłowego funkcjonowania aplikacji ważne jest, by przeglądarka była zainstalowana i skonfigurowana zgodnie z wymaganiami aplikacji. Należy pamiętać, iż w przypadku tej przeglądarki konieczne jest włączenie Java Plug-in. b) W przypadku przeglądarki Mozilla Firefox informację o tym, czy przeglądarka jest 32/64 bitowa możemy zweryfikować na jeden z dwóch sposobów: wpisując w pasku adresu przeglądarki: about:support): 6 INSTALACJA CZYTNIKA KART sprawdzając wersję w oknie "O programie Firefox": 7 INSTALACJA CZYTNIKA KART Jeśli jest używana 64-bitowa wersja przeglądarki Firefox, może mieć ona oznaczenie 64 (np. Win64); w przeciwnym razie jest to wersja 32-bitowa) c) W przypadku przeglądarki Opera informację o wersji przeglądarki (32bit/64 bit) możemy zweryfikować na 2 sposoby: wybierając menu Opera->Pomoc->Opera Informacje: wpisując w pasku adresu: opera:about 8 INSTALACJA CZYTNIKA KART W przypadku przeglądarki 64-bitowej w polu "Platforma" będzie informacja "x64". d) W przypadku przeglądarki Chrome obecnie dostępne dla użytkowników są tylko wersje 32bitowe. 9 INSTALACJA CZYTNIKA KART INSTALACJA STEROWNIKÓW DO CZYTNIKA KART W celu instalacji sterowników do czytnika kart należy kliknąć prawym klawiszem myszy na pliku setup.exe(plik ten znajduje się w katalogu z programem), a następnie wybrać w nowym oknie opcję „Uruchom jako administrator”. Po uruchomieniu instalatora sterowników pojawia się okno informacyjne potwierdzające rozpoczęcie procesu instalacji. W celu kontynuowania wspomnianego procesu, należy kliknąć na przycisk TAK. 10 INSTALACJA CZYTNIKA KART Uwaga! W przypadku systemu Windows 8, gdyby Filtr Windows SmartScreen uniemożliwił uruchomienie instalatora(screen poniżej), należy kliknąć na opcję „Więcej informacji”, a następnie kliknąć na link: „Uruchom mimo to”. następnie pojawi się kolejne okno „Kontrola konta użytkownika”, w którym należy kliknąć na przycisk „TAK”. 11 INSTALACJA CZYTNIKA KART W przypadku wymienionych wyżej wersji przeglądarek dla poprawnego działania czytnika kart należy wybrać składniki, które mają być zainstalowane: - zaznaczyć Sterowniki czytnika kart - dla przeglądarek z zainstalowaną JDK/JRE – zaznaczyć Komponenty dla Java Plug-in Uwaga! Nazwy prezentowane w liście rozwijanej dotyczą systemu, na którym ma być wykonana instalacja. Np. jeżeli użytkownik posiada 32-bitowy system operacyjny, to instaluje 32 bitowe sterowniki. W przypadku posiadania systemu 64-bitowego, użytkownik powinien zainstalować 64 bitowe sterowniki. Następnie pojawi się kolejne okno programu instalacyjnego sterownika czytnika, w którym należy wybrać Next. 12 INSTALACJA CZYTNIKA KART Uwaga ! W przypadku próby instalacji czytnika przeznaczonego dla systemu 64 bitowego na system 32 otrzymamy następujący komunikat: W oknie z warunkami licencji należy wybrać I accept the terms in the License Agreement i nacisnąć przycisk Next. 13 INSTALACJA CZYTNIKA KART W oknie potwierdzającym gotowość do instalacji należy nacisnąć przycisk Install. W kolejnym oknie z informacją o zakończonej instalacji sterownika wybieramy przycisk Finish. 14 INSTALACJA CZYTNIKA KART Po poprawnie przeprowadzonym procesie instalacji obok instalowanych komponentów pojawia się napis OK. W przypadku pojawienia się innych komunikatów istnieje możliwość oglądnięcia szczegółów związanych z tymi komunikatami (przycisk Szczegóły>>). W celu kontynuowania procesu instalacji należy kliknąć przycisk Zamknij. 15 INSTALACJA CZYTNIKA KART Poprawne zakończenie instalacji komunikowane jest oknem dialogowym postaci: W celu rozpoczęcia pracy z czytnikiem należy zrestartować komputer. 16 INSTALACJA CZYTNIKA KART PONOWNA INSTALACJA CZYTNIKA W SYSTEMIE WINDOWS W celu ponownej instalacji sterowników do czytnika kart należy po weryfikacji JAVA i przeglądarki uruchomić w trybie administratora dostarczony program instalacyjny (plik setup.exe znajdujący się w katalogu z programem). W przypadku wymienionych wyżej wersji przeglądarek dla poprawnego działania czytnika kart należy wybrać składniki, które mają być zainstalowane: - zaznaczyć Sterowniki czytnika kart (np. w przypadku konieczności naprawy uszkodzonego sterownika) - dla przeglądarek z zainstalowaną JDK/JRE – zaznaczyć Komponenty dla Java Plug-in (np. w sytuacji instalacji dla nowej przeglądarki, problemów z obsługą czytnika w apletach) Uwaga: W większości problemów wystarczająca jest reinstalacja samych komponentów dla Java W celu zatwierdzenia i kontynuowania instalacji należy wcisnąć przycisk Instaluj. 17 INSTALACJA CZYTNIKA KART Po uruchomieniu instalatora sterowników pojawia się okno informacyjne potwierdzające rozpoczęcie procesu instalacji. W celu kontynuowania wspomnianego procesu, należy kliknąć na przycisk Next. Uwaga ! W przypadku próby instalacji czytnika przeznaczonego dla systemu 64 bitowego na system 32 otrzymamy następujący komunikat: W przypadku ponownej instalacji pojawi się okno z dwoma możliwościami wyboru. - pierwszy przycisk wybieramy w przypadku gdy, chcemy ponownie zainstalować czytnik - drugi przycisk wybieramy w przypadku gdy, chcemy odinstalować aplikacje. Wybieramy opcję: Repairs errors in the most recent installation by fixing missing and corrupt files, shourtcuts, and registry entries. 18 INSTALACJA CZYTNIKA KART W kolejnym oknie klikamy na przycisk Repair. W kolejnym oknie z informacją o zakończonej instalacji sterownika wybieramy przycisk Finish. 19 INSTALACJA CZYTNIKA KART Po poprawnie przeprowadzonym procesie instalacji obok instalowanych komponentów pojawia się napis OK. W przypadku pojawienia się innych komunikatów istnieje możliwość oglądnięcia szczegółów związanych z tymi komunikatami (przycisk Szczegóły>>). W celu kontynuowania procesu instalacji należy kliknąć przycisk Zamknij. 20 INSTALACJA CZYTNIKA KART Poprawne zakończenie instalacji komunikowane jest oknem dialogowym postaci: W celu rozpoczęcia pracy z czytnikiem należy zrestartować komputer. Podłączenie czytnika kart Po przeprowadzeniu instalacji i restarcie komputera podłączamy do komputera czytnik kart. W przypadku zastosowania czytnika GemPCTwin (czytnik USB) w celu poprawnego działania czytnika należy wpiąć go w odpowiednie gniazdo zgodnie z dokumentacją producenta czytnika. 21 INSTALACJA CZYTNIKA KART Weryfikacja poprawności instalacji czytnika Kart W celu weryfikacji poprawności instalacji czytnika kart należy sprawdzić czy w Panelu sterowania w module System w zakładce Czytnik Kart Inteligentnych pojawiło się stosowne urządzenie (oraz czy nie jest ono oznaczone znakiem zapytania, lub przekreślone). Jeżeli jest i nie jest oznaczone znakiem zapytania lub przekreślone, dodatkowo, jeżeli po włożeniu karty lampka w czytniku po włożeniu karty świeci się w sposób ciągły – czytnik został zainstalowany poprawnie. DEINSTALACJA CZYTNIKA W SYSTEMIE WINDOWS W celu deinstalacji czytnika kart w systemie należy w module System->Menedżer urządzeń w Panel Sterowania wskazać myszą na zakładkę: Czytniki kart Inteligentnych \ USB Smart Card Leader – oraz z menu podręcznego (prawy przycisk myszy na elemencie) wybrać opcję Odinstaluj. W kolejnym kroku na formatce potwierdzenia deinstalacji urządzenia należy wybrać przycisk OK. 22 INSTALACJA CZYTNIKA KART Po deinstalacji urządzenia należy odłączyć czytnik od komputera. UWAGA!!! Po deinstalacji urządzenia w systemie należy w Rejestrze systemu Windows w gałęzi: HKEY_LOCAL_MACHINE\SOFTWARE\Microsoft\Cryptography\Calais\Readers. Usunąć wpis odpowiadający deinstalowanemu czytnikowi kart. Po wykonaniu tego kroku Czytnik jest odinstalowany. 23 INSTALACJA CZYTNIKA KART UWAGI DO INSTALACJI CZYTNIKA KART W SYSTEMIE WINDOWS Instalator należy uruchomić na użytkownika w trybie administratora. W systemie Windows 7 dla niektórych typów kart następuje próba instalacji domyślnych sterowników do karty Smart Card, po każdorazowym umieszczeniu karty w czytniku. Pomimo ewentualnego niepowodzenia instalacji sterowników do karty w systemie Windows 7, karta działa prawidłowo - podpisywanie zleceń jest możliwe. Aby wyeliminować każdorazową instalację domyślnych sterowników Windows proponujemy wyłączenie w systemie obsługi PlugAndPlay dla kart inteligentnych poprzez wykonanie dostępnego skryptu DisableSmartCardPlugAndPlay.reg oraz ponowne uruchomienie systemu. W systemie od tej pory system Windows 7 nie będzie próbował instalować sterowników po każdorazowym umieszczeniu przez użytkownika karty w czytniku, a karta będzie działała prawidłowo. 24
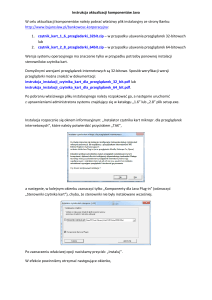

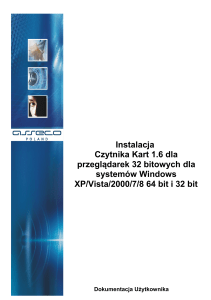
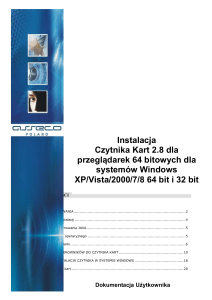
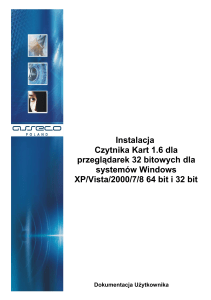
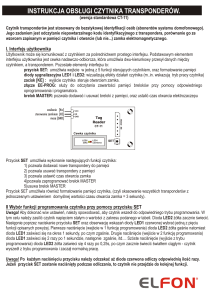
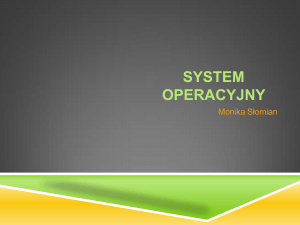
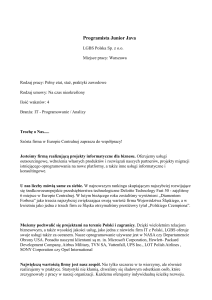
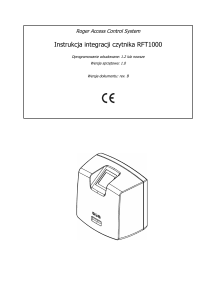
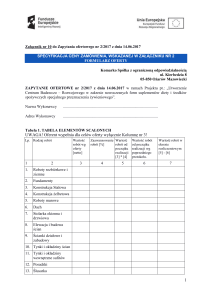
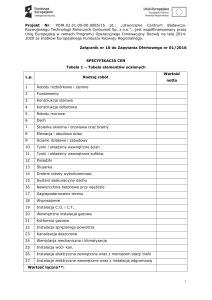

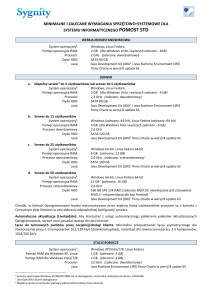
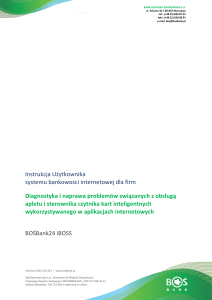
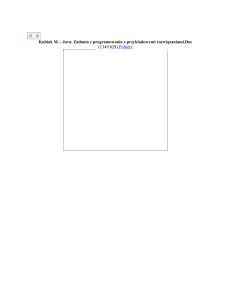
![[J-HIB] Hibernate jako implementacja Java Persistence API (2 dni)](http://s1.studylibpl.com/store/data/000571210_1-98a0cbb1414620eefa6c9231840260a6-300x300.png)