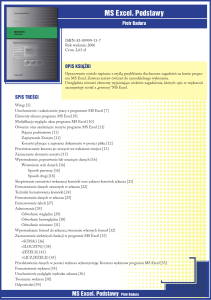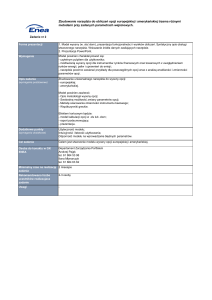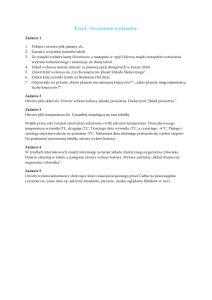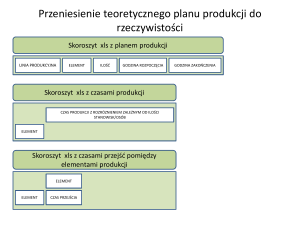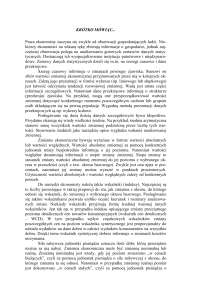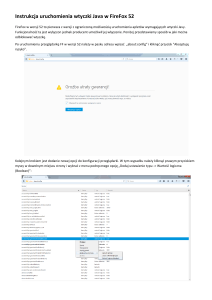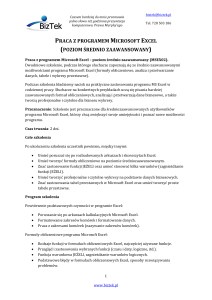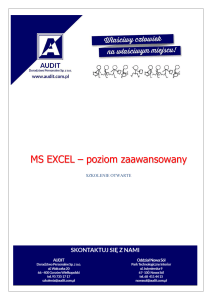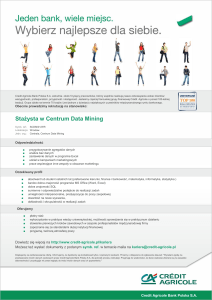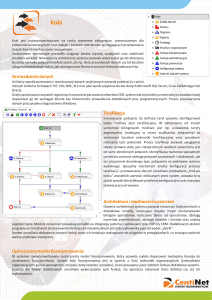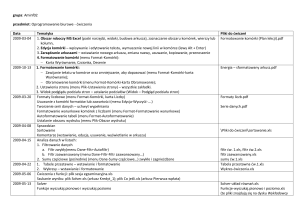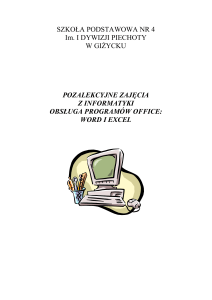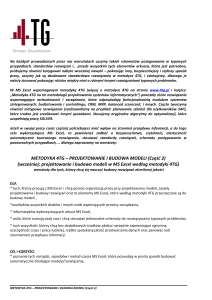Dane 055
advertisement
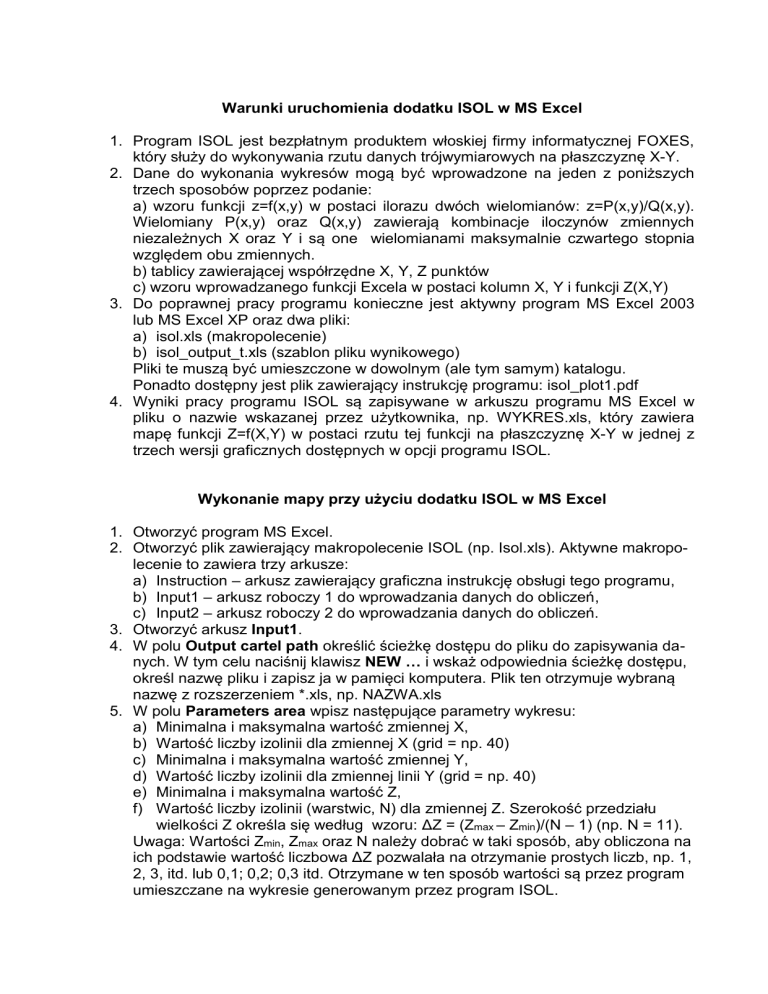
Warunki uruchomienia dodatku ISOL w MS Excel 1. Program ISOL jest bezpłatnym produktem włoskiej firmy informatycznej FOXES, który służy do wykonywania rzutu danych trójwymiarowych na płaszczyznę X-Y. 2. Dane do wykonania wykresów mogą być wprowadzone na jeden z poniższych trzech sposobów poprzez podanie: a) wzoru funkcji z=f(x,y) w postaci ilorazu dwóch wielomianów: z=P(x,y)/Q(x,y). Wielomiany P(x,y) oraz Q(x,y) zawierają kombinacje iloczynów zmiennych niezależnych X oraz Y i są one wielomianami maksymalnie czwartego stopnia względem obu zmiennych. b) tablicy zawierającej współrzędne X, Y, Z punktów c) wzoru wprowadzanego funkcji Excela w postaci kolumn X, Y i funkcji Z(X,Y) 3. Do poprawnej pracy programu konieczne jest aktywny program MS Excel 2003 lub MS Excel XP oraz dwa pliki: a) isol.xls (makropolecenie) b) isol_output_t.xls (szablon pliku wynikowego) Pliki te muszą być umieszczone w dowolnym (ale tym samym) katalogu. Ponadto dostępny jest plik zawierający instrukcję programu: isol_plot1.pdf 4. Wyniki pracy programu ISOL są zapisywane w arkuszu programu MS Excel w pliku o nazwie wskazanej przez użytkownika, np. WYKRES.xls, który zawiera mapę funkcji Z=f(X,Y) w postaci rzutu tej funkcji na płaszczyznę X-Y w jednej z trzech wersji graficznych dostępnych w opcji programu ISOL. Wykonanie mapy przy użyciu dodatku ISOL w MS Excel 1. Otworzyć program MS Excel. 2. Otworzyć plik zawierający makropolecenie ISOL (np. Isol.xls). Aktywne makropolecenie to zawiera trzy arkusze: a) Instruction – arkusz zawierający graficzna instrukcję obsługi tego programu, b) Input1 – arkusz roboczy 1 do wprowadzania danych do obliczeń, c) Input2 – arkusz roboczy 2 do wprowadzania danych do obliczeń. 3. Otworzyć arkusz Input1. 4. W polu Output cartel path określić ścieżkę dostępu do pliku do zapisywania danych. W tym celu naciśnij klawisz NEW … i wskaż odpowiednia ścieżkę dostępu, określ nazwę pliku i zapisz ja w pamięci komputera. Plik ten otrzymuje wybraną nazwę z rozszerzeniem *.xls, np. NAZWA.xls 5. W polu Parameters area wpisz następujące parametry wykresu: a) Minimalna i maksymalna wartość zmiennej X, b) Wartość liczby izolinii dla zmiennej X (grid = np. 40) c) Minimalna i maksymalna wartość zmiennej Y, d) Wartość liczby izolinii dla zmiennej linii Y (grid = np. 40) e) Minimalna i maksymalna wartość Z, f) Wartość liczby izolinii (warstwic, N) dla zmiennej Z. Szerokość przedziału wielkości Z określa się według wzoru: ΔZ = (Zmax – Zmin)/(N – 1) (np. N = 11). Uwaga: Wartości Zmin, Zmax oraz N należy dobrać w taki sposób, aby obliczona na ich podstawie wartość liczbowa ΔZ pozwalała na otrzymanie prostych liczb, np. 1, 2, 3, itd. lub 0,1; 0,2; 0,3 itd. Otrzymane w ten sposób wartości są przez program umieszczane na wykresie generowanym przez program ISOL. 6. W polu Select the source of the function f(x,y) wyboru metody wprowadzania danych wybierz preferowaną metodę pop: a) 0 – No-iso level (funkcja domyślna) b) 1 – Rational function = generowanie wykresu funkcji z(x,y) na podstawie ilorazu dwóch wielomianów z =P(x,y)/Q(x,y) c) 2 – Look-up = generowanie wykresu funkcji z(x,y) na podstawie tablicy danych zawierających trzy kolumny liczb zawierających współrzędne (x,y,z) punktów d) 3 – Excel function = generowanie wykresu funkcji z(x,y) na podstawie zmiennych wartości X i Y oraz funkcji Z(x,y) definiowanej jako funkcja Excela. 7. W polu Select the output metod wybierz preferowaną postać graficzną zapisu wyników pracy programu isol. Do wyboru są następujące opcje: a) 1 – Iso-level. W wyniku wybrania tej opcji otrzymuje się wykresy czarno-białe zawierające izolinie na tle siatki konturowej. b) 2 – Mapper. W wyniku wybrania tej opcji otrzymuje się wielobarwne wykresy zawierające obszary o barwach przypisanych danych liczbowym należącym do określonego przedziału zmienności wartości Z(X,Y). c) 3 – Iso-level + Mapper. W wyniku wybrania tej opcji otrzymuje się wielobarwne wykresy zawierające izolinie na tle siatki konturowej z obszarami o barwach przypisanych danych liczbowym należącym do określonego przedziału zmienności wartości Z(X,Y). Uwaga: Poniżej przedstawiono przykład postępowania przy zastosowaniu opcji 1 dla wejścia (pkt. 6) oraz opcji 1 dla wyjścia (pkt. 7). W przypadku dokonania wyboru innych opcji wejścia lub wyjścia postępowanie jest analogiczne. 8. W polu 1 – Rational function z=f(x,y) wpisz wartości liczbowe współczynników dla licznika (pole Numerator) oraz mianownika (pole Denominator) rysowanej funkcji. Wyzeruj pozostałe pola. 9. Naciśnij klawisz Run. Po kilku sekundach w nowym oknie otrzymuje się żądany wykres jako plik MS Excel. 10. Wprowadź odpowiednie napisy na osiach X oraz Y otrzymanego wykresu. 11. Zapisz otrzymany wykres w pamięci komputera.