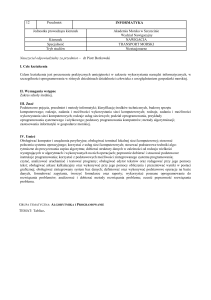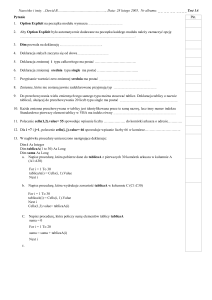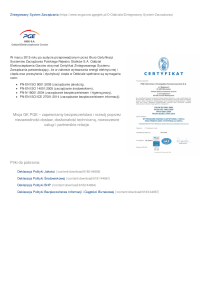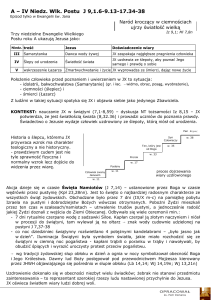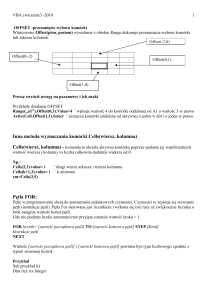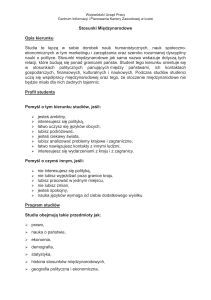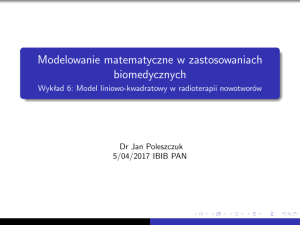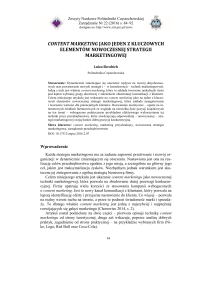Content
advertisement
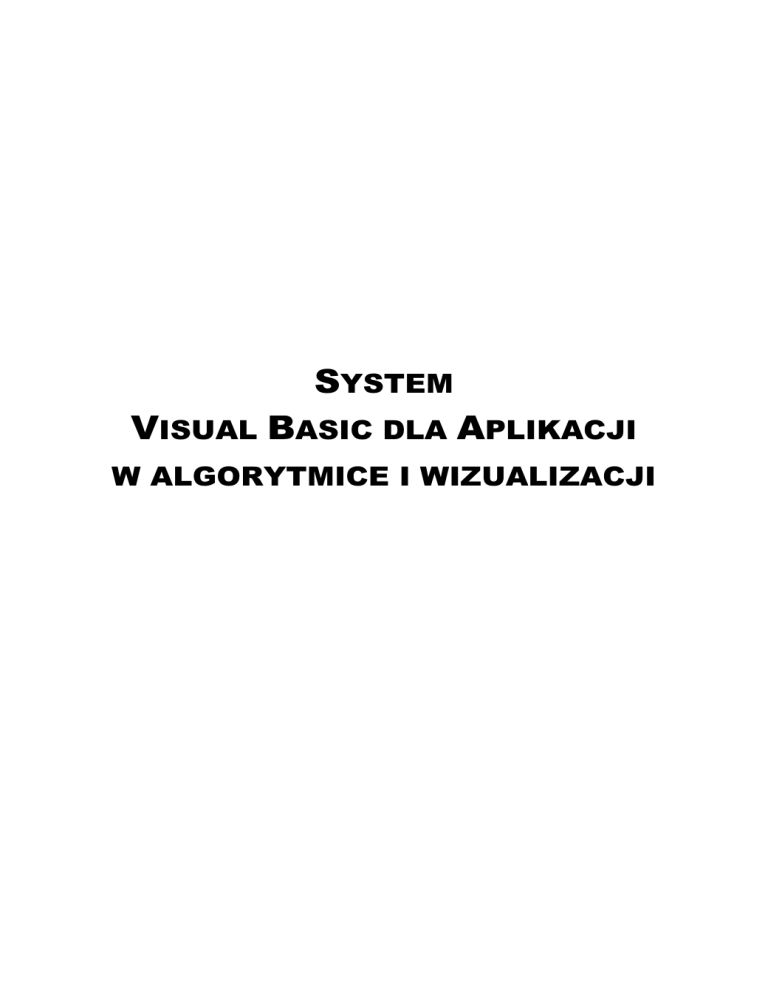
SYSTEM VISUAL BASIC DLA APLIKACJI W ALGORYTMICE I WIZUALIZACJI Andrzej Burewicz Nikodem Miranowicz SYSTEM VISUAL BASIC DLA APLIKACJI W ALGORYTMICE I WIZUALIZACJI Zakãad Dydaktyki Chemii Uniwersytet im. Adama Mickiewicza Poznaę 2005 Andrzej Burewicz, Nikodem Miranowicz SYSTEM VISUAL BASIC DLA APLIKACJI W ALGORYTMICE I WIZUALIZACJI Recenzent: prof.dr hab. Marek Krčglewski Projekt okãadki: dr Nikodem Miranowicz Opracowanie komputerowe: dr Nikodem Miranowicz ISBN: 83-89723-17-4 Druk i oprawa: Sowa–Druk na İyczenie www.sowadruk.pl, tel. 022 431-81-40 Zakãad Dydaktyki Chemii Uniwersytet im. Adama Mickiewicza Poznaę 2005 Spis treĞci WstĊp......................................................................................................................... 1 I. Przygotowanie systemu Visual Basic dla Aplikacji ........................................... 3 x Zadanie 1. Program wypisujący na ekranie pojedyncze zdanie....................................................... 5 x Zadanie 2. Program wypisujący na ekranie trzy kolejne zdania....................................................... 6 x Zadanie 3. Program wypisujący na ekranie siedem kolejnych zdaĔ odnoszących siĊ do kolejnych dni tygodnia z wydzieleniem pierwszej czĊĞci zdaĔ w postaci zmiennej tekstowej. .................. 8 x Zadanie 3b. Program wypisujący na ekranie siedem kolejnych zdaĔ odnoszących siĊ do kolejnych dni tygodnia z wydzieleniem pierwszej czĊĞci zdaĔ w postaci zmiennej tekstowej, oraz alternatywną zmienną............................................................................................................... 10 x Zadanie 4. Program wypisujący na ekranie po trzy zdania odnoszące siĊ do kolejnych dni tygodnia z wydzieleniem pierwszej czĊĞci zdaĔ w postaci zmiennej tekstowej oraz wydzieleniem czĊĞci kodu dotyczącego wypisywania w postaci procedury. ........................... 11 x Zadanie 5. Program wypisujący teksty przez procedurĊ tydzien() zgodnie z ogólnym opisem jak x Zadanie 6. Program zgodny z ogólnym opisem jak w zadaniu 5 wypisujący teksty przez procedurĊ w zadaniu 4, lecz wypisujący w tej samej procedurze ocenĊ tylko jednego dnia. ................... 13 tydzien() przekazując do niej zmienną liczbową. ..................................................................... 15 x Zadanie 7. Program wypisujący w pĊtli odpowiednie teksty odnoszące siĊ do kolejnych dni x Zadanie 8. Program wypisujący w pĊtli odpowiednie teksty odnoszące siĊ do kolejnych dni tygodnia. ................................................................................................................................... 17 tygodnia i warunkowo dodający dla kaĪdego inny komentarz. ................................................ 19 x Zadanie 9. Program wykonujący podstawowe operacje matematyczne........................................ 22 x Zadanie 10. Program wykonujący obliczenia matematyczne z funkcjami...................................... 23 x Zadanie 11. Program obliczania silni z 10 w pĊtli "for" z kresem ze wzglĊdu na zmienną x.......... 24 x Zadanie 12. Program obliczania silni w pĊtli "while ... wend". ........................................................ 25 x Zadanie 13. Losowanie "rzut kostką".............................................................................................. 26 x Zadanie 14. Wypisywanie znaków z tablicy.................................................................................... 27 II. Algorytmy - znajdowanie elementów ................................................................ 29 x Zadanie 15. Znajdowanie okreĞlonego znaku w áaĔcuchu ............................................................. 30 x Zadanie 16. Znajdowanie okreĞlonej liczby w tablicy liczb............................................................. 33 x Zadanie 17. Znajdowanie najwiĊkszej liczby w tablicy liczb........................................................... 35 x Zadanie 18. Znajdowanie najmniejszej liczby w tablicy liczb ......................................................... 37 x Zadanie 19. Znajdowanie w tablicy liczb liczby najwiĊkszej i liczby najmniejszej .......................... 39 x Zadanie 20. Znajdowanie elementów w zbiorach uporządkowanych............................................. 41 III. Algorytmy - porządkowanie elementów .......................................................... 43 x Zadanie 21. Porządkowanie zbiorów przez wybór ......................................................................... 44 x Zadanie 22. Porządkowanie zbiorów "bąbelkowe" ......................................................................... 47 x Zadanie 23. Porządkowanie zbiorów przez wstawienie ................................................................. 49 x Zadanie 24. Porządkowanie zbiorów "szybkie" .............................................................................. 51 x Zadanie 25. Porządkowanie zbiorów przez zliczanie ..................................................................... 54 x Zadanie 26. Porządkowanie zbiorów kubeákowe............................................................................ 56 IV. Visual Basic dla Aplikacji w wizualizacji ......................................................... 59 x Zadanie 27. Wypeánianie komórek losowymi liczbami.................................................................... 61 x Zadanie 28. Wyszukiwanie najwiĊkszej wartoĞci w dwuwymiarowej tablicy danych .................... 63 x Zadanie 29. Zliczanie wartoĞci wystĊpujących w dwuwymiarowej tablicy danych........................ 64 x Zadanie 30. Mapa barwna funkcji ................................................................................................... 65 x Zadanie 31. Dynamiczny wykres funkcji dwuparametrowej ........................................................... 67 x Zadanie 32. Wizualizacja algorytmu porządkowania...................................................................... 71 x Zadanie 33. Przeksztaácanie krzywej miareczkowania................................................................... 74 x Zadanie 34. Wizualizacja modelu PDB w PowerPoint.................................................................... 77 x Zadanie 35. Budowa diagramu organizacyjnego na podstawie zapisu umownego w PowerPoint80 V. Materiaáy uzupeániające ..................................................................................... 83 2 WstĊp Jednym z istotnych elementów kursu Technologii Informacyjnej są zagadnienia związane z nauką podstaw algorytmiki. WyróĪnionym zadaniem jest teĪ „zapisywanie algorytmów w postaci procedur, które moĪe wykonaü komputer - podstawowe struktury jĊzyków opisu algorytmów”. Rozpatrując ogólnie dostĊpne metody programowania, które moĪna wykorzystaü miĊdzy innymi w kursie algorytmiki zwrócono uwagĊ na obecnoĞü wielu z nich w systemach operacyjnych i popularnych aplikacjach. WyróĪniają siĊ wĞród nich AppleScript w systemach MacOS, Visual Basic dla Aplikacji w aplikacjach pakietu Microsoft Office (Windows i MacOS) oraz JavaScript implementowany w przeglądarkach internetowych. W rezultacie opracowano materiaáy metodyczne dostĊpne takĪe w formie serwisu Internetowego (HTTP://ZDCH.AMU.EDU.PL/ALGORYTMY/) przeznaczone dla osób, które na praktycznych przykáadach chcą nauczyü siĊ implementacji podstawowych algorytmów oraz podstaw wizualizacji w systemie Visual Basic dla Aplikacji. Zasadniczym zaĞ programowania na zadaniem tych praktycznych materiaáów przykáadach jest zadaĔ przedstawienie rozwaĪanych reguá w kursie Technologii Informacyjnej. Opracowany skrypt omawia przede wszystkim zasady implementacji algorytmów w postaci programów w wybranym jĊzyku programowania oraz odpowiednie gotowe ich przykáady. Istotna czĊĞü materiaáu omawia ogólne zagadnienia algorytmiki. PoniewaĪ na rynku wydawniczym jest obecnych wiele podrĊczników w szerszym lub wĊĪszym ujĊciu opisujących algorytmikĊ, postanowiono w tym skrypcie zaprezentowaü rozwiązania, które bĊdą siĊ skupiaáy bardziej na implementacji algorytmów, czyli reprezentowaniu w danym jĊzyku programowania zaáoĪeĔ matematycznych danego algorytmu i skutecznym skompilowaniu tak uzyskanego 1 kodu. Zagadnienia szczegóáowe dotyczące samego algorytmu opisane są w odpowiednio okrojonej wersji, ale niezbĊdnej dla poprawnego programowania. Microsoft Visual Basic dla Aplikacji (VBA) jest jĊzykiem programowania stosowanym do rozbudowy i sterowania pakietowymi aplikacjami biurowymi Microsoft i ich integracji z dostĊpnymi danymi i systemami. VBA udostĊpnia szeroki zestaw narzĊdzi programistycznych opartych na aplikacji Microsoft Visual Basic. Istota stosowalnoĞci VBA opiera siĊ na zaáoĪeniu, Īe program ten umoĪliwia rozbudowĊ dostĊpnych aplikacji za jego pomocą i Īe daje on wiĊksze moĪliwoĞci tworzenia bardziej efektywnych aplikacji niĪ budowa narzĊdzi od podstaw. W VBA zawarte są elementy zintegrowanego Ğrodowiska programistycznego (IDE – ang. Integrated Development Environment) wykorzystujące skáadniki analogiczne do tych z systemu Microsoft Visual Basic - Project Window, Properties Window, Debugging, jak równieĪ Microsoft Forms umoĪliwiające áatwe tworzenie interfejsu uĪytkownika. Zintegrowanie tych narzĊdzi w nadrzĊdnej aplikacji znacznie usprawnia i przyspiesza proces tworzenie programów sterujących aplikacjami. KsiąĪka niniejsza przeznaczona jest do wspomagania zajĊü z Technologii Informacyjnej i Informatyki w szkolnictwie wyĪszym ze szczególnym wyróĪnieniem studiów chemicznych. Zawiera zbiór zadaĔ z podstawowym ich omówieniem. Zakáada siĊ, Īe prowadzący zajĊcia przedstawiaü bĊdzie uzupeániające materiaáy i informacje niezbĊdne do wáaĞciwego zrozumienia prezentowanych zagadnieĔ. Czytelnicy, którzy poznawaü bĊdą zadania z tej ksiąĪki samodzielnie powinni systematycznie uzupeániaü z innych Ĩródeá swą wiedzĊ teoretyczną dotyczącą zwáaszcza programowania strukturalnego i zorientowanego obiektowo, programowania w Visual Basic oraz zastosowaĔ Visual Basic dla Aplikacji. KsiąĪka ta stanowi praktyczny wstĊp do programowania w jednym z prostszych jĊzyków programowania i zastosowania go w podstawowej wizualizacji chemicznej. Autorzy 2 I. Przygotowanie systemu Visual Basic dla Aplikacji PrzystĊpując do realizacji zadaĔ w niniejszym zbiorze tworzyü bĊdziemy projekty w programie Microsoft Word (lub Microsoft Excel). Moduá Macro tego programu umoĪliwi nam wprowadzenie kodu programu, zweryfikowanie jego poprawnoĞci, skompilowanie go i uruchomienie. Zadania programistyczne opisane w skrypcie zostaáy przygotowane do realizacji na komputerach wyposaĪonych w program Microsoft Word, Microsoft Excel lub Microsoft PowerPoint (czyli komputerach PC (tzw. Wintel) z systemem Windows lub komputerach Macintosh z systemem Mac OS 9 lub Mac OS X). Wykonywanie üwiczeĔ wymaga zainstalowania moduáu VBA. Przy uĪyciu instalacji standardowej pakietu Microsoft Office instalowany jest moduá „Visual Basic dla Aplikacji“ (Microsoft stosuje nazwĊ Visual Basic dla Aplikacji nawet w polskiej wersji swego pakietu i odpowiednich materiaáach informacyjnych, wielu autorów stosuje jednak spolszczoną nieznacznie wersjĊ tej nazwy Visual Basic dla Aplikacji i taką teĪ przyjĊliĞmy do stosowania w niniejszej ksiąĪce). Do grupy funkcji instalowanych domyĞlnie przy pierwszym uĪyciu z zakresu przydatnego w naszym kontekĞcie naleĪy „Pomoc dla jĊzyka Visual Basic dla Aplikacji“, jednak jest to pomoc wyáącznie w jĊzyku angielskim, stąd jej zastosowanie moĪe byü dla wielu czytelników ograniczone. Gdyby konieczne byáo zainstalowanie funkcji „Pomoc dla jĊzyka Visual Basic dla Aplikacji“ naleĪy w panelu sterowania kliknij dwukrotnie ikonĊ Dodaj/UsuĔ programy, a nastĊpnie na karcie Instalowanie/Odinstalowanie kliknąü pozycjĊ Microsoft Office, a nastĊpnie kliknąü przycisk Dodaj/UsuĔ lub ZmieĔ. W kolejnym naleĪy kliknąü Dodaj lub usuĔ funkcje, kliknąü przycisk Dalej, a nastĊpnie rozwinąü na liĞcie funkcji pozycjĊ WspóáuĪytkowane funkcji pakietu Office. Rozwinąü 3 pozycjĊ Visual Basic dla Aplikacji, a nastĊpnie kliknąü ikonĊ obok pozycji Pomoc programu Visual Basic, aby wyĞwietliü opcje instalacyjne. Na koniec kliknąü naleĪy polecenie Uruchom z mojego komputera lub Uruchom z sieci, a nastĊponie kliknąü przycisk Aktualizuj. Uruchommy program Microsoft Word. Po uruchomieniu program przedstawia na ekranie okno dokumentu. W tym dokumencie prezentowane bĊdą wyniki dziaáania programów lecz sam program wpisaü bĊdzie trzeba w oknie edytora Makro. NaleĪy wybraü opcjĊ NarzĊdzia/Makro/Makra... (Tools/Macro/Macros...) . Przedstawione zostanie okno wyboru lub definicji pliku makroinstrukcji. Wpisaü naleĪy nazwĊ procedury (np. "Zadanie_1" uwaga, nie naleĪy uĪywaü spacji w nazwie zamiast tego zaĞ kreskĊ dolną). Uwaga. WaĪne jest, aby tworzone w ramach tych üwiczeĔ makra nie zapisywaü w szablonie globalnym, który jest opcją domyĞlną, a pliku dokumentu. Dlatego teĪ naleĪy wybraü opcjĊ Makra w: Dokument1 (dokument). Aby utworzyü makro z tymi cechami naleĪy wybraü przycisk [Utwórz] ([Create]). Macro Editor wpisze tylko zasadnicze procedury: 4 czĊĞci Sub zadanie_1() ' ' Zadanie_1 Makro ' Makro utworzone 2004-08-17 przez Nikodem Miranowicz ' End Sub Zadanie 1. Program wypisujący na ekranie pojedyncze zdanie. Wypisywanie treĞci na ekranie jest kluczowym sposobem komunikacji komputera z uĪytkownikiem. Zanim nauczymy siĊ wykorzystywaü moc obliczeniową komputera naleĪy siĊ zapoznaü z podstawowymi metodami operowania tekstem. Realizacja zadania 1 Moduá Visual Basic dla Aplikacji przeznaczony jest do realizowania zawartoĞci programu zadaĔ na dokumentów macierzystego Sub zadanie1() ActiveDocument.Content = _ "Program napisany w Visual Basic " & _ "dla Aplikacji pozostawia tekst w dokumencie" End Sub - w naszym przypadku programu Word. Polecenie ActiveDocument.Content ma na celu okreĞlenie zawartoĞci (Content) aktywnego dokumentu (ActiveDocument) i w rezultacie spowoduje, Īe aktualny dokument programu Word zostanie wymazany a w nim zostanie przedstawiona okreĞlona treĞü. Uwaga. W przedstawionym przykáadzie zastosowano tzw. znak kontynuacji (skáadający siĊ ze znaku spacji i znaku podkreĞlenia), który pozwala dáugie polecenia pisaü w kilku wierszach. Projekt zostanie skompilowany i uruchomiony po wybraniu opcji menu Run. PoniewaĪ wynikiem dziaáania programu jest zmiana zawartoĞci dokumentu Word, wiĊc aby zobaczyü ten wynik naleĪy przejĞü do podglądu tego dokumentu. 5 Zadanie 2. Program wypisujący na ekranie trzy kolejne zdania. Na program ten skáada siĊ kilka instrukcji wyprowadzania znaków. Instrukcje tych programów wykonywane są sekwencyjnie tzn. kaĪda instrukcja jest realizowana zgodnie z kolejnoĞcią wystĊpowania w programie (od strony lewej do prawej i z góry w dóá). Realizacja zadania 2 Sub zadanie2() ActiveDocument.Content = "" ActiveDocument.Content.InsertAfter Text:= _ "Jest taki dzieĔ w tygodniu ... Poniedziaáek" & vbLf ActiveDocument.Content.InsertAfter Text:= _ "Jest taki dzieĔ w tygodniu ... Wtorek" & vbLf ActiveDocument.Content.InsertAfter Text:= _ "Jest taki dzieĔ w tygodniu ... ĝroda" & vbLf End Sub Jak to juĪ wyĪej zaznaczono polecenie "ActiveDocument.Content =" okreĞla zawartoĞü caáego dokumentu zmazuje wiĊc przy tym wszystko, co w nim byáo dotychczas okreĞlone. Aby dodaü do dokumentu nowe treĞci, naleĪy wiĊc wybraü polecenie "ActiveDocument.Content.InsertAfter Text:=" umieszczające tekst (Text) przez wstawienie go na koĔcu (InsertAfter) aktualnej zawartoĞci (Content) aktywnego dokumentu (ActiveDocument). Dodatkowo zaĞ naleĪy zastosowaü specjalny okreĞlnik zakoĔczenia linii (LineFeed) - znacznik nowej linii w Visual Basic przyjmujący postaü vbLf. 6 W przykáadzie tym wyjaĞnienia wymaga stosowanie znaków równoĞci. W pierwszej linii kodu zastosowano znak równoĞci jako operator przypisania zawartoĞci aktywnego dokumentu przypisuje siĊ (lub podstawia siĊ pod niego) okreĞlony za znakiem równoĞci tekst umieszczony w cudzysáowie. W kolejnej linii wobec tego samego obiektu ActiveDocument.Content stosowana jest metoda InsertAfter stosująca siĊ do jednego wybranego argumentu – Text. Konstrukcja „Text:=“ jest tzw. nazywanym argumentem (ang. named argument) i uáatwia wybranie argumentu dla metody InsertAfter. 7 Zadanie 3. Program wypisujący na ekranie siedem kolejnych zdaĔ odnoszących siĊ do kolejnych dni tygodnia z wydzieleniem pierwszej czĊĞci zdaĔ w postaci zmiennej tekstowej. Podstawowym sposobem optymalizacji programu jest wydzielanie z materiaáu opisywanego przez program wartoĞci staáych i zmiennych. Zmienną jest nazwane miejsce magazynowania danych mogące zawieraü dane, które mogą byü modyfikowane podczas wykonywania programu. KaĪda zmienna ma nazwĊ, która jednoznacznie identyfikuje zmienną w jej zakresie. Staáą moĪna zdefiniowaü podobnie z tą jednak zasadniczą róĪnicą, Īe staáe, zgodnie zresztą z ich nazwą nie mogą byü modyfikowane podczas wykonywania programu. W przykáadzie bĊdącym rozwiniĊciem zadaĔ poprzednich wydzielamy z wypisywanych tekstów powtarzający siĊ element i wáączamy go do poleceĔ wypisywania treĞci na ekranie w postaci symbolicznej. Symbolem tego fragmentu tekstu bĊdzie "s1", lecz nazewnictwo zmiennych pozwala nam na wiĊkszą kreatywnoĞü. Symbol – zmienną naleĪy wczeĞniej odpowiednio zadeklarowaü i przypisaü jej wartoĞü tekstową, potem zaĞ w odpowiedni sposób dodaü do wypisywania tekstów. Przypisanie wartoĞci zmiennej dokonuje siĊ przez instrukcjĊ zawierającą nazwĊ zmiennej, znak równoĞci, wartoĞü zmiennej: s1 = "Jest taki dzieĔ w tygodniu..." 8 Realizacja zadania 3a Sub zadanie3() s1 = "Jest taki dzieĔ w tygodniu... " ActiveDocument.Content = "" ActiveDocument.Content.InsertAfter Text:=s1 & "Poniedziaáek" & vbLf ActiveDocument.Content.InsertAfter Text:=s1 & "Wtorek" & vbLf ActiveDocument.Content.InsertAfter Text:=s1 & "ĝroda" & vbLf ActiveDocument.Content.InsertAfter Text:=s1 & "Czwartek" & vbLf ActiveDocument.Content.InsertAfter Text:=s1 & "Piątek" & vbLf ActiveDocument.Content.InsertAfter Text:=s1 & "Sobota" & vbLf ActiveDocument.Content.InsertAfter Text:=s1 & "Niedziela" & vbLf End Sub 9 Zadanie 3b. Program wypisujący na ekranie siedem kolejnych zdaĔ odnoszących siĊ do kolejnych dni tygodnia z wydzieleniem pierwszej czĊĞci zdaĔ w postaci zmiennej tekstowej oraz alternatywną zmienną. Realizacja zadania 3b Sub zadanie3() s1 = "Jest taki dzieĔ w tygodniu... " s2 = "Mój ulubiony dzieĔ w tygodniu to ... " ActiveDocument.Content = "" ActiveDocument.Content.InsertAfter Text:=s1 & "Poniedziaáek" & vbLf ActiveDocument.Content.InsertAfter Text:=s1 & "Wtorek" & vbLf ActiveDocument.Content.InsertAfter Text:=s2 & "ĝroda" & vbLf ActiveDocument.Content.InsertAfter Text:=s1 & "Czwartek" & vbLf ActiveDocument.Content.InsertAfter Text:=s1 & "Piątek" & vbLf ActiveDocument.Content.InsertAfter Text:=s1 & "Sobota" & vbLf ActiveDocument.Content.InsertAfter Text:=s1 & "Niedziela" & vbLf End Sub 10 Zadanie 4. Program wypisujący na ekranie po trzy zdania odnoszące siĊ do kolejnych dni tygodnia z wydzieleniem pierwszej czĊĞci zdaĔ w postaci zmiennej tekstowej oraz wydzieleniem czĊĞci kodu dotyczącego wypisywania w postaci procedury. Fragment kodu, który miaáby siĊ powtarzaü wielokrotnie w ukáadzie sekwencyjnym, moĪna wydzieliü do osobnej grupy poleceĔ mającej postaü procedury lub funkcji i odwoáywaü siĊ do niej w wybranych momentach. Funkcja róĪni siĊ od procedury tym, Īe wyniki dziaáaĔ wykonanych przez funkcjĊ mogą byü zwracane do bloku je wywoáującego przez nazwĊ funkcji zaĞ w procedurze przez parametry procedury. W naszym przypadku nie potrzebujemy aby wyodrĊbniona w funkcji czy procedurze czĊĞü programu zwracaáa jakiekolwiek dane dlatego zastosujemy konstrukcjĊ procedury wywoáywanej poleceniem Call. Realizacja zadania 4 Sub zadanie4() ActiveDocument.Content = "" Call Tydzien ("Poniedziaáek") Call Tydzien ("Wtorek") Call Tydzien ("ĝroda") Call Tydzien ("Czwartek") Call Tydzien ("Piątek") Call Tydzien ("Sobota") Call Tydzien ("Niedziela") End Sub Sub Tydzien(s) s1 = "Jest taki dzieĔ w tygodniu... " s3 = "Pierwsza litera nazwy tego dnia tygodnia to: " ActiveDocument.Content.InsertAfter Text:=s1 ActiveDocument.Content.InsertAfter Text:=s & vbLf ActiveDocument.Content.InsertAfter Text:=s3 & Mid(s, 1, 1) & vbLf End Sub 11 Dodatkowym, nowym elementem w programie jest specyficzna konstrukcja ostatniej linii programu. Zadaniem tej linii jest wypisanie, oprócz tekstu opisu, pierwszej litery cytowanego sáowa. Sáowo to zawarte w zmiennej "s" jest traktowane przez program jako áaĔcuch znaków. Przy takim traktowaniu tekstów przez jĊzyk programowania áatwe jest wydzielanie fragmentów tekstu. Wyspecjalizowana funkcja Visual Basic Mid(t,x,y) pozwala z áaĔcucha t wydzieliü y znaków zaczynając od znaku x. W tym miejscu warto wspomnieü o innych funkcjach tekstowych: Left(t,y) i Right(t,y), które podobnie jak Mid wydzielają okreĞloną liczbĊ znaków odpowiednio od lewej lub prawej strony danego áaĔcucha (w omawianym zadaniu proponowaną funkcjĊ Mid(s,1,1) moĪna z tym samym rezultatem zastąpiü funkcją Left(s,1)); Trim(t), LTrim(t) i RTrim(t) usuwających spacje wiodące odpowiednio z obu stron, lewej strony lub prawej strony áaĔcucha znaków; String(t,x) i Space(x) tworzące áaĔcuch skáadający siĊ ze wskazanej liczby okreĞlonych znaków lub spacji; UCase(t) i LCase(t) zmieniający áaĔcuch znaków w majuskuáĊ lub minuskuáĊ; InStr(x,t1,t2,v) wyszukujący okreĞlony áaĔcuch znaków w innym áaĔcuchu znaków; StrComp(t1,t2,v) porównujący dwa áaĔcuchy znaków; Len(t) podający dáugoĞü áaĔcucha znaków. 12 Zadanie 5. Program wypisujący teksty przez procedurĊ tydzien() zgodnie z ogólnym opisem jak w zadaniu 4, lecz wypisujący w tej samej procedurze ocenĊ tylko jednego dnia. Istotnym elementem programów komputerowych jest warunkowoĞü okreĞlonych dziaáaĔ. WarunkowoĞü ta okreĞla, Īe pewne instrukcje wykonywane są tylko w odpowiednio przewidzianych sytuacjach. Potocznie warunek okreĞla sáowo "jeĞli", które przeniesione na instrukcje jĊzyków programowania przybiera formĊ "if". Instrukcje warunkowe umoĪliwiają - zgodnie z nazwą - warunkowe wykonywanie instrukcji - w zaleĪnoĞci od skutecznoĞci wypeánienia zadanego warunku. Na przykáad warunkiem moĪe byü "JeĞli [omawiany dzieĔ] jest Ğrodą to..." . Warunek taki wyraĪony w programie brzmi: if s="ĝroda". Po instrukcji warunkowej umieszczona powinna byü instrukcja, która bĊdzie wykonywana w przypadku speánienia zadanego warunku. 13 Realizacja zadania 5 Sub zadanie5() ActiveDocument.Content = "" Call Tydzien ("Poniedziaáek") Call Tydzien ("Wtorek") Call Tydzien ("ĝroda") Call Tydzien ("Czwartek") Call Tydzien ("Piątek") Call Tydzien ("Sobota") Call Tydzien ("Niedziela") End Sub Sub Tydzien(s) s1 = "Jest taki dzieĔ w tygodniu... " s2 = "To mój ulubiony dzieĔ w tygodniu " s3 = "Pierwsza litera nazwy tego dnia tygodnia to: " ActiveDocument.Content.InsertAfter Text:=s1 ActiveDocument.Content.InsertAfter Text:=s & vbLf ActiveDocument.Content.InsertAfter Text:=s3 & Mid(s, 1, 1) & vbLf If s = "ĝroda" Then ActiveDocument.Content.InsertAfter Text:=s2 & vbLf End If End Function 14 Zadanie 6. Program zgodny z ogólnym opisem jak w zadaniu 5 wypisujący teksty przez procedurĊ tydzien() przekazując do niej zmienną liczbową. Kolejna modyfikacja uwzglĊdnia skrócenie przekazywanie przez nazwy lecz dnia, w tygodniu. MoĪliwe programu poleceĔ przez procedurĊ nie jego kolejnoĞci jest to przez zastosowanie tablicy zmiennych, w której kolejne wartoĞci zmiennej zapisane są w kolejnych pozycjach tablicy. Definicja tablicy zmiennych jest rozwiniĊciem definicji zmiennej prostej. Sáowo kluczowe Dim okreĞla powstanie zmiennej tablicowej (konieczne jest okreĞlenie rozmiarów tablicy). Deklaracja tablicy zmiennych uzupeániona jest przez deklaracjĊ typu zmiennych stosowanych w tablicy. Sformuáowanie As String deklaruje stosowanie w tablicy zmiennych typu tekstowego. Typ danych w Visual Basic moĪe, ale nie musi byü okreĞlony. JeĞli zostanie uĪyta zmienna, która nie byáa zadeklarowana w sposób jawny (tak jak w tym zadaniu), w jĊzyku Visual Realizacja zadania 6 Sub zadanie6() ActiveDocument.Content = "" Call Tydzien (1) Call Tydzien (2) Call Tydzien (3) Call Tydzien (4) Call Tydzien (5) Call Tydzien (6) Call Tydzien (7) End Sub Sub Tydzien(m) Dim st(7) As String st(1) = "Poniedziaáek" st(2) = "Wtorek" st(3) = "ĝroda" st(4) = "Czwartek" st(5) = "Piątek" st(6) = "Sobota" st(7) = "Niedziela" s1 = "Jest taki dzieĔ w tygodniu..." s2 = "To mój ulubiony dzieĔ w tygodniu" s3 = "Pierwsza litera nazwy tego dnia tygodnia to:" ActiveDocument.Content.InsertAfter Text:= _ s1 ActiveDocument.Content.InsertAfter Text:= _ st(m) & vbLf ActiveDocument.Content.InsertAfter Text:= _ s3 & Mid(st(m), 1, 1) & vbLf If m = 3 Then ActiveDocument.Content.InsertAfter Text:= _ s2 & vbLf End If End Sub Basic jest ona deklarowana niejawnie 15 (tak jak w zadaniach poprzednich) jako zmienna typu Variant, co nie zawsze jest korzystne. Warto pamiĊtaü, Īe moĪliwe jest deklarowanie zmiennych liczbowych o róĪnym zakresie i dokáadnoĞci (Integer, Long Integer, Single, Double, Decimal, Byte) zmiennych tekstowych (Fixed String, Variable String) i innych zmiennych specyficznych (Currency, Date, Object, Variant). Odwoáywanie siĊ do zmiennych zawartych w tablicy wymaga podania pozycji danej zmiennej w tablicy. Odwoáywanie siĊ do procedury Tydzien() przez parametr liczbowy wymaga zmiany deklaracji procedury. W konsekwencji teĪ musi ulec zmianie ukáad instrukcji warunkowej. 16 Zadanie 7. Program wypisujący w pĊtli odpowiednie teksty odnoszące siĊ do kolejnych dni tygodnia. Zestaw poleceĔ z gáównej czĊĞci programu przekazujący do procedury Tydzien() kolejne wartoĞci liczbowe moĪe byü áatwo zoptymalizowany przez umieszczenie instrukcji wywoáywania procedury w pĊtli, gdzie zmieniana bĊdzie tylko wartoĞü liczbowa parametru procedury. Struktura pĊtli umoĪliwia wykonywanie ciągu instrukcji, aĪ do momentu zajĞcia warunku zakoĔczenia pĊtli. W konstrukcji programistycznej przyjmuje ona formĊ For n = 1 To 7 ... Next, którą potocznie moĪna opisaü nastĊpująco: "dla wartoĞci n zmieniającej siĊ od jeden do siedem wykonaj ... nastĊpna wartoĞü n". 17 Realizacja zadania 7 Sub zadanie7() ActiveDocument.Content = "" For n = 1 To 7 Call Tydzien (n) Next End Sub Sub Tydzien(m) Dim st(7) As String st(1) = "Poniedziaáek" st(2) = "Wtorek" st(3) = "ĝroda" st(4) = "Czwartek" st(5) = "Piątek" st(6) = "Sobota" st(7) = "Niedziela" s1 = "Jest taki dzieĔ w tygodniu..." s2 = "To mój ulubiony dzieĔ w tygodniu" s3 = "Pierwsza litera nazwy tego dnia tygodnia to:" ActiveDocument.Content.InsertAfter Text:=s1 ActiveDocument.Content.InsertAfter Text:=st(m) & vbLf ActiveDocument.Content.InsertAfter Text:=s3 & Mid(st(m), 1, 1) & vbLf If m = 3 Then ActiveDocument.Content.InsertAfter Text:=s2 & vbLf End If End Sub 18 Zadanie 8. Program wypisujący w pĊtli odpowiednie teksty odnoszące siĊ do kolejnych dni tygodnia i warunkowo dodający dla kaĪdego inny komentarz. Inną formą potocznego okreĞlania warunku jest "zaleĪnie od przypadku...". Ta warunkowa konstrukcja o innej charakterystyce niĪ warunek "jeĞli", daje moĪliwoĞü uwzglĊdnienia wiĊkszej róĪnorodnoĞci sytuacji warunkowych w prostszej konstrukcji programistycznej. Realizacja zadania 8 Instrukcja warunkowa zastosowana w tym zadaniu ma ogólną postaü „Select case (zmienna)”, po czym nastĊpuje "case wartoĞü pierwszego przypadku:”, dla którego - jeĞli speániony - instrukcje opisane są dalej, aĪ do wystąpienia kolejnej instrukcji "case", lub instrukcji "end select", koĔczącej instrukcjĊ warunkową dla danego przypadku. Dalej moĪe nastąpiü opisu kolejnego przypadku, na koĔcu zaĞ opisywania wszystkich przypadków podaü naleĪy instrukcjĊ "end select". W zadaniu tym zastosowano ActiveDocument.Content.InsertParagraphAfter, równieĪ która nową formą i instrukcjĊ - funkcjonalnoĞcią przypomina stosowaną juĪ instrukcjĊ ActiveDocument.Content.InsertAfter i jak moĪna siĊ domyĞliü jest zastĊpnikiem instrukcji ActiveDocument.Content.InsertAfter Text:= vbLf. 19 Sub zadanie8() ActiveDocument.Content = "" For n = 1 To 7 Call Tydzien (n) Next End Sub Sub Tydzien(m) Dim st(7) As String st(1) = "Poniedziaáek" st(2) = "Wtorek" st(3) = "ĝroda" st(4) = "Czwartek" st(5) = "Piątek" st(6) = "Sobota" st(7) = "Niedziela" s1 = "Jest taki dzieĔ w tygodniu..." s2 = "To mój ulubiony dzieĔ w tygodniu" s3 = "Pierwsza litera nazwy tego dnia tygodnia to:" ActiveDocument.Content.InsertAfter Text:=s1 ActiveDocument.Content.InsertAfter Text:=st(m) & vbLf ActiveDocument.Content.InsertAfter Text:=s3 & Mid(st(m), 1, 1) & vbLf If m = 3 Then ActiveDocument.Content.InsertAfter Text:=s2 & vbLf End If Select Case m Case 1: ActiveDocument.Content.InsertAfter Text:= _ ("- Czy naprawdĊ nikt nie lubi Poniedziaáków?") Case 2: ActiveDocument.Content.InsertAfter Text:=("- Wtorek jest wtórny do Poniedziaáku.") Case 3: ActiveDocument.Content.InsertAfter Text:=("-ĝroda jest ĝrod...kiem tygodnia.") Case 4: ActiveDocument.Content.InsertAfter Text:=("- Czwartek jest czwarty.") Case 5: ActiveDocument.Content.InsertAfter Text:=("- No i oczywiĞcie Piątek piąty.") Case 6: ActiveDocument.Content.InsertAfter Text:=("- W SobotĊ zaczyna siĊ swoboda.") Case 7: ActiveDocument.Content.InsertAfter Text:= _ ("- Niedziela to zapowiedĨ nowego tygodnia.") End Select ActiveDocument.Content.InsertParagraphAfter End Sub 20 Zadanie uzupeániające 8a: Na podobieĔstwo zadania 8 napisz program przedstawiający za pomocą tekstów na ekranie kolejne planety ukáadu sáonecznego - ich nazwy, kolejnoĞü i wybrane cechy charakterystyczne. Informacje zbierz z Internetu, np.: x HTTP://PORTALWIEDZY.ONET.PL/ x lub HTTP://ENCYKLOPEDIA.WP.PL/ Zadanie uzupeániające 8b: Na podobieĔstwo zadania 8 napisz program przedstawiający na ekranie, za pomocą tekstów, kolejne miesiące roku - ich nazwy, kolejnoĞü i przysáowia na ich temat. 21 Zadanie 9. Program wykonujący podstawowe operacje matematyczne. To zadanie i zadania dalsze opisują zasady wykorzystanie operacji matematycznych. Omawiane jĊzyki programowania potrafią realizowaü podstawowe dziaáania matematyczne, co przedstawiono w zadaniu 9. Realizacja zadania 9 Sub zadanie9() x=3 s = "Wynik dziaáania (dla x=3): " ActiveDocument.Content = "" y=x+2 ActiveDocument.Content.InsertAfter Text:=s & " y=x+2 to " & y & vbLf y=x-2 ActiveDocument.Content.InsertAfter Text:=s & " y=x-2 to " & y & vbLf y=x*2 ActiveDocument.Content.InsertAfter Text:=s & " y=x*2 to " & y & vbLf y=x/2 ActiveDocument.Content.InsertAfter Text:=s & " y=x/2 to " & y & vbLf End Sub Obliczenia matematyczne wykonywane mogą byü bezpoĞrednio na liczbach, lecz takĪe i na zmiennych. W powyĪszych przypadkach pod zdefiniowaną zmienną "y" podstawiana jest wartoĞü zmiennej "x" poddana dodatkowej operacji matematycznej: dodawania, odejmowania, mnoĪenia lub dzielenia. 22 Zadanie 10. Program wykonujący obliczenia matematyczne z funkcjami. Cenna jest teĪ moĪliwoĞü realizacji bardziej záoĪonych obliczeĔ matematycznych. Instrukcje potĊgowania, pierwiastkowania, funkcje trygonometryczne są dostĊpne w kaĪdym jĊzyku programowania. Realizacja zadania 10 Wykorzystanie pĊtli programistycznej Sub zadanie10() x=3 s = "Wynik dziaáania (dla x=3): " ActiveDocument.Content = "" y = x^2 ActiveDocument.Content.InsertAfter Text:=s & " y=x^2 to " & y & vbLf y = x^3 ActiveDocument.Content.InsertAfter Text:=s & " y=x^3 to " & y & vbLf y = Sqr(x) ActiveDocument.Content.InsertAfter Text:=s & " y=Sqr(x) to " & y & vbLf y = x^0.5 ActiveDocument.Content.InsertAfter Text:=s & " y=x^0.5 to " & y & vbLf y = Sin(x) ActiveDocument.Content.InsertAfter Text:=s & " y=Sin(x) to " & y & vbLf y = Cos(x) ActiveDocument.Content.InsertAfter Text:=s & " y=Cos(x) to " & y & vbLf End Sub Konstrukcja pĊtli programistycznej omówiona przy okazji zadania 7. jest szczególnie uĪyteczna przy realizacji obliczeĔ matematycznych. PoniĪej przedstawione są dwie ogólne formy pĊtli: pĊtla typu "for" i pĊtla typu "do ... while". KaĪdą z nich moĪna jednak konstruowaü na wiele sposobów. 23 Zadanie 11. Program obliczania silni z 10 w pĊtli "for" z kresem ze wzglĊdu na zmienną x. Zadanie obliczania silni jest dobrym przykáadem dla zastosowania pĊtli. Zmienna stosowana do sterowania pĊtlą moĪe stanowiü wartoĞü skáadową obliczeĔ. Realizacja zadania 11 Sub zadanie11() 'obliczanie silni z liczb w pĊtli for y=1 ActiveDocument.Content = "" For x = 1 To 10 y=y*x ActiveDocument.Content.InsertAfter Text:="silnia z " & x & " = " & y & vbLf Next x End Sub Program powyĪszy realizuje obliczenia zamkniĊte w pĊtli 10 razy. 24 Zadanie 12. Program obliczania silni w pĊtli "while ... wend". Inna forma pĊtli to pĊtla "while... wend" realizująca warunek opisany w sposób potoczny nastĊpująco: "tak dáugo jak (speániany jest warunek) wykonuj". Realizacja zadania 12 Sub zadanie12() 'obliczanie silni z liczb w pĊtli while x=0 y=1 While x < 10 x=x+1 y=y*x Wend ActiveDocument.Content = "Wynik obliczeĔ silni z " & x & " = " & y End Sub 25 Zadanie 13. Losowanie "rzut kostką" Losowanie przez rzut kostką daje wynik pomiĊdzy 1 a 6. Realizacja takiego losowania powinna siĊ opieraü na „czynniku losowym”. Czynnik taki symuluje funkcja Rnd. Generuje ona wartoĞci rzeczywiste od 0 do 1 w sposób pseudolosowy (uruchomienie tej funkcji daje przypadkowe wartoĞci lecz porównanie ich z takimi samymi wartoĞciami losowymi na innym komputerze wykazuje „zadziwiające podobieĔstwo” – aby zerwaü ten „przypadkowy” związek naleĪy uruchomiü jednokrotnie funkcjĊ Randomize). Wygenerowane wartoĞci (od 0 do 1) naleĪy sprowadziü do oczekiwanych wartoĞci (od 1 to 6) poprzez przemnoĪenie wyniku przez 6 i zwiĊkszenie go o 1. W ten sposób wygenerowane bĊdą wartoĞci rzeczywiste od 1 do 6. Konieczne jest jeszcze sprowadzenie wygenerowanych wartoĞci rzeczywistych do wartoĞci caákowitych – dokonaü tego moĪna za pomocą funkcji INT ucinającej czĊĞü rzeczywistą i pozostawiającej wartoĞü caákowitą. Realizacja zadania 13 Sub zadanie13() ' losowanie "rzut kostką" ActiveDocument.Content = "" Randomize For x = 1 To 10 y = Int(Rnd * 6 + 1) If y = 6 Then ActiveDocument.Content.InsertAfter Text:="Brawo! " ActiveDocument.Content.InsertAfter Text:=y & vbLf Next x End Sub 26 Zadanie 14. Wypisywanie znaków z tablicy znaków Zamiany wartoĞci liczbowych generowanych np. w pĊtli na znaki tekstu moĪna dokonywaü przez konstrukcje warunkowa If lub Case. Jednak w okreĞlonych sytuacjach moĪna skorzystaü z tablicy znaków, która uporządkowuje wszystkie znaki alfanumeryczne wáaĞnie w konstrukcjĊ tablicy znaków przyporządkowując im kolejne liczby. Przez funkcjĊ Chr moĪna przywoáaü odpowiedni znak podając jego pozycjĊ. Znaki alfabetu w minuskule znajdują siĊ na pozycjach od 97 do 122 a w majuskule od 65 do 90. Realizacja zadania 14 Sub zadanie14() 'wypisywanie znaków z tablicy ActiveDocument.Content="" For x = 97 To 122 ActiveDocument.Content.InsertAfter text:= Chr(x) Next x End Sub Zadania powyĪsze, oczywiĞcie nie wyczerpują opisu moĪliwoĞci jĊzyka programowania Visual Basic, a stanowią tylko wprowadzenie do jego skáadni. EfektywnoĞü programów w najwyĪszej mierze zaleĪy od wáaĞciwego algorytmu dziaáaĔ stosowanego przez programistĊ. Stąd teĪ dalszym etapem poznawania wybranego jĊzyka programowania powinno byü poznanie podstaw algorytmiki w odpowiednich przykáadach. Aby natomiast tworzyü uĪyteczne programy w Ğrodowisku Windows czy Mac OS X (jak i innych wspóáczesnych systemach komputerowych), konieczne jest dokonanie waĪnego kroku w poznawaniu zasad programowania i wkroczenie na terytorium programowania obiektowego. 27 28 II. Algorytmy - znajdowanie elementów Znajdowanie w danym zbiorze elementów o okreĞlonych wáaĞciwoĞciach polega na lokalizowaniu miejsca danego elementu w zbiorze (czyli inaczej stwierdzeniu, w jakim miejscu zbioru znajduje siĊ okreĞlony element np. litera "A", liczba "12", najwiĊksza liczba w tym zbiorze itp). WáaĞciwoĞci poszukiwanych elementów dotyczą wartoĞci znaku traktowanej indywidualnie, jak i w odniesieniu do innych elementów (jak na przykáad w kontekĞcie "mniejszy", "wiĊkszy" itp.). Omawiane w tym dziale bĊdą iteracyjne i rekurencyjne algorytmy "wyszukiwania liniowego" lub inaczej "wyszukiwania sekwencyjnego". O iteracji i rekurencji nie bĊdziemy tu wiele pisaü. Proponujemy odwoáaü siĊ do odpowiednich pozycji literaturowych1. Jedyne, co przypomnimy to odpowiednie definicje: x "Iteracja, metoda matematyczna polegająca na wielokrotnym kolejnym zastosowaniu tego samego algorytmu postĊpowania, przy czym wynik i-tej operacji stanowi dane wejĞciowe dla kolejnej, (i+1)-szej operacji." (Sáownik jĊzyka polskiego PWN) x "Rekurencja, rekursja (angielskie recursion), cecha algorytmu, polegająca na tym, Īe w którymĞ kroku algorytmu nastĊpuje odwoáanie do caáego algorytmu." (Sáownik jĊzyka polskiego PWN) x Wyszukiwanie liniowe - "Prosty (...) algorytm wyszukiwania, operujący poprzez sekwencyjne badanie kaĪdego elementu w liĞcie, dopóki element docelowy nie zostanie znaleziony, lub ostatni element zostanie caákowicie przeanalizowany ." (Sáownik komputerowy, Microsoft Press, PLJ, Warszawa 2000) 1 Banachowski L., Diks K., Rytter W., Algorytmy i struktury danych, WNT, Warszawa 2003; Sysáo M., Algorytmy, WSiP, Warszawa 1997; Wirth N., Algorytmy + struktury danych = programy, WNT , Warszawa 2002; Wróblewski P., Algorytmy, struktury danych i techniki programowania, Helion, Warszawa 2001; i inne 29 Zadanie 15. Znajdowanie okreĞlonego znaku w áaĔcuchu Jako pierwsze üwiczenie z tego dziaáu wybierzmy proste zadanie, które pozwoli nam w áatwy sposób przejĞü do zadaĔ dotyczących algorytmów. W zasadzie zadanie niniejsze wymaga uáoĪenia pewnego algorytmu, lecz jest to algorytm prosty, a w wiĊkszoĞci wspóáczesnych jĊzyków programowania znaleĨü moĪemy kilka innych, bardziej bezpoĞrednich rozwiązaĔ tego zadania. Oto zadanie: "Przygotowaü program w wybranym jĊzyku programowania realizujący w sposób algorytmiczny znajdowanie danego znaku w danym áaĔcuchu znaków". (PoniewaĪ w dalszej czĊĞci materiaáu üwiczenia bĊdą zawsze dotyczyáy "przygotowania odpowiedniego programu w wybranym jĊzyku programowania realizujących w sposób algorytmiczny okreĞlone zadania", skrócimy umownie treĞü zadania do postaci: "ZnaleĨü dany znak w danym áaĔcuchu znaków".) Innymi sáowy nasze zadanie to znaleĨü literĊ w sáowie, bądĨ w zestawie sáów. Zadanie wydaje siĊ proste i takim jest rzeczywiĞcie, choü nie uchroni nas to od uáoĪenia odpowiedniego algorytmu dziaáaĔ. PoniewaĪ nie moĪna oczekiwaü, iĪ "dany áaĔcuch znaków" bĊdzie w okreĞlony sposób uporządkowany, dlatego realizacja zadania bĊdzie wymagaáa spojrzenia na kaĪdy kolejny znak w áaĔcuchu i porównania go ze wzorcem - "danym znakiem". x Algorytm"1. algorytm m IV, D. -u, Ms. ~mie; lm M. –y 1. inform. - dokáadny przepis wykonania w okreĞlonym porządku skoĔczonej liczby operacji, pozwalający na rozwiązanie kaĪdego zadania danego typu 2. mat. reguáa przeksztaácania wyraĪeĔ matematycznych przez powtarzanie tych samych dziaáaĔ na kolejno otrzymywanych wynikach dziaáaĔ poprzednich (Sáownik JĊzyka Polskiego PWN); Ğrdwác. z ar.". sáowo "algorytm" wywodzi siĊ od nazwiska matematyka arabskiego z IX w., Al-Chuwarizmiego. x àaĔcuch, "struktura danych skáadająca siĊ z sekwencji znaków zwykle reprezentujących czytelny dla czáowieka tekst." (Sáownik komputerowy, Microsoft Press, PLJ, Warszawa 2000) 30 Realizacja zadania 15 Po uruchomieniu moduáu Makro programu Word i utworzeniu odpowiedniego projektu zadania moĪna wpisywaü treĞü programu. Konieczne jest zachowanie linii definiujących procedurĊ i ją zamykających: Sub zadanie15() End Sub PomiĊdzy powyĪszymi oznaczeniami wprowadzimy zasadniczą czĊĞü kodu reprezentującego algorytm. Zmienne "s1", "s2" (niezbĊdne w naszym programie bowiem reprezentujące odpowiednio dany znak do znalezienia dany áaĔcuch znaków, wĞród których bĊdziemy poszukiwaü) naleĪy odpowiednio w programie zdefiniowaü. Stąd na początku naszego kodu znaleĨü siĊ powinny dwie nastĊpujące linie: s1="s" s2="abecadáo z pieca spadáo" Zasadnicza czĊĞü programu oparta jest na pĊtli. PĊtla ta jest niezbĊdna, aby móc wybieraü kolejne znaki z áaĔcucha i poddawaü je porównaniu. PĊtla ta powinna wiĊc obejmowaü pozycje áaĔcucha od pierwszej do ostatniej. Pierwsza pozycja áaĔcucha jest oznaczona wartoĞcią "1", ostatnia zaĞ moĪe byü okreĞlona przez polecenie "Len(s2)", które podaje dáugoĞü áaĔcucha znaków "s2". PĊtla tego programu powinna mieü wiĊc postaü: For x = 1 To Len(s2) ... Next x Teraz, gdy potrafimy juĪ przejrzeü caáoĞü áaĔcucha znaków spróbujmy weryfikowaü zgodnoĞü znalezionego tam znaku ze znakiem poszukiwanym. Znak z danej pozycji "x" bĊdzie przedstawiany przez funkcjĊ: Mid(s2, x, 1), zaĞ porównanie, bĊdzie dokonane przez funkcjĊ: If Mid(s2, x, 1) = s1 Then. Wynik wyszukiwaĔ kryjący siĊ pod zmienną "x" moĪna wypisaü w dokumencie Word przez polecenie: ActiveDocument.Content = x Znacznie lepiej bĊdzie taka odpowiedĨ wyglądaáa jeĞli obudujemy ją odpowiednimi sáowami np. "znak 's' znaleziono na pozycji 18", co moĪe byü uzyskane przez polecenie: ActiveDocument.Content ="znak '" & s1 & "' znaleziono na pozycji " &x 31 Znaki "&" pozwalają áączyü teksty w cudzysáowach ze zmiennymi. Oto caáoĞü programu: Sub zadanie15() s1 = "s" 'dany znak do znalezienia s2 = "abecadáo z pieca spadáo" 'dany áaĔcuch For x = 1 To Len(s2) If Mid(s2, x, 1) = s1 Then ActiveDocument.Content = _ " znak '" & s1 & "' znaleziono na pozycji " & x Next x End Sub Program po wpisaniu jest gotowy do uruchomienia. Projekt zostanie skompilowany i uruchomiony po wybraniu opcji Run/RunSub/UserForm lub jej odpowiednika w postaci odpowiedniej ikony. Wynik dziaáania programu widoczny bĊdzie w dokumencie programu Word. Aby go zobaczyü przeáącz siĊ do oglądu dokumentu Word. 32 Zadanie 16. Znajdowanie okreĞlonej liczby w tablicy liczb Rozwiązanie tego zadanie jest rozwiniĊciem zadania poprzedniego. Algorytm rozwiązania tego zadania jest pod kaĪdym wzglĊdem identyczny z algorytmem poprzednim. Pod wzglĊdem realizacji programistycznej widoczne jest natomiast kilka wyraĨnych róĪnic. Inaczej przeszukiwana jest tablica niĪ áaĔcuch. Inaczej porównywane są liczby niĪ znaki/áaĔcuchy znaków. Realizacja zadania 16 Sub zadanie16() Dim dane(100) s = 15 'definicja tablicy liczb 'dana liczba do znalezienia 'wyczyszczenie zawartoĞci dokumentu Word ActiveDocument.Content = "" 'losowanie stu liczb For i = 1 To 100 dane(i) = Int(Rnd * 20) Next i 'wypisanie wylosowanych liczb ActiveDocument.Content.InsertAfter Text:= _ "Wylosowano sto nastĊpujących liczb:" & vbLf For i = 1 To 100 ActiveDocument.Content.InsertAfter Text:=dane(i) & ", " Next i ActiveDocument.Content.InsertAfter Text:= _ vbLf & "LiczbĊ " & s & " znaleziono na nastĊpujących miejscach: " 'wskazywanie pozycji liczby ze zmiennej y For i = 1 To 100 If dane(i) = s Then ActiveDocument.Content.InsertAfter Text:=i & ", " Next i End Sub 33 Oto kroki realizacji tego zadania: 1. W VBA konieczne jest zdefiniowanie tablicy zmiennych przez polecenie Dim() i podanie w nawiasie rozmiaru tablicy. 2. Konieczne jest takĪe wyczyszczenie zawartoĞci dokumentu Word (polecenie: ActiveDocument.Content = ""), tak aby kolejne próby dziaáania procedury nie dodawaáy wyników do prób poprzednich, lecz widoczne byáy samodzielne. 3. TablicĊ danych wypeániü moĪna automatycznie losując liczby za pomocą funkcji Rnd. PoniewaĪ Rnd losuje liczby rzeczywiste z przedziaáu [0, 1), jeĪeli potrzeba uzyskaü liczby z zakresu od 0 do 19 konieczne jest pomnoĪenie wylosowanych liczb przez 20 i poprzez funkcjĊ Int uzyskiwanie tylko ich czĊĞci caákowitych. 4. Umieszczenie procedury losowania w pĊtli pozwoli wylosowaü i zapisaü w tablicy kolejne liczby. 5. Druga pĊtla powinna pozwoliü nam wypisaü wylosowane liczby (moĪemy losowanie i wypisywanie Wypisywanie wartoĞci umieĞciü oczywiĞcie wylosowanych ActiveDocument.Content.InsertAfter uzyskaü Text:= , w jednej moĪna które wspólnej przez dodaje do pĊtli). polecenie aktywnego dokumentu (zaraz za ostatnim jego znakiem) odpowiednie teksty. 6. Trzecia pĊtla przeznaczona jest do ponownego przeszukania tablicy i wskazania poáoĪenia szukanej liczby. Uwaga. W tym zadaniu i zadaniach poniĪszych dane do zadaĔ są losowane za pomocą funkcji Rnd. MoĪliwe jest oczywiĞcie wpisanie nie losowanych a ustalonych danych do tablicy na początku programu. Niektórzy uĪytkownicy moĪe bĊdą chcieli zastosowaü trzecie rozwiązanie, w którym dane bĊdą podawane przez uĪytkownika w trakcie dziaáania programu. Do tego zadania moĪna wykorzystaü funkcjĊ InputBox, która prezentuje na ekranie okno wprowadzania danych, w którym moĪna okreĞliü tytuá okna i zwrot zachĊty w nim wystĊpujący, a takĪe poáoĪenia okna i wartoĞü domyĞlną. Oto opcjonalny fragment powyĪszego programu zastĊpujący losowanie danych wprowadzaniem ich przez uĪytkownika (choü wprowadzenie stu danych, jak to jest w tym przypadku, moĪe byü uciąĪliwe): 'wprowadzanie stu liczb For i = 1 To 100 dane(i) = InputBox("Podaj wartoĞü od 0 do 19", "wprowadzanie danych ") Next i 34 Zadanie 17. Znajdowanie najwiĊkszej liczby w tablicy liczb To zadanie definiuje poszukiwane dane zupeánie inaczej niĪ zadania poprzednie. Nie bĊdziemy juĪ poszukiwaü konkretnej wartoĞci, lecz bĊdziemy musieli dokonaü weryfikacji kaĪdej z napotkanych liczb i wybraü tĊ o okreĞlonych parametrach cech. OtóĪ tym zadaniem jest "ZnaleĨü najwiĊkszą liczbĊ w danej tablicy liczb". Sugerowany algorytm jest nastĊpujący: przeglądaü liczba po liczbie w tablicy liczb i uznawaü za najwiĊkszą te liczby, które są wiĊksze od najwiĊkszej, jaką dotychczas napotkaliĞmy. W ten sposób po dotarciu do ostatniej liczby w tablicy powinniĞmy mieü pewnoĞü, jaka liczba jest najwiĊksza spoĞród wszystkich napotkanych. Realizacja zadania 17 Sub zadanie17() Dim dane(10) 'definicja tablicy liczb 'wyczyszczenie zawartoĞci dokumentu Word ActiveDocument.Content = "" 'losowanie liczb For i = 1 To 10 dane(i) = Int(Rnd * 20) Next i 'wypisanie wylosowanych liczb ActiveDocument.Content.InsertAfter Text:= _ "Wylosowano dziesiĊü nastĊpujących liczb:" & vbLf For i = 1 To 10 ActiveDocument.Content.InsertAfter Text:=dane(i) & ", " Next i x=0 'okreĞlenie liczby najwiĊkszej For i = 1 To 10 If dane(i) > x Then x = dane(i) Next i ActiveDocument.Content.InsertAfter Text:= _ vbLf & "NajwiĊkszą liczbą w danej tablicy jest " & x End Sub 35 Spróbujmy przeanalizowaü program, aby lepiej zrozumieü algorytm poszukiwania najwiĊkszej liczby. Tablica "dane" zawiera 10 liczb. Przed przystąpieniem do przeglądania tych danych w pĊtli od pozycji "1" w tablicy do pozycji ostatniej (wyznaczonej przez wartoĞü "10") definiujemy zmienną "x", pod którą zapamiĊtywaü bĊdziemy wartoĞü najwiĊkszą. ZaáóĪmy, Īe wylosowano liczby 6, 12, 9, 17, itp. Początkowo "x" ma wartoĞü 0. W pierwszym kroku pĊtli porównujemy wartoĞü z tablicy danych w pozycji "1" (czyli wartoĞü "6") z wartoĞcią pamiĊtaną w zmiennej "x" (czyli wartoĞcią "0"), jeĞli ta pierwsza jest wiĊksza, to jest to równoznaczne z tym, Īe jest to najwiĊksza znaleziona jak dotąd w tablicy danych wartoĞü. W drugim kroku porównujemy "x=6" z wartoĞcią w pozycji 2 z tablicy (czyli "12"). Znowu okazuje siĊ, Īe napotkana wartoĞü jest "jak na razie najwiĊksza" - zapamiĊtujemy ją w zmiennej "x". W trzecim kroku wartoĞü "12" pozostaje najwiĊksza (bowiem wartoĞü z pozycji 3 to "9"). I tak dalej... Na koniec pod zmienną "x" pamiĊtaü bĊdziemy najwiĊkszą napotkaną w tablicy wartoĞü. 36 Zadanie 18. Znajdowanie najmniejszej liczby w tablicy liczb WadĊ przedstawionego rozwiązania poprzedniego zadania widaü przy próbie analogicznego rozwiązania tego zadania. Wadliwy w powyĪszym rozwiązaniu nie jest algorytm, lecz jego implementacja. JeĞli zastosujemy do tych samych danych, co powyĪej ten sam program (choü zmodyfikowany do poszukiwaĔ wartoĞci najmniejszej) uzyskamy dziwny (?) wynik "Najmniejszą liczbą w danej tablicy jest 0", a przecieĪ w tablicy nie ma wartoĞci 0! Báąd wynika z wyzerowania zmiennej x w czwartej linii programu. Najlepiej jest zmiennej x nie zerowaü, lecz sprowadziü do "pierwszej z brzegu" liczby w danej tablicy. Idąc zaĞ dalej w optymalizacji programu nie musimy naszej pĊtli poszukiwaĔ rozpoczynaü od, uznanego juĪ za "chwilowo najwiĊkszy", elementu "dane[1]". 37 Realizacja zadania 18 Sub zadanie18() Dim dane(10) 'definicja tablicy liczb s = 15 'dana liczba do znalezienia 'wyczyszczenie zawartoĞci dokumentu Word ActiveDocument.Content = "" 'losowanie liczb For i = 1 To 10 dane(i) = Int(Rnd * 20) Next i 'wypisanie wylosowanych liczb ActiveDocument.Content.InsertAfter Text:= _ "Wylosowano dziesiĊü nastĊpujących liczb:" & vbLf For i = 1 To 10 ActiveDocument.Content.InsertAfter Text:=dane(i) & ", " Next i x = dane(1) 'okreĞlenie liczby najmniejszej For i = 2 To 10 If dane(i) < x Then x = dane(i) Next i ActiveDocument.Content.InsertAfter Text:= _ vbLf & "Najmniejszą liczbą w danej tablicy jest " & x End Sub 38 Zadanie 19. Znajdowanie w tablicy liczb liczby najwiĊkszej i liczby najmniejszej Zadanie "ZnaleĨü najmniejszą i najwiĊkszą liczbĊ w danej tablicy liczb" to tylko pozornie proste rozwiniĊcie zadaĔ poprzednich. Rozwiązanie zadania znalezienia w tablicy liczb najwiĊkszej liczby i liczby najmniejszej faktycznie moĪe byü prostym poáączeniem algorytmu poszukiwania liczby najwiĊkszej i algorytmu poszukiwania liczby najmniejszej, lecz tylko wtedy, gdy nie przeszkadza nam niepotrzebnie dáugie szukanie tych liczb. OtóĪ, bowiem mając N liczb w tablicy musimy dokonaü N-1 porównaĔ dla znalezienia liczby najwiĊkszej i N-1 porównaĔ dla znalezienia liczby najmniejszej czyli razem (2N-2). I nie ma tu znaczenia, czy robiü to bĊdziemy osobno w dwóch pĊtlach, czy teĪ obok siebie w jednej pĊtli. Interesujące jest natomiast pytanie, jak moĪna znaleĨü w danej tablicy liczb najwiĊkszą liczbĊ i liczbĊ najmniejszą wykonując mniej kroków. Proponowane rozwiązanie polega na rozdzielaniu liczb z kolejnych par do dwóch grup - grupy liczb w danych parach wiĊkszych i grupy liczb w danych parach mniejszych. Zysk, jaki w ten sposób otrzymamy, to zmniejszenie o prawie jedną trzecią liczbĊ porównaĔ, jakich musimy dokonaü. Algorytm ten prezentuje praktyczne zastosowanie zasady "dziel i zwyciĊĪaj". Realizacja zadania 19 Sub zadanie19() Const z = 100 Dim dane(z) Dim dane1(z / 2) Dim dane2(z / 2) 'definicja tablicy liczb 'definicja tablicy liczb 'definicja tablicy liczb 'wyczyszczenie zawartoĞci dokumentu Word ActiveDocument.Content = "" 39 'losowanie liczb For i = 1 To z dane(i) = Int(Rnd * 20) Next i 'wypisanie wylosowanych liczb ActiveDocument.Content.InsertAfter Text:= _ "Wylosowano sto nastĊpujących liczb:" & vbLf For i = 1 To z ActiveDocument.Content.InsertAfter Text:=dane(i) & ", " Next i 'rozdzielanie liczb z par (liczba pierwsza i liczba ostatnia) While (x < z - x - 1) ' wstawinie pierwszej liczby z pary wstĊpnie do kaĪdej z grup dane2(x) = dane(x) dane1(x) = dane(x) ' w zaleĪnoĞci od wielkoĞci drugiej liczby z pary If dane(z - x - 1) < dane(x) Then 'zastĊpowanie nią wstawionej juĪ liczby w grupie wiĊkszych ... dane1(x) = dane(z - x - 1) Else ' ... lub w grupie mniejszych dane2(x) = dane(z - x - 1) End If x=x+1 Wend ' poszukiwanie najwiĊkszej liczby w grupie wiĊkszych y = dane2(1) x=2 While (x <= z / 2) If dane2(x) > y Then y = dane2(x) x=x+1 Wend ActiveDocument.Content.InsertAfter Text:= _ vbLf & "NajwiĊkszą liczbą w danej tablicy jest " & y ' poszukiwanie najmniejszej liczby w grupie mniejszych y = dane1(1) x=2 While (x < z / 2) If dane1(x) <= y Then y = dane1(x) x=x+1 Wend ActiveDocument.Content.InsertAfter Text:= _ vbLf & "Najmniejszą liczbą w danej tablicy jest " & y End Sub 40 Zadanie 20. Znajdowanie elementów w zbiorach uporządkowanych Znajdowanie elementu o danej wartoĞci w zbiorze uporządkowanym to definicja "wyszukiwania binarnego". x Wyszukiwanie binarne - "Rodzaj algorytmu, który szuka obiektu o znanej nazwie wedáug uporządkowanej listy, porównując najpierw szukany element do obiektu znajdującego siĊ w Ğrodku listy. NastĊpnie dzieli listĊ na dwie czĊĞci i stwierdza, w której z nich znajduje siĊ obiekt. Proces ten powtarzany jest aĪ do skutku" (Sáownik komputerowy, Microsoft Press, PLJ, Warszawa 2000) Znajdowanie danych w zbiorze nieuporządkowanym wymaga przejrzenia kaĪdego elementu tego zbioru. Zupeánie inaczej wygląda sytuacja, gdy zbiór jest uporządkowany. W takich warunkach poszukiwanie danego elementu moĪna znacznie przyspieszyü korzystając z informacji, jakie uzyskuje siĊ przy kaĪdym odczytaniu wybranego elementu zbioru. JeĞli bowiem na przykáad poznamy element znajdujący siĊ dokáadnie w Ğrodku tablicy danych to, w zaleĪnoĞci od tego, czy jest on wiĊkszy czy mniejszy od oczekiwanego, dalsze poszukiwania prowadziü bĊdziemy w pierwszej lub drugiej poáowie tablicy. 41 Realizacja zadania 20 Sub zadanie20() Const z = 100 Dim dane(z) x = 126 p=1 r=z s = Int((p + r) / 2) 'definicja tablicy liczb 'szukana liczba 'początek przedziaáu szukania 'koniec przedziaáu szukania 'Ğrodek przedziaáu szukania 'wyczyszczenie zawartoĞci dokumentu Word ActiveDocument.Content = "" 'losowanie liczb i wypisanie wylosowanych liczb ActiveDocument.Content.InsertAfter Text:= _ "Przygotowano sto nastĊpujących liczb:" & vbLf For i = 1 To z dane(i) = i * 3 ActiveDocument.Content.InsertAfter Text:=dane(i) & ", " Next i ActiveDocument.Content.InsertAfter Text:= _ vbLf & "Szukano kolejno na pozycjach: " While dane(s) <> x s = Int((p + r) / 2) ActiveDocument.Content.InsertAfter Text:=s & ", " If dane(s) > x Then r = s - 1 If dane(s) < x Then p = s + 1 Wend ActiveDocument.Content.InsertAfter Text:= _ vbLf & "Znaleziono szukaną wartoĞü na pozycji:" & s End Sub 42 III. Algorytmy - porządkowanie elementów PomiĊdzy zadaniami dotyczącymi znajdowania elementów o okreĞlonych wáaĞciwoĞciach, a zadaniami dotyczącymi znajdowania elementów w zbiorach uporządkowanych mamy oczywiĞcie operacjĊ porządkowania zbiorów, czyli uáoĪenia zawartych w nich danych w okreĞlonym porządku. NajczĊĞciej porządkuje siĊ zbiory wedáug wzrastających lub malejących wartoĞci zawartych w nich liczb. Porządkowanie zbioru liczb to wielce interesujące zagadnienie algorytmiki, gdyĪ jak siĊ okazuje najprostsze algorytmy porządkowania nie są wcale najszybsze, i odwrotnie - algorytmy najszybsze wcale nie są takie proste. Opisane bĊdą w tej czĊĞci najwaĪniejsze algorytmy porządkowania zbiorów (lub inaczej sortowania). BĊdą to kolejno: x Zadanie 21 - Porządkowanie zbiorów przez wybór x Zadanie 22 - Porządkowanie zbiorów "bąbelkowe" x Zadanie 23 - Porządkowanie zbiorów przez wstawienie x Zadanie 24 - Porządkowanie zbiorów "szybkie" x Zadanie 25 - Porządkowanie zbiorów przez zliczanie x Zadanie 26 - Porządkowanie zbiorów kubeákowe 43 Zadanie 21. Porządkowanie zbiorów przez wybór Pierwszy algorytm porządkowania tablicy danych przychodzi nam na myĞl áatwo, gdyĪ jest on reprezentacją sposobu, który intuicyjnie stosuje na co dzieĔ wiĊkszoĞü z nas. Zwykle w zbiorze liczb wyszukujemy najmniejszą z nich, przepisujemy do nowej listy, skreĞlamy w liĞcie starej i spoĞród nie skreĞlonych liczb znowu wyszukujemy najmniejszą. Jest to algorytm prosty w realizacji na tym etapie üwiczeĔ, gdyĪ opiera siĊ w znacznej czĊĞci na wyszukiwaniu wartoĞci, co omówione zostaáo w zadaniu 18. W algorytmie moĪna ten "potoczny" sposób nieco usprawniü i uniknąü tworzenia nowej listy liczb uporządkowanych. Wystarczy, Īe po znalezieniu pierwszej liczby najmniejszej zamienimy ją miejscami z pierwszą liczbą w zbiorze i kolejne szukanie rozpoczniemy od pozycji drugiej. 44 Realizacja zadania 21. Oto odpowiedni program: Sub porzadkowanie21() Const rozmiar = 20 Dim lista(rozmiar) 'porządkowanie przez wybór For i = 1 To rozmiar x=i For j = i + 1 To rozmiar If lista(j) < lista(x) Then x = j Next j y = lista(x) lista(x) = lista(i) lista(i) = y Next i End Sub Mimo, iĪ dokonuje on opisanego uporządkowania to nie widzimy jego efektu. Potrzebne jest uzupeánienie programu o fragment wypisujący dane uporządkowane. BĊdzie to zwykáa pĊtla: 'wypisanie uporządkowanych liczb ActiveDocument.Content.InsertAfter Text:=vbLf & _ "Uporządkowano wylosowane liczby:" & vbLf For i = 1 To rozmiar ActiveDocument.Content.InsertAfter Text:=lista(i) & ", " Next i Przydatne bĊdzie równieĪ losowanie liczb do uporządkowania: 'losowanie i wypisanie wylosowanych liczb ActiveDocument.Content.InsertAfter Text:="Wylosowano nastĊpujące liczby:" _ & vbLf For i = 1 To rozmiar lista(i) = Int(Rnd * 50) ActiveDocument.Content.InsertAfter Text:=lista(i) & ", " Next i 45 Oto wiĊc caáy program: Sub porzadkowanie21() Const rozmiar = 20 Dim lista(rozmiar) ActiveDocument.Content = "" 'losowanie i wypisanie wylosowanych liczb ActiveDocument.Content.InsertAfter Text:="Wylosowano nastĊpujące liczby:" _ & vbLf For i = 1 To rozmiar lista(i) = Int(Rnd * 50) ActiveDocument.Content.InsertAfter Text:=lista(i) & ", " Next i 'porzadkowanie przez wybór For i = 1 To rozmiar x=i For j = i + 1 To rozmiar If lista(j) < lista(x) Then x = j Next j y = lista(x) lista(x) = lista(i) lista(i) = y Next i 'wypisanie uporządkowanych liczb ActiveDocument.Content.InsertAfter Text:=vbLf & _ "Uporządkowano wylosowane liczby:" & vbLf For i = 1 To rozmiar ActiveDocument.Content.InsertAfter Text:=lista(i) & ", " Next i End Sub 46 Zadanie 22. Porządkowanie zbiorów "bąbelkowe" Inna metoda porządkowania liczb podobna jest do sposobu, w jaki grupa uczniów ustawia siĊ (lub raczej jest ustawiana przez nauczyciela) w kolejnoĞci wg. wzrostu. Dwóch sąsiadujących uczniów porównuje siĊ wzrostem i jeĞli nie są ustawieni we wáaĞciwej kolejnoĞci zamieniają siĊ miejscami, po czym porównywani są kolejni uczniowie. Ten sposób wymaga wielokrotnego przeglądania caáej grupy (choü zwykle wiele takich dziaáaĔ jest realizowane przez wiele par równoczeĞnie). Algorytm ten najczĊĞciej nazywany jest algorytmem "sortowania bąbelkowego" przez analogiĊ do bąbelków, z których wiĊksze, wynoszone są do góry i zamieniają siĊ miejscami z mniejszymi. Realizacja zadania 22 Implementacja algorytmu skáada siĊ z dwóch zagnieĪdĪonych pĊtli. PĊtla wewnĊtrzna przegląda kolejne elementy tablicy, zaĞ pĊtla zewnĊtrza powoduje, Īe pĊtla wewnĊtrzna jest wykonywana wielokrotnie. Po pierwszym przejĞciu gwarantowane jest, Īe najwiĊkszy element znajduje siĊ na koĔcu tablicy; po drugim przejĞciu drugi najwiĊkszy element jest na pozycji przedostatniej itd. Stąd dziaáanie wewnĊtrznej pĊtli moĪna ograniczaü za kaĪdym razem o jedną pozycjĊ wczeĞniej - nie musimy juĪ odwiedzaü ostatnich elementów tablicy: (rozmiar - i - 1). Cykl naleĪy powtarzaü aĪ do peánego posortowania tablicy. 47 Sub porzadkowanie22() Const rozmiar = 20 Dim lista(rozmiar) ActiveDocument.Content = "" 'losowanie i wypisanie wylosowanych liczb ActiveDocument.Content.InsertAfter Text:= _ "Wylosowano nastĊpujące liczby:" & vbLf For i = 1 To rozmiar lista(i) = Int(Rnd * 50) ActiveDocument.Content.InsertAfter Text:=lista(i) & ", " Next i 'porządkowanie bąbelkowe For i = 1 To rozmiar - 1 For j = 1 To rozmiar - i - 1 If lista(j) > lista(j + 1) Then x = lista(j) lista(j) = lista(j + 1) lista(j + 1) = x End If Next j Next i 'wypisanie uporządkowanych liczb ActiveDocument.Content.InsertAfter Text:= _ vbLf & "Uporządkowano wylosowane liczby:" & vbLf For i = 1 To rozmiar ActiveDocument.Content.InsertAfter Text:=lista(i) & ", " Next i End Sub 48 Zadanie 23. Porządkowanie zbiorów przez wstawienie Inny algorytm zwykle stosujemy przygotowując siĊ do rozgrywki karcianej, gdy bierzemy do rĊki karty ze stoáu porządkując je równoczeĞnie. Jest to jeden z prostszych i bardziej znanych algorytmów porządkowania, a nazywany jest "porządkowaniem przez wstawienie". Algorytm ten realizowany "w rĊku" jest prosty - kaĪda kolejna karta wstawiana jest pomiĊdzy dwie inne, jeĞli jest wiĊksza od pierwszej i mniejsza od drugiej, gdy zaĞ jest najmniejsza lub najwiĊksza z kart trzymanych w rĊku (lub jedyna, gdy w rĊku kart jeszcze nie ma), jest wstawiana odpowiednio na początek lub na koniec tego zestawu. Gdy jednak mamy ten algorytm przetransponowaü na ogólną sytuacjĊ z liczbami (umieszczonymi w tablicy), musimy uwzglĊdniü przesuniĊcie liczb nastĊpujących po liczbie wstawianej o jedną pozycjĊ w prawo w tablicy. Analogia do kart musi ulec zmianie - karty, powiedzmy, ukáadamy na stole, od lewej, tuĪ obok siebie. Gdy wiĊc wstawiaü bĊdziemy kolejną kartĊ przesuniĊcie tych po prawej jest konieczne. 49 Realizacja zadania 23 Sub porzadkowanie23() Const rozmiar = 20 Dim lista(rozmiar) ActiveDocument.Content = "" 'losowanie i wypisanie wylosowanych liczb ActiveDocument.Content.InsertAfter Text:= _ "Wylosowano nastĊpujące liczby:" & vbLf For i = 1 To rozmiar lista(i) = Int(Rnd * 50) ActiveDocument.Content.InsertAfter Text:=lista(i) & ", " Next i 'porządkowanie przez wstawianie For i = 1 To rozmiar j=i x = lista(i) While (j > 1) And (lista(j - 1) > x) lista(j) = lista(j - 1) j=j-1 Wend lista(j) = x Next i 'wypisanie uporządkowanych liczb ActiveDocument.Content.InsertAfter Text:= _ vbLf & "Uporządkowano wylosowane liczby:" & vbLf For i = 1 To rozmiar ActiveDocument.Content.InsertAfter Text:=lista(i) & ", " Next i End Sub 50 Zadanie 24. Porządkowanie zbiorów "szybkie" Porządkowanie "szybkie" jest szybkie nie tylko z nazwy. UwaĪa siĊ je powszechnie za jeden z najszybszych uniwersalnych algorytmów sortowania. Faktem jest, Īe jest to algorytm najszybszy jednak wyáącznie dla danych czysto losowych, a szczególnie dla duĪych tablic danych. W innych sytuacjach (a sytuacje rzeczywiste odbiegają czĊsto od ideaáu losowoĞci) jego sprawnoĞü nie jest tak wyraĨna. Algorytm zakáada podziaá tablicy danych odnoĞnie wybranego elementu osiowego (zazwyczaj jest to pierwszy element tablicy) na dwie czĊĞci - czĊĞü zawierającą elementy mniejsze i czĊĞü zawierającą elementy wiĊksze. W kolejnym kroku nastĊpuje podziaá uzyskanych czĊĞci wedáug tego samego schematu. 1. Krok pierwszy: wybieramy "punkt odniesienia" - dowolną wartoĞü z tablicy, wzglĊdem której (na prawo i na lewo) tablica bĊdzie porządkowana. Wybieramy ją doĞü przypadkowo, gdyĪ faktycznie na początku nie wiadomo, gdzie ona siĊ ostatecznie znajdzie (zwykle wybierana jest pierwsza wartoĞü i pozostaje ona pierwsza do kroku szóstego, gdy wiadomo juĪ ile wartoĞci w tablicy jest od niej rzeczywiĞcie mniejszych, a ile wiĊkszych). 2. Krok drugi: przeglądamy tablicĊ od strony lewej (zakáadając, Īe tam w koĔcu powinny siĊ znaleĨü tylko wartoĞci mniejsze od wartoĞci w "punkcie odniesienia") - w poszukiwaniu "czarnej owcy" - wartoĞci tu niepasującej, bowiem wiĊkszej od wartoĞci w "punkcie odniesienia" (kaĪda wartoĞü wiĊksza powinna byü z tej strony wyrzucona na stronĊ przeciwną, ale poczekamy z tym, aĪ po stronie "wiĊkszych" znajdziemy wartoĞü do zamiany) 3. Krok trzeci - tak samo, od prawej strony, szukamy "czarnej owcy" wĞród wartoĞci wiĊkszych czyli wartoĞci, która tam nie pasuje, gdyĪ jest mniejsza od wartoĞci w "punkcie odniesienia" . 51 4. Krok czwarty - zamieniamy dwie "czarne owce" miejscami, ustawiając je we wáaĞciwych czĊĞciach. 5. Krok piąty - to powtarzanie kroków od drugiego do czwartego, aĪ poszukiwania z lewej i z prawej siĊ spotkają. 6. Krok szósty - teraz, gdy wiemy juĪ w jakim miejscu powinna siĊ znaleĨü wartoĞü z "punktu odniesienia" (a jest to miejsce spotkania siĊ poszukiwaĔ z lewej i z prawej) zamieniamy tĊ wartoĞü z ostatnią wartoĞcią mniejszą do wartoĞci w "punkcie odniesienia". Te wszystkie kroki naleĪy od teraz zastosowaü dla kaĪdej rozdzielonej czĊĞci tablicy jak i rozdzielonych ich podczĊĞci. Porządkowanie "szybkie" opiera siĊ jak widaü na metodzie "dziel i zwyciĊĪaj". Jest teĪ oczywiste, Īe jest to algorytm rekurencyjny. Wywoáania rekurencyjne koĔczą siĊ, gdy któraĞ z kolejnych podtablic bĊdzie zawieraáa tylko jeden element. Realizacja zadania 24 Oto odpowiednia implementacja w VBA: Sub porzadkowanie24() Const rozmiar = 20 Dim lista(rozmiar) ActiveDocument.Content = "" 'losowanie i wypisanie wylosowanych liczb ActiveDocument.Content.InsertAfter Text:= _ "Wylosowano nastĊpujące liczby:" & vbLf For i = 1 To rozmiar lista(i) = Int(Rnd * 50) ActiveDocument.Content.InsertAfter Text:=lista(i) & ", " Next i 'porzadkowanie "szybkie" a = sortowanie(lista(), 1, rozmiar) 'wypisanie uporządkowanych liczb ActiveDocument.Content.InsertAfter Text:= _ vbLf & "Uporządkowano wylosowane liczby:" & vbLf For i = 1 To rozmiar ActiveDocument.Content.InsertAfter Text:=lista(i) & ", " Next i End Sub 52 ' zasadnicza czĊĞü algorytmu Function sortowanie(lista(), x1, y2) x2 = x1 y1 = y2 If x2 >= y1 Then Exit Function Else If x2 = y1 - 1 Then If lista(x2) > lista(y1) Then T = lista(x2) lista(x2) = lista(y1) lista(y1) = T End If Exit Function End If End If z = lista((x2 + y1) / 2) lista((x2 + y1) / 2) = lista(y1) lista(y1) = z While x2 < y1 While (lista(x2) <= z) And (x2 < y1) x2 = x2 + 1 Wend While (z <= lista(y1) And x2 < y1) y1 = y1 - 1 Wend If x2 < y1 Then T = lista(x2) lista(x2) = lista(y1) lista(y1) = T End If Wend lista(y2) = lista(y1) lista(y1) = z a = sortowanie(lista, x1, x2 - 1) a = sortowanie(lista, y1 + 1, y2) End Function 53 Zadanie 25. Porządkowanie zbiorów przez zliczanie Jedną z sytuacji, w której algorytm "QuickSort" nie okazuje siĊ najszybszym algorytmem porządkowania jest zadanie porządkowania tablicy danych, które mogą przybieraü tylko okreĞlone i znane wartoĞci, a najlepiej, gdy danych jest wiĊcej niĪ tych wartoĞci. Przykáady zastosowaĔ to porządkowanie kolejnych wyników rzutu kostką do gry, wartoĞci bajtów (od 0 do 255), dziennych temperatur z dokáadnoĞcią do dziesiątych czĊĞci stopnia itp. W tych przypadkach najlepiej sprawdza siĊ algorytm "porządkowania przez zliczanie". Algorytm opiera siĊ na zliczaniu wystĊpowania kolejnych danych Ĩródáowych w wynikowej tablicy danych na miejscach odpowiadających tej wartoĞci. Na przykáad pojawienie siĊ kaĪdej wartoĞci 10 bĊdzie zliczane w komórce 10 wynikowej tablicy danych. Na zliczanie elementów naleĪy przeznaczyü tablicĊ o wielkoĞci równej rozpiĊtoĞci liczb z tablicy do uporządkowania. Dla rzutów kostką bĊdzie to tablica 6cio elementowa, dla wartoĞci bajtów 256-cio elementowa. 54 Realizacja zadania 25 Sub porzadkowanie25() Const rozmiar = 100 Dim lista1(100) Dim lista2(6) ActiveDocument.Content = "" 'losowanie i wypisanie wylosowanych liczb ActiveDocument.Content.InsertAfter Text:="Wylosowano nastĊpujące liczby:" _ & vbLf For i = 1 To rozmiar lista1(i) = Int(Rnd * 6 + 1) ActiveDocument.Content.InsertAfter Text:=lista1(i) & ", " Next i 'porzadkowanie przez zliczanie For X = 1 To rozmiar lista2(lista1(X)) = lista2(lista1(X)) + 1 Next X 'wypisanie uporzadkowanych liczb ActiveDocument.Content.InsertAfter Text:=vbLf & _ "Uporządkowano wylosowane liczby:" & vbLf For X = 1 To 6 For y = 1 To lista2(X) ActiveDocument.Content.InsertAfter Text:=(X) & ", " Next y Next X End Sub 55 Zadanie 26. Porządkowanie zbiorów kubeákowe Algorytm rĊcznego rozdzielania poczty realizowany w urzĊdach pocztowych zakáada stosowanie "wstĊpnego" rozdzielania/sortowania listów wedáug okreĞlonego wskaĨnika (np. elementu kodu pocztowego, nazwy ulicy lub numerów domów w zaleĪnoĞci od rozlegáoĞci danego obszaru dziaáania danego urzĊdu czy listonosza). Po takim wstĊpnym rozdziale nastĊpuje kolejna operacja - sortowania rozdzielonej poczty w ramach kaĪdej grupy. WystĊpujące na poczcie "przegródki" okreĞlane są w procedurze algorytmu "kubeákami", a caáy algorytm nazwany jest algorytmem kubeákowym (nazwa przeniesiona z ang. "bucket sort"). 56 Realizacja zadania 26 Sub porzadkowanie26() Const rozmiar = 100 Dim lista(100) Dim wiadro(100, 100) ActiveDocument.Content = "" 'losowanie i wypisanie wylosowanych liczb ActiveDocument.Content.InsertAfter Text:= _ "Wylosowano nastĊpujące liczby:" & vbLf For i = 1 To rozmiar lista(i) = Int(Rnd * 100) + 1 ActiveDocument.Content.InsertAfter Text:=lista(i) & ", " Next i 'porządkowanie kubeákowe ' zasadnicza czĊĞü algorytmu For x = 1 To rozmiar p = Int(lista(x) / 10) r = wiadro(p, 0) + 1 wiadro(p, 0) = r wiadro(p, r) = lista(x) Next x For z = 0 To 10 For x = 0 To wiadro(z, 0) For y = 1 To wiadro(z, 0) - x - 1 If (wiadro(z, y) > wiadro(z, y + 1)) Then s = wiadro(z, y) wiadro(z, y) = wiadro(z, y + 1) wiadro(z, y + 1) = s End If Next y Next x Next z 'wypisanie uporzadkowanych liczb ActiveDocument.Content.InsertAfter Text:= _ vbLf & "Uporządkowano wylosowane liczby:" & vbLf For x = 1 To 10 For y = 1 To wiadro(x, 0) ActiveDocument.Content.InsertAfter Text:=wiadro(x, y) & ", " Next y Next x End Sub 57 58 IV. Visual Basic dla Aplikacji w wizualizacji Dalsze przykáady zastosowania Visual Basic dla Aplikacji realizowane bĊdą w programie Microsoft Excel oraz Microsoft PowerPoint. W ten sposób opanujemy inne moĪliwoĞci operowania na danych tekstowych i liczbowych oraz poznamy podstawowe metody wizualizacji. Zasadnicza róĪnica w programowaniu w Visual Basic w aplikacjach pakietu Office polega na innym traktowaniu dokumentów danych aplikacji. W przypadku programu Word jest to zasadniczo dokument sekwencyjny zawierający znaki tekstowe i inne ustawione w szeregu – nawet, jeĞli wykraczają poza takie ramy jak w tabeli i kolumnach. W programie Excel dane gromadzone są w arkuszach skáadających siĊ z komórek uáoĪonych w wiersze i kolumny. DostĊp do danej komórki jest niezaleĪny od zawartoĞci komórek pozostaáych. PowerPoint mający stosunkowo najwiĊksze moĪliwoĞci graficzne, szczególnie w grafice wektorowej zachowuje dane w polach tekstowych w ramach poszczególnych slajdów. W kolejnych zadaniach postaramy siĊ wykorzystaü tĊ specyfikĊ wymienionych programów i przygotowaü przykáady wizualizacji statycznej i dynamicznej na arkuszach danych i wykresach liniowych i sáupkowych. W przypadku PowerPoint przedstawione bĊdą zadania zaawansowanego sterowania obiektami graficznymi oraz bardziej rozbudowanej analizy danych Ĩródáowych w celu opracowania wizualizacji grafów prowadzącej do obrazów modeli i diagramów organizacyjnych. 59 Przed przystąpieniem do dalszych zadaĔ poĞwiĊciü naleĪy choü odrobinĊ czasu zagadnieniom programowania zorientowanego obiektowo, przed którymi udaáo siĊ nam przez wiĊkszoĞü dotychczasowych zadaĔ w miarĊ skutecznie uciekaü. Zagadnienie programowania zorientowanego obiektowo jest doĞü szerokim zagadnieniem i choü w Visual Basic dla Aplikacji nie jest traktowane w peánym wymiarze to jest bez wątpienia kluczowym pojĊciem nowoczesnego programowania. Programowanie zorientowane obiektowo jest to metodologia tworzenia programów komputerowych, która definiuje program za pomocą „obiektów“ czyli elementów áączących stan (dane) i zachowanie (metody). W obiektowym jĊzyku programowania kaĪdy aspekt kodu opiera siĊ na elementach Ğrodowiska – obiektach. W programie np. Excel obiektami są skoroszyty, arkusze, zakresy komórek i pliki zewnĊtrzne. WáaĞciwoĞci to zmienne opisujące jakieĞ aspekty obiektu, do którego naleĪą. W poniĪszych zadaniach odwoáywaü siĊ bĊdziemy m.in. do takich wáaĞciwoĞci arkusza jak kolor komórki (Color), wysokoĞü wiersza (RowHeight) i innych. W kodzie VBA do wáaĞciwoĞci moĪna odwoáywaü siĊ przy uĪyciu notacji kropkowej tzn. nazwa obiektu, kropka, nazwa wáaĞciwoĞci (np. ActiveSheet.Cells(a, 1).RowHeight). Metoda z kolei to akcja, którą obiekt „wie“, jak wykonaü. DostĊp do metod, podobnie jak do wáaĞciwoĞci, moĪna uzyskaü za poĞrednictwem notacji kropkowej (np. ActiveSheet.ChartObjects("wykres").Activate). Proponujemy rozszerzenie tych wstĊpnych wiadomoĞci o cechach programowania zorientowanego obiektowo w wybranych pozycjach literaturowych. 60 Zadanie 27. Wypeánianie komórek losowymi liczbami Wyniki funkcjonowania programów w Visual Basic prezentowane są inaczej w aplikacji Word a inaczej w Excel. Obiektem podstawowym w aplikacji Word byá tekst aktywnego dokumentu. Aplikacja Excel operuje na arkuszach (ActiveSheet) i komórkach (Cells). Dlatego teĪ, aby umieĞciü wynik dziaáaĔ w dokumencie aplikacji Excel naleĪy odnieĞü siĊ do ActiveSheet.Cells(x, y), gdzie x odnosi siĊ do numeru wiersza dla danej komórki, a y do numeru kolumny. PoniĪszy przykáad wypeáni arkusz o wymiarach 10x10 liczbami tak, aby utworzyü „tabliczkĊ mnoĪenia”. Algorytm wypeániania tablicy danych jest stosunkowo prosty: 1. Do kolejnych (zastosowanie pĊtli) komórek w danym wierszu wpisywane są kolejne wartoĞci – w ten sposób wypeániony zostaje jeden wiersz. 2. PowyĪsze dziaáanie powtórzone jest dla kolejnych (zastosowanie drugiej – zewnĊtrznej - pĊtli) Realizacja zadania 27a Sub zadanie27a() ‘tabliczka mnoĪenia For y = 1 To 10 For x = 1 To 10 ActiveSheet.Cells(x, y) = x*y Next x Next y End Sub 61 Zmodyfikuj przykáad a tak, aby wypeániü arkusz o wymiarach 256x256 danymi o wartoĞciach wybranych losowo z liczb caákowitych od 0 do 49. Realizacja zadania 27b Sub zadanie27b() Randomize For y = 1 To 256 For x = 1 To 256 ActiveSheet.Cells(x, y) = Int(Rnd * 50) Next x Next y End Sub 62 Zadanie 28. Wyszukiwanie najwiĊkszej wartoĞci w dwuwymiarowej tablicy danych Poszukiwanie danych w tablicy realizowane jest podobnie jak tworzenie tablicy – w dwóch zawierających siĊ w sobie pĊtlach. PoniĪszy przykáad pozwala przejrzeü tablicĊ danych z zadania 27 i wybraü wartoĞü najwiĊkszą. Wynik wpisywany jest do wolnych komórek pod tablicą - Cells(300, 1..3). Realizacja zadania 28 Sub zadanie28() Max = ActiveSheet.Cells(1, 1) For x = 1 To 256 For y = 1 To 256 If ActiveSheet.Cells(y, x) >= Max Then Max = ActiveSheet.Cells(y, x) pozycjax = x pozycjay = y End If Next y Next x ActiveSheet.Cells(300, 1) = Max ActiveSheet.Cells(300, 2) = pozycjax ActiveSheet.Cells(300, 3) = pozycjay End Sub 63 Zadanie 29. Zliczanie wartoĞci wystĊpujących w dwuwymiarowej tablicy danych RozwiniĊciem zadania 28 jest zadanie polegające na zliczaniu kolejnych wartoĞci od 1 do 49 w utworzonej tablicy. Do powyĪej stosowanych dwóch pĊtli dodaü naleĪy trzecią – najbardziej zewnĊtrzną pĊtlĊ wyliczającą kolejne zliczane wartoĞci. Realizacja zadania 29 Sub zadanie29() For z = 1 To 49 szukana = z liczba = 0 For x = 1 To 256 For y = 1 To 256 If ActiveSheet.Cells(y, x) = szukana Then liczba = liczba + 1 Next y Next x ActiveSheet.Cells(300, z) = liczba ActiveSheet.Cells(301, z) = z Next z End Sub 64 Zadanie 30. Mapa barwna funkcji Zadanie poniĪsze áączy elementy przedstawione w zadaniach poprzednich. Celem jest stworzenie mapy barwnej funkcji, której wartoĞci wypisane są w arkuszu. Kolejne etapy dziaáania programu to: 1. Stworzenie tablicy danych – w sposób opisany w przykáadach poprzednich. 2. Ustalanie przelicznika – znalezienie wartoĞci maksymalnej i minimalnej w tablicy danych i na podstawie róĪnicy pomiĊdzy nimi okreĞlenie co jaką wartoĞü nastąpiü ma zmiana barwy. 3. Kolorowanie tablicy danych – przejrzenie tablicy i na podstawie okreĞlonego w poprzednim kroku przelicznika okreĞlenie jasnoĞci barwy w danej komórce. Zmiana koloru danej komórki w arkuszu jest nastĊpstwem zastosowania metody .Interior.Color. 65 4. Formatowanie tablicy danych – aby mapa barwna byáa lepiej widoczna zmieniamy szerokoĞü kaĪdej kolumny na 3 znaki i wysokoĞü kaĪdego wiersza na 12 pkt. 5. Zmiana skali oglądu arkusza – koĔcowy prosty krok mający na celu dosáownie zmniejszenie skali oglądu arkusza. Realizacja zadania 30 Sub Mapa_barwna() rozmiar = 100 'tworzenie tablicy danych For a = 1 To rozmiar For b = 1 To rozmiar ActiveSheet.Cells(a, b) = 100 * ((a / 30) + Sin(a / 5)) * Sin((b - a / 5) / 3) ‘przykáadowa funkcja Next b Next a 'ustalanie przelicznika Max = ActiveSheet.Cells(1, 1) Min = ActiveSheet.Cells(1, 1) For a = 1 To rozmiar For b = 1 To rozmiar If Max < ActiveSheet.Cells(a, b) Then Max = ActiveSheet.Cells(a, b) If Min > ActiveSheet.Cells(a, b) Then Min = ActiveSheet.Cells(a, b) Next b Next a Mix = 255 / (Max - Min) 'kolorowanie tablicy danych For a = 1 To rozmiar For b = 1 To rozmiar kolor = (ActiveSheet.Cells(a, b) - Min) * Mix ActiveSheet.Cells(a, b).Interior.Color = RGB(kolor, kolor, kolor) Next b Next a 'formatowanie tablicy danych For a = 1 To rozmiar ActiveSheet.Cells(a, 1).RowHeight = 12 Next a For b = 1 To rozmiar ActiveSheet.Cells(1, b).ColumnWidth = 3 Next b ‘ zmiana skali oglądu arkusza ActiveWindow.Zoom = 25 End Sub 66 Zadanie 31. Dynamiczny wykres funkcji dwuparametrowej Kolejny etap prac nad niestandardowymi metodami wizualizacji danych polega na próbie stworzenia programu prezentującego dynamiczny wykres. Realizacja zadania 31 W pierwszym kroku stworzyü naleĪy tablicĊ danych wartoĞci dwuwymiarowej funkcji. Zadanie to wypeáni procedura wykres_dynamiczny: Sub wykres_dynamiczny() ’Tworzenie tablicy danych For a = 1 To 31 For b = 1 To 20 ‘przykáadowa funkcja ActiveSheet.Cells(a, b) = Sin(a / 5) * Cos(b / 3) Next b Next a End Sub Druga procedura ma sáuĪyü do automatycznego budowania wykresu. W celu przygotowania tej procedury uruchomiü naleĪy funkcjĊ rejestracji makro. Z menu NarzĊdzia wybraü naleĪy opcjĊ Makro/Rejestruj nowe makro. W tym trybie aplikacja pakietu Office bĊdzie rejestrowaü w postaci poleceĔ Visual Basic wszystkie dziaáania uĪytkownika. Na ekranie widoczny bĊdzie niewielki pasek narzĊdzi – rejestracja makro. Aby zarejestrowaü polecenia tworzenia wykresu naleĪy wykonaü wszystkie dziaáania z tym związane: zaznaczyü obszar danych, wybraü menu Wstaw i polecenie Wykres, w oknie tworzenia wykresu okreĞliü kolejno Typ wykresu, Zakres danych, Tytuáy i inne opisy oraz PoáoĪenie wykresu. Na koniec w pasku narzĊdzi Zatrzymaj rejestrowanie wybraü przycisk stop widoczny jako niebieski kwadracik. Makro zostanie zarejestrowane pod nową nazwą, a jego treĞü widoczna bĊdzie w oknie edytora Visual Basic. 67 Aby zuniwersalizowaü utworzoną procedurĊ naleĪy doprowadziü ją poniĪszej postaci: Sub krzywa() ActiveSheet.Name=”dane” Charts.Add ActiveChart.Name=”wykres” ActiveChart.ChartType = xlColumnClustered ActiveChart.SetSourceData Source:= _ Sheets("Arkusz1").Range("A1:T1"), PlotBy:=xlRows ActiveChart.Location Where:=xlLocationAsObject, Name:="dane" With ActiveChart; .HasTitle = True .ChartTitle.Characters.Text = "Wykres dynamiczny" .Axes(xlCategory, xlPrimary).HasTitle = False .Axes(xlValue, xlPrimary).HasTitle = False End With ActiveChart.HasLegend = False With ActiveChart.Axes(xlValue) .MinimumScale = -1 .MaximumScale = 1 End With End Sub Kolejny krok odpowiedzialnej to za stworzenie zmianĊ procedury zakresu danych wyĞwietlanych na wykresie. MoĪna tego dokonaü przez modyfikacjĊ zarejestrowano dziaáanie makro, okreĞlenia w którym zakresu danych – klikniĊcie w wykres i wybranie z menu Wykres opcji Dane Ĩródáowe. Przedstawione zostanie okno, w którym okreĞliü naleĪy zakres danych Ĩródáowych dla zmodyfikowanego wykresu (np. „=Arkusz1!$A$1:$T$1”) 68 Po modyfikacji procedura powinna wyglądaü nastĊpująco: Sub nastepna_linia() ‘odczytanie danych z arkusza – numer linii l = ActiveSheet.Cells(33, 2) + 1 If l > 31 Then l = 1 ActiveSheet.Cells(33, 2) = l ‘aktualizacja wykresu ActiveSheet.ChartObjects("wykres").Activate ActiveChart.SetSourceData Source:= _ Sheets("dane").Range("A" & l & ":T" & l), PlotBy:=xlRows End Sub Uaktywnienie tej procedury powinno byü moĪliwe do realizacji sprawnie – przez odpowiedni skrót klawiszowy. W tym celu naleĪy po utworzeniu makra w oknie Makro wskazaü jego nazwĊ i wybraü przycisk Opcje... . W oknie Opcje makra wybraü klawisz stanowiący podstawĊ skrótu klawiszowego(np. „Ctrl+f”) Przez przekopiowanie zawartoĞci powyĪszej procedury do procedury nowej pod nazwą poprzednia_linia i odpowiednią jej modyfikacjĊ, a takĪe przypisanie jej odpowiedniego skrótu klawiszowego moĪna stworzyü moĪliwoĞü pokazywania wczeĞniejszych linii danych na wykresie. Sub poprzednia_linia() l = ActiveSheet.Cells(33, 2) - 1 If l < 1 Then l = 31 ActiveSheet.Cells(33, 2) = l ActiveSheet.ChartObjects("wykres").Activate ActiveChart.SetSourceData Source:= _ Sheets("dane").Range("A" & l & ":T" & l), PlotBy :=xlRows End Sub 69 PowyĪsze procedury dają moĪliwoĞü prezentowania kolejnych linii danych lub linii poprzednich. Prawdziwie dynamiczny wykres uzyskamy, gdy zmiany danych bĊdą zachodziáy automatycznie. Stąd zastosowanie procedury: Sub kolejne_linie() l = ActiveSheet.Cells(33, 2) + 1 If l > 31 Then l = 1 ActiveSheet.Cells(33, 2) = l ActiveSheet.ChartObjects("wykres").Activate ActiveChart.SetSourceData Source:= _ Sheets("dane").Range("A" & l & ":T" & l), PlotBy:=xlRows ActiveSheet.Activate k = ActiveSheet.Cells(34, 2) If l > 30 Then ActiveSheet.Cells(34, 2) = k + 1 If k < 5 Then Call kolejne_linie End Sub CaáoĞü programu moĪna usprawniü przez odpowiednią modyfikacjĊ procedury startowej: Sub wykres_dynamiczny() ’Tworzenie tablicy danych For a = 1 To 31 For b = 1 To 20 ‘przykáadowa funkcja ActiveSheet.Cells(a, b) = Sin(a / 5) * Cos(b / 3) Next b Next a ActiveSheet.Cells(33, 2) = 1 ActiveSheet.Cells(34, 2) = 1 Call krzywa Call kolejne_linie End Sub 70 Zadanie 32. Wizualizacja algorytmu porządkowania Podobne rozwiązania zastosowane w przykáadach poprzednich mogą znacznie podnieĞü czytelnoĞü algorytmów porządkowania. Realizacja zadania 32 Procedury porządkowania omówione wczeĞniej realizują porządkowanie przedstawiając wynik koĔcowy i dane startowe. Nie przedstawiają jednak metody porządkowania. Warto spróbowaü zmodyfikowaü te algorytmy, tak, aby uwzglĊdniając metodĊ kolorowania komórek arkusza wskazywaü, jakie dane są porównywane i jakie decyzje podejmowane. W tym celu uproĞümy procedurĊ gáówną i dodajmy doĔ legendĊ procedury: 71 Sub porzadkowanie() Const rozmiar = 20 Dim lista(rozmiar) 'ustawienie szerokoĞci kolumn Columns("B:U").Select Selection.ColumnWidth = 3 Columns("A:A").Select Selection.ColumnWidth = 30 'Tworzenie opisów i=2 Range("a1:u6").Interior.ColorIndex = xlNone ‘usuwanie kolorowania komórek Cells(3, 1) = "Liczba wartoĞci:" Cells(3, 2) = rozmiar Cells(4, 1) = "WartoĞü badana:" Cells(4, 2) = i Cells(4, 1).Interior.Color = RGB(0, 255, 0) Cells(5, 1) = "WartoĞü szukana:" Cells(5, 2) = i + 1 Cells(5, 1).Interior.Color = RGB(255, 255, 0) Cells(6, 1) = "WartoĞü mniejsza:" Cells(6, 2) = i Cells(6, 1).Interior.Color = RGB(0, 0, 255) 'losowanie i wypisanie wylosowanych liczb Cells(1, 1) = "Wylosowano nastĊpujace liczby:" For i = 1 To rozmiar lista(i) = Int(Rnd * 50) Cells(1, i + 1) = lista(i) Next i End Sub 72 Sam algorytm przeniesiony zostanie do osobnej procedury wywoáywanej odpowiednim skrótem klawiszowym. PoniewaĪ algorytm ten zostaá przeáamany na kolejne kroki nie moĪna zastosowaü klasycznej pĊtli – stąd liczniki są zapisywane w arkuszu danych i stamtąd za kaĪdym krokiem odczytywane. Sub Krok_wybor() ’odczyt wartoĞci rozmiar = Val(Cells(3, 2)) i = Val(Cells(4, 2)) j = Val(Cells(5, 2)) x = Val(Cells(6, 2)) If i > rozmiar Then Exit Sub ’kolorowanie pozycji Range("a1:u1").Interior.ColorIndex = xlNone Cells(1, j).Interior.Color = RGB(255, 255, 0) Cells(1, x).Interior.Color = RGB(0, 0, 255) Cells(1, i).Interior.Color = RGB(0, 255, 0) ’warunek porządkowania i zamiana wartoĞci If Cells(1, j) < Cells(1, x) Then x = j If j > rozmiar Then y = Cells(1, x) Cells(1, x) = Cells(1, i) Cells(1, i) = y j=i i=i+1 x=i End If ’zapis wartoĞci j=j+1 Cells(4, 2) = i Cells(5, 2) = j Cells(6, 2) = x End Sub 73 Zadanie 33. Przeksztaácanie krzywej miareczkowania Zadaniem podobnym do zadania poprzedniego, jednakĪe o innej aplikacyjnoĞci jest procedura tworząca krzywą miareczkowania oraz licząca kolejne jej pochodne w celu precyzyjnego okreĞlenia punktu koĔcowego miareczkowania. Realizacja zadania 33 Pierwsza z procedur przelicza dane w kolejnych krokach po pierwsze próbując okreĞliü rozmiar danych, oraz okreĞliü czy wartoĞci objĊtoĞci byáy podane w odpowiednim wprowadzona ukáadzie do (pozostaáa próbki). NastĊpnie objĊtoĞü dwa titranta, kolejne czy kroki objĊtoĞü tworzą titranta w arkuszu odpowiednie przeliczenia prowadzące do obliczenia pochodnych. Sub krzywa_miareczkowania() 'poszukiwanie rozmiaru danych For a = 1 To 100 If ActiveSheet.Cells(a, 1) <> "" Then rozmiar = a Next a 'przeliczanie objĊtoĞci jeĞli byáy podane odwrotnie If ActiveSheet.Cells(1, 1) > ActiveSheet.Cells(2, 1) Then Max = -Int(-ActiveSheet.Cells(1, 1) / 10) * 10 ActiveSheet.Cells(1, 5) = Max For a = 1 To rozmiar ActiveSheet.Cells(a, 1) = Max - ActiveSheet.Cells(a, 1) Next a End If 'pierwsza pochodna For a = 2 To rozmiar 'obliczanie Ğredniej objĊtoĞci z sąsiednich pomiarów ActiveSheet.Cells(a, 3) = (ActiveSheet.Cells(a - 1, 1) + ActiveSheet.Cells(a, 1)) / 2 'obliczanie pochodnej ActiveSheet.Cells(a, 4) = (ActiveSheet.Cells(a, 2) - ActiveSheet.Cells(a - 1, 2)) _ / (ActiveSheet.Cells(a, 1) - ActiveSheet.Cells(a - 1, 1)) Next a 74 'druga pochodna For a = 3 To rozmiar 'obliczanie Ğredniej objĊtoĞci z sąsiednich pomiarów ActiveSheet.Cells(a, 5) = (ActiveSheet.Cells(a - 1, 3) + ActiveSheet.Cells(a, 3)) / 2 'obliczanie pochodnej ActiveSheet.Cells(a, 6) = (ActiveSheet.Cells(a, 4) - ActiveSheet.Cells(a - 1, 4)) _ / (ActiveSheet.Cells(a, 3) - ActiveSheet.Cells(a - 1, 3)) Next a Call krzywa("A1:B" & rozmiar) Call Dodaj_do_wykresu("C2:D" & rozmiar) Call Dodaj_do_wykresu("E3:F" & rozmiar) End Sub Kolejna procedura jest przeksztaáconą rejestracją tworzenia wykresu liniowego z okreĞlonych w parametrze procedury danych. Sub krzywa(zakres) ActiveSheet.Name=”dane” Charts.Add ActiveChart.Name=”wykres” ActiveChart.ChartType = xlXYScatterLines 'ActiveChart.ChartType = xlXYScatterSmooth ActiveChart.SetSourceData Source:=Sheets("dane").Range(zakres), PlotBy:=xlColumns ActiveChart.Location Where:=xlLocationAsObject, Name:="dane" With ActiveChart .HasTitle = True .ChartTitle.Characters.Text = "Krzywa miareczkowania" .Axes(xlCategory, xlPrimary).HasTitle = True .Axes(xlCategory, xlPrimary).AxisTitle.Characters.Text = "ml" .Axes(xlValue, xlPrimary).HasTitle = True .Axes(xlValue, xlPrimary).AxisTitle.Characters.Text = "pH" .HasAxis(xlCategory, xlPrimary) = True .HasAxis(xlValue, xlPrimary) = True .Axes(xlCategory, xlPrimary).CategoryType = xlAutomatic .HasLegend = False End With With ActiveChart.Axes(xlCategory) .HasMajorGridlines = True .HasMinorGridlines = False End With With ActiveChart.Axes(xlValue) .HasMajorGridlines = True .HasMinorGridlines = False End With With ActiveChart.Axes(xlValue) .MinimumScale = -1 .MaximumScale = 14 .MinorUnitIsAuto = True .MajorUnit = 1 .Crosses = xlAutomatic .ReversePlotOrder = False .ScaleType = xlLinear .DisplayUnit = xlNone End With End Sub 75 Ostatnia procedura ma zaĞ za zadanie dodawanie do utworzonego wykresu kolejnych dwóch wykresów: pierwszej i drugiej pochodnej. Sub Dodaj_do_wykresu(zakres) ActiveSheet.ChartObjects("wykres").Activate ActiveChart.ChartArea.Select ActiveChart.SeriesCollection.Add Source:=Sheets("dane").Range(zakres), _ Rowcol:=xlColumns, SeriesLabels:=False, CategoryLabels:=True, Replace:= _ False End Sub PoniĪej prezentowany jest arkusz przykáadowych danych oraz utworzone na jego podstawie wykresy: Uwaga. W zadaniu tym przyjĊto pewne zaáoĪenia upraszczające strukturĊ programu. OtóĪ zaáoĪono, Īe dane wprowadzane bĊdą w pierwszych kolumnach arkusza, przy czym objĊtoĞci titranta (tak pozostaáa objĊtoĞü titranta, czy objĊtoĞü titranta wprowadzona do próbki, co rozróĪniane jest w pierwszym kroku) podawana jest kolumnie A, zaĞ pH w kolumnie B. Zmiany tych zaáoĪeĔ wymagają odpowiednich zmian w programie. 76 Zadanie 34. Wizualizacja modelu PDB w PowerPoint Ostatnie dwa zadania realizowane bĊdą w Microsoft PowerPoint. Wspomagają one wizualizacjĊ w charakterystyczny sposób. Oba uczą jak odczytywaü dane tekstowe, poddawaü je analizie i na jej podstawie budowaü obraz je reprezentujący. W pierwszym z nich odczytywane bĊdą dane z pliku PDB (Protein Data Bank) opisującego model cząsteczki związku chemicznego umieszczone polu treĞci danego slajdu. Na tej podstawie budowana bĊdzie obrazowa reprezentacja tego modelu. Konieczne bĊdzie odczytanie umieszczonych w polu treĞci slajdu danych opisujących typ atomu oraz trzy wspóárzĊdne przestrzenne jego lokalizacji. Wykorzystany bĊdzie moduá rysowania zawarty w pakiecie Office w celu rysowania okrĊgów wypeánionych gradientem Ğrodkowym tworzących obraz kul. Uwaga. W zadaniu tym przyjĊto pewne zaáoĪenia upraszczające strukturĊ programu. Dane PDB, jak to zaznaczono, umieszczone są w polu treĞci slajdu, które ma ustaloną nazwĊ Shapes("Rectangle 3"). Zmiana tego zaáoĪenia wymaga odpowiednich zmian w programie. 77 Realizacja zadania 34 Pierwsza procedura (kulka()) jest to procedura utworzona przez rejestracjĊ makro i odpowiednie przeksztaácenie mająca za zadanie budowanie obrazu pojedynczej kulki o okreĞlonym poáoĪeniu x, y, promieniu r i skáadowych kolorach cr, cg, cb oraz nazwie n. Sub kulka(x, y, r, cr, cg, cb, n) c1 = 115 c2 = 70 ActiveWindow.Selection.SlideRange.Shapes._ AddShape(msoShapeOval, x, y, r, r).Name = n ActiveWindow.Selection.SlideRange.Shapes(n).Select With ActiveWindow.Selection.ShapeRange .Line.Visible = msoFalse .Fill.ForeColor.RGB = RGB(c1 + cr * c2, c1 + cg * c2, c1 + cb * c2) .Fill.BackColor.RGB = RGB(cr * 100, cg * 100, cb * 100) .Fill.Transparency = 0# .Fill.TwoColorGradient msoGradientFromCenter, 1 End With End Sub Procedura bĊdzie wywoáana w nastĊpujący sposób: Sub przyklad() Call kulka(100, 100, 500, 1, 0, 0,”kulka1”) End Sub Ciekawy efekt da teĪ zadanie próbne: Sub kilka_kulek() For a = 1 To 32 x = Sin(a * 3.14 / 32 * 2) y = Cos(a * 3.14 / 32 * 2) Call kulka(200 + x * 100, 200 + y * 100, 50, 1, 0, 0, ”k” & str(a)) Next a End Sub 78 Procedura gáówna odczytująca dane PDB i budująca model jest nastĊpująca: Sub model_pdb() Dim m1(20) 'symbol Dim m2(20) 'rozmiar Dim m3(20) 'promien Dim m4(20) 'x Dim m5(20) 'y Dim m6(20) 'z Dim m7(20) 'kolejnosc Dim grup(20) 'czytanie tekstu z pola treĞci slajdu ActiveWindow.Selection.SlideRange.Shapes("Rectangle 3").Select t = ActiveWindow.Selection.ShapeRange.TextFrame.TextRange.Text skala = 100 srodek_x = 300 srodek_y = 200 i0 = 0 obiekt = 0 For i = 1 To Len(t) If Mid(t, i, 1) = vbLf Then tl = Mid(t, i0 + 1, i - i0) i0 = i If Mid(tl, 1, 6) = "HETATM" Then p1 = InStr(1, tl, " ") p2 = InStr(p1 + 1, tl, " ") p3 = InStr(p2 + 1, tl, " ") p4 = InStr(p3 + 1, tl, " ") p5 = InStr(p4 + 1, tl, " ") t1 = Mid(tl, 1, p1) t2 = Mid(tl, p1, p2 - p1) t3 = Trim(Mid(tl, p2, p3 - p2)) t4 = Mid(tl, p3, p4 - p3) t5 = Mid(tl, p4, p5 - p4) t6 = Mid(tl, p5, Len(tl) - p5) tt = 100 Select Case t3 Case "N": pro = 0.76: c1 = 0: c2 = 0: c3 = 1 Case "O": pro = 0.73: c1 = 0: c2 = 0: c3 = 2 Case "C": pro = 0.77: c1 = 1: c2 = 1: c3 = 1 Case "H": pro = 0.32: c1 = 2: c2 = 0: c3 = 0 Case "S": pro = 1.02: c1 = 2: c2 = 2: c3 = 0 Case "Cl": pro = 0.99: c1 = 0: c2 = 0: c3 = 0 Case "Na": pro = 1.2: c1 = 1: c2 = 1: c3 = 1 Case "Mg": pro = 1.36: c1 = 1: c2 = 1: c3 = 1 Case "P": pro = 1.09: c1 = 1: c2 = 1: c3 = 0 End Select obiekt = obiekt + 1 Call kulka(srodek_x + Val(t4) * skala, srodek_y + Val(t5) * skala, 175 * pro, c1, c2, c3, _ "k" & Str(obiekt)) grup(obiekt) = "k" & Str(obiekt) End If End If Next i ActiveWindow.Selection.SlideRange.Shapes.Range(grup).Select ActiveWindow.Selection.ShapeRange.Group.Select End Sub 79 Zadanie 35. Budowa diagramu organizacyjnego na podstawie zapisu umownego w PowerPoint Jako Īe model strukturalny cząsteczki związku chemicznego jest rodzajem grafu, zadanie niniejszej jest w swej naturze analogiczne do poprzedniego, gdy w jego wyniku tworzony jest równieĪ graf – diagram organizacyjny. Zadanie to jest o tyle trudniejsze, Īe dane stanowiące punkt wyjĞciowy muszą zawieraü informacje strukturalizowane, a takĪe, Īe w wyniku uzyskaü mamy zbiór obiektów – prostokątów z tekstem powiązanych áącznikami. Podobnie jak w zadaniu poprzednim dane Ĩródáowe zawarte bĊdą w polu treĞci slajdu i opisywaü bĊdą strukturĊ w przedstawiony na przykáadzie sposób: Uwaga. W zadaniu tym, podobnie jak w zadaniach poprzednich, przyjĊto pewne zaáoĪenia upraszczające strukturĊ programu. Pole treĞci slajdu, w którym umieszczone są dane Ĩródáowe, zawsze ma w prezentacji ustaloną nazwĊ – Shapes("Rectangle 3"). Zmiana tego zaáoĪenia wymaga odpowiednich zmian w programie. 80 Realizacja zadania 35 Procedura ma wiele etapów: Sub poziomy() Dim t1(50) Dim t2(50) Dim t3(50) 'czytanie tekstu z pola treĞci slajdu ActiveWindow.Selection.SlideRange.Shapes("Rectangle 3").Select t = ActiveWindow.Selection.ShapeRange.TextFrame.TextRange.Text 'analiza poziomów i tekstów poziom = 1 obiekt = 1 nadrzedny = 0 tt = "" For i = 1 To Len(t) ttt = tt tt = tt & Mid(t, i, 1) If Mid(t, i, 1) = "(" Then If Trim(ttt) > "" Then t1(obiekt) = ttt t2(obiekt) = poziom t3(obiekt) = nadrzedny End If poziom = poziom + 1 nadrzedny = obiekt obiekt = obiekt + 1 tt = "" End If If Mid(t, i, 1) = ")" Then If Trim(ttt) > "" Then t1(obiekt) = ttt t2(obiekt) = poziom t3(obiekt) = nadrzedny End If poziom = poziom - 1 obiekt = obiekt + 1 tt = "" End If If Mid(t, i, 1) = "," Then If Trim(ttt) > "" Then t1(obiekt) = ttt t2(obiekt) = poziom t3(obiekt) = nadrzedny End If obiekt = obiekt + 1 tt = "" End If Next i 81 'liczenie poziomów liczba_poziomow = 1 For i = 1 To obiekt - 1 If liczba_poziomow < t2(i) Then liczba_poziomow = t2(i) Next i For j = 1 To liczba_poziomow 'liczenie obiektow na poziomie liczba_obiektow = 0 For i = 1 To obiekt - 1 If j = t2(i) Then liczba_obiektow = liczba_obiektow + 1 Next i 'przeliczanie pozycji obiektow na poziomie xx = (640) / liczba_obiektow obiekt_na_poziomie = 1 'tworzenie i rozmieszczanie obiektow For i = 1 To obiekt - 1 If j = t2(i) Then Call pole(xx * obiekt_na_poziomie - xx / 2, _ 200 + 70 * j, 100, 30, t1(i), "s" & Str(i)) obiekt_na_poziomie = obiekt_na_poziomie + 1 End If Next i Next j 'rysowanie lacznikow For i = 1 To obiekt - 1 If t3(i) > 0 Then Call lacznik("s" & Str(t3(i)), "s" & Str(i)) Next i End Sub Sub pole(x1, y1, x2, y2, t, n) ActiveWindow.Selection.SlideRange.Shapes.AddShape_ (msoShapeRectangle, x1, y1, x2, y2).Name = n ActiveWindow.Selection.SlideRange.Shapes(n).Select ActiveWindow.Selection.ShapeRange.TextFrame.TextRange.Characters_ (Start:=1, Length:=0).Select ActiveWindow.Selection.TextRange.Text = t End Sub Sub lacznik(a, b) ActiveWindow.Selection.SlideRange.Shapes.AddConnector_ (msoConnectorElbow, 153.12, 332.38, 59.5, 62.38).Select With ActiveWindow.Selection.ShapeRange .Line.EndArrowheadStyle = msoArrowheadTriangle .Flip msoFlipHorizontal .Flip msoFlipVertical .ConnectorFormat.BeginConnect ActiveWindow.Selection.SlideRange.Shapes(a), 3 .ConnectorFormat.EndConnect ActiveWindow.Selection.SlideRange.Shapes(b), 1 End With End Sub 82 V. Materiaáy uzupeániające W Internecie znaleĨü moĪna kilka ciekawych stron omawiających algorytmy porządkowania. SpoĞród nich najwaĪniejsza w kontekĞcie tego materiaáu jest strona: HTTP://WWW.CS.UBC.CA/SPIDER/HARRISON/JAVA/INDEX.HTML Jasona Harrisona. Prezentuje ona piĊtnaĞcie administrowana najwaĪniejszych przez algorytmów sortowania wraz z ich implementacjami w Javie oraz, co najciekawsze, apletami prezentującymi w sposób graficzny ich dziaáanie, metodĊ i szybkoĞü. Bibliografia: 1. Burewicz A., Miranowicz N., Implementacje klasycznych algorytmów. Nauczycielskie materiaáy na Mac OS i Windows, XX Informatyka w Szkole, Wrocáaw 2004 2. Banachowski L., Diks K., Rytter W., Algorytmy i struktury danych, WNT, Warszawa 2003 3. Sysáo M., Algorytmy, WSiP, Warszawa 1997 4. Wirth N., Algorytmy + struktury danych = programy, WNT , Warszawa 2002 5. Wróblewski P., Algorytmy, struktury danych i techniki programowania, Helion, Warszawa 2001 6. Aho A., Hopcroft J., Ullman J., algorytmy i struktury danych, Helion, 2003 7. Lewandowski M., Tworzenie makr w VBA dla Excela 2002/xp pl. ûwiczenia zaawansowane, Helion, 2003 8. Jenach M., Visual Basic w Accessie od podstaw, Translator S.C., 2004 9. Langford-Wood N., Salter B., Prosto do celu: Visual Basic. ûwiczenia, Read Me, 2003 10. Lewandowski M., VBA dla Excela 2002/2003. Leksykon Kieszonkowy, Helion, 2004 11. Walkenbach J., EXCEL 2003 PL. programowanie w VBA. Vademecum profesjonalisty + CD-ROM, Helion, 2004 12. Brown Ch., ACCESS. Programowanie w VBA, Helion, 2005 83 84