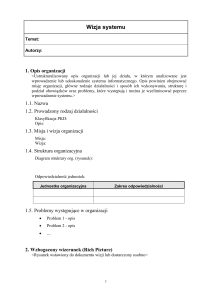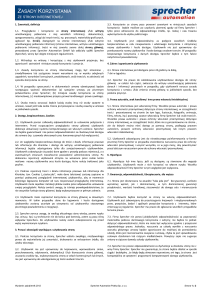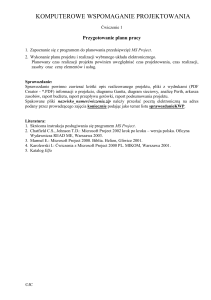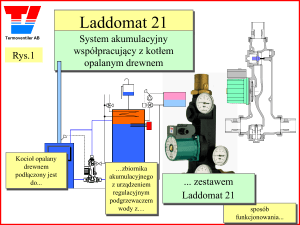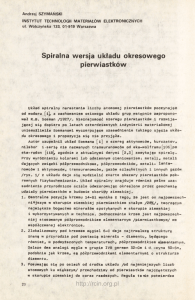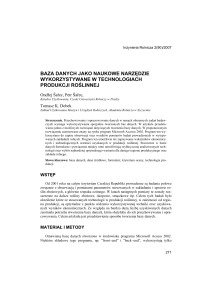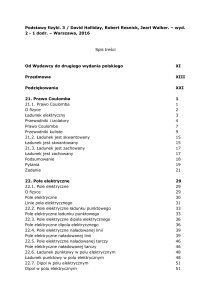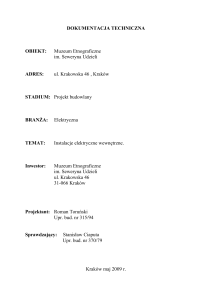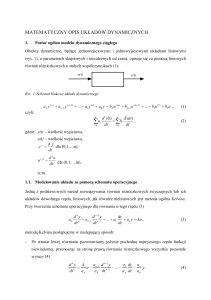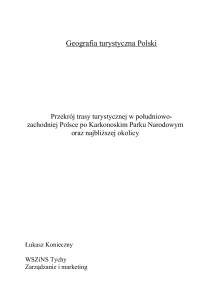ArCADia-INSTALACJE ELEKTRYCZNE
advertisement
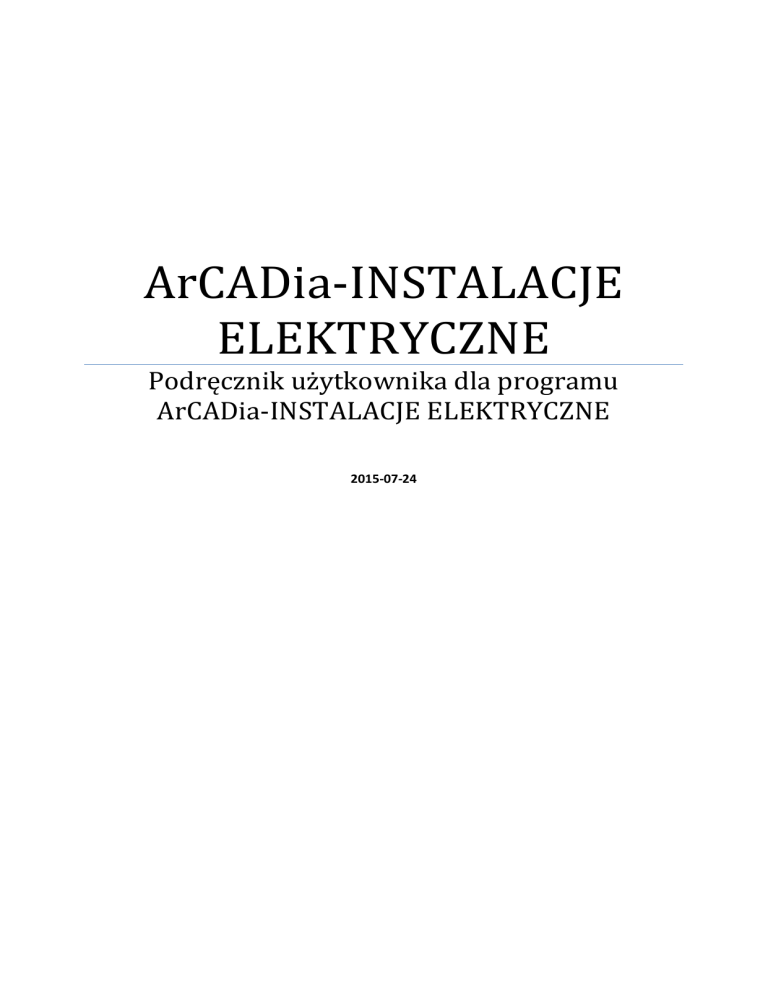
ArCADia-INSTALACJE ELEKTRYCZNE Podręcznik użytkownika dla programu ArCADia-INSTALACJE ELEKTRYCZNE 2015-07-24 Podręcznik użytkownika dla programu ArCADia-INSTALACJE ELEKTRYCZNE Spis treści 1 SPIS TREŚCI 2 Podręcznik użytkownika dla programu ArCADia-INSTALACJE ELEKTRYCZNE Spis treści 1 Spis treści ............................................................................................................................ 2 2 Wprowadzenie ..................................................................................................................... 6 3 4 2.1 O programie ...............................................................................................................................7 2.2 Cechy i możliwości programu ...................................................................................................7 Instalowanie i uruchamianie programu ............................................................................ 9 3.1 Wymagania sprzętowe .............................................................................................................10 3.2 Instalowanie .............................................................................................................................10 3.3 Uruchamianie ...........................................................................................................................10 3.4 Otwieranie projektu (CAD) .....................................................................................................10 3.5 Zapis projektu (CAD) .............................................................................................................. 11 3.6 Autozapis i kopia bezpieczeństwa (CAD) ............................................................................... 11 Praca z programem ........................................................................................................... 12 4.1 Podstawowe informacje o programie.......................................................................................13 4.2 Opis elementów programu .......................................................................................................13 4.2.1 Opcje ogólne programu ....................................................................................................................................... 15 4.3 Obliczenia ................................................................................................................................16 4.4 Opis obiektów ..........................................................................................................................20 4.4.1 Tablica rozdzielcza .............................................................................................................................................. 20 4.4.2 Gniazdo wtykowe ................................................................................................................................................ 30 4.4.3 Oprawa oświetleniowa ........................................................................................................................................ 31 4.4.4 Łącznik instalacyjny ............................................................................................................................................ 34 4.4.5 Przewód elektryczny ........................................................................................................................................... 35 4.4.6 Puszka instalacyjna.............................................................................................................................................. 38 4.4.7 Stropowy przepust kablowy ................................................................................................................................ 39 4.4.8 Koryto kablowe ................................................................................................................................................... 43 4.4.9 Drabinki kablowe ................................................................................................................................................ 46 4.4.10 Kanał kablowy..................................................................................................................................................... 49 4.4.11 Eksport i import z Dialuxa .................................................................................................................................. 52 3 Podręcznik użytkownika dla programu ArCADia-INSTALACJE ELEKTRYCZNE Spis treści 4.4.12 Wykaz elementów instalacji elektrycznych ......................................................................................................... 54 4.4.13 Zamiana widoków obiektów 2D.......................................................................................................................... 55 4.4.14 Edycja i wprowadzanie typów............................................................................................................................. 57 4.4.15 Generowanie schematu ideowego ....................................................................................................................... 64 4.4.16 Generowanie zestawień ....................................................................................................................................... 65 4.4.17 Generowanie raportów obliczeniowych .............................................................................................................. 66 4 Podręcznik użytkownika dla programu ArCADia-INSTALACJE ELEKTRYCZNE Spis treści Wydawca ArCADiasoft Chudzik sp. j. ul. Sienkiewicza 85/87 90-057 Łódź www.arcadiasoft.pl Prawa autorskie Zwracamy Państwu uwagę na to, że stosowane w podręczniku określenia software’owe i hardware’owe oraz nazwy markowe danych firm są prawnie chronione. Program komputerowy oraz podręcznik użytkownika zostały opracowane z najwyższą starannością i przy zachowaniu wszelkich możliwych środków kontrolnych. Pomimo tego nie można całkowicie wykluczyć wystąpienia błędów. Pragniemy w związku z tym zwrócić uwagę na to, że nie możemy udzielić gwarancji, jak również ponosić prawnej odpowiedzialności za wynikłe stąd skutki. Za podanie nam ewentualnych błędów będziemy wdzięczni. 5 Podręcznik użytkownika dla programu ArCADia-INSTALACJE ELEKTRYCZNE Wprowadzenie 2 WPROWADZENIE 6 Podręcznik użytkownika dla programu ArCADia-INSTALACJE ELEKTRYCZNE Wprowadzenie 2.1 O PROGRAMIE ArCADia-INSTALACJE ELEKTRYCZNE to inteligentne narzędzie rozszerzające programy ArCADia-INTELLICAD/AutoCAD o funkcje niezbędne do stworzenia profesjonalnego projektu instalacji elektrycznych wewnętrznych. Program kierowany jest zarówno do projektantów sieci, instalacji urządzeń elektrycznych i elektroenergetycznych, jak i do wszystkich osób związanych z branżą elektrotechniczną. Użytkownik korzystający z programu ArCADia-INSTALACJE ELEKTRYCZNE ma możliwość szybkiego stworzenia rysunków instalacji elektrycznych wewnętrznych na rzutach architektonicznych budynku. Użytkownik ma do dyspozycji bibliotekę obiektów wykorzystywanych przy projektowaniu, z możliwością ich edycji i nadawania im parametrów technicznych. Prócz możliwości sprawnego wykonania rysunków instalacji program przeprowadza obliczenia niezbędne do poprawnego zaprojektowania instalacji i stworzenia profesjonalnego raportu technicznego. Połączenie specjalistycznych funkcji wykorzystanych w aplikacji do wykonania planów instalacji elektrycznych w zakresie instalacji gniazd i oświetlenia z przeprowadzanymi obliczeniami i dokonywaniem sprawdzenia poprawności zaprojektowanej sieci daje perfekcyjne narzędzie do tworzenia projektów instalacji elektrycznych wewnętrznych. 2.2 CECHY I MOŻLIWOŚCI PROGRAMU Zakres merytoryczny realizowany przez program oraz jego podstawowe funkcje: • • • • • • • • • • • • wykonywanie rysunków instalacji elektrycznych wewnętrznych w zakresie instalacji gniazd i oświetlenia, projektowanie oświetlenia awaryjnego i ewakuacyjnego, projektowanie wewnętrznych linii zasilających, dokonywanie bilansów mocy projektowanych budynków, wyznaczanie wartości niezbędnych parametrów technicznych, dokonywanie sprawdzenia poprawności zaprojektowanej instalacji elektrycznej, dobór zabezpieczeń elektroenergetycznych, generowanie raportów obliczeniowych, automatyczne generowanie legendy symboli wykorzystanych w projekcie, generowanie zestawień ilościowych materiałów wykorzystanych w projekcie. generowanie schematów ideowych wewnętrznych linii zasilających. możliwość podmiany widoków obiektów. Wszystkie obliczenia oraz sprawdzenia dokonywane przez ArCADia-INSTALACJE ELEKTRYCZNE zostały opracowane na podstawie następujących norm i rozporządzeń oraz publikacji naukowo-technicznych: [1] PN-87/E-90050. Przewody elektroenergetyczne ogólnego przeznaczenia do układania na stałe. Ogólne wymagania i badania. [2] Instalacje elektryczne w obiektach budowlanych. Instalacje w budynkach mieszkalnych. Podstawy planowania. Wyznaczanie mocy zapotrzebowanej. Norma SEP, N-SEP-E-002. [3] PN-91/E-05009/482 Ochrona przeciwporażeniowa. [4] PN-EN 60865-1:2002 (U) Obliczanie skutków prądów zwarciowych. Część 1: Definicje i metody obliczania. [5] PN-EN 60909-0:2002 (U) Prądy zwarciowe w sieciach trójfazowych prądu przemiennego. Część 0: Obliczenia prądów. [6] PN-EN 60269-1:2001 (U) Bezpieczniki topikowe niskonapięciowe. Wymagania ogólne. [7] PN-E-05033:1994 Wytyczne do instalacji elektrycznych. Dobór i montaż wyposażenia elektrycznego. Oprzewodowanie. 7 Podręcznik użytkownika dla programu ArCADia-INSTALACJE ELEKTRYCZNE Wprowadzenie [8] PN-EN 60617-3:2003 Symbole graficzne stosowane w schematach. Część 2: Elementy symboli, symbole rozróżniające i inne symbole ogólnego zastosowania. [9] PN-IEC 60364-5-523 Instalacje elektryczne w obiektach budowlanych. Dobór i montaż wyposażenia elektrycznego. Obciążalność prądowa długotrwała przewodów. [10] PN-IEC 60364-4-41 Instalacje elektryczne w obiektach budowlanych. Ochrona dla zapewnienia bezpieczeństwa. Ochrona przeciwporażeniowa. [11] PN-EN 60617-11:2004 Symbole graficzne stosowane w schematach. Część 11: Architektoniczne i topograficzne plany i schematy instalacji elektrycznych. [12] Markiewicz H. „Instalacje Elektryczne, wydanie szóste” Wydawnictwo Naukowo-Techniczne, Warszawa 2005. [13] Wiatr J. „PORADNIK PROJEKTANTA ELEKTRYKA – Podstawy zasilania budynków mieszkalnych, użyteczności publicznej i innych obiektów nieprzemysłowych w energię elektryczną” [14] PN-EN 60439-1:2002 (U) Rozdzielnice i sterownice niskonapięciowe – Zestawy badane w pełnym i niepełnym zakresie badań typu. [15] Musiał E. Współczynnik jednoczesności a współczynnik zapotrzebowania. Biul. SEP INPE „Informacje o normach i przepisach elektrycznych”, 2005, nr 68 – 69, s. 65 – 70. 8 Podręcznik użytkownika dla programu ArCADia-INSTALACJE ELEKTRYCZNE Instalowanie i uruchamianie programu 3 INSTALOWANIE I URUCHAMIANIE PROGRAMU 9 Podręcznik użytkownika dla programu ArCADia-INSTALACJE ELEKTRYCZNE Instalowanie i uruchamianie programu 3.1 WYMAGANIA SPRZĘTOWE • • • • • • komputer klasy Pentium 4 (zalecany Pentium Core2Duo), 2 GB pamięci operacyjnej (zalecane min 4 GB), około 1 GB wolnego miejsca na dysku na instalację, karta graficzna kompatybilna z DirectX 9.0, system Windows Vista 32/64-bit, Windows 7 32/64-bit lub Windows 8 32/64-bit, napęd DVD-ROM. 3.2 INSTALOWANIE Standardowo instalacja programu uruchamia się automatycznie po włożeniu płyty CD do napędu. W przypadku gdy wyłączony jest Autostart, należy samodzielnie uruchomić instalację. Należy otworzyć zawartość napędu CD (Mój komputer/Stacja dysków CD), a następnie uruchomić plik Setup.exe. Po rozpoczęciu instalacji należy postępować zgodnie z instrukcjami wyświetlanymi na ekranie. 3.3 URUCHAMIANIE Program można uruchomić, klikając dwukrotnie na ikonę programu CAD znajdującą się na pulpicie, a następnie wybierając jedną z ikon na pasku narzędzi ArCADia-INSTALACJE ELEKTRYCZNE. 3.4 OTWIERANIE PROJEKTU (CAD) Można otworzyć dowolny z poniższych plików: • • • • • standardowy plik rysunku w formacie DWG, przykładowe rysunki dołączane z programem ArCADia-INTELLICAD, format wymiany rysunku DXF, format do przesyłania w sieci DWF, szablony rysunków DWT. Aby szybko otworzyć ostatnio używany rysunek, wybierz Plik > <nazwa pliku>. Program zapamiętuje nazwy ostatnich czterech rysunków. Aby szybko otworzyć rysunek z okna dialogowego Otwórz rysunek, kliknij dwukrotnie nazwę rysunku. Można otworzyć rysunek podczas przeglądania rysunków na komputerze przy pomocy np. Windows Explorera. Wystarczy kliknąć dwukrotnie plik w celu otwarcia go w programie ArCADia-INTELLICAD. Identyfikację żądanego rysunku ułatwia wyświetlanie miniatur rysunków podczas ich przeglądania. Sposób otwarcia istniejącego rysunku 1. Użyj jednej z poniższych metod: − Wybierz Plik > Otwórz. − Na pasku narzędzi Standard kliknij narzędzie Otwórz ( ). − Napisz otwórz, a następnie naciśnij Enter. 2. W typie pliku wybierz typ pliku, który chcesz otworzyć. 3. Wybierz katalog zawierający dany rysunek. 4. Wykonaj jedno z poniższych: − Wybierz rysunek, który chcesz otworzyć i kliknij Otwórz. − Kliknij dwukrotnie rysunek, który chcesz otworzyć. Jeśli rysunek wymaga hasła, podaj hasło, kliknij OK, aby sprawdzić hasło i ponownie kliknij Otwórz. 10 Podręcznik użytkownika dla programu ArCADia-INSTALACJE ELEKTRYCZNE Instalowanie i uruchamianie programu 3.5 ZAPIS PROJEKTU (CAD) Rysunek można zapisać w dowolnej chwili. Aby zapisać rysunek, użyj jednej z poniższych metod: • Na pasku narzędzi Standard kliknij Zapisz. • Wybierz Plik > Zapisz. • Napisz zapisz, a następnie naciśnij Enter. • Napisz qsave, a następnie naciśnij Enter. Gdy zapisujesz dany rysunek po raz pierwszy, program wyświetla okno dialogowe Zapisz rysunek jako, które umożliwia wybór katalogu i napisanie nazwy rysunku. Przy pierwszym zapisaniu rysunku można użyć dowolnej nazwy. Aby ten sam rysunek zapisać później przy użyciu innej nazwy, wybierz Plik > Zapisz jako, a następnie napisz nową nazwę. 3.6 AUTOZAPIS I KOPIA BEZPIECZEŃSTWA (CAD) Aby uniknąć utraty danych w przypadku awarii zasilania lub innego błędu systemowego, należy często zapisywać swoje pliki rysunków. Program można skonfigurować do okresowego automatycznego zapisywania rysunków. Ustawienie Autozapis określa odstęp w minutach między automatycznymi zapisami. Program zeruje ten odstęp czasowy przy każdym zapisie pliku rysunku przez użytkownika. Gdy funkcja Autozapis jest włączona, program tworzy kopie rysunku. Pliki te są zapisywane w katalogu podanym w Opcje > Ścieżki/Pliki > Plik tymczasowy, z rozszerzeniem określonym w polu Rozszerzenie pliku autozapisu rysunku (domyślnie SV$). Sposób skonfigurowania programu ArCADia-INTELLICAD do automatycznego zapisywania rysunków 1. Wykonaj jedną z poniższych czynności: − Wybierz Narzędzia > Opcje. − Napisz konfig, a następnie naciśnij Enter. 2. Kliknij zakładkę Ogólne. 3. W obszarze Autozapis zaznacz pole wyboru w celu włączenia funkcji Autozapis i wybierz częstotliwość autozapisu. 4. Kliknij OK. 11 Podręcznik użytkownika dla programu ArCADia-INSTALACJE ELEKTRYCZNE Praca z programem 4 PRACA Z PROGRAMEM 12 Podręcznik użytkownika dla programu ArCADia-INSTALACJE ELEKTRYCZNE Praca z programem 4.1 PODSTAWOWE INFORMACJE O PROGRAMIE ArCADia-INSTALACJE ELEKTRYCZNE pozwalają na projektowanie instalacji elektrycznych wewnętrznych w zakresie instalacji gniazd i oświetlenia. Tok postępowania przy projektowaniu instalacji jest następujący: 1. 2. 3. 4. 5. 6. Projektowanie instalacji zaczynamy od usytuowania i scharakteryzowania tablicy rozdzielczej w budynku. Określamy jej podstawowe cechy i parametry. Obliczenia techniczne nie zostaną przeprowadzone, gdy projektowana instalacja nie będzie zawierała tablicy rozdzielczej. Ze względu na różne metody projektowania instalacji elektrycznej wewnętrznej program udostępnia użytkownikowi dwa warianty: wariant 1 – rysowanie instalacji okablowania, wariant 2 – adresowanie odbiorników. Oba warianty zostaną opisane szczegółowo przy opisie obiektu Tablica rozdzielcza. Kolejnym krokiem zaprojektowania instalacji elektrycznej w budynku jest określenie podstawowych właściwości instalowanych odbiorników, nadanie im parametrów technicznych oraz usytuowanie na rzucie architektonicznym budynku. Po rozmieszczeniu wszystkich odbiorników użytkownik może przejść do usytuowania elementów sterowniczych, które znajdzie w obiekcie Łączniki instalacyjne. Następnie użytkownik przechodzi do wrysowania instalacji bądź korzysta z drugiego wariantu (przypisuje nazwę tablicy rozdzielczej oraz numer obwodu). Instalację rysujemy za pomocą przewodów elektrycznych po wcześniejszym scharakteryzowaniu właściwości przewodu (materiału przewodzącego, przekroju przewodu, ilości żył w przewodzie, sposobu ułożenia oraz konstrukcji budowy). Przewody elektryczne wpinamy w tablicę rozdzielczą (klikając myszką na obiekt tablicy) i prowadzimy trasę instalacji do usytuowanych odbiorników. Procedura ta może następować w odwrotnej kolejności (od odbiorników do tablicy). W chwili gdy użytkownik zakończy prowadzenie przewodu, nie przyłączając go do odbiornika, pojawia się puszka instalacyjna, z której może kontynuować prowadzenie obwodu. Po wrysowaniu trasy przewodu użytkownik może wprowadzać rozgałęzienia obwodu za pomocą obiektu Puszka instalacyjna. W każdym punkcie, w którym użytkownik będzie próbował wpiąć przewód w przewód, pojawi się puszka instalacyjna. Ułatwia to i zdecydowanie przyspiesza rysowanie instalacji elektrycznej. W chwili gdy mamy zaprojektowaną instalację w budynku, możemy koordynować obwody wychodzące z tablicy rozdzielczej i nadawać im parametry (współczynniki mocy, współczynniki zapotrzebowania i jednoczesności oraz aparaty zabezpieczające). W tablicy rozdzielczej zawiadujemy całą instalacją elektryczną. Po zaprojektowaniu instalacji mamy możliwość wygenerowania legendy symboli wykorzystanych w projekcie oraz raportu wyników obliczeń technicznych dla każdego obwodu wyprowadzonego z rozdzielnicy wraz z przewodem zasilającym (wewnętrzną linią zasilającą). W raporcie uzyskamy szczegółowe informacje na temat przewodów zasilających, aparatów zabezpieczających i ich wyzwalaczy oraz najważniejszych wielkości elektrycznych, jakie występują w każdym obwodzie. Użytkownik ma także możliwość wygenerowania ilościowego zestawienia materiałów niezbędnych do wykonania zaprojektowanej instalacji w celu kosztorysowania inwestycji. 4.2 OPIS ELEMENTÓW PROGRAMU Dodatek ArCADia-INSTALACJE ELEKTRYCZNE dodaje do menu ArCADia-INTELLICAD/AutoCAD własne narzędzia, opisane w tabelach poniżej: Rys. 1. Pasek narzędzi ArCADia-INSTALACJE ELEKTRYCZNE Funkcje paska narzędzi ArCADia-START (ARCHITEKTURA) Pokaż/ukryj Menadżera projektu Przywołuje lub ukrywa okno do zarządzania kondygnacjami. 13 Podręcznik użytkownika dla programu ArCADia-INSTALACJE ELEKTRYCZNE Praca z programem Ustawienia opcji programu Umożliwia dokonanie standardowych opcji dla całego projektu. Funkcje paska narzędzi ArCADia-INSTALACJE ELEKTRYCZNE Wstaw tablicę rozdzielczą Wstawia tablicę rozdzielczą wraz z opisem. Wstaw gniazdo elektryczne Wstawia gniazdo elektryczne wraz z opisem. Wstaw oprawę oświetleniową Wstawia oprawę oświetleniową wraz z opisem. Wstaw łącznik instalacyjny Wstawia łącznik instalacyjny wraz z opisem. Wstaw przewód elektryczny Wstawia przewód elektryczny wraz z opisem. Wstaw puszkę instalacyjną Wstawia puszkę instalacyjną wraz z opisem. Wstaw stropowy przepust kablowy Wstawia stropowy przepust kablowy wraz z opisem. Wstaw schemat ideowy Generuje schemat ideowy instalacji. Wstaw wykaz elementów Wstawia legendę symboli wraz z opisem. Wstaw wykaz wybranych elementów Wstawia legendę symboli zaznaczonych na rzucie Generuj zestawienie materiałów Generuje ilościowe zestawienie materiałów wykorzystanych w projekcie. Wstaw zestawienie materiałów wybranych elementów Generuje ilościowe zestawienie zaznaczonych na rzucie materiałów elementów Raport instalacji elektrycznej Generuje raport przedstawiający i poprawność zaprojektowanej sieci. obliczenia techniczne Wyświetl pomoc Wyświetla okno pomocy. wraz z opisem elementów Tabela 1. Opis funkcji ArCADii potrzebnych do pracy z ArCADia–INSTALACJE ELEKTRYCZNE Po kliknięciu na obiekt na modelu pojawia nam się następujący pasek narzędzi: a) Tablica rozdzielcza Rys. 2. Pasek edycji obiektu Tablica rozdzielcza – Przejście do dialogu Własności, – Malarz czcionek i pasków, – Malarz typów, – Edytuj opis, – Ustaw opis na odnośniku, – Renumeracja obiektów, – Przesuń z połączonymi rurami, – Menadżer obwodów wewnętrznych, – Usuń zaznaczone elementy, – Biblioteka projektu, 14 Podręcznik użytkownika dla programu ArCADia-INSTALACJE ELEKTRYCZNE Praca z programem – Biblioteka globalna. b) Pozostałe obiekty Rys. 3. Pasek edycji obiektu Przewód elektryczny – Dodaj punkt, – Usuń punkt, – Utwórz widok rzeczywisty, – Przesuń bez połączeń, – Przesuń z połączeniami. 4.2.1 Opcje ogólne programu Użytkownik będzie miał również możliwość włączenia okna opcji z Menu ArCADia. Rozwija się pasek zadań, na którym wybieramy Opcje. Wyświetli się okno opcji ogólnych programu ArCADia, a następnie ArCADiaINSTALACJE ELEKTRYCZNE. Rys. 4. Okno Opcji systemu ArCADia BIM Po lewej stronie okna opcji ostatni przycisk to opcje śledzenia. Po kliknięciu na ten przycisk użytkownik ma możliwość przejścia do okna Opcji śledzenia: 15 Podręcznik użytkownika dla programu ArCADia-INSTALACJE ELEKTRYCZNE Praca z programem Rys. 5. Okno Opcji śledzenia Po lewej stronie można ustawić, z jaką precyzją (maksymalna odległość od osi elementu, która pozwoli na wykrywanie) będą wykrywane elementy, osie i kąty, podczas gdy włączona jest funkcja śledzenia osi elementów i kątów oraz wykrywania elementów . Po prawej stronie okna można wpisać Śledzone kąty. W tabeli użytkownik ma możliwość dodania przyciskiem kolejnego kąta, jaki chce, aby program śledził podczas wprowadzania elementów. Jeśli użytkownik będzie chciał usunąć jeden z kątów, należy go zaznaczyć, klikając na niego w tabelce, a następnie za pomocą znajdującego się po prawej stronie przycisku usunąć jedną z wartości. Po podaniu precyzji zmodyfikowania ilości i wartości kątów śledzonych użytkownik może zatwierdzić zmiany przyciskiem OK (zmiany zapiszą się w programie) lub anulować przyciskiem Anuluj (wszystkie zmiany wprowadzone w oknie opcji śledzenia w danym momencie zostaną anulowane). Napięcie nominalne sieci Un Niskie napięcie od 100 V do 1000 V Współczynnik napięciowy c do obliczania: maksymalnego prądu zwarciowego cmax1) minimalnego prądu zwarciowego cmin 1,05 2) 0,95 1,10 3) Tabela 2. Współczynnik napięciowy c 1) cmax ∙ Un nie może przekraczać najwyższego napięcia urządzeń Um, 2) dla niskiego napięcia (w zakresie +6%, np. dla 380 lub 400 V), 3) dla niskiego napięcia (w zakresie +10%). Jeżeli użytkownik będzie chciał sprawdzić, jakie skutki cieplne wywoła prąd zwarciowy, to powinien stosować wysoki współczynnik napięciowy (c = 1,1). Jeżeli użytkownik potrzebuje zweryfikować szybkość samoczynnego wyłączenia przez aparat zabezpieczający, powinien stosować współczynnik niski (c = 0,8). 4.3 OBLICZENIA Po zaprojektowaniu instalacji elektrycznej i nadaniu jej określonych parametrów program ArCADiaINSTALACJE ELEKTRYCZNE dokonuje standardowych technicznych obliczeń: • • • obliczanie początkowego prądu zwarciowego jednofazowego (najmniejszego i największego przy zwarciu doziemnym) na poszczególnych obwodach zaprojektowanej instalacji, obliczanie prądów obciążeniowych (1-f lub 3-f) dla poszczególnych obwodów instalacji, obliczanie spadków napięcia na każdym obwodzie, 16 Podręcznik użytkownika dla programu ArCADia-INSTALACJE ELEKTRYCZNE Praca z programem • • • • • obliczanie przewidywanej impedancji pętli zwarcia, obliczanie mocy szczytowej zaprojektowanej instalacji oraz mocy szczytowych każdego projektowanego obwodu, wyznaczanie prądu zadziałania zabezpieczenia podczas zwarcia dla czasu określonego przez użytkownika, wyznaczanie prądu zadziałania zabezpieczenia w wyniku przeciążenia obwodu, wyznaczanie długotrwałej obciążalności prądowej. Po wykonaniu obliczeń technicznych i wyznaczeniu niezbędnych parametrów program ArCADiaINSTALACJE ELEKTRYCZNE raportuje użytkownikowi wszystkie wielkości elektryczne wyszczególnione dla linii zasilającej oraz każdego obwodu wychodzącego z tablicy rozdzielczej, niezbędne do poprawnego doboru przewodów elektrycznych (ze względu na długotrwałą obciążalność prądową oraz spadek napięcia), poprawność doboru zabezpieczeń (zachowanie ochrony przeciwporażeniowej) oraz koordynację przewodów z zabezpieczeniami. W raporcie projektant może zweryfikować ewentualne błędy zaprojektowanej instalacji elektrycznej. Raport jest generowany w formacie RTF i zawiera wszystkie niezbędne informacje wykorzystywane w profesjonalnej dokumentacji technicznej. Obliczenia techniczne rozpoczynają się od zdefiniowania punktu rozdziału energii, którym w naszym programie jest tablica rozdzielcza. Użytkownik określa wartość impedancji pętli zwarcia, jaka wystąpiła na drodze od transformatora zasilającego n.n. do projektowanej tablicy rozdzielczej. Dzięki określeniu impedancji pętli zwarcia użytkownik uzyska w raporcie obliczony prąd zwarcia początkowego na końcu każdego obwodu. Jeżeli projektant doprowadzi do tablicy rozdzielczej wewnętrzną linię zasilającą wyprowadzoną ze złącza (nakładka ArCADia-SIECI ELEKTRYCZNE), to program wykorzysta wartość impedancji pętli zwarcia obliczoną za pomocą programu ArCADia-SIECI ELEKTRYCZNE: W tablicy rozdzielczej użytkownik definiuje wartości współczynników zapotrzebowania oraz współczynnika jednoczesności w celu obliczenia szczytowego zapotrzebowania na moc (czynną), jakie wystąpi na każdym projektowanym odcinku instalacji elektrycznej. Współczynnik zapotrzebowania kz jest stosunkiem szczytowego zapotrzebowania na moc Po (moc obliczeniowa) do mocy zainstalowanej Pi: (1) kz = P0 Pi Współczynnik jednoczesności kj jest stosunkiem mocy szczytowej wewnętrznej linii zasilającej tablicę rozdzielczą do sumy mocy szczytowych wszystkich obwodów wyprowadzonych z tablicy rozdzielczej: (2) kj = P0 wlz P = nOwlz PO1 + PO 2 + PO 3 + ...POn ∑ Psi i −1 Po określeniu przez projektanta wartości współczynników zapotrzebowania oraz współczynnika jednoczesności program oblicza wartości mocy szczytowych zgodnie ze wzorami (1) i (2). Po wykonaniu obliczeń mocy obciążeniowych [kW] program dokonuje obliczenia prądu obciążenia [A], jaki wystąpi w linii zasilającej tablicę rozdzielczą oraz we wszystkich obwodach wyprowadzonych z rozdzielni. Jeżeli projektant podłączy przewód do zdefiniowanego odbiornika o jednofazowej strukturze, to program korzysta ze wzoru (4). Jeżeli będzie to trójfazowa struktura, wtedy korzystamy ze wzoru (3). Strukturę fazową odbiornika możemy definiować zarówno w obiekcie odbiorczym (gniazdo), jak i w tablicy rozdzielczej. 17 Podręcznik użytkownika dla programu ArCADia-INSTALACJE ELEKTRYCZNE Praca z programem IL – prąd obciążenia płynący w projektowanym obwodzie zasilającym P0 (3) IL = PO UN cos φ – moc obliczeniowa (Po = kz ∙ Pi), – napięcie międzyprzewodowe równe 400 [V], – współczynnik mocy podawany przez użytkownika w obiekcie Tablica rozdzielcza. (4) IL = UNf – napięcie fazowe równe 230 [V]. gdzie: gdzie: 3 ⋅ U N ⋅ cos ϕ – prąd obciążenia trójfazowego płynący w danym obwodzie, P0 – prąd obciążenia jednofazowego płynący w danym obwodzie, U Nf ⋅ cos ϕ Kolejnym etapem obliczeń wykonywanych przez ArCADia-INSTALACJE ELEKTRYCZNE są obliczenia spadków napięcia w danym obwodzie. W tym celu program korzysta ze wzorów: wzór na spadek napięcia dla obwodów trójfazowych: m (5) ∆U % L1 = 100 ⋅ ∑ Pi ⋅ li i =1 γ ⋅ s ⋅ U N2 wzór na spadek napięcia dla obwodów jednofazowych: m (6) ∆U % L1 = 200 ⋅ ∑ Pi ⋅ li i =1 γ ⋅ s ⋅ U Nf2 , gdzie: s – przekrój przewodu (ten parametr projektant wprowadza samodzielnie), γ – konduktywność przewodu: dla aluminium γ = 35 [m/(Ω ∙ mm2)] dla miedzi γ = 55 [m/(Ω ∙ mm2)], li – najdłuższy i-ty odcinek obwodu w [m] (liczony od poprzedniego punktu do punktu następnego, w którym występuje obciążenie Pi), Pi – moc obciążenia w i-tym punkcie obwodu [W], Polskie wartości znamionowe napięcia UNf – napięcie fazowe, tzn. 230 V, UN – napięcie międzyprzewodowe, tzn. 400 V. W celu obliczenia prądów zwarciowych w danym obwodzie w pierwszej kolejności program oblicza rezystancję RL (wzór nr 8) i reaktancję XL (program przyjmuje, że reaktancja dla przewodów o przekroju ≤ 16 mm2 jest pomijalnie mała) projektowanego obwodu zasilającego i w efekcie impedancję pętli zwarcia ZK (wzór nr 7). W tym celu wykorzystywane są wzory: (7) ZK = (RK )2 + ( X K )2 + Z k1 , gdzie: 18 Podręcznik użytkownika dla programu ArCADia-INSTALACJE ELEKTRYCZNE Praca z programem Rk = 2 RL1 + 2 RL2 + … – suma rezystancji poszczególnych odcinków zaprojektowanej instalacji (trasa od tablicy rozdzielczej do odbiornika), RL1 – każdy przewód el-en posiada swoją rezystancję uzależnioną od materiału przewodu (miedź czy aluminium), przekroju przewodu oraz od długości zaprojektowanego odcinka. Zk1 – impedancja pętli zwarcia wpisana przez użytkownika w obiekcie Tablica rozdzielcza, która występuje na odcinku między transformatorem zasilającym n.n. a tablicą rozdzielczą lub wartość impedancji pętli zwarcia, obliczona za pomocą programu ArCADia-SIECI ELEKTRYCZNE. (8) RL = l γ ⋅S , gdzie: l s γ – długość kabla zasilającego [m], – przekrój przewodu (ten parametr projektant wprowadza samodzielnie), – konduktywność przewodu: dla aluminium wynosi γ = 35 [m/(Ω ∙ mm2)] dla miedzi wynosi γ = 55 [m/(Ω ∙ mm2)] Xk = 2 XL1 + 2 XL2 + … – suma reaktancji poszczególnych odcinków zaprojektowanej instalacji. Program przyjmuje, że reaktancja dla przewodów o przekroju ≤ 16 mm2 jest pomijalnie mała. Obliczenia początkowego prądu zwarciowego najmniejszego i największego (prąd zwarciowy jednofazowy, jaki wystąpi przy zwarciu doziemnym L1-PE) na poszczególnych obwodach zaprojektowanej instalacji elektrycznej wykonywane są za pomocą następującego wzoru: – Prąd zwarciowy jednofazowy: (10) I P1− f = c ⋅ U nf ZK – prąd początkowy przy zwarciu jednofazowym (zwarcie L1-PE), gdzie: Unf – napięcie fazowe sieci zasilającej, czyli 230 V, c – współczynnik napięciowy, ZK – impedancja pętli zwarcia przy zwarciu jednofazowym (L1-PE), równa sumie impedancji transformatora, przewodów fazowych i przewodów ochronnych. 19 Podręcznik użytkownika dla programu ArCADia-INSTALACJE ELEKTRYCZNE Praca z programem 4.4 OPIS OBIEKTÓW 4.4.1 Tablica rozdzielcza W momencie wybrania ikony mamy możliwość dodania elementu do projektu. Poprzez wybór przycisku lub dwuklik na wstawionym elemencie pojawia się okno definiowania własności projektowanej tablicy rozdzielczej. Rys. 6. Okno własności tablicy rozdzielczej 20 Podręcznik użytkownika dla programu ArCADia-INSTALACJE ELEKTRYCZNE Praca z programem W pierwszej kolejności w polach edycyjnych określamy cechy wizualne obiektu, tzn. nadajemy symbol tablicy i kąt ustawienia [°]. W celu zlokalizowania tablicy rozdzielczej w widoku 3D użytkownik podaje wysokość instalacji tablicy nad poziomem podłogi w polu edycyjnym poziom instalacji [cm]. Następnie za pomocą listy rozwijanej wybieramy rodzaj tablicy rozdzielczej. Mamy do dyspozycji następujące rodzaje podzielone ze względu na sposób montażu: • naścienna, • wnękowa, • szafa stojąca, • napowietrzna, • nasłupowa. W dalszej kolejności użytkownik definiuje parametry stylu, takie jak: • • gabaryty tablicy rozdzielczej widniejące na rysunku użytkownik wypełnia w polach edycyjnych: głębokość, wysokość, szerokość, stopień ochrony tablicy IPXX: stopień ochrony rozdzielnicy przed penetracją czynników zewnętrznych. Oznaczenie stopień IP składa się z liter IP i dwóch do czterech znaków, z których pierwszy oznacza odporność na penetrację ciał stałych, a drugi na penetrację wody. Podanie wartości prądu znamionowego ciągłego oraz prądu szczytowego pozwala na sprawdzenie przez ArCADia-INSTALACJE ELEKTRYCZNE, czy dany rodzaj tablicy elektrycznej spełnia warunki projektowanej instalacji pod względem obciążenia oraz wytrzymałości udarowej. W przypadku parametrów rozdzielnicy program automatycznie podaje wartość mocy znamionowej zainstalowanych odbiorników zasilonych z danej rozdzielni (sumuje moc zainstalowaną na każdym obwodzie wyprowadzonym z tablicy) oraz uśrednia współczynnik mocy cos φ wszystkich odbiorników. Projektant natomiast jest zobowiązany do podania współczynnika jednoczesności. Poprawny współczynnik jednoczesności w dużej mierze zależy od doświadczenia projektanta. Współczynnik jednoczesności kj jest stosunkiem mocy szczytowej wewnętrznej linii zasilającej tablicę rozdzielczą do sumy mocy szczytowych wszystkich obwodów wyprowadzonych z tablicy rozdzielczej. Tabela Obwody wewnętrzne przedstawia nam informację na temat parametrów technicznych każdego obwodu wyprowadzonego z rozdzielnicy. W pierwszej kolumnie występuje liczba porządkowa obwodu, którą możemy manipulować przyciskami góra i dół po prawej stronie tabeli. Kolejna kolumna umożliwia nam wprowadzenie nazwy obwodu, np. Gniazda elektryczne kuchni, Oświetlenie parteru. Następne kolumny odnoszą się do parametrów technicznych obwodów, takich jak: • moc zainstalowana – w tym miejscu ukazuje nam się moc zainstalowana, jaką zdefiniowaliśmy w odbiorniku. W przypadku obliczenia mocy zainstalowanej opraw oświetleniowych program mnoży liczbę źródeł światła przez moc zainstalowaną oprawy. • współczynnik mocy – jest stosunkiem mocy czynnej do mocy pozornej odbiornika. W zależności od charakteru odbiornika (rezystancyjny, indukcyjny, pojemnościowy) określa się wartość współczynnika mocy. Jeżeli cos φ = 1, to mamy do czynienia z czystą rezystancją, jeżeli cos φ = 0, to mamy do czynienia z czystą indukcyjnością lub pojemnością. Projektant powinien założyć, w jakim stopniu projektowany odbiornik pobiera moc bierną i czy zastosuje ograniczenie tej mocy za pomocą zainstalowania urządzeń kompensacyjnych. • współczynnik zapotrzebowania – jest stosunkiem szczytowego zapotrzebowania na moc Po (moc obliczeniowa) do mocy zainstalowanej Pi, 21 Podręcznik użytkownika dla programu ArCADia-INSTALACJE ELEKTRYCZNE Praca z programem • struktura fazowa – użytkownik określa napięcie zasilania odbiornika. Wartości napięć znamionowych wynoszą: 400 V – trójfazowe, 230 V – jednofazowe. Określenie struktury fazowej pozwala na obliczenia prądów obciążenia odbiorników. • zabezpieczenia – przewody łączące odbiorniki energii elektrycznej ze źródłem zasilania powinny być zabezpieczone przed skutkami przeciążeń i zwarć przez urządzenia zabezpieczające, samoczynnie wyłączające zasilanie w przypadku przeciążenia lub zwarcia. • Użytkownik ma do dyspozycji bibliotekę najczęściej wykorzystywanych zabezpieczeń zwarciowych i przeciążeniowych, tzn. bezpieczników oraz wyłączników nadprądowych. Zabezpieczenia podzielone są ze względu na typ, rodzaj i wartość prądu znamionowego. Każde zabezpieczenie ma przypisany prąd zadziałania podczas zwarcia dla trzech czasów: 0,2 [s], 0,4 [s], 5 [s] oraz prąd zadziałania zabezpieczenia poprzez wyzwalacz przeciążeniowy termobimetalowy. Aby zdefiniować zabezpieczenie, należy kliknąć w tabeli z obwodami wewnętrznymi na pole, w którym widnieje prąd znamionowy zabezpieczenia w kolumnie nazwanej Zabezpieczenia. Po kliknięciu pojawia nam się okno: Rys. 7. Okno własności zabezpieczenia Biblioteka urządzeń zabezpieczających ukryta jest w Menadżerze Stylów. Polskie wymagania co do czasów wyłączenia zwarć: Użytkownik programu ArCADia-INSTALACJE ELEKTRYCZNE, ze względu na bogatą gamę urządzeń zabezpieczających na rynku, ma możliwość stworzenia własnego zabezpieczenia. Sam wprowadza jego nazwę oraz parametry techniczne, takie jak: prąd znamionowy zabezpieczenia oraz prąd jego zadziałania dla trzech czasów 0,2 s, 0,4 s, 5 s oraz podaje wartość współczynnika krotności prądu znamionowego urządzenia zabezpieczającego w celu uzyskania prądu zadziałania definiowanego zabezpieczenia podczas przeciążeń długotrwałych. Stworzone przez użytkownika zabezpieczenie będzie zapisane w bibliotece, z której będzie mógł korzystać przy tworzeniu kolejnych projektów. W celu stworzenia własnej należy kliknąć na Dodaj nowy. Maksymalny czas wyłączenia prądu doziemnego – przepisy dotyczące ochrony przeciwporażeniowej (samoczynne wyłączenie zasilania) przed dotykiem pośrednim wymagają, aby prądy zwarciowe doziemne w sieciach i instalacjach zostały wyłączone przez zabezpieczenia w określonym czasie. Dopuszczalne maksymalne czasy wyłączania w sieciach zależne są od napięcia znamionowego względem ziemi oraz napięcia granicznego dopuszczalnego w danych warunkach środowiskowych (50 V lub 25 V). 22 Podręcznik użytkownika dla programu ArCADia-INSTALACJE ELEKTRYCZNE Praca z programem Napięcie znamionowe względem ziemi Uo [V] Współczynnik napięciowy c do obliczania: maksymalnego prądu zwarciowego cmax1) minimalnego prądu zwarciowego cmin Niskie napięcie 230 V 0,4 0,2 Niskie napięcie 400 V 0,4 0,2 Tabela 3. Dopuszczalne czasy wyłączenia zwarć doziemnych w sieciach TN W pewnych okolicznościach (głównie w sieciach zewnętrznych), dopuszcza się czasy wyłączenia dłuższe niż podano w tab. 3., nie dłuższe jednak niż 5 sekund. Wariant 1 – rysowanie instalacji okablowania W celu wykonania projektu instalacji elektrycznej wewnętrznej metodą rysowania okablowania należy, korzystając z paska narzędzi ArCADia-INSTALACJE ELEKTRYCZNE, wybrać i wstawić do projektu potrzebne obiekty. Użytkownik ma do dyspozycji takie elementy jak: tablica rozdzielcza, gniazdo elektryczne, oprawa oświetleniowa, przewód elektryczny, puszka elektryczna oraz stropowy przepust kablowy. Edycja wymienionych obiektów opisana jest w dalszej części instrukcji. Rys. 8. Pasek narzędzi ArCADia-INSTALACJE ELEKTRYCZNE Po wstawieniu obiektów należy poprowadzić przewód od tablicy rozdzielczej do poszczególnych odbiorników. W tym celu wybieramy z paska narzędzi ArCADia-INSTALACJE ELEKTRYCZNE ikonę Wstaw przewód elektryczny. Dokładny opis tego obiektu znajduje się w pkt. 3.4.5 niniejszej instrukcji. W łączeniu obiektów przydatna będzie opcja Detekcji elementów. Można ją aktywować po wyborze obiektu Przewód elektryczny w oknie ustawień prowadzenia przewodu. Rys. 9. Pasek wstawiania obiektu przewód elektryczny Detekcja elementów ułatwia projektantowi lokalizację końca obiektu, do którego można przyłączyć przewód. W trakcie rysowania jest ona widoczna jako tymczasowy krzyżyk, pojawiający się w chwili próby podłączenia przewodu do elementu. Ta opcja daje projektantowi pewność, że przewód został podłączony do odpowiedniego elementu. Pozostałe pozycje, czyli śledzenie elementów oraz detekcja przewodów opisane są w pkt. 3.4.5. 23 Podręcznik użytkownika dla programu ArCADia-INSTALACJE ELEKTRYCZNE Praca z programem Na rys. 11 przedstawiony został sposób łączenia obiektów. W tym przypadku do tablicy rozdzielczej TR3 przyłączane jest gniazdo elektryczne G18. Sposób postępowania w przypadku pozostałych obiektów jest analogiczny. Strzałka wskazuje tymczasowy krzyżyk, czyli detekcję elementu. Po wybraniu przewodu elektrycznego wskazujemy kursorem myszy tablicę rozdzielczą i pojawia się krzyżyk detekcji (Rys. 10). Wtedy mamy pewność, że przewód zostanie przyłączony do TR. Klikamy myszą i, po przyłączeniu przewodu, prowadzimy go do odbiornika. W momencie zbliżania się przewodem do gniazda elektrycznego w punkcie zaczepienia pokaże się tymczasowy krzyżyk detekcji oznaczony na rys. 11 strzałką. Klikamy myszą i obiekty zostaną ze sobą połączone. Po prawidłowym połączeniu obiektów przy symbolu gniazda elektrycznego pojawi się informacja, do której tablicy rozdzielczej i którego obwodu gniazdo zostało podłączone. Rys. 10. Rys. 11. Przyłączanie przewodu elektrycznego do tablicy rozdzielczej Przyłączanie przewodu elektrycznego do gniazda 24 Podręcznik użytkownika dla programu ArCADia-INSTALACJE ELEKTRYCZNE Praca z programem Użytkownik ma możliwość wglądu w utworzone obwody. W tym celu należy z paska akcji Tablica rozdzielcza wybrać przycisk Przejście do dialogu Własności. Rys. 12. Pasek akcji Tablica rozdzielcza, Przejście do dialogu Własności W oknie Własności elementu: Tablica rozdzielcza, w pozycji Obwody wewnętrzne pojawią się wszystkie obwody stworzone przez projektanta w trakcie łączenia obiektów. Użytkownik może nadać im nazwę oraz zmienić takie parametry jak moc zainstalowana (moc zainstalowana automatycznie pobierana jest z mocy znamionowej odbiornika), współczynnik mocy, współczynnik zapotrzebowania, struktura fazowa oraz zabezpieczenie. Informacje o tablicy rozdzielczej znajdują się w rozdziale 3.4.1 niniejszej instrukcji. Rys. 13. Okno Własności elementu: Tablica rozdzielcza 25 Podręcznik użytkownika dla programu ArCADia-INSTALACJE ELEKTRYCZNE Praca z programem Wariant 2 – adresowanie odbiorników W celu wykonania projektu instalacji elektrycznej wewnętrznej metodą adresowania należy z paska narzędzi ArCADia-INSTALACJE ELEKTRYCZNE wybrać ikonę Wstaw tablicę rozdzielczą. Pasek narzędzi ArCADia-INSTALACJE ELEKTRYCZNE Rys. 14. Następnie trzeba wstawić do projektu tablicę rozdzielczą i kliknąć na obiekt lewym przyciskiem myszy, aby otworzyć pasek akcji Tablica rozdzielcza. Rys. 15. Pasek akcji Tablica rozdzielcza Na pasku akcji Tablica rozdzielcza należy wybrać i kliknąć ikonę Menadżer obwodów wewnętrznych. Otworzy się okno Menadżera obwodów wewnętrznych, w którym, używając przycisku Dodaj, można wstawiać do listy kolejne obwody. Użytkownik, oprócz tworzenia listy obwodów, wprowadza w kolejnych kolumnach ich charakterystykę (nazwa, moc zainstalowana, współczynnik mocy, współczynnik zapotrzebowania, struktura fazowa, zabezpieczenie, przewód elektryczny). Rys. 16. Okno Menadżer obwodów wewnętrznych 26 Podręcznik użytkownika dla programu ArCADia-INSTALACJE ELEKTRYCZNE Praca z programem Projektant instalacji elektrycznych może w dowolnej chwili otworzyć okno Menadżera obwodów wewnętrznych i dodać nowy obwód, usunąć lub edytować istniejący, nie ma również konieczności wstawienia wszystkich obwodów jednocześnie. Przypisywanie obwodów elektrycznych do wstawionych obiektów elektrycznych odbywa się w oknie Właściwości elementu. Tu zostało omówione na przykładzie gniazda elektrycznego. Rys. 17. Okno Właściwości elementu: Gniazdo wtykowe Program daje użytkownikowi możliwość przypisania jednego gniazda lub kilku jednocześnie do wybranego obwodu. Aby przypisać gniazdo do zdefiniowanego obwodu, należy na projekcie zaznaczyć żądane obiekty. Można zrobić to poprzez wybranie/zaznaczenie jednego obiektu, wybranie/zaznaczenie kilku obiektów jednocześnie lub, korzystając z Menadżera projektu, wybranie wszystkich gniazd lub gniazd z jednej stworzonej wcześniej grupy, np. gniazd znajdujących się w danym pomieszczeniu. Po zaznaczeniu gniazd lub gniazd na projekcie z paska akcji Gniazdo wtykowe wybieramy Przejście do dialogu Własności. 27 Podręcznik użytkownika dla programu ArCADia-INSTALACJE ELEKTRYCZNE Praca z programem Rys. 18. Pasek akcji Gniazdo wtykowe Następnie z okna Właściwości elementu: Gniazdo wtykowe w polu Obwód rozwijamy listę i wybieramy konkretny obwód, do którego chcemy przypisać zaznaczone elementy. Rys. 19. Okno Właściwości elementu: Gniazdo wtykowe, lista obwodów elektrycznych Aby zaznaczyć obiekty przez Menadżera projektu, należy z paska menu wybrać pozycję ArCADia, następnie kliknąć Pokaż/ukryj Menadżera projektu. 28 Podręcznik użytkownika dla programu ArCADia-INSTALACJE ELEKTRYCZNE Praca z programem Rys. 20. Okno Menadżera projektu W drzewie Menadżera projektu należy wybrać obiekty, które chcemy zaznaczyć na projekcie i kliknąć ikonę Zaznacz elementy. Później postępujemy tak, jak w przykładzie wyżej. Po prawidłowym przypisaniu obiektów do obwodu, przy symbolu obiektu, np. gniazda G1, pojawi się informacja o tablicy rozdzielczej i obwodzie, które zostały mu przypisane. Rys. 21. Rys. 22. Symbol gniazda bez przypisanej tablicy rozdzielczej i obwodu Symbol gniazda z przypisaną tablicą rozdzielczą TR1 i obwodem 1 29 Podręcznik użytkownika dla programu ArCADia-INSTALACJE ELEKTRYCZNE Praca z programem 4.4.2 Gniazdo wtykowe Po kliknięciu ikony mamy możliwość dodania elementu do projektu. Poprzez wybór przycisku dwuklik na wstawionym elemencie pojawia się okno definiowania własności gniazda elektrycznego. Rys. 23. lub Okno własności elementu Gniazdo wtykowe W pierwszej fazie projektowania gniazda elektrycznego użytkownik zaczyna od zdefiniowania cech wizualnych gniazda (pisaki, czcionki), kąta usytuowania na rysunku oraz przynależności do trasy rzeczywistej. Symbol – symbol widniejący przy obiekcie na rysunku. Użytkownik może zdefiniować symbol obiektu oraz numer porządkowy. Pisaki – ustawienia cech wizualnych obiektu, takich jak rodzaj linii obrysu obiektu oraz jego kolor. Czcionki – służą głównie do ustawień opisu obiektu (kolor czcionki, rodzaj i wielkość). 30 Podręcznik użytkownika dla programu ArCADia-INSTALACJE ELEKTRYCZNE Praca z programem Trasa rzeczywista – wybór trasy rzeczywistej możliwy jest w chwili, gdy projektant wrysuje trasę na rzucie architektonicznym budynku. Przypisanie obiektu do danej trasy pozwala na zarządzanie jego położeniem podczas wizualizacji 3D. W następnej kolejności wprowadzamy parametry obiektu: • moc zainstalowana odbiornika – w zależności od przeznaczenia danego gniazda projektant przewiduje rodzaj urządzenia podłączanego do gniazda i jego moc znamionową czynną. Projektanci zwykle przyjmują, że gniazdo ogólnego przeznaczenia obciążone jest mocą równą 300 W. Jeżeli użytkownik instaluje je z myślą o konkretnym urządzeniu, powinien wpisać jego moc na tabliczce znamionowej [W]. W celu zlokalizowania gniazda w widoku 3D użytkownik podaje wysokość instalacji gniazda nad poziomem podłogi, tzn. poziom instalacji [cm]. • tablica rozdzielcza – w tym polu projektant przypisuje nazwę tablicy rozdzielczej, z której zasilany jest dany odbiornik. Funkcję tę użytkownik wykorzystuje wówczas, gdy wykonuje projekt instalacji metodą adresowania, tzn. bez prowadzenia przewodów. W przypadku gdy prowadzimy przewody kabelkowe, nazwa tablicy rozdzielczej przypisuje się do odbiornika automatycznie z chwilą doprowadzenia przewodu. • obwód – jest to numer obwodu, który ma zasilać dane gniazdo. W przypadku prowadzenia przewodów numer obwodu przypisuje się automatycznie do obiektu gniazda z chwilą doprowadzenia przewodu do gniazda. Następnie użytkownik definiuje parametry stylu, które głównie tworzą cechy i własności obiektu gniazdo, takie jak: • typ – głównie określa budowę pożądanego gniazda. Wprowadzenie pożądanego typu gniazda powoduje uzyskanie na rysunku symbolu odpowiadającego danemu typowi. • sposób montażu – definiuje rodzaj gniazda ze względu na jego sposób montażu. • hermetyczność i uziemienie – uwzględniane są za pomocą zaznaczenia haczyka określającego, która ze zgrupowanych opcji będzie brana pod uwagę przez program. Zaznaczenie jednej z opcji ma wpływ na uzyskanie odpowiedniego symbolu gniazda na rysunku. • stopień ochrony gniazda IPXX: stopień ochrony gniazda elektrycznego przed penetracją czynników zewnętrznych. Oznaczenie Stopień IP składa się z liter IP i dwóch do czterech znaków, z których pierwszy oznacza odporność na penetrację ciał stałych, a drugi na penetrację wody. • struktura fazowa – użytkownik określa napięcie zasilania odbiornika (400 V – trójfazowe, 230 V – jednofazowe). Określenie struktury fazowej pozwala na obliczenia prądów obciążenia odbiorników. • liczba wtyków – określa ilość wtyków w gnieździe. • prąd znamionowy – określa maksymalny prąd obciążenia, przy jakim może pracować dane gniazdo. Przekroczenie tej wartości powoduje nieprawidłową pracę urządzenia, zmianę parametrów lub uszkodzenie. 4.4.3 Oprawa oświetleniowa Po kliknięciu ikony mamy możliwość dodania elementu do projektu. Poprzez wybór przycisku lub dwuklik na wstawionym elemencie pojawia się okno definiowania własności projektowanej oprawy oświetleniowej. 31 Podręcznik użytkownika dla programu ArCADia-INSTALACJE ELEKTRYCZNE Praca z programem Rys. 24. Okno własności oprawy oświetleniowej W pierwszej fazie projektowania oprawy oświetleniowej użytkownik zaczyna od zdefiniowania cech wizualnych oprawy (pisaki, czcionki), kąta usytuowania na rysunku oraz przynależności do trasy rzeczywistej. Symbol – symbol widniejący przy obiekcie na rysunku. Użytkownik może zdefiniować symbol obiektu oraz numer porządkowy. Pisaki – ustawienia cech wizualnych obiektu, takich jak rodzaj linii obrysu obiektu oraz jego kolor. Czcionki – służą głównie do ustawień opisu obiektu (kolor czcionki, rodzaj i wielkość). Trasa rzeczywista – wybór trasy rzeczywistej możliwy jest w chwili, gdy projektant wrysuje trasę na rzucie architektonicznym budynku. Przypisanie obiektu do danej trasy pozwala na zarządzanie jego położeniem podczas wizualizacji 3D. W następnej kolejności wprowadzamy parametry obiektu: 32 Podręcznik użytkownika dla programu ArCADia-INSTALACJE ELEKTRYCZNE Praca z programem W celu zlokalizowania oprawy w widoku 3D użytkownik podaje wysokość nad poziomem podłogi, tzn. poziom instalacji [cm]. Tablica rozdzielcza – w tym polu projektant przypisuje nazwę tablicy rozdzielczej, z której zasilany jest dany odbiornik. Funkcję tę użytkownik wykorzystuje wówczas, gdy wykonuje projekt instalacji metodą adresowania, tzn. bez prowadzenia przewodów. W przypadku gdy prowadzimy przewody kabelkowe, nazwa tablicy rozdzielczej przypisuje się do odbiornika automatycznie z chwilą, gdy doprowadzimy przewód. Obwód – jest to numer obwodu, który ma zasilać daną oprawę. W przypadku prowadzenia przewodów numer obwodu przypisuje się automatycznie do oprawy z chwilą doprowadzenia do niej przewodu. Następnie użytkownik definiuje parametry stylu, które głównie tworzą cechy i własności obiektu oprawy oświetleniowej, takie jak: Typ oprawy – program wykorzystuje najbardziej popularne typy opraw stosowane do projektowania oświetlenia w budynkach różnego przeznaczenia: • oprawa domowa wykorzystywana w budownictwie jednorodzinnym, • oprawa świetlówkowa wykorzystywana najczęściej w obiektach użyteczności publicznej, • oprawa typu downlight instalowana w obiektach reprezentacyjnych, gdzie wymagana jest szczególna estetyka pomieszczeń, • oprawa kubełkowa wykorzystywana głównie do oświetlenia obiektów przemysłowych, takich jak hale przemysłowe, • oprawy ewakuacyjne instalowane w celu zapewnienia odpowiedniej drogi ewakuacyjnej z budynku. Po wybraniu w liście rozwijanej oprawy ewakuacyjnej, po prawej stronie okna pojawia się zakładka Piktogram. Użytkownik ma możliwość wybrać pożądany piktogram (obrazek przedstawiający kierunek odpowiedniej drogi ewakuacji w razie pożaru), klikając myszką na obrazek. • wypust oświetleniowy – przedstawia końcówkę przewodu kabelkowego, do którego wykonawca może podłączyć dowolną oprawę. W następnej kolejności za pomocą listy rozwijanej użytkownik definiuje sposób montażu danej oprawy: • wbudowany – sposób wykorzystywany głównie w przypadku istnienia sufitów podwieszanych, • nasufitowy – montaż do sufitu za pomocą odpowiednich belek montażowych, • zwieszany – oprawy zwieszane za pomocą linek nośnych bądź odpowiednich łańcuchów. Po wybraniu przez użytkownika zwieszanego sposobu montażu, w oknie dialogowym pojawia się pole edycyjne z możliwością podania długości zwieszenia oprawy [cm]. Następnie za pomocą listy rozwijanej projektant określa źródło światła w oprawie. Do każdego typu oprawy program dobiera typ źródeł światła, jaki zazwyczaj instalują producenci lamp oświetleniowych. Po wybraniu pożądanego typu oprawy, montażu i źródła światła użytkownik określa w polu edycyjnym liczbę źródeł światła. Podczas obliczeń technicznych realizowanych przez program liczba źródeł światła zostanie przemnożona przez moc zainstalowaną oprawy. Ze względu na bogatą gamę wyposażenia dzisiejszych opraw oświetleniowych program nie uwzględnia strat mocy w oprawie (program nie oblicza rzeczywistej mocy pobieranej przez oprawę). W oknie dialogowym oprawy oświetleniowej występują dwa pola wyboru: Moduł awaryjny i Odbłyśnik rastrowy. Zaznaczając jedno z tych pól, definiujemy wyposażenie oprawy. Zaznaczając pole Moduł awaryjny powodujemy, że projektowana przez nas oprawa jest wyposażona w moduł awaryjny w celu zagwarantowania pracy oprawy podczas zaniku napięcia. Użytkownik za pomocą listy rozwijanej podaje rodzaj modułu ze względu na czas podtrzymania napięcia. Zaznaczając pole Odbłyśnik rastrowy, powodujemy, że projektowana oprawa będzie wyposażona w odbłyśnik. 33 Podręcznik użytkownika dla programu ArCADia-INSTALACJE ELEKTRYCZNE Praca z programem Na koniec użytkownik definiuje Stopień ochrony oprawy IPXX: stopień ochrony oprawy oświetleniowej przed penetracją czynników zewnętrznych. Oznaczenie Stopień IP składa się z liter IP i dwóch do czterech znaków, z których pierwszy oznacza odporność na penetrację ciał stałych, a drugi na penetrację wody. 4.4.4 Łącznik instalacyjny Łącznik instalacyjny to łącznik elektryczny przeznaczony do załączania i wyłączania prądów roboczych w instalacjach niskiego napięcia, np. instalacji oświetlenia. Po kliknięciu ikony mamy możliwość dodania elementu do projektu. Poprzez wybór przycisku lub dwuklik na wstawionym elemencie pojawia się okno definiowania własności projektowanego łącznika instalacyjnego. Rys. 25. Okno własności łącznika instalacyjnego W pierwszej fazie projektowania łącznika użytkownik zaczyna od zdefiniowania cech wizualnych łącznika (pisaki, czcionki), kąta usytuowania na rysunku oraz przynależności do trasy rzeczywistej. 34 Podręcznik użytkownika dla programu ArCADia-INSTALACJE ELEKTRYCZNE Praca z programem Symbol – symbol widniejący przy obiekcie na rysunku. Użytkownik może zdefiniować symbol obiektu oraz numer porządkowy. Pisaki – ustawienia cech wizualnych obiektu, takich jak rodzaj linii obrysu obiektu oraz jego kolor. Czcionki – służą głównie do ustawień opisu obiektu (kolor czcionki, rodzaj i wielkość). Trasa rzeczywista – wybór trasy rzeczywistej możliwy jest w chwili, gdy projektant wrysuje trasę na rzucie architektonicznym budynku. Przypisanie obiektu do danej trasy pozwala na zarządzanie jego położeniem podczas wizualizacji 3D. W następnej kolejności wprowadzamy parametry obiektu: W celu zlokalizowania łącznika w widoku 3D użytkownik podaje wysokość nad poziomem podłogi, tzn. poziom instalacji [cm]. Tablica rozdzielcza – w tym polu projektant przypisuje nazwę tablicy rozdzielczej, z której doprowadzony jest przewód do łącznika. Funkcję tę użytkownik wykorzystuje wówczas, gdy wykonuje projekt instalacji metodą adresowania, tzn. bez prowadzenia przewodów. W przypadku gdy prowadzimy przewody kabelkowe, nazwa tablicy rozdzielczej przypisuje się do łącznika automatycznie z chwilą, gdy doprowadzimy przewód. Obwód – jest to numer obwodu, którym steruje dany łącznik. W przypadku prowadzenia przewodów numer obwodu przypisuje się automatycznie do łącznika z chwilą doprowadzenia przewodu. Następnie użytkownik definiuje parametry stylu, które głównie tworzą cechy i własności obiektu łącznika instalacyjnego, takie jak: Typ łącznika projektant wybiera z listy rozwijanej. Program wykorzystuje większość typów łączników instalacyjnych stosowanych przy projektowaniu sterowania oświetleniem w budynkach różnego przeznaczenia: pojedynczy, świecznikowy, schodowy, krzyżowy, żaluzjowy, cięgnowy. Liczba biegunów łącznika definiowana jest z listy rozwijanej. Liczba biegunów określa liczbę wyprowadzonych z łącznika przewodów fazowych. Program udostępnia jedno-, dwu- i trójbiegunowe łączniki instalacyjne. Hermetyczne, Podświetlenie i Ściemniacz – program uwzględnia w chwili zaznaczenia haczyka określającego, która ze zgrupowanych cech łącznika będzie brana pod uwagę w projekcie. Zaznaczenie jednej z opcji ma wpływ na uzyskanie odpowiedniego symbolu łącznika na rysunku. Gabaryty łącznika widniejące na rysunku użytkownik wypełnia w polach edycyjnych: głębokość [cm], wysokość [cm], szerokość [cm]. Stopień ochrony łącznika IPXX: stopień ochrony łącznika przed penetracją czynników zewnętrznych. Oznaczenie Stopień IP składa się z liter IP i dwóch do czterech znaków, z których pierwszy oznacza odporność na penetrację ciał stałych, a drugi na penetrację wody. 4.4.5 Przewód elektryczny Po kliknięciu ikony pojawia nam się okno dialogowe z ustawieniami rysowania przewodów, gdzie mamy możliwość dodania obiektu do projektu oraz zdefiniowania ustawień rysunkowych. 35 Podręcznik użytkownika dla programu ArCADia-INSTALACJE ELEKTRYCZNE Praca z programem Rys. 26. Okno ustawień prowadzenia przewodów Po lewej stronie okna znajdują się trzy pola wyboru, tzn. Śledzenie elementów, Detekcja elementów, Detekcja przewodów. Śledzenie elementów ułatwia projektantowi lokalizację obiektów na rysunku pomiędzy ostatnim punktem rysowanego przewodu a obiektem w linii prostej. Śledzenie określa seria tymczasowych odcinków pojawiających się w chwili znalezienia przez program linii prostej między przewodem a obiektem. Opcja śledzenia elementów ułatwia projektantowi szybkie i sprawne zachowanie kątów prostych podczas rysowania oprzewodowania w budynku. Detekcja elementów ułatwia projektantowi lokalizację końca obiektu, do którego można podpiąć przewód. Detekcję elementu określa tymczasowy krzyżyk pojawiający się w chwili próby podłączenia przewodu do elementu. Detekcja elementów daje projektantowi pewność, że przewód został podłączony do elementu. Detekcja przewodów pozwala projektantowi wpiąć projektowany przewód w przewód i przedłużyć projektowany obwód. Detekcję przewodu określa tymczasowy krzyżyk pojawiający się w chwili próby podłączenia przewodu do narysowanego przewodu. Detekcja przewodu daje projektantowi pewność, że dany przewód został podłączony do obwodu. Poprzez wybór przycisku lub dwuklik na wstawionym elemencie pojawia się okno definiowania własności projektowanego przewodu elektrycznego. 36 Podręcznik użytkownika dla programu ArCADia-INSTALACJE ELEKTRYCZNE Praca z programem Rys. 27. Okno właściwości przewodu elektrycznego OPIS PARAMETRÓW PRZEWODU ELEKTRYCZNEGO Długość trasy przewodu jest to długość odcinka przewodu elektrycznego narysowanego przez projektanta (długość linii na rysunku). Długość jest parametrem określającym całkowitą długość projektowanego obwodu, tzn. z uwzględnieniem zagięć tras pionowych, niewidocznych na rysunku. Wartość ta jest przyjmowana przez program do obliczeń technicznych. Temperatura otoczenia [°C] jest to temperatura otaczającego ośrodka, gdy rozpatrywany przewód znajdujący się w tym ośrodku nie jest obciążony. Sposób ułożenia przewodu jest parametrem, który wpływa na wyznaczenie obciążalności długotrwałej danego przewodu. Program udostępnia najczęściej stosowane wśród wykonawców sposoby ułożenia przewodów. Metal przewodu – głównie aluminium bądź miedź – jest przewodnikiem prądu elektrycznego. Aluminium cechuje mniejsza przewodność elektryczna w stosunku do miedzi. Polskie standardy wynoszą: γAl = 35 m m , γ = 55 . Cu 2 Ω ⋅ mm 2 Ω ⋅ mm Izolacja przewodu – izolacja oddziela żyły przewodów od siebie i innych uziemionych elementów oraz zapewnia ochronę przewodów przed szkodliwymi wpływami środowiska, a ludzi chroni przed możliwością dotknięcia nieosłoniętej żyły. Izolację przewodów wykonuje się przeważnie z polwinitu (PVC – plastyfikowany polichlorek winylu, temperatura graniczna 70 °C) lub polietylenu usieciowanego (XLPE, temperatura graniczna 90 °C). Ilość żył – liczba przewodów przewodzących prąd elektryczny (przewodów fazowych) wraz z przewodem neutralnym oraz ochronnym. 37 Podręcznik użytkownika dla programu ArCADia-INSTALACJE ELEKTRYCZNE Praca z programem Przekrój przewodu – użytkownik ma do dyspozycji standardowe przekroje żył przewodów kablowych. Przekrój przewodu jest istotnym parametrem wpływającym na obliczenia prądów zwarciowych i spadków napięć. Rodzaj przewodu – przewody zasilające mogą być prowadzone jednym kablem wielożyłowym lub wiązką kabli jednożyłowych. Rodzaj kabla, jakiego użyjemy, wpływa na obciążalność długotrwałą projektowanej linii kablowej. 4.4.6 Puszka instalacyjna Po kliknięciu ikony rysunek: pojawia nam się okno dialogowe z ustawieniami wstawiania puszki instalacyjnej na Rys. 28. Okno ustawień wstawiania puszki instalacyjnej Po lewej stronie okna znajdują się dwa pola wyboru, tzn. Śledzenie elementów i Detekcja przewodów. Śledzenie elementów ułatwia projektantowi lokalizację puszki instalacyjnej na rysunku. Śledzenie określa seria tymczasowych odcinków pojawiających się w chwili znalezienia przez program linii prostej między puszką instalacyjną a obiektem. Opcja śledzenia elementów ułatwia projektantowi szybkie i sprawne rysowanie instalacji. Detekcja przewodów pozwala projektantowi wpiąć projektowaną puszkę w przewód i pozwolić na sprawniejsze rozbudowanie obwodu elektrycznego. Detekcję przewodu określa tymczasowy krzyżyk pojawiający się w chwili próby podłączenia puszki do narysowanego przewodu. Detekcja przewodu daje projektantowi pewność, że dana puszka została podłączona do obwodu. Poprzez wybór przycisku lub dwuklik na wstawionym elemencie pojawia się okno definiowania własności projektowanej puszki instalacyjnej. 38 Podręcznik użytkownika dla programu ArCADia-INSTALACJE ELEKTRYCZNE Praca z programem Rys. 29. Okno własności puszki instalacyjnej W pierwszej fazie definiowania puszki użytkownik zaczyna od cech wizualnych (pisaki, czcionki) oraz trasy rzeczywistej. Symbol – symbol widniejący przy obiekcie na rysunku. Użytkownik może zdefiniować symbol obiektu oraz numer porządkowy. Pisaki – ustawienia cech wizualnych obiektu, takich jak rodzaj linii obrysu obiektu oraz jego kolor. Czcionki – służą głównie do ustawień opisu obiektu (kolor czcionki, rodzaj i wielkość). Trasa rzeczywista – wybór trasy rzeczywistej możliwy jest w chwili, gdy projektant wrysuje trasę na rzucie architektonicznym budynku. Przypisanie obiektu do danej trasy pozwala na zarządzanie jego położeniem podczas wizualizacji 3D. W następnej kolejności wprowadzamy parametry obiektu: W celu zlokalizowania puszki instalacyjnej w widoku 3D użytkownik podaje wysokość nad poziomem podłogi, tzn. poziom instalacji [cm]. Puszkę instalacyjną wstawiamy we wszystkich skrzyżowaniach przewodów elektrycznych. 4.4.7 Stropowy przepust kablowy Po kliknięciu ikony pojawia nam się okno dialogowe z ustawieniami wstawiania stropowego przepustu kablowego (miejsca, w którym prowadzimy przewód na kondygnację powyżej lub poniżej) na rysunek: 39 Podręcznik użytkownika dla programu ArCADia-INSTALACJE ELEKTRYCZNE Praca z programem Rys. 30. Okno ustawień stropowego przepustu kablowego Po lewej stronie okna znajdują się dwa pola wyboru, tzn. Śledzenie elementów i Detekcja przewodów. Śledzenie elementów ułatwia projektantowi zlokalizowanie przepustu kablowego na rysunku. Śledzenie określa seria tymczasowych odcinków pojawiających się w chwili znalezienia przez program linii prostej między przepustem kablowym a obiektem. Opcja śledzenia elementów ułatwia projektantowi szybkie i sprawne rysowanie instalacji. Detekcja przewodów pozwala projektantowi zlokalizować projektowany przepust kablowy na końcu przewodu i sprawnie rozbudować obwód elektryczny. Detekcję przewodu określa tymczasowy krzyżyk pojawiający się w chwili próby podłączenia przepustu do narysowanego przewodu. Detekcja przewodu daje projektantowi pewność, że dany przepust został podłączony do obwodu. Poprzez wybór przycisku lub dwuklik na wstawionym elemencie pojawia się okno definiowania własności projektowanego stropowego przepustu kablowego. Rys. 31. Okno własności stropowego przepustu kablowego W pierwszej fazie definiowania przepustu kablowego użytkownik zaczyna od cech wizualnych (pisaki, czcionki) oraz trasy rzeczywistej. 40 Podręcznik użytkownika dla programu ArCADia-INSTALACJE ELEKTRYCZNE Praca z programem Symbol – symbol widniejący przy obiekcie na rysunku. Użytkownik może zdefiniować symbol obiektu oraz numer porządkowy. Pisaki – ustawienia cech wizualnych obiektu, takich jak rodzaj linii obrysu obiektu oraz jego kolor. Czcionki – służą głównie do ustawień opisu obiektu (kolor czcionki, rodzaj i wielkość). Trasa rzeczywista – wybór trasy rzeczywistej możliwy jest w chwili, gdy projektant wrysuje trasę na rzucie architektonicznym budynku. Przypisanie obiektu do danej trasy pozwala na zarządzanie jego położeniem podczas wizualizacji 3D. W następnej kolejności wprowadzamy parametry obiektu: W celu zdefiniowania kierunku prowadzenia przewodów elektrycznych przez przepust kablowy korzystamy z listy rozwijanej przy zakładce Kierunek. Tablica rozdzielcza – w tym polu projektant przypisuje nazwę tablicy rozdzielczej, z której wyprowadzony jest dany przewód (obwód) przechodzący przez projektowany przepust kablowy. Obwód – jest to numer obwodu przechodzącego przez projektowany stropowy przepust kablowy. Wstawianie stropowego przepustu kablowego na kolejnych widokach Jeżeli kolejne kondygnacje budynku usytuowane są na projekcie obok siebie (projekt wykonany np. w programie AutoCAD), wstawienie stropowego przepustu kablowego na kondygnację powyżej lub poniżej wykonuje się w sposób następujący. Należy otworzyć okno Menadżera projektu i wybrać ikonę Wstaw rzut. Rys. 32. Okno Menadżera projektu, wstawianie rzutu Następnie uchwyt widoku należy wstawić w charakterystycznym miejscu projektu (miejsce powtarzalne dla każdej kolejnej kondygnacji, może być to element budynku), tak aby łatwo było zlokalizować to miejsce na kolejnych kondygnacjach. 41 Podręcznik użytkownika dla programu ArCADia-INSTALACJE ELEKTRYCZNE Praca z programem Rys. 33. Uchwyt widoku Po wstawieniu uchwytu widoku kondygnacji możemy wstawić do projektu stropowy przepust kablowy, wybierając odpowiednią ikonę z paska narzędzi ArCADia-INSTALACJE ELEKTRYCZNE. Rys. 34. Pasek narzędzi ArCADia-INSTALACJE ELEKTRYCZNE, stropowy przepust kablowy Aby wstawiony stropowy przepust kablowy był widoczny na kondygnacji powyżej lub poniżej, należy przy pomocy Menadżera projektu dodać kondygnację powyżej lub poniżej, odpowiednio do kierunku, w którym wstawiliśmy przepust. W oknie Menadżera projektu wybieramy ikonę Dodaj kondygnację powyżej. 42 Podręcznik użytkownika dla programu ArCADia-INSTALACJE ELEKTRYCZNE Praca z programem Rys. 35. Okno Menadżera projektu, dodawanie kondygnacji Po wstawieniu nowej kondygnacji powyżej należy przejść na widok kolejnej kondygnacji i wstawić na niej uchwyt widoku dokładnie w tym samym miejscu, co na rysunku wcześniej. Po wykonaniu tej czynności pojawi się ikona stropowego przepustu kablowego. 4.4.8 Koryto kablowe Po kliknięciu ikony pojawia nam się okno dialogowe z ustawieniami wstawiania na rysunek koryta kablowego: Rys. 36. Okno ustawień i własności rysunkowych koryta kablowego W górnej części okna użytkownik ma do wyboru cechy rysowania trasy kablowej: 43 Podręcznik użytkownika dla programu ArCADia-INSTALACJE ELEKTRYCZNE Praca z programem Wykrywanie elementów – podczas rysowania trasy ułatwia projektantowi zlokalizowanie danego elementu trasy (trójniki, czwórniki, reduktory, kolanka, łuki) i umożliwia szybkie i sprawne jej rozbudowanie. Wykrycie elementu określa tymczasowy krzyżyk pojawiający się w chwili próby podłączenia kolejnego odcinka trasy kablowej do istniejącego elementu trasy. Wykrywanie odcinków – podczas rysowania trasy ułatwia projektantowi zlokalizowanie pożądanego odcinka trasy i umożliwia szybkie i sprawne jej rozbudowanie. Wykrycie odcinka określa tymczasowy krzyżyk pojawiający się w chwili próby podłączenia kolejnego odcinka trasy kablowej do istniejącego odcinka trasy. Śledzenie elementów – ułatwia projektantowi zlokalizowanie na rysunku koryta kablowego. Śledzenie określa seria tymczasowych odcinków pojawiających się w chwili znalezienia przez program linii prostej (osi konstrukcyjnej koryta) odcinka trasy koryta. Opcja śledzenia elementów ułatwia projektantowi szybkie i sprawne rysowanie instalacji tras kablowych. Śledzenie końców odcinków – ułatwia projektantowi zlokalizowanie na rysunku końca odcinka trasy kablowej. Śledzenie określa seria tymczasowych odcinków pojawiających się w chwili znalezienia przez program punktu określającego koniec narysowanej trasy. Opcja śledzenia końców odcinków ułatwia projektantowi szybkie i sprawne rysowanie instalacji tras kablowych. W oknie poniżej znajdują się wartości szacunkowej wysokości początkowej projektowanego odcinka trasy oraz szacunkowej wysokości końcowej. Pozwala to użytkownikowi na zaprojektowanie pionowych tras kablowych. Poprzez wybór przycisku lub dwuklik na wstawionym elemencie pojawia się okno definiowania własności projektowanej trasy kablowej. 44 Podręcznik użytkownika dla programu ArCADia-INSTALACJE ELEKTRYCZNE Praca z programem Rys. 37. Okno własności koryta kablowego W pierwszej fazie definiowania koryta kablowego użytkownik zaczyna od cech wizualnych (wygląd opisu, pisaki, czcionki): Wygląd opisu – ustawienia opisów widniejących przy obiekcie na rysunku. Użytkownik może zdefiniować elementy opisu, np. nazwę obiektu, wymiary. Pisaki – ustawienia cech wizualnych obiektu, takich jak rodzaj linii obrysu obiektu oraz jego kolor. Czcionki – służą głównie do ustawień opisu obiektu (kolor czcionki, rodzaj i wielkość). 45 Podręcznik użytkownika dla programu ArCADia-INSTALACJE ELEKTRYCZNE Praca z programem W następnej kolejności wprowadzamy parametry obiektu: Wysokość 1 – w tym polu projektant przypisuje wysokość początkową (poziom instalacji) projektowanego koryta kablowego. Wysokość 2 – w tym polu projektant przypisuje wysokość końcową (poziom instalacji) projektowanego koryta kablowego. Długość – w tym polu program samodzielnie wylicza i pokazuje długość zaprojektowanego odcinka trasy koryta. Rozstaw mocowań – projektant definiuje odległość między kolejnymi mocowaniami koryta. Ilość elementów wsporczych koryta zostanie wylistowana w zestawieniu materiałów. W następnej kolejności, klikając przycisk , dodajemy obwody ułożone w projektowanym odcinku koryta kablowego. Aby użytkownik mógł dodawać obwody, instalacja elektryczna musi być zaprojektowana metodą adresacji, tzn. w budynku, w którym projektujemy instalację tras kablowych, musi być wcześniej zaprojektowana instalacja elektryczna (gniazd i oświetlenia) bez rysowania przewodów. Po wprowadzeniu wszystkich przewodów ułożonych w projektowanym korycie kablowym program oblicza nam następujące parametry: Obciążenie – w tym polu program wyświetla ciężar [kg] ułożonego okablowania na metr bieżący koryta. Obciążenie zostanie policzone tylko i wyłącznie wtedy, gdy użytkownik, definiując przewód elektryczny, określi jego ciężar. Wypełnienie – w tym polu program podaje procentowe wypełnienie powierzchni użytkowej koryta kablowego. Wypełnienie zostanie policzone tylko wtedy, gdy użytkownik określi przy definiowaniu obwodu przewodu elektrycznego jego średnicę zewnętrzną. Następnie ustawiamy parametry stylu projektowanego odbiornika: Typ – czyli rodzaj budowy i konstrukcji koryta: nieperforowane, perforowane, siatkowe. Materiał – materiał, z jakiego wykonane ma być projektowane koryto. Szerokość – szerokość projektowanego koryta. Wpływa ona na wypełnienie koryta. Wysokość – wysokość projektowanego koryta. Wpływa ona na wypełnienie koryta. 4.4.9 Drabinki kablowe Po kliknięciu ikony pojawia nam się okno dialogowe z ustawieniami wstawiania na rysunek drabinki kablowej: Rys. 38. Okno ustawień i własności rysunkowych drabinki kablowej 46 Podręcznik użytkownika dla programu ArCADia-INSTALACJE ELEKTRYCZNE Praca z programem W górnej części okna użytkownik ma do wyboru cechy rysowania trasy kablowej: Wykrywanie elementów – podczas rysowania trasy ułatwia projektantowi zlokalizowanie danego elementu trasy (trójniki, czwórniki, reduktory, kolanka, łuki) i umożliwia szybkie i sprawne jej rozbudowanie. Wykrycie elementu określa tymczasowy krzyżyk pojawiający się w chwili próby podłączenia kolejnego odcinka trasy kablowej do istniejącego elementu trasy. Wykrywanie odcinków – podczas rysowania trasy ułatwia projektantowi zlokalizowanie pożądanego odcinka trasy i umożliwia szybkie i sprawne jej rozbudowanie. Wykrycie odcinka określa tymczasowy krzyżyk pojawiający się w chwili próby podłączenia kolejnego odcinka trasy kablowej do istniejącego odcinka trasy. Śledzenie elementów – ułatwia projektantowi zlokalizowanie na rysunku drabinki kablowej. Śledzenie określa seria tymczasowych odcinków pojawiających się w chwili znalezienia przez program linii prostej (osi konstrukcyjnej odcinka trasy drabinki). Opcja ta ułatwia projektantowi szybkie i sprawne rysowanie instalacji tras kablowych. Śledzenie końców odcinków – ułatwia projektantowi zlokalizowanie na rysunku końca odcinka trasy kablowej. Śledzenie określa seria tymczasowych odcinków pojawiających się w chwili znalezienia przez program punktu określającego koniec narysowanej trasy. Opcja ta ułatwia projektantowi szybkie i sprawne rysowanie instalacji tras kablowych. W oknie poniżej znajdują się wartości szacunkowej wysokości początkowej projektowanego odcinka trasy oraz szacunkowej wysokości końcowej. Pozwala to użytkownikowi na zaprojektowanie pionowych tras kablowych. Poprzez wybór przycisku lub dwuklik na wstawionym elemencie pojawia się okno definiowania własności projektowanej trasy kablowej. 47 Podręcznik użytkownika dla programu ArCADia-INSTALACJE ELEKTRYCZNE Praca z programem Rys. 39. Okno własności drabinki kablowej W pierwszej fazie definiowania drabinki kablowej użytkownik zaczyna od cech wizualnych (wygląd opisu, pisaki, czcionki): Wygląd opisu – ustawienia opisów obiektu widniejących przy obiekcie na rysunku. Użytkownik może zdefiniować elementy opisu, np. nazwę obiektu, wymiary. Pisaki – ustawienia cech wizualnych obiektu, takich jak rodzaj linii obrysu obiektu oraz jego kolor. Czcionki – służą głównie do ustawień opisu obiektu (kolor czcionki, rodzaj i wielkość). W następnej kolejności wprowadzamy parametry obiektu: 48 Podręcznik użytkownika dla programu ArCADia-INSTALACJE ELEKTRYCZNE Praca z programem Wysokość 1 – w tym polu projektant przypisuje wysokość początkową (poziom instalacji) projektowanej drabinki kablowej. Wysokość 2 – w tym polu projektant przypisuje wysokość końcową (poziom instalacji) projektowanej drabinki kablowej. Długość – w tym polu program samodzielnie wylicza i pokazuje długość zaprojektowanego odcinka trasy drabinki. Rozstaw mocowań – projektant definiuje odległość między kolejnymi mocowaniami drabinki. Ilość elementów wsporczych drabinki zostanie wylistowana w zestawieniu materiałów. W następnej kolejności, klikając przycisk kablowej. , dodajemy obwody ułożone w projektowanym odcinku drabinki Aby użytkownik mógł dodawać obwody, instalacja elektryczna musi być zaprojektowana metodą adresacji, tzn. w budynku, w którym projektujemy instalację tras kablowych, musi być wcześniej zaprojektowana instalacja elektryczna (gniazd i oświetlenia) bez rysowania przewodów. Po wprowadzeniu wszystkich przewodów ułożonych w projektowanej drabinie kablowej program oblicza nam następujące parametry: Obciążenie – w tym polu program wyświetla ciężar [kg] ułożonego okablowania na metr bieżący drabiny. Obciążenie zostanie policzone tylko i wyłącznie wtedy, gdy użytkownik, definiując przewód elektryczny, określi jego ciężar. Wypełnienie – w tym polu program podaje procentowe wypełnienie powierzchni użytkowej drabinki kablowej. Wypełnienie zostanie policzone tylko wtedy, gdy użytkownik przy definiowaniu obwodu przewodu elektrycznego określi jego średnicę zewnętrzną. Następnie ustawiamy parametry stylu projektowanego odbiornika: Materiał – materiał, z jakiego wykonana ma być projektowana drabinka. Szerokość – szerokość projektowanej drabinki. Wpływa ona na wypełnienie drabinki. Wysokość – wysokość projektowanej drabinki. Wpływa ona na wypełnienie drabinki. 4.4.10 Kanał kablowy Po kliknięciu kablowego: ikony pojawia się nam okno dialogowe z ustawieniami wstawiania na rysunek kanału Rys. 40. Okno ustawień i własności rysunkowych kanału kablowego 49 Podręcznik użytkownika dla programu ArCADia-INSTALACJE ELEKTRYCZNE Praca z programem W górnej części okna użytkownik ma do wyboru cechy rysowania kanału kablowego: Wykrywanie elementów – podczas rysowania trasy ułatwia projektantowi zlokalizowanie danego elementu trasy (trójniki, czwórniki, reduktory, kolanka, łuki) i umożliwia szybkie i sprawne jej rozbudowanie. Wykrycie elementu określa tymczasowy krzyżyk pojawiający się w chwili próby podłączenia kolejnego odcinka trasy kablowej do istniejącego elementu trasy. Wykrywanie odcinków – podczas rysowania trasy ułatwia projektantowi zlokalizowanie pożądanego odcinka trasy i umożliwia szybkie i sprawne jej rozbudowanie. Wykrycie odcinka określa tymczasowy krzyżyk pojawiający się w chwili próby podłączenia kolejnego odcinka trasy kablowej do istniejącego odcinka trasy. Śledzenie elementów – ułatwia projektantowi zlokalizowanie na rysunku kanału kablowego. Śledzenie określa seria tymczasowych odcinków pojawiających się w chwili znalezienia przez program linii prostej (osi konstrukcyjnej odcinka trasy kanału). Opcja ta ułatwia projektantowi szybkie i sprawne rysowanie instalacji tras kablowych. Śledzenie końców odcinków – ułatwia projektantowi zlokalizowanie na rysunku końca odcinka trasy kablowej. Śledzenie określa seria tymczasowych odcinków pojawiających się w chwili znalezienia przez program punktu określającego koniec narysowanej trasy. Opcja ta ułatwia projektantowi szybkie i sprawne rysowanie instalacji tras kablowych. W oknie poniżej znajdują się wartości szacunkowej wysokości początkowej projektowanego odcinka trasy oraz szacunkowej wysokości końcowej. Pozwala to użytkownikowi na zaprojektowanie pionowych tras kablowych. Poprzez wybór przycisku lub dwuklik na wstawionym elemencie pojawia się okno definiowania własności projektowanej trasy kablowej. 50 Podręcznik użytkownika dla programu ArCADia-INSTALACJE ELEKTRYCZNE Praca z programem Rys. 41. Okno własności kanału kablowego W pierwszej fazie definiowania kanału kablowego użytkownik zaczyna od cech wizualnych (wygląd opisu, pisaki, czcionki): Wygląd opisu – ustawienia opisów obiektu widniejących przy obiekcie na rysunku. Użytkownik może zdefiniować elementy opisu, np. nazwę obiektu, wymiary. Pisaki – ustawienia cech wizualnych obiektu, takich jak rodzaj linii obrysu obiektu oraz jego kolor. Czcionki – służą głównie do ustawień opisu obiektu (kolor czcionki, rodzaj i wielkość). W następnej kolejności wprowadzamy parametry obiektu: 51 Podręcznik użytkownika dla programu ArCADia-INSTALACJE ELEKTRYCZNE Praca z programem Wysokość 1 – w tym polu projektant przypisuje wysokość początkową (poziom instalacji) projektowanego kanału kablowego. Wysokość 2 – w tym polu projektant przypisuje wysokość końcową (poziom instalacji) projektowanego kanału kablowego. Długość – w tym polu program samodzielnie wylicza i pokazuje długość zaprojektowanego odcinka trasy kanału. Rozstaw mocowań – projektant definiuje odległość między kolejnymi mocowaniami kanału. Ilość elementów wsporczych kanału zostanie wylistowana w zestawieniu materiałów. W następnej kolejności, klikając przycisk kablowego. , dodajemy obwody ułożone w projektowanym odcinku kanału Aby użytkownik mógł dodawać obwody, instalacja elektryczna musi być zaprojektowana metodą adresacji, tzn. w budynku, w którym projektujemy instalację tras kablowych, musi być wcześniej zaprojektowana instalacja elektryczna (gniazd i oświetlenia) bez rysowania przewodów. Po wprowadzeniu wszystkich przewodów ułożonych w projektowanym kanale kablowym program oblicza nam następujące parametry: Obciążenie – w tym polu program wyświetla ciężar [kg] ułożonego okablowania na metr bieżący kanału. Obciążenie zostanie policzone tylko i wyłącznie wtedy, gdy użytkownik, definiując przewód elektryczny, określi jego ciężar. Wypełnienie – w tym polu program podaje procentowe wypełnienie powierzchni użytkowej kanału kablowego. Wypełnienie zostanie policzone tylko wtedy, gdy użytkownik określi przy definiowaniu obwodu przewodu elektrycznego jego średnicę zewnętrzną. Następnie ustawiamy parametry stylu projektowanego odbiornika: Materiał – materiał, z jakiego wykonany ma być projektowany kanał. Szerokość – szerokość projektowanego kanału. Wpływa ona na wypełnienie kanału. Wysokość – wysokość projektowanego kanału. Wpływa ona na wypełnienie kanału. 4.4.11 Eksport i import z Dialuxa Przy projektowaniu oświetlenia miejsc pracy bądź miejsc użyteczności publicznej niezbędne jest zaprojektowanie oświetlenia zgodnie z normą PN-EN 12464-1: 2004: Światło i oświetlenie. Oświetlenie miejsc pracy. We własnościach każdego pomieszczenia użytkownik może zdefiniować wymagane natężenie oświetlenia, a po wykonanych obliczeniach w programie Dialux uzyska również obliczone natężenie oświetlenia: 52 Podręcznik użytkownika dla programu ArCADia-INSTALACJE ELEKTRYCZNE Praca z programem Rys. 42. Okno własności pomieszczenia W powyższym oknie definiujemy wymagane natężenie oświetlenia [lx] dla danego pomieszczenia. Po kliknięciu ikony Eksport do Dialuxa pojawia nam się okno: Rys. 43. Okno wyboru pomieszczeń do przekazania do programu Dialux W oknie tym definiujemy, które pomieszczenia chcemy eksportować do programu Dialux. Eksport polega na przesłaniu całkowitej architektury (wysokości pomieszczeń, rozmiary pomieszczeń, bryły pomieszczeń). Po zdefiniowaniu obiektów do przekazania naciskamy przycisk OK i otwiera nam się okno: 53 Podręcznik użytkownika dla programu ArCADia-INSTALACJE ELEKTRYCZNE Praca z programem Rys. 44. Okno zapisu pliku w formacie STF Podajemy nazwę pliku i jego ścieżkę zapisu. Następnie klikamy przycisk Zapisz i automatycznie otwiera nam się program Dialux z przekazanymi pomieszczeniami do zaprojektowania. Mając już gotowy obrys pożądanych pomieszczeń, w Dialuxie w łatwy i szybki sposób możemy zaprojektować oświetlenie i dokonać obliczeń. Po zaprojektowaniu oświetlenia zapisujemy nasz plik (format STF), a następnie, klikając ikonę Import z Dialuxa, importujemy wszystkie zaprojektowane oprawy na rzut naszego budynku. Importujemy także niezbędne parametry, tzn.: Średnie natężenie oświetlenia – do programu importowana jest wartość obliczonego średniego natężenia oświetlenia we wszystkich projektowanych pomieszczeniach. Moc oprawy – do programu importowana jest wartość mocy zainstalowanej oprawy [W]. Za pomocą funkcji Wykaz pomieszczeń projektant może w postaci tabeli wylistować wszystkie pomieszczenia projektowanego budynku, wymagane natężenie oświetlenia dla każdego pomieszczenia oraz obliczone w programie Dialux średnie natężenie oświetlenia [lx]. 4.4.12 Wykaz elementów instalacji elektrycznych Po kliknięciu ikony pojawia nam się tabela z wykazem wszystkich elementów zaprojektowanej instalacji elektrycznej, którą wstawiamy na rysunek za pomocą kliknięcia myszką na ekranie. Tabela zawiera wykaz wszystkich symboli, nazw, oznaczeń oraz ilości obiektów wykorzystanych w danym projekcie. Po kliknięciu ikony można wstawić częściowe zestawienie elementów wybranych (zaznaczonych na rzucie). Pojawia nam się tabela z wykazem tych elementów, którą wstawiamy na rysunek za pomocą kliknięcia myszką na ekranie. Tabela zawiera wykaz wszystkich symboli, nazw, oznaczeń oraz ilości obiektów wybranych na rzucie przez użytkownika. Po podwójnym kliknięciu na tabelę wstawioną na rysunku pojawia nam się okno z własnościami obiektu. 54 Podręcznik użytkownika dla programu ArCADia-INSTALACJE ELEKTRYCZNE Praca z programem Rys. 45. Okno własności wykazu elementów instalacji elektrycznej W tabeli użytkownik definiuje cechy wizualne tabeli (pisaki, czcionki) oraz jej zawartość, tzn. zaznacza w polach wyboru haczyk przy elementach, które chce wyświetlić w tabeli (symbol, oznaczenie, ilość, nazwa). Pisaki – ustawienia cech wizualnych obiektu, takich jak rodzaj linii obrysu obiektu oraz jego kolor. Czcionki – służą głównie do ustawień opisu obiektu (kolor czcionki, rodzaj i wielkość). 4.4.13 Zamiana widoków obiektów 2D Każdy obiekt modułu ArCADia-INSTALACJE ELEKTRYCZNE ma zdefiniowany własny symbol 2D (wygląd) na rzucie. Użytkownik może zmienić ten widok na stworzony przez siebie za pomocą funkcji zamiany widoków. Na oknie właściwości obiektu w grupie kontrolek Wygląd jest dostępna ikona Zmień wygląd 2D elementu . 55 Podręcznik użytkownika dla programu ArCADia-INSTALACJE ELEKTRYCZNE Praca z programem Rys. 46. Okno właściwości elementu, lokalizacja ikony Zmień wygląd 2D elementu Użytkownik po wciśnięciu ikony ma dostęp do biblioteki wyglądów 2D. W folderach i podfolderach zamieszczone są wyglądy typowych urządzeń elektrycznych. 56 Podręcznik użytkownika dla programu ArCADia-INSTALACJE ELEKTRYCZNE Praca z programem Rys. 47. Okno wyboru wyglądu 2D elementu Użytkownik może samodzielnie narysować wygląd 2D obiektu i wprowadzić go do biblioteki obiektów 2D, korzystając z Eksploratora obiektów. Po wprowadzeniu widoku za pomocą programów ArCADia-INTELLICAD lub AutoCAD należy kliknąć ikonę , nazwać nowo utworzony obiekt 2D, a następnie zaznaczyć obszar na rzucie, na którym narysowany jest obiekt. Zostanie on dodany do folderu elementów użytkownika. Od tego momentu jest już dostępny we właściwościach elementów i może służyć do zamiany wyglądu 2D elementów. 4.4.14 Edycja i wprowadzanie typów Aby wyświetlić okno dialogowe Edytora biblioteki typów, kliknij na ikonę: Program ArCADia: • Wstążka Narzędzia główne ⇒ Grupa logiczna Moduły ⇒ Program AutoCAD lub ArCADia-INTELLICAD: • Pasek narzędzi ArCADia-SYSTEM ⇒ lub napisz • ISA_ETL. Edytor biblioteki typów służy do edycji i wprowadzania nowych typów obiektów programu ArCADia. Ułatwia dostęp do katalogów producenckich i umożliwia wybór tylko tych katalogów, z których użytkownik najczęściej korzysta na etapie projektowania. Dodatkowo dzieli typy na Bibliotekę standardową (czyli dołączoną do danej wersji oprogramowania) oraz Bibliotekę użytkownika, w której znajdują się wszystkie nowe lub zmodyfikowane przez użytkownika typy elementów. 57 Podręcznik użytkownika dla programu ArCADia-INSTALACJE ELEKTRYCZNE Praca z programem Rys. 48. Okno edytora biblioteki typów W górnej części okna edytora typów (Rys. 48) użytkownik ma możliwość wyboru branży z rozwijalnej listy, na której znajdują się wszystkie dostępne w systemie ArCADia BIM branże – moduły. Rys. 49. Widok rozwiniętej listy branż dostępnych w systemie ArCADia BIM Po wybraniu odpowiedniej dla siebie branży użytkownik w rozwijalnej liście Element (po prawej stronie) ma dostępne wszystkie elementy znajdujące się w wybranej branży (module), np. oprawę oświetleniową (Rys. 50). 58 Podręcznik użytkownika dla programu ArCADia-INSTALACJE ELEKTRYCZNE Praca z programem Rys. 50. Widok rozwiniętej listy elementów dostępnych w branży Instalacje kanalizacyjne w systemie ArCADia BIM Po kliknięciu na wybrany element w Bibliotece globalnej będą dostępne wszystkie typy elementów. Przy pierwszym uruchomieniu będą to typy Biblioteki standardowej (pliki dołączone z daną wersją programu). W trakcie procesu projektowania można będzie dodać kolejne typy, tworząc Bibliotekę użytkownika. Rys. 51. Okno edytora biblioteki typów po wybraniu odpowiedniej branży i jednego z jej elementów 59 Podręcznik użytkownika dla programu ArCADia-INSTALACJE ELEKTRYCZNE Praca z programem Dolna część okna edytora podzielona jest na stronę Biblioteki globalnej (na lewo) i stronę Biblioteki projektu (na prawo). Biblioteka globalna jest to miejsce, w którym znajdują się wszystkie typy elementów dostępne dla użytkownika dodane domyślnie i w trakcie pracy z programem podzielone na Bibliotekę standardową (biblioteka dołączona do danej wersji oprogramowania, której użytkownik nie zmienia) oraz Bibliotekę użytkownika, która zawiera elementy (typy) wprowadzone przez użytkownika w trakcie pracy z programem. Biblioteka projektu jest to miejsce, w którym znajdują się wszystkie typy elementów użytych bądź możliwych do użycia w projekcie. Typ dla elementu nadać można z okna właściwości elementu (Rys. 52, Rys. 53): Rys. 52. Miejsce wprowadzania typu z poziomu właściwości elementu oraz na oknach modyfikacji i wstawiania: Rys. 53. Miejsce wprowadzania typu z poziomu okna wstawiania i modyfikacji elementu Nad oknami bibliotek typów znajdują się ikony o następującym zastosowaniu: Dodaj nowy typ – po kliknięciu na tę ikonę użytkownik ma możliwość dodania nowego typu do Biblioteki globalnej lub do Biblioteki projektu (do Biblioteki użytkownika). Istnieje także możliwość edycji właściwości typu dla elementu, gdzie użytkownik może nadać elementowi wszystkie te parametry, które są dla niego charakterystyczne, m.in. są to parametry typu, widok. UWAGA! Kliknięcie na Dodaj nowy typ przy podświetlonym wcześniej typie w Bibliotece dodaje nowy typ na bazie podświetlonego. Ułatwia to np. wprowadzanie do biblioteki katalogów obiektów jednej firmy, które różnią się jednym parametrem, np. średnicą. Dodaj nowy folder – po kliknięciu na tę ikonę użytkownik ma możliwość dodania nowego folderu, do którego następnie będzie mógł dodawać typy elementów. Pojawi się okno z możliwością wpisania nazwy folderu. Po wpisaniu nazwy należy wcisnąć przycisk , by przerwać polecenie. 60 , aby dodać folder do biblioteki bądź Podręcznik użytkownika dla programu ArCADia-INSTALACJE ELEKTRYCZNE Praca z programem Rys. 54. Okno wprowadzanego folderu typów Usuń – po kliknięciu na tę ikonę użytkownik może usunąć zaznaczony typ lub folder. Właściwości typu – po wciśnięciu tej ikony użytkownik będzie miał dostęp do właściwości zaznaczonego typu. Może je w tym miejscu zmienić i zapisać. Zostaw tylko typy użyte w projekcie – po kliknięciu na tę ikonę w Bibliotece projektu zostaną jedynie te typy, które są użyte w projekcie (zostały zastosowane w jakimś obiekcie w projekcie). Po naciśnięciu prawym przyciskiem myszy na typ jest dostępne menu: Właściwości typu – działa tak, jak wyżej opisana ikona. Kopiuj – kopiuje dany typ. Wklej – wkleja wcześniej skopiowany typ i wstawia z tą samą nazwą i kolejnym numerem. Zmień nazwę – użytkownik ma możliwość zmiany nazwy wcześniej wprowadzonego typu. Usuń – działa jak ikona opisana powyżej. Nad biblioteką projektu znajduje się przycisk . Po kliknięciu na ten przycisk w szablonie zostaną zapisane ustawienia Biblioteki projektu i będą one dostępne dla kolejnych projektów wykonywanych w tym szablonie. Obok znajduje się ikona dostępnych szablonów. 61 , po kliknięciu której użytkownik ma listę Podręcznik użytkownika dla programu ArCADia-INSTALACJE ELEKTRYCZNE Praca z programem Rys. 55. Przykładowe okno właściwości W oknie Biblioteki projektu można również sprawdzić, jakie typy danego elementu są obecnie użyte w projekcie. Przy nazwie takiego typu po lewej stronie znajduje się znaczek . 62 Podręcznik użytkownika dla programu ArCADia-INSTALACJE ELEKTRYCZNE Praca z programem Okno edytora biblioteki typów po wprowadzeniu typu do biblioteki projektu Rys. 56. Pod obiema bibliotekami znajdują się ikony: Zwiń wszystko . Po kliknięciu na taką ikonę drzewo typów w danej bibliotece zostanie zwinięte do katalogów głównych. Rozwiń wszystko Po kliknięciu na taką ikonę drzewo typów w danej bibliotece zostanie rozwinięte. Użytkownik ma również możliwość wyszukania w bibliotece typu, wpisując w pole część lub całą nazwę szukanego typu. Obok znajduje się przycisk . Po kliknięciu na niego pole edycyjne szukania zostanie wyczyszczone. Po zaznaczeniu typów lub folderów aktywne stają się przyciski przerzutu znajdujące się pomiędzy bibliotekami. Kopiuj wszystko do biblioteki projektu projektu. – kopiuje całą zawartość biblioteki globalnej do biblioteki Kopiuj do biblioteki projektu – kopiuje zaznaczone elementy do biblioteki projektu. Kopiuj do biblioteki globalnej – kopiuje zaznaczone elementy do biblioteki globalnej. Kopiuj wszystko do biblioteki globalnej globalnej. – kopiuje całą zawartość biblioteki projektu do biblioteki Komunikaty występujące przy pracy z Edytorem biblioteki typów: 63 Podręcznik użytkownika dla programu ArCADia-INSTALACJE ELEKTRYCZNE Praca z programem 1. Komunikat ten informuje, że istnieje już typ o tej nazwie. Po kliknięciu dane informacje zawarte w nowym typie zostaną zapisane i zamienią te, które znajdowały się we wcześniej istniejącym typie. 2. Komunikat ten informuje, że typy, które zaznaczył użytkownik, zostaną usunięte. Przycisk akceptuje usunięcie typów. 3. Komunikat informuje, że układ biblioteki projektu został zapisany w szablonie projektu, np. Standard. UWAGA! Jeżeli użytkownik w trakcie pracy nad projektem wprowadzał zmiany w Bibliotece projektu, zmieniał typy już istniejące bądź rozbudowywał ją o nowe typy, może mieć je dostępne dla następnych projektów. Należy wówczas przyciskami przerzutu dodać nowe typy do Biblioteki globalnej. 4.4.15 Generowanie schematu ideowego ArCADia-INSTALACJE ELEKTRYCZNE pozwala na generowanie schematu ideowego wewnętrznych linii zasilających poszczególne rozdzielnice. Schemat pokazuje układ zasilania zaprojektowanej instalacji, począwszy od rozdzielnicy głównej po wszystkie rozdzielnice oddziałowe. Schemat generowany jest w postaci drzewka. Wszystkie obiekty wygenerowane w schemacie są edytowalne i można definiować ich własności. 64 Podręcznik użytkownika dla programu ArCADia-INSTALACJE ELEKTRYCZNE Praca z programem Po wciśnięciu ikony z paska pojawia się uchwyt widoku (układ współrzędnych) w celu wskazania lokalizacji na rzucie wygenerowanego schematu. Po wygenerowaniu schematu przez kliknięcie na obiekt (np. Tablica rozdzielcza) pojawia się okno: Rys. 57. Okno własności obiektu na wygenerowanym schemacie W oknie tym definiujemy kolor, opis obiektu oraz jego właściwości techniczne, klikając na przycisk Właściwości. 4.4.16 Generowanie zestawień ArCADia-INSTALACJE ELEKTRYCZNE pozwala na generowanie zestawień elementów użytych w projekcie. Program zapisuje zestawienie w formacie RTF, który można otworzyć dowolnym programem Word lub OpenOffice. Po wciśnięciu ikony z paska pojawia się okno Zapis do pliku RTF. Okno to służy do wyboru lokalizacji zapisu wygenerowanych zestawień na twardym dysku. W celu podglądu zapisanego pliku trzeba odnaleźć ścieżkę i otworzyć poprzez dwuklik. Rys. 58. Okno zapisu zestawienia do pliku RTF 65 Podręcznik użytkownika dla programu ArCADia-INSTALACJE ELEKTRYCZNE Praca z programem 4.4.17 Generowanie raportów obliczeniowych ArCADia-INSTALACJE ELEKTRYCZNE pozwala na generowanie raportów obliczeniowych zaprojektowanych przez użytkownika obwodów. Program zapisuje raporty w formacie RTF, który można otworzyć dowolnym programem Word lub OpenOffice. Wyboru tej funkcji dokonujemy poprzez wciśnięcie ikony na pasku narzędzi. Program w pierwszej kolejności wykonuje sprawdzenie zaprojektowanych obwodów. W przypadku wykrycia nieprawidłowości zostaną one wyświetlone w Oknie raportu. Jeśli w zaprojektowanej instalacji istnieje przynajmniej jeden poprawny obwód, to poprzez wciśnięcie przycisku Raport RTF mamy możliwość wygenerowania dla niego raportu. Rys. 59. Okno raportu sprawdzenia sieci Dla poprawnie zaprojektowanej sieci lub w przypadku wyboru generowania raportu tylko dla prawidłowych obwodów pojawia się okno Zapis do pliku RTF. Okno to służy do wyboru lokalizacji zapisu wygenerowanego raportu na twardym dysku. W celu podglądu zapisanego pliku trzeba odnaleźć ścieżkę i otworzyć poprzez dwuklik. Rys. 60. Okno zapisu raportu do pliku RTF 66 Podręcznik użytkownika dla programu ArCADia-INSTALACJE ELEKTRYCZNE Praca z programem Wygenerowany raport zawiera specyfikację wszystkich obwodów wyprowadzonych z tablicy rozdzielczej. W formie tabeli przedstawione są wartości prądów obciążenia, prądów zwarciowych, współczynnika mocy, mocy zainstalowanej, mocy obciążenia poszczególnych obwodów, prądów zadziałania dobranych zabezpieczeń, spadków napięcia oraz długości zaprojektowanych odcinków sieci. 67