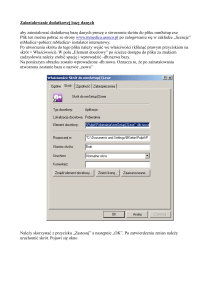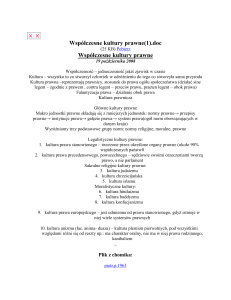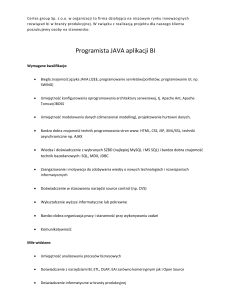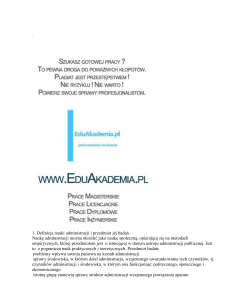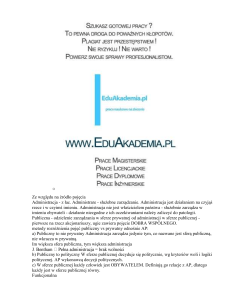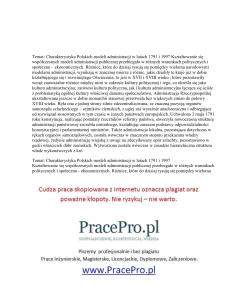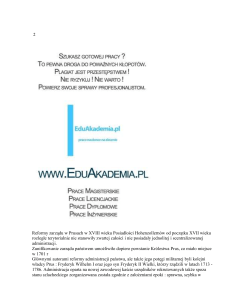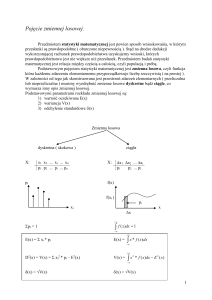System Zarządzania Forte
advertisement
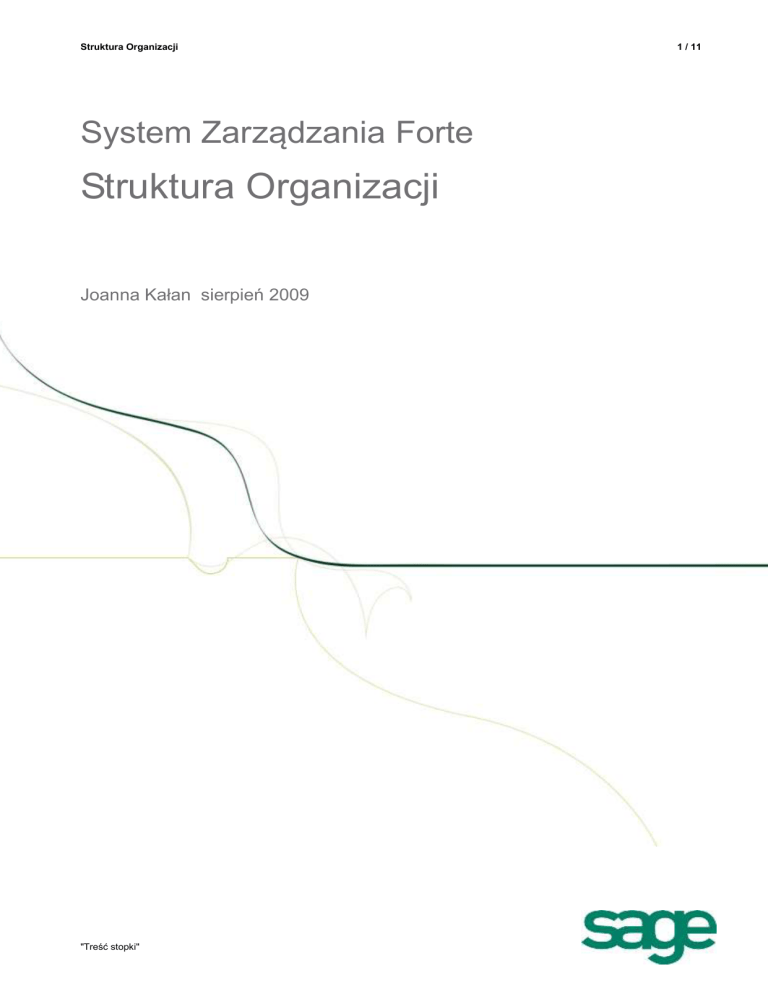
Struktura Organizacji System Zarządzania Forte Struktura Organizacji Joanna Kałan sierpień 2009 "Treść stopki" 1 / 11 Error! Reference source not found. 1. Omówienie zastosowania modułu Struktura Organizacji Moduł niezbędny do właściwej implementacji wszystkich pozostałych elementów Systemu Forte z obszaru Zarządzania Zasobami: zarówno Majątkiem Przedsiębiorstwa jak i Kapitałem Ludzkim. Umożliwia odwzorowanie procesów zachodzących w przedsiębiorstwie w zakresie struktury organizacyjnej, hierarchii zależności służbowych wg których procesowane są różne zdarzenia biznesowe z udziałem pracowników. Jest to moduł podstawowy, który umożliwia oprócz konfiguracji produktu i nadania uprawnień, zindywidualizowanie zgodnie z potrzebami klienta. 2. Przygotowanie modułu do pracy Instalacja modułu Forte Kadry i Płace Przed przystąpieniem do instalacji modułu Forte Struktura Organizacji należy zainstalować moduł Forte Kadry i Płace. Obydwa moduły przygotowane są do ścisłej współpracy, a moduł Forte Struktura Organizacji korzysta z bazy danych modułu Forte Kadry i Płace. Instalacja modułu Struktura Organizacji Moduł Forte Struktura Organizacji uruchamia się poprzez wejście na stronę WWW w przeglądarce Internet Explorer. Adres strony programu jest budowany w następujący sposób: http://[nazwa serwera]/[ścieżka instalacji] gdzie [ścieżka instalacji] oznacza ścieżkę wybieraną przez użytkownika w trakcie instalacji Konfiguracja modułu (wybranie modułów, które będą użytkowane) Po pierwszej instalacji modułu i zalogowaniu się do niego Wybranie ścieżki: Konfiguracja/Moduły wyświetla formularz, w którym decydujemy, które moduły dostępne poprzez menu będą użytkowane. Okno dostępne jest dla osoby konfigurującej program. Konfiguracja poszczególnych elementów aplikacji W celu konfiguracji poszczególnych elementów aplikacji należy otworzyć okno Dane w grupie Konfiguracja gdzie ustawiamy: Error! Reference source not found. 2 / 11 Error! Reference source not found. Konfiguracja wysyłania SMS-ów - nazwę konta, hasło oraz kod usługi. Konfiguracja wysyłania poczty - informacje dotyczące serwera pocztowego i konta mailowego, z którego moduł wysyła informacje oraz adres zwrotny, pod który tra-fiają wiadomości od użytkowników. Konfiguracja ścieżek aplikacji - ścieżki dostępu: do zdjęć (fizyczną, na dysku oraz URL) do grafiki (URL), do schematów (URL). Konfiguracja ustawień pracy definiuje się wybrane ustawienia modułu takie jak:. częstotliwość przejazdów (min), naliczanie dojazdów służbowych, pieczątka na dokumentach wyjazdów. 3. Omówienie pracy z modułem Struktura Organizacji – szczegółowa konfiguracja pod potrzeby firmy Funkcjonalności obsługujące moduł znajdują się w menu głównym w grupie Administracja oraz Pulpit pracownika. Administracja W grupie administracja znajdują się elementy opisujące system, dział administracji, dział personalny oraz dział techniczny System - znajdują się tu okna, w których Użytkownik dokonuje zdefiniowania firm, grup użytkowników, administratorów systemu, kierowników działów, przypisuje użytkownikom funkcje, oraz definiuje sposoby akceptacji dostępnych systemów Sesje - w zakładce Administracja/System/Sesje można zobaczyć listę aktualnie zalogowanych użytkowników modułu Struktura Organizacji Firmy – wpisuje się tutaj dane firmy lub firm, które program będzie obsługiwał. Można to zrobić uruchamiając formatkę wybierając kolejno: Administracja/System/Firmy. W programie występują dwa podstawowe rodzaje formatek edycyjnych. Pierwsza z nich to formatka do wprowadzania nowych elementów. Pod tą formatką widoczny jest przycisk Wstaw nową firmę. Po pojawieniu się formatki Dane firmy należy wpisać: nazwę firmy, numer NIP, miasto, w którym firma ma swoją siedzibę, adres oraz kod pocztowy oraz podać stan majątku trwałego. Error! Reference source not found. 3 / 11 Error! Reference source not found. Drugi rodzaj formatki służy do edycji elementów już wprowadzonych. Pod taką formatką znajdują się przyciski Zapisz zmiany oraz Wyczyść formularz. Jeżeli zmieniły się wszystkie dane edytowanego elementu, używamy przycisku Wyczyść formularz. Zmiana danych firm - w oknie z danymi firm na drzewku katalogu Administracja/System/Firmy należy wybrać firmę, której dane chcemy skorygować. W formatce pojawią się jej dane, należy ustawić kursor w odpowiednim polu, a następnie usunąć nieaktualne dane i wpisać nowe. Operację kończymy zatwierdzając zmiany przyciskiem Zapisz zmiany. Usuwanie firm - w oknie z danymi firm na drzewku katalogu Administracja/System/Firmy należy wybrać firmę, którą chcemy usunąć. Naciśnięcie przycisku Zapisz zmiany spowoduje usunięcie firmy z programu. Po wpisaniu wszystkich danych zatwierdzamy przyciskiem Zapisz zmiany, znajdującym się pod formatką. W katalogu Firmy znajdującym się pod formatką pojawi się nazwa wprowadzonej firmy, a formatka jest znowu pusta i gotowa do wprowadzenia następnej firmy, którą będzie obsługiwała aplikacja. Aplikacja nie ma ograniczenia, jeżeli chodzi o liczbę obsługiwanych firm. Grupy Definiowanie grupy pracowników – odbywa się poprzez polecenie Administracja/System/Grupy. W formularzu Grupa pracowników, w polu nazwa nadajemy grupie nazwę. W polu rodzaj wybieramy, jaka to ma być grupa (standardowa – wybieramy pracowników z listy czy też wszyscy – w grupie są wszyscy pracownicy firmy), a następnie zatwierdzamy przyciskiem Wstaw nową grupę pracowników. Grupa pojawi się na drzewku Grupy pracowników i pojawi się formularz Grupa pracowników w formacie edycyjnym. W oknie tego formularza możemy wykonywać operacje związane z grupą pracowników: zmieniać ich nazwy, usuwać grupy i przyporządkowywać pracowników do grup oraz usuwać pracowników z grupy. Dodawanie pracowników do grupy – odbywa się poprzez kliknięcie przycisku w części formularza Członkowie grupy i z listy wybranie pracownika, a następnie kliknięcie przycisku Dodaj. Pracownik powinien pojawić się na drzewku członkowie grupy. Error! Reference source not found. 4 / 11 Error! Reference source not found. Usuwanie pracowników z grupy – odbywa się poprzez wybranie grupy, a następnie kliknięcie w nazwisko pracownika na drzewku członkowie grupy. Pracownik powinien zniknąć z listy członków grupy. Dodawanie pracowników z innych grup do danej grupy - można stworzyć grupę, do której należą członkowie innych grup, poprzez połączenie pracowników kilku grup w jedną grupę. Aby to zrobić należy zdefiniować nową grupę lub wybrać już istniejącą, a następnie kliknąć obok przycisku Dodaj z grupy i wybrać grupę, z której chcemy dodać pracowników. Po kliknięciu przycisku Dodaj z grupy pracownicy z wybranej grupy pojawią się na drzewku członków grupy. Konfiguracja i nadawanie praw użytkownikom, administratorom - aby nadać pracownikowi status użytkownika systemów w firmie należy wybrać kolejno: Administracja/System/Użytkownicy. - aby dodać użytkownika należy wybrać pracownika z listy w lewej części okna i dodać go do listy w prawej części za pomocą przycisku Nadaj uprawnienia. Nie ma ograniczenia dla dodawanej ilości użytkowników - aby nadać pracownikowi status administratora systemów w firmie należy wybrać kolejno: Administracja/System/Administratorzy. - aby dodać administratora należy wybrać pracownika z listy w lewej części okna i dodać go do listy w prawej części za pomocą przycisku Nadaj uprawnienia. Wprowadzanie danych i stanowisk kierowników Wprowadzając dane administrator powinien jak najwcześniej wpisać dane kierowników (dyrektorów) działów Administracji, Personalnego oraz Technicznego (pamiętając jednak o hierarchii w strukturze firmy) ponieważ kierownicy tych działów mają przywilej nadawania innym pracownikom uprawnień do wprowadzania danych obiektów przyporządkowywanych tym działom. By nadać takie prawa kierownikom działów Administracji, Personalnego oraz Technicznego, należy wprowadzić ich do struktury firmy w sposób analogiczny jak przy wprowadzeniu pracownika, a następnie dodać ich do listy użytkowników, po czym wybrać kolejno Administracja/System/Kierownicy. W formatce Kierownicy działów, należy po kliknięciu przycisku wybrać z rozwijanej listy osobę, która jest kierownikiem danego działu, a następnie kliknąć przycisk Nadaj uprawnienia. Error! Reference source not found. 5 / 11 Error! Reference source not found. Zdefiniowanie w module Struktura Organizacji grup osób uprzywilejowanych oraz głębokości ścieżek akceptacji Osoby uprzywilejowane W celu usprawnienia pracy w firmie w można zdefiniować w module Struktura Organizacji grupy osób uprzywilejowanych, zwolnionych z pewnych czynności bądź automatycznie do nich włączanych np. Osoby zwolnione z akceptacji – do grupy dodawane są osoby, których wnioski akceptowane są w sposób automatyczny Osoby nie pełniące funkcji asystenta- do grupy dodawane są osoby które nie mogą pełnić funkcji asystentów Osoby otrzymujące kopie maili - do grupy dodawane są osoby, które są uprawnione do otrzymywania kopii maili Osoby powiadamiane o zwolnieniach - do grupy dodawane są osoby, które powinny zostać powiadomione o zwolnieniach Osoby wdrażające aplikację - do grupy dodawane są osoby wdrażające aplikację Osoby zarządzające typami kompetencji - do grupy dodawane są osoby które będą miały uprawnienia zarządzających kompetencjami. Pracownika dodajemy poprzez wybranie go z listy w lewej części okna i kliknięcie przycisku Nadaj uprawnienia. Usuwanie z grupy odbywa się analogicznie, przez wybranie przycisku Usuń uprawnienia. Ścieżki Akceptacji Dla poszczególnych systemów obsługiwanych przez moduły Forte można zdefiniować głębokość ścieżek akceptacji poprzez otworzenie okna System/Akceptacje w grupie Administracja. Zdefiniowane ścieżki akceptacji należy zatwierdzić przyciskiem Wstaw, w następstwie czego pojawią się na dole okna. Error! Reference source not found. 6 / 11 Error! Reference source not found. Dział Administracji Wprowadzanie danych siedzib firmy – odbywa się poprzez wybranie polecenia Administracja/Dział Administracji/Siedziby. W pola widoczne na formatce należy wprowadzić odpowiednie dane: Miejscowość - wpisać miejscowość, w której znajduje się siedziba firmy. Ulica - wpisać ulicę, przy której znajduje się siedziba firmy. Nr budynku - wpisać numer budynku, w którym znajduje się siedziba firmy. Kliknięcie przycisku polecenia Wstaw siedzibę spowoduje wprowadzenie danych siedziby firmy i dodanie jej do katalogu siedzib na drzewku Siedziby. Wstawiając dane siedziby, należy określić i zdefiniować pomieszczenia, które tam się znajdują. W takim przypadku wybieramy przycisk Wstaw siedziby i pomieszczenie. Po pojawieniu się formatki Dane pomieszczenia, należy wpisać w pola: Nazwa - nazwę lub numer pomieszczenia. Powierzchnia - powierzchnię w metrach kwadratowych (cyfrą lub liczbą, bez rozszerzenia). Siedziba - po kliknięciu przycisku wybrać z pola listy siedzibę, w której znajduje się pomieszczenie. Aktywny - zaznaczenie tego pola powoduje jego uaktywnienie. Pomieszczenie może zostać wykorzystane (np. aplikacja pozwoli umieszczać pracowników w tym pomieszczeniu). Pomieszczenia można w programie wstawiać również niezależnie od wstawiania siedziby. Służy do tego polecenie Pomieszczenia w grupie Dział Administracji wybieranej z listy poleceniem Administracja w menu głównym programu. Wprowadzone dane należy zatwierdzić przyciskiem Wstaw nowe pomieszczenie. Aby przejrzeć pomieszczenia ewidencjonowane w programie, należy odszukać pod formularzem siedzibę firmy i rozwinąć drzewko pomieszczeń. Przydzielanie pracownikom niezbędnych zasobów – odbywa się poprzez klikcięcie przycisku Administracja/Dział Administracji/ Przydział. W oknie przydziału zasobów należy wybrać pracownika, któremu przydzielamy zasoby. W formatce Edycja zasobów dla stanowiska możemy przydzielić pracownikowi: pomieszczenie - po kliknięciu przycisku wybrać z listy wprowadzone wcześniej pomieszczenie, parking - wpisać numer przydzielonego miejsca parkingowego, telefon - wpisać numer telefonu przydzielonego pracownikowi. Po wprowadzeniu danych klikamy przycisk Zapisz zmiany. Error! Reference source not found. 7 / 11 Error! Reference source not found. Zamieszczanie zdjęć pracowników – odbywa się poprzez kliknięcie przycisku Administracja/Dział Administracji/Zdjęcia. Następnie należy kliknąć przycisk w polu Wybierz pracownika, którego zdjęcie chcesz edytować i z rozwijanej listy wybrać pracownika, a później kliknąć przycisk Dodaj zdjęcie. W oknie Wybierz zdjęcie pracownika klikamy przycisk Przeglądaj i po odszukaniu katalogu, w którym przechowywane są pliki graficzne, zaznaczamy plik ze zdjęciem pracownika. Następnie klikamy przycisk Kopiuj plik i zamknij okno. Operację kończymy wybraniem przycisku Dodaj zdjęcie. Dział personalny Tworzenie pracowników wirtualnych i ich rola w programie W module została stworzona możliwość dodania „pracownika wirtualnego”. Jest to byt umowny, który jest pomocny w prowadzeniu podręcznych magazynów, pomieszczeń, do których jest przypisywany majątek niebędący przypisanym do konkretnego pracownika. Byt ten jest pomocny w inwentaryzacji stanu posiadania firmy. Aby wprowadzić dane pracownika wirtualnego należy otworzyć okno w menu głównym Administracja/Dział personalny/Pracownicy wirtualni. Po wprowadzeniu nazwy pracownika wirtualnego (jego rodzaj jest nieedytowalny) operację należy potwierdzić przyciskiem Wstaw pracownika. Konfiguracja stanowisk (definiowanie, edycja i usuwanie Określanie stanowiska dla pracownika Po wybraniu okna Administracja/Dział personalny/stanowiska zostanie otwarta formatka, gdzie po wybraniu nazwiska pracownika, któremu Użytkownik chce przypisać stanowisko, należy w polu Na-zwa określić stanowisko, na jakim jest zatrudniony oraz przypisać go do określonej komórki organizacyjnej firmy. Jeżeli taka komórka nie istnieje, to należy ją utworzyć wpisując jej nazwę w pole własna komórka. W przypadku, kiedy komórka już istnieje, można ją wybrać z listy w polu przełożony (komórka) po przyciśnięciu przycisku . W polu status należy przy pomocy przycisku wybrać formę zatrudnienia pracownika. Po wprowadzeniu wszystkich danych należy kliknąć przycisk Wstaw nowe stanowisko. Wprowadzając pierwsze-go pracownika, określając jego stanowisko oraz komórkę organizacyjną, którą kieruje, należy zwrócić uwagę, aby była to osoba, której podlegają inne osoby lub komórki w firmie. Wprowadzając inne stanowiska oraz komórki organizacyjne, z listy będziemy wybierać osoby i komórki, pod które wprowadzana osoba i komórka podlega. Error! Reference source not found. 8 / 11 Error! Reference source not found. Edycja komórki organizacyjnej Jeżeli Użytkownik chce edytować dane komórki organizacyjnej, należy wybrać odpowiednią opcję. Spowoduje to otwarcie okna z danymi komórki organizacyjnej. Po wprowadzeniu odpowiednich zmian Użytkownik potwierdza operację przyciskiem Zapisz zmiany. Aby przenieść komórkę organizacyjną w inne miejsce struktury razem ze wszystkimi komórkami zależnymi i ich pracownikami, należy w formatce edycji działu zamiast zmian w polu szef komórki należy kliknąć przycisk przy polu komórka zwierzchnia. Z listy komórek trzeba wybrać tę, która będzie zwierzchnia w nowej strukturze firmy, a następnie kliknąć przycisk Zatwierdź zmiany. Usuwanie stanowiska Kiedy pracownik kończy pracę w firmie, jego dane powinny zniknąć z modułu. W związku z tym należy usunąć wszystkie stanowiska piastowane przez pracownika. Nie oznacza to jednak całkowitego usu-nięcia pracownika z aplikacji, gdyż jego osoba jest związana z historią firmy. Pracownik nie będzie w takiej sytuacji widoczny w strukturze, ale nadal będzie pozostawał w bazie danych modułu Forte Ka-dry i Płace. W module Forte Struktura Organizacji można nadać takiemu pracownikowi status pracow-nika wirtualnego. Aby usunąć stanowisko pracownika należy wybrać polecenie Administracja/Dział personal-ny/Stanowiska. W polu Wybierz pracownika, którego dane chcesz edytować trzeba kliknąć przy-cisk i z listy wybrać pracownika, którego stanowisko chcesz usunąć. Na drzewku stanowisk pracownika zaznaczamy klikając kursorem myszy stanowisko, które chcemy usunąć. Po pojawieniu się danych pracownika wybieramy przycisk Usuń. Program poprosi o potwier-dzenie operacji usuwania stanowiska pytając Czy na pewno chcesz usunąć wybrane stanowisko? Kliknięcie przycisku OK. usunie stanowisko pracownika, przycisk Anuluj spowoduje odwołanie opera-cji usuwania. Jeżeli pracownik piastuje więcej niż jedno stanowisk w firmie, należy pamiętać o usunię-ciu wszystkich stanowisk. Zdefiniowanie czasu pracy firm (kalendarze standardowe i niestandardowe Aby ustawić czas pracy firmy należy wybrać polecenie Administracja/Dział Personalny/Kalendarz. Kalendarze standardowe Na początku wszystkie dni w kalendarzu mają domyślnie ustawiony czas wolny. Standardowo przyjęto, że czas pracy, podobnie jak w większości firm to pięć dni w tygodniu po osiem godzin pracy przez cały rok. Jeżeli w naszej firmie jest podobnie, wystarczy kliknąć przycisk Do końca roku, a wszystkie dni robocze w danym roku wypełnią się odpowiednimi Error! Reference source not found. 9 / 11 Error! Reference source not found. danymi. Podobnie działa przycisk Cały mie-siąc, ale zmiany będą dotyczyły tylko wybranego miesiąca. Miesiące można wybierać przyciskami <<Poprzedni i Następny>>. Kalendarze niestandardowe Firma może pracować według niestandardowego kalendarza. W takim przypadku możemy przy pomocy przycisków ustawić czas trwania każdego pojedynczego dnia pracy. Po ustawieniu długości czasu trwania wybranego dnia tygodnia zatwierdzamy go przyciskiem Ustaw, a program przenosi nas do dnia następnego. Jeżeli chcemy zmienić długość trwania dnia pracy nie kolejno, lecz wybiórczo, to należy kliknąć kursorem myszy w datę wybranego dnia. Zdefiniowanie typów kompetencji wykorzystywanych w pozostałych modułach Systemu Zarządzania Forte W celu zdefiniowania kompetencji należy wybrać okno Typy kompetencji w menu Administracja/Dział personalny. Po wypełnieniu pola Nazwa i dodaniu opisu typu zmiany należy zatwierdzić przyciskiem Wstaw. Wstawiony typ kompetencji pojawi się na hierarchicznej liście w dolnej części okna. Jeżeli Użytkownik chce dokonać edycji dodanego typu kompetencji należy w tym celu stanąć myszą na wybranym typie i kliknąć lewym przyciskiem w celu otwarcia typu do edycji. Zmiany należy potwierdzić przyciskiem Zapisz. Istnieje również możliwość wyczyszczenia formatki, jak również usunięcia typu. Dział techniczny Nadawanie pracownikom pełnych praw do modułów Aby dodać pracownika do listy użytkowników, należy wybrać polecenie Administracja/ Dział techniczny/Użytkownicy. W oknie listy użytkowników na formatce Edycja danych użytkownika należy ustalić rodzaj logowania. Można zastosować logowanie zintegrowane, w takim przypadku w pole login należy wpisać login domenowy pracownika, a hasło pracownika zostanie pobrane z domeny. Możemy też wybrać ręczny rodzaj logowania i wtedy w pola: Login - należy wpisać login pracownika. Hasło - pracownik powinien wpisać swoje hasło. powtórz hasło - pracownik powinien wpisać powtórne (w celu weryfikacji poprawności wprowadzenia) swoje hasło. Error! Reference source not found. 10 / 11 Error! Reference source not found. Procedurę należy zakończyć kliknięciem przycisku Wstaw. Pracownik o loginie xxx zostanie dodany do listy użytkowników Intranetu. Jako zarejestrowany użytkownik, pracownik będzie miał możliwość pełnego dostępu, realizowania zadań oraz personalizacji modułów. Przydzielanie zasobów technicznych pracownikom (poczta e-mail) Po wybraniu przycisku Administracja/Dział Techniczny/Zasoby stanowisk. oknie przydziału zasobów technicznych, w polu Wybierz pracownika, któremu przydzielasz zasoby naciska się przycisk i z rozwijanej listy wybiera pracownika. W formatce Edycja zasobów technicznych pracownika pojawią się dane pracownika oraz puste pole e-mail, gdzie należy wpisać adres e-mailowy pracownika, a następnie kliknąć przycisk Zapisz. Nadawanie uprawnień pracownikom działu technicznego Należy wybrać kolejno Administra-cja/Dział Techniczny/Funkcje, następnie wybrać użytkownika z listy użytkowników w lewej części okna i dodać go do listy pracowników działu IT w prawej części okna poprzez naciśnięcie przycisku Nadaj uprawnienia. Pulpit pracownika Zastępstwa – definiowanie osób występujących w imieniu pracownika należy wybrać kolejno Pulpit pracownika/Zastępstwa. Na początku należy dokonać wyboru osoby w imieniu której dokonuje się wyboru zastępstw. Następ-nie należy wybrać osobę będące asystentami, osobami zastępującymi w akceptacji wniosków urlopowych, wniosków zamówień, raportach pracy na projekty, projektach, wnioskach zaliczek, oraz rozliczeniach delegacji. W dolnym panelu dokonuje się wyboru osób akceptujących wnioski podwładnych. Kliknięcie umożliwi wybranie z listy pracownika, któremu chcemy nadać uprawnienia, a przycisk Dodaj wprowadzi go na listę asystentów. Personalizacja – konfiguracja schematu wyglądu aplikacji Wygląd poszczególnych stron systemu Modułów Zarządzania Zasobami zależy od wybranego schematu. Schematy wyglądu aplikacji dostępne są po wybraniu polecenia Ustawienia/ Personalizacja. Error! Reference source not found. 11 / 11