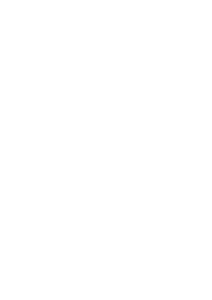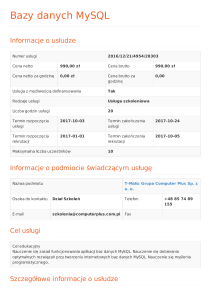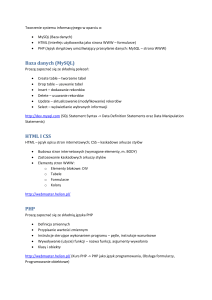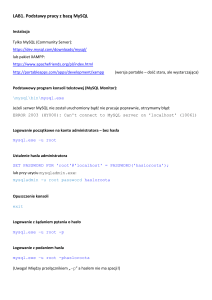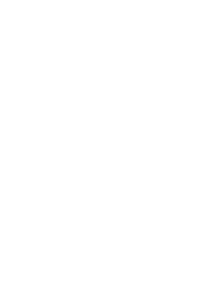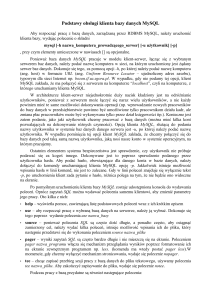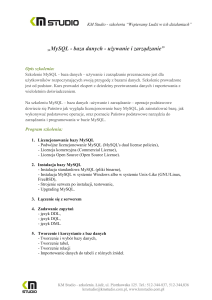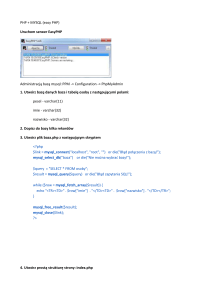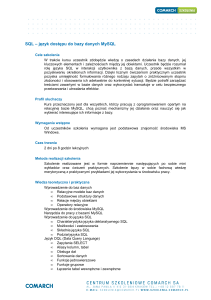Instytut Sterowania i Systemów Informatycznych
Uniwersytet Zielonogórski
Bazy Danych
Ćwiczenie 2: Podstawy pracy z bazą MySQL
opracował: dr inż. Artur Gramacki ([email protected])
1. Uruchomić system XAMPP. Następnie poprawnie zalogować się na utworzone w poprzednik
ćwiczeniu konto robocze (nazwa konta oraz bazy danych: lab) wykorzystując narzędzie
phpMyAdmin oraz MySQL-Front (patrz poprzednie ćwiczenie). „Porozglądać” się w obu
programach. Pewna biegłość w posługiwaniu się nimi będzie bardzo wskazana, żeby nie
powiedzieć niezbędna, w czasie wykonywania wielu zadać podanych w kolejnych instrukcjach.
2. Celem ćwiczeń w tej instrukcji jest nabranie wprawy w pracy z bazą MySQL wykorzystując
najbardziej podstawowy (i dostępny w każdej instalacji serwer MySQL) program konsoli
tekstowej (nosi on oficjalną nazwę MySQL monitor). Jest to program o nazwie mysql.exe
znajdujący się w katalogu ..\mysql\bin. Gdy na ekranie otrzymamy komunikat podobny do
poniższego oznacza to, że serwer MySQL nie działa i dalsze próby skomunikowania się z nim są
bezcelowe:
shell> mysql.exe
ERROR 2003 (HY000): Can't connect to MySQL server on 'localhost' (10061)
Należy upewnić się, że serwer MySQL został prawidłowo uruchomiony (patrz poprzednie
ćwiczenie).
Uwaga: na niebiesko zaznaczono polecenia (tu oraz w dalszej części instrukcji) wpisywane przez
studenta w konsoli tekstowej. Symbol shell> zawsze będzie oznaczać znak zachęty w konsoli
tekstowej systemu Windows a symbol mysql> znak zachęty w konsoli tekstowej MySQL-a.
3. Sprawdzić, wykorzystując program PhpMyAdmin, czy i jakie konta istnieją bez haseł. Kont takich
w produkcyjnej instalacji bazy MySQL nie ma prawa być, gdyż stanowią potężną lukę
bezpieczeństwa!
1
4. Potwierdzić możliwość zalogowania się na wszystkie „otwarte” konta, czyli przykładowo dla
użytkownika root:
shell> mysql.exe
Welcome to the MySQL monitor. Commands end with ; or \g.
Your MySQL connection id is 30
Server version: 5.6.26 MySQL Community Server (GPL)
Copyright (c) 2000, 2015, Oracle and/or its affiliates. All rights reserved.
Oracle is a registered trademark of Oracle Corporation and/or its
affiliates. Other names may be trademarks of their respective
owners.
Type 'help;' or '\h' for help. Type '\c' to clear the current input statement.
mysql> select current_user();
+----------------+
| current_user() |
+----------------+
| @localhost
|
+----------------+
1 row in set (0.00 sec)
mysql>
5. Usunąć wszystkie „otwarte” konta a kontom, które nie posiadają założonych haseł utworzyć
dowolne hasła.
6. Spróbować zalogować się na użytkownika root bez podawania hasła, z podaniem złego hasła
i w końcu podając poprawne hasło, czyli:
shell> mysql -u root
ERROR 1045 (28000): Access denied for user 'root'@'localhost' (using password:
NO)
2
shell> mysql -u root -pniepoprawnehaslo
Warning: Using a password on the command line interface can be insecure.
ERROR 1045 (28000): Access denied for user 'root'@'localhost' (using password:
YES)
shell> mysql -u root -p
Enter password: **************
ERROR 1045 (28000): Access denied for user 'root'@'localhost' (using password:
YES)
shell> mysql -u root -p
Enter password: ****
Welcome to the MySQL monitor.
...
mysql>
Commands end with ; or \g.
shell> mysql -u root -proot
Warning: Using a password on the command line interface can be insecure.
Welcome to the MySQL monitor. Commands end with ; or \g.
...
mysql>
Zrozum dokładnie różnice pomiędzy poszczególnymi wywołaniami programu MySQL monitor.
Zwróć uwagę, że po przełączniku -p nie ma spacji! Zapominanie o tym jest nagminnym błędem
początkujących użytkowników serwera MySQL!
7. Użyć bardziej rozwlekłej formy parametrów programu MySQL monitor, czyli,
shell>mysql --host=localhost --user=root --password --database=mysql --port=3306
Wyjaśnić, czy i kiedy taka długa forma ma praktyczne zastosowanie.
8. Połączyć się do serwera MySQL z jednoczesnym wyborem bieżącej bazy danych
shell> mysql -u root -p mysql
Enter password: ****
Welcome to the MySQL monitor.
...
mysql>
Commands end with ; or \g.
Zwróćmy uwagę, że teraz pojawiła się spacja po przełączniku -p. Tym razem oznacza to, że
zamierzamy, po poprawnej autoryzacji, wybrać jako bieżącą bazę danych o nazwie mysql. Można
też użyć przełącznika -D, aby zapis był bardziej wyrazisty, czyli:
shell> mysql -u root -p -D mysql
9. Będąc już podłączonym do serwera MySQL możemy wydać kilka poleceń, które po pierwsze
upewnią nas, że całość działa poprawnie a po drugie pozwolą nieco dokładniej poznać system
MySQL. Postaraj się zrozumieć co wykonują poszczególne polecenia.
Zwróć uwagę, że każde z nich jest zakończone średnikiem (za wyjątkiem dwóch pierwszych, gdyż
są to polecenia programu MySQL monitor). Wielkość liter nie ma znaczenia, jednak sugerujemy,
aby wszystkie słowa kluczowe języka SQL oraz polecenia programu MySQL monitor wpisywać
3
dużymi literami a pozostałe małymi (lub też odwrotnie. Najważniejsze jest w sumie
konsekwentne trzymanie się cały czas tej samej konwencji).
W ostatnim poleceniu widać znaki ->. Program MySQL monitor wykona wpisane polecenie
dopiero po napotkaniu średnika (średnik pełni rolę separatora instrukcji). Każde więc wciśnięcie
klawisza Enter przenosi nas do linii poniżej i umożliwia kontynuowanie wpisywania polecenia.
Znaki -> wyświetlane są automatycznie i mają one przypominać nam, że wpisywanie polecenie
jeszcze się nie zakończyło. Taka funkcjonalność przydaje się wówczas, gdy polecenia są długie
i nie mieszczą się w jednej linii.
mysql>
mysql>
mysql>
mysql>
mysql>
mysql>
mysql>
mysql>
mysql>
mysql>
mysql>
mysql>
mysql>
->
->
->
help
status
show databases;
SELECT database();
use mysql;
show tables;
SELECT current_user();
SELECT user, host, password FROM user;
SELECT current_date();
SELECT VERSION(), CURRENT_DATE;
select version(), current_date;
SeLeCt vErSiOn(), current_DATE;
SELECT
user()
,
current_date;
10. Jak już wspomniano wcześniej większość ćwiczeń wykonywana będzie na lokalnych instalacjach
MySQL-a, gdzie będziesz posiadać pełne uprawnienia do bazy danych (będziesz znał hasło
użytkownika root). Jednak na początku poznawania MySQL-a zdecydowanie bezpieczniej będzie
pracować na koncie użytkownika, który będzie posiadał zdecydowanie mniej uprawnień i dzięki
temu trudniej będzie przypadkowo uszkodzić serwer MySQL. Dlatego też zakładamy, że wszystkie
dalsze ćwiczenia będą wykonywane po zalogowaniu się na konto użytkownika lab, hasło lab.
Podczas ćwiczeń będziemy używali bazy o nazwie lab1. Gdy baza i użytkownik nie istnieją trzeba
je utworzyć. Jak to zrobić pokazano niżej.
Rozpoczynając wykonywanie dalszych ćwiczeń powinniśmy więc albo od razu podczas łączenia
się do bazy MySQL wybrać bazę lab (przypominamy, że po przełączniku -p jest spacja. Gdyby jej
nie było, to fraza lab zostałaby potraktowana jako hasło):
shell> mysql -u lab -p lab
Enter password: ****
...
mysql>
Bazę danych można wybrać też zaraz po udanym logowaniu (polecenie use lab):
1
Uwaga: w systemie MySQL użytkownik oraz baza danych to dwie różne rzeczy. Zwykle administrator tworząc
nowego użytkownika, od razu tworzy dla niego nową bazę danych (użytkownik ma pełne uprawnienia do pracy
z tą bazą) o takiej samej nazwie. W ogólności jednak nazwy te nie muszą być takie same.
Z kontekstu wypowiedzi należy też wywnioskować czy mówiąc o bazie danych chodzi o system MySQL, czy też
bazę danych w rozumieniu obiektu w systemie MySQL.
4
shell> mysql -u lab -p
Enter password: ****
...
mysql> use lab
Database changed
Aby upewnić się, jaki użytkownik jest zalogowany oraz do jakiej bazy jest on podłączony wykonaj
dwa poniższe polecenia. Powinieneś na ekranie zobaczyć taki wynik:
mysql> SELECT DATABASE();
+------------+
| database() |
+------------+
| lab
|
+------------+
1 row in set (0.00 sec)
oraz
mysql> SELECT CURRENT_USER();
+----------------+
| current_user() |
+----------------+
| lab@localhost |
+----------------+
1 row in set (0.00 sec)
Użytkownik lab ma taki zestaw uprawnień, który daje mu nieograniczony dostęp tylko do
obiektów (głównie chodzi o tabele) w bazie lab. Próba przełączenia się na inną bazę danych
zakończy się niepowodzeniem:
mysql> use mysql
ERROR 1044 (42000): Access denied for user 'lab'@'localhost' to database 'mysql'
11. W tym miejscu pokażemy jak utworzyć nową bazę lab oraz nowego użytkownika lab z hasłem
lab. Polecenia te podajemy bez szczegółowego ich objaśniania. Czynimy tak, abyś mógł na swoim
domowym komputerze wykonać analogiczne ćwiczenia jak te powyżej. Tworzenie oraz
kasowanie baz danych oraz użytkowników to czynność zarezerwowana wyłącznie dla
administratora MySQL-a. Trzeba to robić bardzo ostrożnie, gdyż bardzo łatwo jest spowodować w
bazie danych ogromne spustoszenia! Aby wykonać poniższe ćwiczenia musisz zalogować się na
użytkownika root, czyli:
shell> mysql -h localhost -u root -p
Dla pewności najpierw wydamy polecenia kasujące istniejącą bazę lab oraz użytkownika lab
(gdyby okazało się, że w Twojej instalacji MySQL-a taka baza i taki użytkownik już istnieją).
Zauważmy, że nazwa użytkownika oraz nazwa komputera (lab, localhost oraz %) są umieszczone
w apostrofach. Apostrofy są konieczne w zasadzie tylko wtedy, gdy nazwy zawierają znaki
specjalne, które są w szczególny sposób traktowane przez system operacyjny. W naszym
przypadku można by apostrofy pominąć, jednak ich obecność w niczym nie przeszkadza.
mysql> DROP DATABASE lab;
5
Query OK, 0 rows affected (0.00 sec)
mysql> DROP USER 'lab'@'localhost';
Query OK, 0 rows affected (0.01 sec)
mysql> DROP USER 'lab'@'%';
Query OK, 0 rows affected (0.00 sec)
mysql> CREATE DATABASE lab;
Query OK, 1 row affected (0.03 sec)
Gdybyś w czasie wykonywania powyższych poleceń zobaczył poniższe komunikaty o błędach,
będzie to oznaczało, że baza danych lab oraz użytkownik lab jeszcze nie istnieją w systemie (więc
operacja kasowanie czegoś nieistniejącego nie może się udać). Z taką sytuacją spotkasz się, gdy
polecenia uruchamiasz po raz pierwszy:
mysql> DROP DATABASE lab;
ERROR 1008 (HY000): Can't drop database 'lab'; database doesn't exist
mysql> DROP USER 'lab'@'localhost';
ERROR 1396 (HY000): Operation DROP USER failed for 'lab'@'localhost'
mysql> DROP USER 'lab'@'%';
ERROR 1396 (HY000): Operation DROP USER failed for 'lab'@'%'
Teraz możemy wpisać polecenia tworzące nową bazę danych oraz konto użytkownika. Uwaga: w
zasadzie musimy utworzyć dwa konta. Jedno ('lab'@'localhost' będzie używane tylko do
łączenia się lokalnego komputera. Drugie ('lab'@'\%') można używać do łączenia się z
dowolnego komputera. Nie wnikając na razie w szczegóły zapamiętaj, że musisz utworzyć oba
konta.
mysql> GRANT ALL PRIVILEGES ON lab.* TO 'lab'@'localhost'
-> IDENTIFIED BY 'lab';
Query OK, 0 rows affected (0.00 sec)
mysql> GRANT ALL PRIVILEGES ON lab.* TO 'lab'@'%'
-> IDENTIFIED BY 'lab';
Query OK, 0 rows affected (0.00 sec)
Po utworzeniu kont warto sprawdzić, czy wszystko jest w porządku. Wydajemy wiec polecenia
„sprawdzające”. Najpierw musimy jednak przełączyć na bazę „systemową” (polecenie
use mysql). Powinniśmy zobaczyć wynik taki jak poniżej:
mysql> use mysql;
Database changed
mysql> SELECT host, user, password FROM user WHERE user LIKE 'lab';
+-----------+------+-------------------------------------------+
| host
| user | password
|
+-----------+------+-------------------------------------------+
| %
| lab | *014CCBA08201296BAB648CAD12A48F7C93D7913D |
| localhost | lab | *014CCBA08201296BAB648CAD12A48F7C93D7913D |
+-----------+------+-------------------------------------------+
2 rows in set (0.00 sec)
6
oraz
mysql> SELECT host, db, user FROM db WHERE db LIKE 'lab';
+-----------+------+------+
| host
| db
| user |
+-----------+------+------+
| %
| lab | lab |
| localhost | lab | lab |
+-----------+------+------+
2 rows in set (0.00 sec)
Aby za każdym razem nie wpisywać mozolnie dość długich poleceń można wszystkie je zapisać w
dowolnym pliku tekstowym i uruchomić w tzw. trybie wsadowym. Niech więc nasz plik wygląda
jak poniżej:
DROP DATABASE lab;
DROP USER 'lab'@'localhost';
DROP USER 'lab'@'%';
CREATE DATABASE lab;
GRANT ALL PRIVILEGES ON lab.* TO 'lab'@'localhost' IDENTIFIED BY 'lab';
GRANT ALL PRIVILEGES ON lab.* TO 'lab'@'%' IDENTIFIED BY 'lab';
USE mysql;
SELECT host, user, password FROM user WHERE user LIKE 'lab';
SELECT host, db, user FROM db WHERE db LIKE 'lab';
Następnie z poziomu programu klienckiego MySQL monitor wydajemy polecenie source (lub
jego skróconą wersję \. – ukośnik oraz kropka), które odczyta ten pliku i wykona zapisane tam
polecenia (ścieżkę dostępu oraz nazwę pliku musisz sam ustalić). Gdy wszystkie polecenia
wykonają się poprawnie, na ekranie zobaczysz wynik podobny do poniższego:
mysql> source c:\temp\mysql_01.sql
Query OK, 0 rows affected (0.00 sec)
Query OK, 0 rows affected (0.00 sec)
Query OK, 0 rows affected (0.01 sec)
Query OK, 1 row affected (0.00 sec)
Query OK, 0 rows affected (0.01 sec)
Query OK, 0 rows affected (0.00 sec)
Database changed
+-----------+------+-------------------------------------------+
| host
| user | password
|
+-----------+------+-------------------------------------------+
| %
| lab | *014CCBA08201296BAB648CAD12A48F7C93D7913D |
| localhost | lab | *014CCBA08201296BAB648CAD12A48F7C93D7913D |
+-----------+------+-------------------------------------------+
2 rows in set (0.01 sec)
+-----------+-----+------+
| host
| db | user |
+-----------+-----+------+
7
| %
| lab | lab |
| localhost | lab | lab |
+-----------+-----+------+
2 rows in set (0.00 sec)
12. Hasła użytkowników oraz adekwatny do wykonywanych zadań zestaw uprawnień są podstawą
bezpiecznej pracy z systemem MySQL (oraz z każdą inną bazą danych). W ramach bieżącej
instrukcji nie będziemy poznawali zagadnień (dość trudnych) dotyczących systemu uprawnień
w MySQL-u. Poznamy natomiast polecenia służące do zmiany hasła użytkownika.
Na początek zobaczmy na jakiego użytkownika jesteśmy zalogowani:
mysql> SELECT USER();
+----------------+
| user()
|
+----------------+
| lab@localhost |
+----------------+
1 row in set (0.00 sec)
Następnie zmieńmy hasło temu użytkownikowi:
mysql> SET PASSWORD = PASSWORD('nowe-haslo');
Query OK, 0 rows affected (0.00 sec)
lub też używając nieco ,,nadmiarowej'' składni:
mysql> SET PASSWORD FOR 'lab'@'localhost'= PASSWORD('nowe-haslo');
Query OK, 0 rows affected (0.00 sec)
Od tego momentu logując się do bazy MySQL na konto lab musimy podawać hasło nowe-haslo.
Zwykły użytkownik (nie administrator) może zmienić hasło tylko sobie. Administrator może
zmieniać natomiast hasła dowolnych użytkowników. Robi to w następujący sposób:
mysql> SET PASSWORD FOR 'lab'@'localhost'= PASSWORD('nowe-haslo');
Query OK, 0 rows affected (0.00 sec)
mysql> SET PASSWORD FOR 'lab'@'%'= PASSWORD('mysql');
Query OK, 0 rows affected (0.00 sec)
Jeżeli zwykły użytkownik (nie administrator) będzie chciał zmienić nie swoje hasło otrzyma
następujący komunikat o błędzie:
mysql> SET PASSWORD FOR 'root'@'localhost'= PASSWORD('nowe-haslo-root');
ERROR 1044 (42000): Access denied for user 'lab'@'localhost' to database 'mysql
8