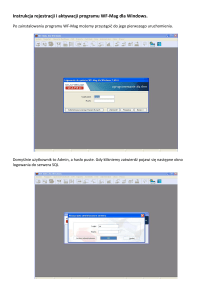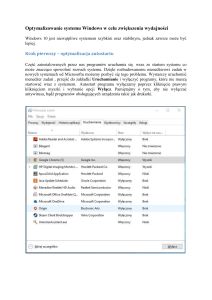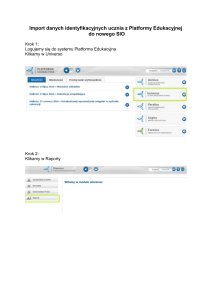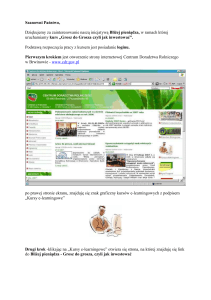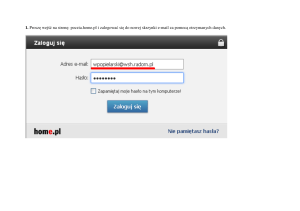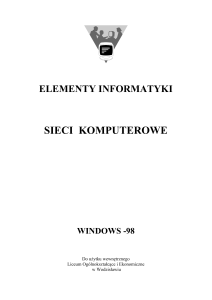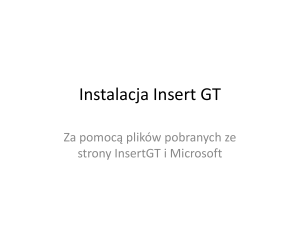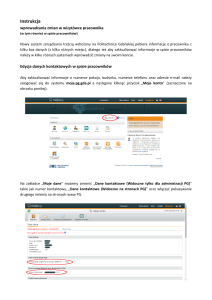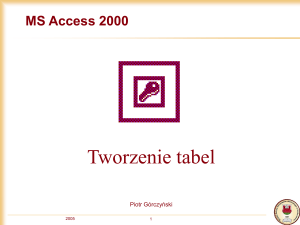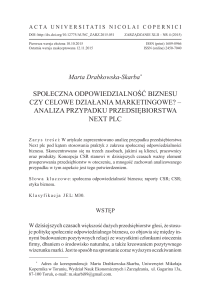1. Poniżej znajduje się link z którego pobieramy bazę danych i
advertisement
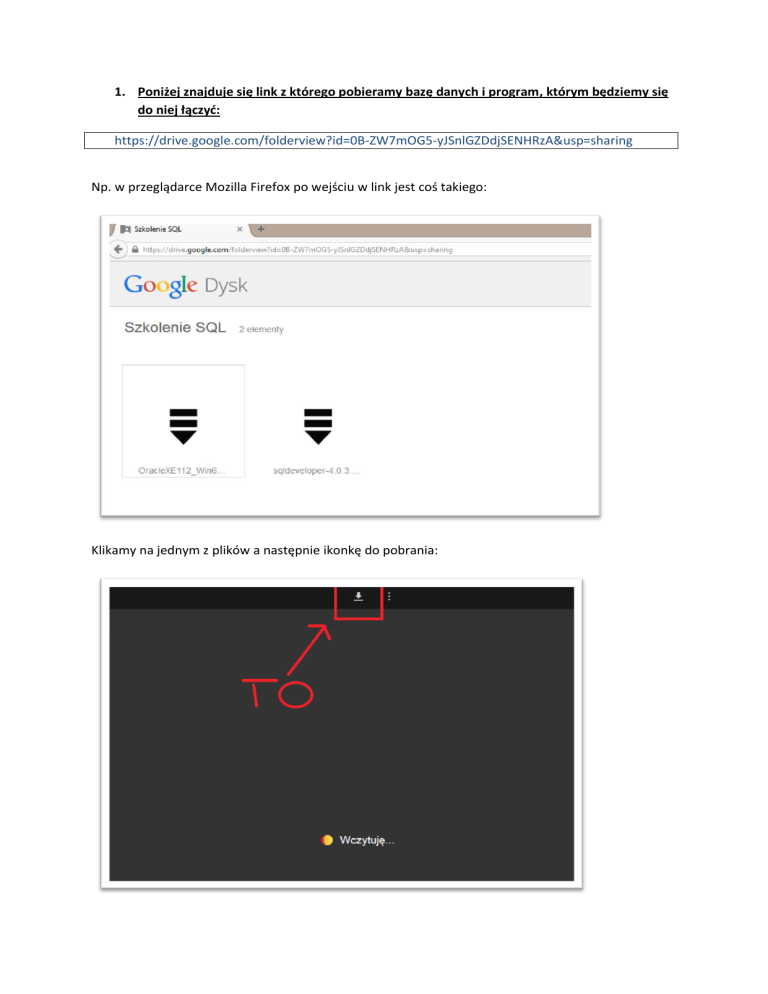
1. Poniżej znajduje się link z którego pobieramy bazę danych i program, którym będziemy się do niej łączyć: https://drive.google.com/folderview?id=0B-ZW7mOG5-yJSnlGZDdjSENHRzA&usp=sharing Np. w przeglądarce Mozilla Firefox po wejściu w link jest coś takiego: Klikamy na jednym z plików a następnie ikonkę do pobrania: Nie czekać aż się wczyta... Bo się można niedoczekać. Od razu klikać pobierz. I z drugim plikiem to samo. Jeden i drugi jest dość duży więc trzeba trochę poczekać aż się pobierze. 2. Rozpakować sobie te dwa pobrane pliki. Czyli.... Klikamy prawym na pliku i powinno być coś takiego: I tutaj klikamy „Extract All..” albo jak jest po polsku to „Wyodrębnij wszystkie”. Jeśli ktoś ma taki programik WinRar to będzie pisało „Wypakuj tutaj”. Po wypakowaniu będą dwa foldery: Otwieramy folder OracleXE11(...) potem DISK1, a w nim odpalamy setup: 3. Instalacja bazy danych Będzie się ładować okienko: Potem w kolejnym dajemy Next: W kolejnym zaakceptować warunki licencji i dać Next: W kolejnym zostawiamy jak jest wszystko i dajemy Next: W następnym trzeba podać hasło dla domyślnego użytkownika administracyjnego. Przykładowo można wpisać: test1234 no i znów dajemy Next. (ALE ZAPAMIĘTAĆ HASŁO!) I w ostatnim okienku dajemy Install: Czekamy aż się zainstaluje.... Po zainstalowaniu klikamy Finish: 4. Po instalacji w wyszukiwarce systemowej wpisujemy „Start database” . W windows 8: Wjechać w prawy górny róg ekranu i poczekać aż wyskoczy ten boczny pasek i kliknąć Search: I w polu wyszukiwania wpisać start database. Jeśli znalazło to samo co na poniższym obrazku to klikamy na to: Należy poczekać aż wyskoczy coś takiego: I w tym momencie mamy już włączoną bazę danych. W windows 7 Klikamy menu start i wpisujemy start database w polu wyszukiwania: Czekamy na pojawienie się napisu: w czarnym oknie. 5. Już mamy włączoną działającą bazę danych na komputerze a to czarne okno można zamknąć. 6. Otwieramy drugi rozpakowany plik: W nim znajduje się aplikacja sqldeveloper: Włączamy ją (będzie się chwilkę ładować, jeśli się zapyta czy coś importować to nic nie importujcie): 7. Tworzymy sobie połączenie z naszą bazą danych klikając w ten plusik zielony: Jeśli ktoś w ogóle nie widzi zakładki Connections to trzeba sobie kliknąć na pasku w View a potem w Connections – wtedy w głównym oknie doda się ta zakładka. 8. Wypełniamy okienko: Nazwę połączenia można podać jakąkolwiek. Username musi być „SYS” (tak jak wyżej). Password – to hasło które podawaliśmy przy istalacji. WAŻNE! Zmienić z listy Role na SYSDBA (tak jak wyżej). Reszta tak jak na screenie. I klikamy przycisk Connect. Teraz powinna otworzyć się nowa zakładka – Administracja (taka jak nazwa połączenia podana w okienku wyżej). Wpisujemy w tym okienku coś takiego (pamiętać o średnikach!): CREATE USER SZKOLENIE IDENTIFIED BY TEST; GRANT CONNECT TO SZKOLENIE; GRANT RESOURCE TO SZKOLENIE; A potem naciskamy przycisk “PLAY”, ale ten tak jakby na karteczce: W wyniku tego powinniśmy dostać w dolnej części okna poniższy komunikat: W ten sposób został utworzony użytkownik SZKOLENIE któremu nadaliśmy prawa do połączenia z bazą danych oraz do pobierania danych. Hasło dla niego to TEST. 9. Aby sprawdzić czy wszystko udało się poprawnie zrobić klikamy plusik w zakładce Connections: 10. W okienku nowego połączenia wypełniamy je w następujący sposób: Username podajemy SZKOLENIE. Password podajemy TEST. WAŻNE! Tym razem Role ma być ustawione na default. Klikamy Connect i powinniśmy dostać otwartą zakładkę Szkolenie SQL (jeśli taką nazwę połączenia podaliśmy w oknie powyżej). Jeśli wszystko poszło dobrze to można spróbować wpisać sobie: SELECT SYSDATE AS DZISIAJ FROM DUAL; A potem kliknąć “PLAY”. W dolnej części okna powinna nam się pojawić dzisiejsza data. Gratuluję pomyślnej konfiguracji bazy danych i do zobaczenia we środę ;)