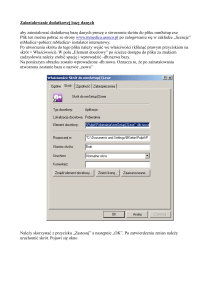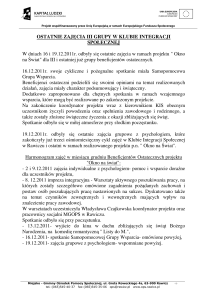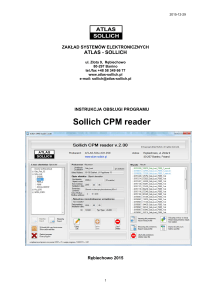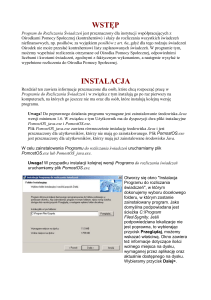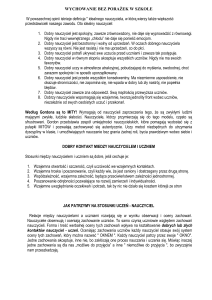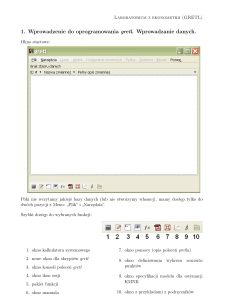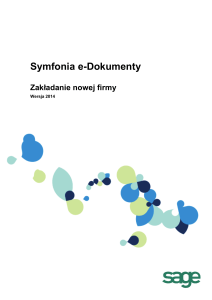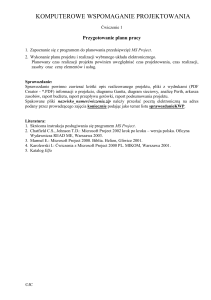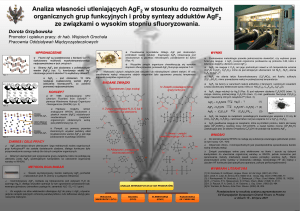Instrukcja obsługi programu AWA.EXE
advertisement
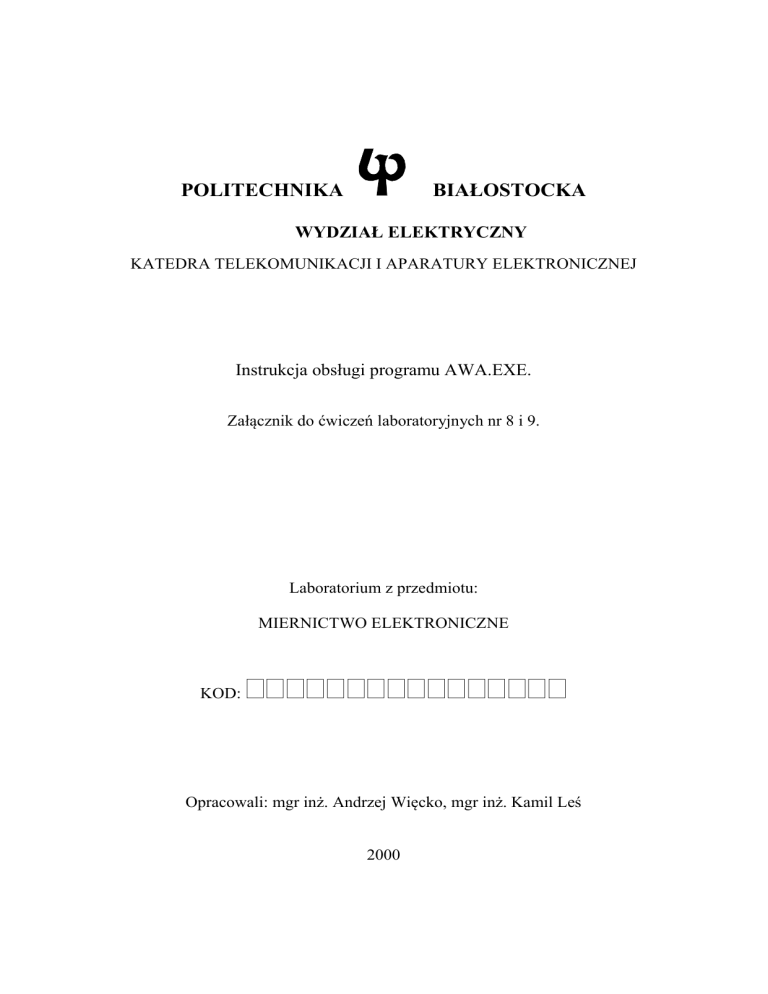
BIAŁOSTOCKA POLITECHNIKA WYDZIAŁ ELEKTRYCZNY KATEDRA TELEKOMUNIKACJI I APARATURY ELEKTRONICZNEJ Instrukcja obsługi programu AWA.EXE. Załącznik do ćwiczeń laboratoryjnych nr 8 i 9. Laboratorium z przedmiotu: MIERNICTWO ELEKTRONICZNE KOD: Opracowali: mgr inż. Andrzej Więcko, mgr inż. Kamil Leś 2000 1. Wymagania sprzętowe programu. Program AWA.EXE może działać na komputerze spełniającym następujące wymagania: -kompatybilność z IBM PC AT (procesor minimum 80286), -dysk twardy (około 400 kB wolnego miejsca), -zainstalowane karty systemu VIRT II: przetwornik, generator i rejestrator, -system operacyjny: DOS wersja 5.0 lub późniejsza, Windows wersja 3.1 lub późniejsza. Do poprawnej pracy programu: „Analiza Widmowa i Aproksymacja” są niezbędne (oprócz AWA.EXE) pliki THREED.VBX i SAXTABS.VBX. UWAGA! Przy korzystaniu z rejestratora należy upewnić się, że adres karty został prawidłowo ustawiony w oknie konfiguracyjnym kart, gdyż po starcie rejestratora ze źle ustawionym adresem nastąpi zawieszenie się programu. 2. Okno główne. Po uruchomieniu programu na ekranie pojawia się okno jak na rysunku 1. 2.1. Menu, pasek narzędzi. W menu okna głównego dostępnych jest pięć opcji: -Plik: standardowe funkcje Windows do obsługi plików (odczyt, zapis itp. ), -Edycja: powiększanie i pomniejszanie wykresu, -Karty: konfiguracja i obsługa kart systemu VIRT II, -FFT: analiza widmowa sygnałów oraz pomiary transmitancji czwórników liniowych, -Aproksymacja. Funkcje dostępne w pasku narzędziowym: Nowy - wyczyszczenie Okna roboczego, Otwórz... - wczytanie przebiegu zapisanego w pliku *.AWA do Okna roboczego. Po wybraniu tej opcji wyświetlane jest standardowe okno środowiska Windows Otwórz plik, Zapisz - zapisanie w pliku przebiegu z Okna roboczego. Po wybraniu tej opcji wyświetlane jest standardowe okno Windows Zapisz plik, Zapisz Jako - zapisanie przebiegu z Okna roboczego w pliku o innej nazwie. Po wybraniu tej opcji wyświetlane jest standardowe okno Windows Zapisz jako, Koniec - zakończenie pracy z programem. Menu Edycja Funkcje dostępne w pasku narzędziowym: Powiększ -powiększenie fragmentu przebiegu zaznaczonego w Oknie roboczym. Pomniejsz -przedstawienie przebiegu w postaci pierwotnej (cofnięcie wszystkich operacji powiększania dla danego przebiegu). Menu Karty Funkcje dostępne w pasku narzędziowym: Przetwornik A/C - C/A - okno obsługi przetwornika AD611B. Generator - okno obsługi generatora PG621 A. Rejestrator -okno obsługi rejestratora WD671A. Konfiguracja - okno konfiguracji kart. Menu FFT Funkcje dostępne w pasku narzędziowym: Widmo- okno analizy widmowej. Transmitancja – okno pomiarów transmitancji czwórników. Menu Aproksymacja Funkcje dostępne w pasku narzędziowym: Aproksymacja – menu nierozwijalne. Po jego wybraniu wyświetlane jest okno aproksymacji. 2.2. Okno robocze. W oknie tym można obejrzeć przebieg zapisany w zbiorze dyskowym lub zarejestrowany przez rejestrator, a także powiększyć (wyciąć) jego wybrany fragment. Do wycinania służą cztery kursory w postaci linii. Kursorami tymi wyznacza się prostokątny obszar, który ma być powiększony. Lewym klawiszem myszy ustawia się lewy kursor, prawym –prawy. Przy włączonym klawiszu SHIFT, lewy klawisz myszy ustawia kursor górny, a prawy - kursor dolny. Na rysunku 2 przedstawiono zaznaczony w ten sposób fragment przebiegu trójkątnego (rysunek 2a) i jego powiększenie (rysunek 2b) Rys.2. Powiększanie przebiegu w Oknie roboczym. 2.3. Okno generatora. W oknie przedstawionym na rys.3 wyświetlany jest przebieg jednego okresu generowanego przebiegu. Rys.3. Okno z przebiegiem wyjściowym generatora PG621A. 2.4. Pasek statusu. W pasku statusu wyświetlane są informacje o wybranych opcjach menu oraz nazwa pliku z próbkami (*.AWA), z którego budowany jest generowany przebieg Dodatkowo wyświetlany jest stan klawiszy NUM LOCK oraz CAPS LOCK. Jestem gotowy GENERUJE SINUS AWA Rys.4. Pasek stanu. 3. Okno konfiguracji kart systemu VIRT II. Okno konfiguracji jest przedstawione na rysunku 5. NUM Można ustawić w nim adresy oraz zakresy napięć wejściowych i wyjściowych wykorzystywanych kart systemu VlRT II. Adresy kart należy wpisywać w formacie szesnastkowym. Program będzie działał poprawnie jeżeli wszystkie ustawienia programowe będą zgodne z ustawieniami na kartach. 4. Przetwornik AD611B. Okno przetwornika jest przedstawione na rysunku 6. W oknie tym wyświetlane są wartości napięć panujących na wejścia 16 kanałów przetwornika A/C. Każdy z nich może być włączony lub wyłączony poprzez zaznaczenie odpowiedniego pola. W okienku edycyjnym przetwornika C/A należy wpisać wartość napięcia. Po naciśnięciu klawisza Ustaw zadane napięcie pojawia się na wyjściu przetwornika. Wyświetlenie okna nie blokuje pozostałych funkcji programu. Ponowne wybranie opcji Przetwornik z menu Karty (widoczny symbol „ ”) powoduje zamknięcie tego okna. 5. Okno generatora PG621A. Okno generatora jest przedstawione na rysunku 7. Po naciśnięciu klawisza Załaduj dane można wybrać dowolny plik z próbkami (*.AWA), z których będzie budowany przebieg wyjściowy. Niżej opisane są wszystkie parametry generacji: Liczba próbek - określenie liczby próbek (2+32768), z których budowany będzie przebieg wyjściowy. Okres powtarzania - ustawienie okresu powtarzania przebiegu jako wielokrotności okresu zegara wewnętrznego lub zewnętrznego (1+32768). Okres taktowania - ustawienie okresu taktowania generatora przy taktowaniu wewnętrznym (0.5+32768s). Tryb generacji: Pojedyncza - jednokrotna generacja przebiegu- Ciągła - powtarzanie przebiegu cykl po cyklu Okresowa -powtarzanie przebiegu co Okres powtarzania. Wybranie tej opcji ma sens wówczas gdy spełniony jest warunek. Liczba próbek < Okres powtarzania Wyzwalana - jednokrotna generacja (1-go cyklu) po wyzwoleniu zewnętrznym. Źródło taktowania. Zewnętrzne - taktowanie generatorem zewnętrznym Wewnętrzne - taktowanie generatorem na karcie PG621A Naciśnięcie klawisza Start powoduje rozpoczęcie generacji i zamknięcie okna generatora. Po ponownym jego otwarciu i naciśnięciu klawisza Stop generacja zostaje zatrzymana. 6. Rejestrator WD671A. Okno rejestratora jest przedstawione na rysunku 8. W oknie tym można ustawić wszystkie parametry rejestracji przebiegów. Okno czasowe - liczba próbek rejestrowanego sygnału (2+32767) Okres próbkowania - ustawienie okresu próbkowania sygnału wejściowego (0.00011677ms) Opóźnienie wyzwalania - określenie liczby próbek między momentem wyzwolenia a początkiem rejestracji (032767) Poziom wyzwalania - ustawienie poziomu napięcia sygnału wejściowego, przy którym następuje rejestracja (dla wewnętrznego źródła wyzwalania). Tryb wyzwalania: Zewnętrzne - wyzwolenie rejestracji sygnałem zewnętrznym podłączonym do wejścia wyzwalania rejestratora Wewnętrzne - wyzwolenie rejestracji ustawionym poziomem napięcia Ręczne - rozpoczęcie rejestracji bezpośrednio po naciśnięciu klawisza Start. Po naciśnięciu klawisza Start rozpoczyna się proces rejestracji. Wyświetlenie okna nie blokuje pozostałych funkcji programu. Ponowne wybranie opcji Rejestrator z menu Karty (widoczny symbol „”) powoduje zamknięcie tego okna. 7. Analiza widmowa sygnałów. Okno analizy widmowej sygnałów jest przedstawione na rysunku 9. Rys. 9. Okno analizy widmowej sygnałów. Dostępne są w nim wszystkie funkcje potrzebne do analizy widma sygnału okresowego i syntezy obliczonego widma. Jeżeli przy wybraniu opcji Widmo z menu FFT w Oknie roboczym znajduje się dowolny przebieg to zostanie on narysowany w lewej, górnej części ekranu. W tytule okna wyświetlany jest komunikat BEZ NAZWY, gdy przebieg pochodzi bezpośrednio z rejestratora (bez zapisu na dysk) lub nazwa zbioru dyskowego (*.AWA lub *.WID). Naciśnięcie klawisza Start obliczeń uruchamia analizę i syntezę widmową. Liczba harmonicznych, z których odtwarzany jest przebieg równa się wartości podanej w okienku edycyjnym Rząd widma. Wyniki obliczeń są przedstawiane graficznie na odpowiednich wykresach. W oknie Analiza sygnału wyświetlane są ponumerowane prążki kolejnych harmonicznych sygnału. Maksymalny rząd widma jaki można ustawić jest równy 500. Oś pionowa jest skalowana w woltach i decybelach. Poziom 0dB został przyjęty dla napięcia 0.775V. Napięcie to jest bezwzględnym poziomem odniesienia w elektroakustyce. Jest to poziom dla mocy 1mW wydzielonej na rezystancji 600 przez generator normalny (generator o rezystancji wewnętrznej 600). W menu okna Analizy i syntezy widmowej sygnałów dostępne są trzy opcje: -Plik - standardowe funkcje Windows (odczyt, zamknięcie okna), -Edycja - uruchomienie edytora NOTEPAD.EXE (aplikacja Notatnik systemu Windows), -Zakres - ustawienie zakresów napięć analizowanego przebiegu. Menu Plik. - Otwórz - wczytanie próbek ze zbioru dyskowego *.AWA lub *.WID. Po wybraniu odpowiedniego pliku przebieg zostanie wyrysowany w lewej, górnej części ekranu. Pliki *.WID są typu tekstowego i należy je tworzyć za pomocą dowolnego edytora nieformatującego (edytor, który nie zapisuje w pliku dodatkowych znaków sterujących). Można je edytować wybierając opcję Edycja. Plik ten powinien zawierać próbki przebiegu zapisane w postaci liczb w jednej kolumnie o napięciach z zakresu od 1,5V. - Zapisz wyniki - umożliwia zapis wyników obliczeń dla zadanego rzędu widma w pliku tekstowym. Standardowy program środowiska Windows - NOTEPAD.EXE jest używany do automatycznego wyświetlania na ekranie zawartości pliku. W pliku tym znajdują się dane liczbowe przedstawiające amplitudy kolejnych składowych harmonicznych dyskretnego szeregu Fouriera. Dane te są zapisane w kolumnach: k - rząd widma, Ak - współczynniki składowych kosinusoidaJnych, Bk - współczynniki składowych sinusoidalnych, Ck moduły amplitud. - Koniec - zamknięcie okna Analizy i syntezy widmowej sygnału. Menu Edycja. Jeżeli w oknie analizowanego sygnału jest wczytany plik typu *.WID to wybranie opcji Edycja uruchamia wraz z tym plikiem program NOTEPAD.EXE (Notatnik). W przeciwnym wypadku NOTEPAD.EXE umożliwia edycję nowego pliku, który powinien mieć rozszerzenie *.WID. Menu Zakres. Wybranie opcji zakres powoduje wyświetlenie okna, w którym dokonuje się wyboru zakresu napięć analizowanego sygnału (rysunek 10). Rys. 10. Okno zmiany zakresów napięć analizowanego sygnału. Dostępne są zakresy napięć jak dla rejestratora: 1V, 2V, 5V. Naciśnięcie klawisza OK powoduje schowanie okna i uaktualnienie widoku ekranu. Po każdej zmianie zakresu należy ponownie przeprowadzić obliczenia analizy widmowej. 8. Pomiary modułu transmitancji czwórników. Okno analizy modułu transmitancji czwórników jest przedstawione na rysunku 11. Rys. 11. Okno analizy modułu transmitancji czwórników. Dostępne są w nim wszystkie funkcje umożliwiające pomiar modułu transmitancji czwórników liniowych w paśmie częstotliwości od 20Hz do 20kHz. Po podłączeniu badanego czwórnika, jak na rysunku 12, można rozpocząć jego analizę klawiszem Start obliczeń. W czasie analizy wykonywanych jest 300 pomiarów tłumienia czwórnika dla sygnałów o zadanych programowo częstotliwościach z podanego wyżej przedziału. Sygnał sinusoidalny o zadanej częstotliwości i stałej amplitudzie z generatora doprowadzany jest na wejście czwórnika. Po czasie określonym w oknie edycyjnym Opóźnienie w [ms] następuje rejestracja sygnału z wyjścia czwórnika. Czas opóźnienia powinien być na tyle długi, żeby wygasł stan przejściowy spowodowany przełączeniem napięcia. Iloraz amplitudy sygnału na wyjściu do amplitudy sygnału na wejściu jest modułem transmitancji czwórnika dla danej częstotliwości. W czasie pomiarów wyświetlany jest komunikat Trwają pomiary... informujący o stopniu ich zaawansowania w procentach. Zakończenie pomiarów jest sygnalizowane dźwiękiem i komunikatem Analiza zakończona pomyślnie!. Rys.12. Schemat układu do pomiaru modułu transmitancji czwórnika. Po zmierzeniu w powyższy sposób tłumienia dla 300 częstotliwości funkcja przejścia jest rysowana w oknie Transmitancja czwórnika. Wyniki pomiarów można zapisać w pliku tekstowym *.TRN po naciśnięciu klawisza Zapis wyników. Jeżeli badany czwórnik wzmacnia sygnał to należy włączyć tłumik, tak aby suma modułów transmitancji: badanego układu i tłumika była mniejsza od 0dB (rys.12). Na rysunku 11 przedstawione jest okno analizy transmitancji czwórnika po wykonanych pomiarach. Klawiszami wyboru Skala tłumienia można przeskalować wykres według własnych potrzeb. Naciśnięcie klawisza Koniec powoduje zamknięcie okna. 9. Aproksymacja. Dane potrzebne do aproksymacji mogą pochodzić z pliku binarnego (*.AWA) lub z pliku tekstowego (*.APR). W pliku tekstowym wpisuje się je w dwóch kolumnach: w pierwszej wartości x, a w drugiej y. Po wyświetleniu okna aproksymacji należy wczytać plik z próbkami lub stworzyć go za pomocą edytora NOTEPAD.EXE (Notatnik środowiska Windows) naciskając klawisz Edycja. Tak przygotowany plik należy zapisać w zbiorze dyskowym i zamknąć aplikację NOTEPAD.EXE. Następnie można wczytać dane do aproksymacji po naciśnięciu klawisza Plik z danymi (w każdej chwili, przy załadowanym pliku *.APR, można go edytować naciskając klawisz Edycja). Po wczytaniu danych należy wybrać rodzaj aproksymacji oraz stopień a następnie przejść do drugiej części poprzez wybranie opcji Aproksymacja w dole okienka (rys.13). Rys. 13. Okno wyboru aproksymacji. Stopień wielomianów można wybierać tylko między 1 a 9, natomiast współczynnik b przy aproksymacji funkcją wykładniczą, może być dowolny. Jeśli plik został wczytany (jego nazwa jest widoczna w specjalnej ramce, patrz rys.13) i został dokonany wybór funkcji aproksymującej, można przejść do właściwej aproksymacji. Jeśli wczytanym plikiem był plik *.AWA to pojawi się okienko jak na rys.14, w którym określamy minimalne i maksymalne wartości X i Y. Rys.14. Okno skalowania osi. Rys. 15. Okno aproksymacji właściwej. Po ustawieniu odpowiednich zakresów (tylko pliki *.AWA) pojawia się okienko z wykresem próbek wczytanych do aproksymacji (rys.15). Po naciśnięciu klawisza Aproksymuj na punkty przedstawiające próbki zostanie nałożony wykres funkcji aproksymującej oraz udostępniony klawisz Drukuj. Ocena poprawności wyboru funkcji aproksymującej możliwa jest na podstawie wartości współczynników korelacji oraz błędów chi-kwadrat. Po wybraniu aproksymacji jednostajnej (wielomianami Czebyszewa) zamiast błędu chi-kwadrat wyświetlane jest maksymalne odchylenie wykresu funkcji aproksymującej od ciągu próbek. Wartości te są wyświetlone w prawym górnym rogu okna (rys.15). Wyniki aproksymacji są zapisywane w pliku *.WYN. Mogą one zostać także wydrukowane. 10. Formaty plików programu: Analiza Widmowa i Aproksymacja. Oprogramowanie potrzebne do wykonania ćwiczenia zawiera następujące zbiory dyskowe: -AWA.EXE - główny program obsługi -THREED.VBX, SAXTABS.VBX - pliki systemowe potrzebne do poprawnej pracy programu AWA.EXE. - *.AWA - pliki z danymi sterującymi kartą generatora PG621A, odczytywane za pomocą rejestratora WD671A. Są to pliki binarne w których zapisane są próbkowane sygnały; każdy kolejny bajt reprezentuje jedną próbkę sygnału. Plik tego typu posiada nagłówek, który jest rozpoznawany przez program AWA.EXE. W przypadku braku nagłówka sygnalizowany jest błędny format pliku. -*.WID - pliki typu tekstowego, które zawierają dane do analizy widmowej. Można je tworzyć dowolnym edytorem nieformatującym (edytor, który nie zapisuje w pliku dodatkowych znaków sterujących). Napięcia próbek wybranego sygnału zapisuje się w kolumnie, jedna pod drugą w zakresie 5V, czyli w zakresie napięć rejestratora WD671A.. W przypadku przekroczenia tego zakresu występują błędy obliczeniowe. Maksymalna ilość próbek w takim pliku nie może przekraczać 1024. - *.TRG - pliki typu tekstowego, w których zapisuje się wyniki analizy widmowej przebiegu. W nagłówku pliku jest nazwa źródła sygnału. W trzech kolumnach są zapisane wyniki przedstawiające amplitudy kolejnych składowych harmonicznych dyskretnego szeregu Fouriera: k - rząd widma, Ak - współczynniki składowych kosinusoidalnych, Bk współczynniki składowych sinusoidalnych, Ck - moduły amplitud. - *.TRN - pliki typu tekstowego z wynikami pomiarów transmitancji czwórników. Wyniki są zapisane w dwóch kolumnach: w pierwszej wyszczególnione są częstotliwości przebiegów dla których przeprowadzane są pomiary, w drugiej zaś tłumienia tych sygnałów w badanym czwórniku. - *.APR - pliki typu tekstowego, w których zapisane są wybrane punkty charakterystyki do aproksymacji. Liczby są zapisywane w dwóch kolumnach: w pierwszej są wartości x (odcięte) a w drugiej y (rzędne); - *.WYN - pliki typu tekstowego, w których zapisuje się wyniki aproksymacji. W plikach tych zapisuje się rodzaj aproksymacji oraz wzór funkcji aproksymującej.