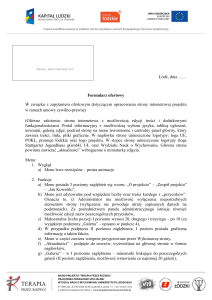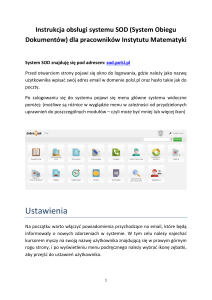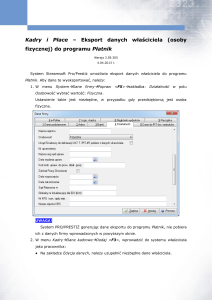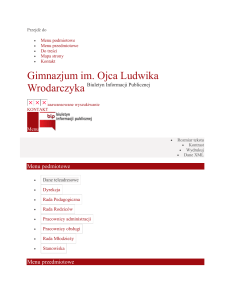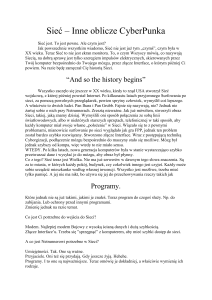Menu Plik
advertisement
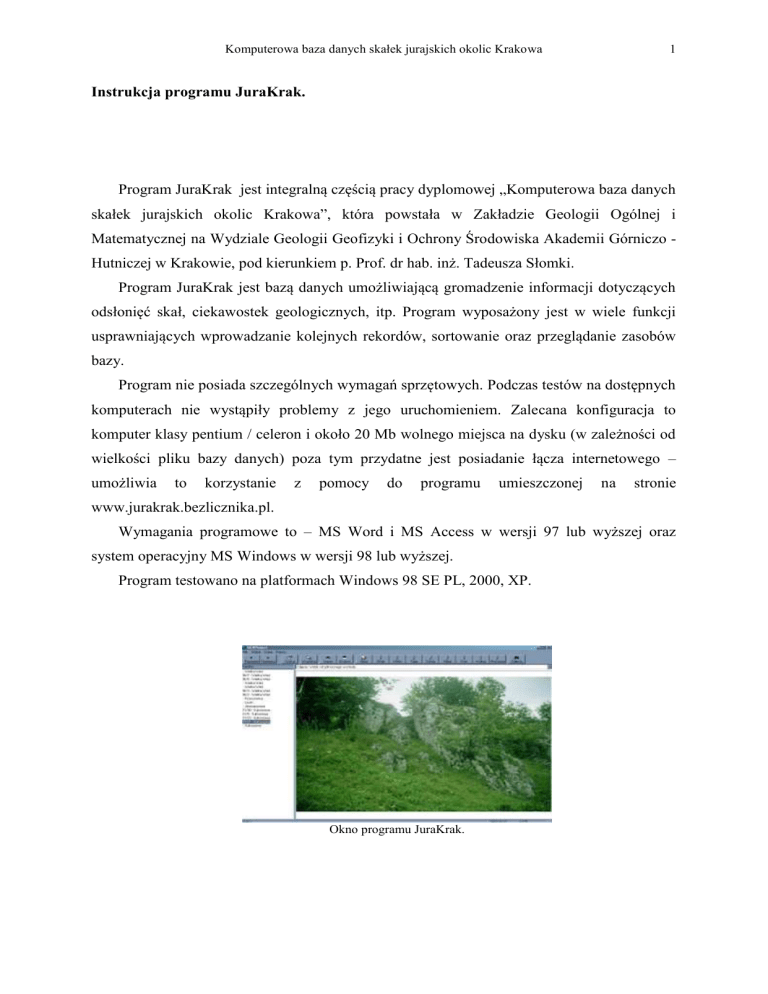
Komputerowa baza danych skałek jurajskich okolic Krakowa
1
Instrukcja programu JuraKrak.
Program JuraKrak jest integralną częścią pracy dyplomowej „Komputerowa baza danych
skałek jurajskich okolic Krakowa”, która powstała w Zakładzie Geologii Ogólnej i
Matematycznej na Wydziale Geologii Geofizyki i Ochrony Środowiska Akademii Górniczo Hutniczej w Krakowie, pod kierunkiem p. Prof. dr hab. inż. Tadeusza Słomki.
Program JuraKrak jest bazą danych umożliwiającą gromadzenie informacji dotyczących
odsłonięć skał, ciekawostek geologicznych, itp. Program wyposażony jest w wiele funkcji
usprawniających wprowadzanie kolejnych rekordów, sortowanie oraz przeglądanie zasobów
bazy.
Program nie posiada szczególnych wymagań sprzętowych. Podczas testów na dostępnych
komputerach nie wystąpiły problemy z jego uruchomieniem. Zalecana konfiguracja to
komputer klasy pentium / celeron i około 20 Mb wolnego miejsca na dysku (w zależności od
wielkości pliku bazy danych) poza tym przydatne jest posiadanie łącza internetowego –
umożliwia
to
korzystanie
z
pomocy
do
programu
umieszczonej
na
stronie
www.jurakrak.bezlicznika.pl.
Wymagania programowe to – MS Word i MS Access w wersji 97 lub wyższej oraz
system operacyjny MS Windows w wersji 98 lub wyższej.
Program testowano na platformach Windows 98 SE PL, 2000, XP.
Okno programu JuraKrak.
Komputerowa baza danych skałek jurajskich okolic Krakowa
2
Menu Główne
Menu główne programu JuraKrak zbudowane jest w charakterystyczny dla programów
środowiska Windows sposób. Po wciśnięciu odpowiedniego punktu menu wysuwa się
animowany pop-up z elementami podmenu.
Zbliżenie Menu Głównego programu JuraKrak.
Menu Plik
W Menu Plik możemy znaleźć następujące funkcje: Import danych, Export danych
oraz Wyjście.
-
import danych pozwala na wprowadzenie do bazy danych rekordu z pliku
dokumentu programu MS Word,
-
export danych służy do przeniesienia zawartości wybranego rekordu do pliku
dokumentu MS Word,
-
opcja wyjście kończy program.
Menu Widok
Menu Widok zawiera ustawienia pozwalające na zmianę okna głównego wyglądu oraz
ekranu startowego – pojawiającego się po uruchomieniu programu. W skład Menu Widok
wchodzą:
-
pasek narzędzi – włącza lub wyłącza ten element w oknie głównym programu,
-
pasek stanu – włącza lub wyłącza ten element w oknie głównym programu.
Komputerowa baza danych skałek jurajskich okolic Krakowa
-
odśwież – odświeża widok, przeładowuje plik bazy danych
-
opcje – umożliwia wyłączenie ekranu startowego.
3
Menu Dane.
Ten podpunkt menu zawiera następujące elementy:
-
opisy obiektów – służy do przeglądania rekordów bazy.
Menu O Programie.
Jest to typowe okno zawierające informacje o programie JuraKrak oraz odnośnik do
witryny internetowej na której znajduje się rozszerzona pomoc dla programu.
Pasek Narzędzi
Pasek stanu zawiera przyciski ułatwiające korzystanie z programu. Uruchamiają one w
sposób bezpośredni niektóre funkcje ukryte w Menu Głównym, pozwalają także na nawigację
pomiędzy kolejnymi rekordami bazy danych.
Fragment Okna Głównego z Paskiem Narzędzi.
Poniżej objaśniono działanie poszczególnych grup przycisków.
-
następny / poprzedni - to dwa przyciski pozwalające na podświetlenie kolejnego
lub poprzedniego rekordu bazy widocznego w oknie Rejestry. Jeśli do danego
rekordu przypisana jest jedna lub więcej fotografii to pierwsza z nich zostaje
wyświetlona w oknie głównym programu.
-
szukaj – wyświetla okno wyszukiwanie rekordów.
umieszczono w dalszej części pracy.
Dokładny opis tej funkcji
Komputerowa baza danych skałek jurajskich okolic Krakowa
-
4
wszystkie – powoduje wyświetlenie w oknie Rejestry wszystkich dostępnych
rekordów bazy – wykorzystuje się go np. po zakończeniu wyszukiwania,
-
import / eksport – pozwalają na bezpośredni dostęp do tych dwóch funkcji
zawartych w menu głównym (Menu Plik),
-
dziewięć przycisków do predefiniowania / edycji wzorców w bazie danych,
-
przycisk zdjęcia – otwiera okno Zdjęcia – opis w dalszej części.
Okno Główne programu.
Okno główne składa się z dwóch części prawa (Rejestry) to lista rekordów dostępnych w
danym momencie. Po uruchomieniu programu pokazuje tam wszystkie dostępne rekordy.
Jeśli stosujemy opcję szukaj, to w oknie Rejestry wyświetlone będą wszystkie rekordy
spełniające zadane kryteria.
Lewa – większa część okna głównego to miejsce gdzie wyświetlane są fotografie
przypisane odpowiednim rekordom. Domyślnie znajduje się tam grafika przedstawiająca
sylwetkę geologa. W górnej części znajduje się listwa wyboru – uaktywnia się ona kiedy dla
danego rekordu przypisano więcej niż jedną fotografię. Umożliwia wyświetlenie wybranej
fotografii.
Okna funkcyjne.
Okna funkcyjne to okna pojawiające się podczas wywołania konkretnych opcji
programu.
-
okno Wyszukiwanie Rekordów służy do wybrania rekordów spełniających zadane
kryteria. Aby je uruchomić należy wcisnąć przycisk szukaj z Paska Narzędzi
programu. Oprócz konkretnej wartości szukanego pola (np.: Gmina = Sułoszowa)
można użyć tzw. „wild cards” czyli symbolu zastępującego dowolny ciąg znaków.
Po zaznaczeniu checkboxa „*” podajemy dowolny fragment wartości rekordu.
(np.: „Gmina (*) = s” pozwoli na wyszukanie wszystkich rekordów z gmin o
nazwie zawierającej literę s. Oczywiście program pozwala na użycie większej
Komputerowa baza danych skałek jurajskich okolic Krakowa
5
ilości kryteriów wyszukiwania jednocześnie. Np. zapytanie o treści „{Gmina (*) =
je , Długość odsłonięcia <200, Turystyczna dostępność = dobra” da w wyniku
wszystkie rekordy z gmin zawierających ciąg liter „je” opisujących odsłonięcia o
długości mniejszej niż 200 metrów oraz dobrej dostępności turystycznej.
Okno Wyszukiwanie Rekordów.
-
okno Opis Obiektu
jest miejscem gdzie można tworzyć nowy rekord bazy,
edytować, usuwać istniejący rekord bazy, oraz przeglądać dostępne rekordy.
Dostępne jest ono po dwukrotnym kliknięciu wybranego obiektu z listy Rejestry,
wciśnięciu przycisku Opisy z Paska Narzędzi programu lub wybraniu z Menu
Głównego, Menu Dane właściwej pozycji. Przy tworzeniu i edycji rekordów
pomocne
są
wysuwane
menu
(pop-upy)
z
wartościami
dotychczas
wprowadzonymi do bazy lub predefiniowanymi. W oknie tym możliwa jest także
nawigacja do kolejnego / poprzedniego rekordu a także do pierwszego / ostatniego
rekordu bazy danych.
Komputerowa baza danych skałek jurajskich okolic Krakowa
6
Okno Opis Obiektu programu JuraKrak.
-
okno Zdjęcia umożliwia
dodanie lub usunięcie plików graficznych (zdjęć)
obiektów. Otwiera się ono po wciśnięciu przycisku Zdjęcia z Paska Narzędzi
programu, przycisku Dodaj Zdjęcie w oknie Opis Obiektu lub wybraniu z Menu
Głównego, Menu pozycji: Zdjęcia. Po lewej stronie okna znajduje się lista
dostępnych aktualnie plików, po lewej przyciski Dodaj,
Usuń oraz podgląd
wybranego pliku.
Okno Zdjęcie programu JuraKrak.
-
okna predefiniowania / edycji rekordów dostępne są z Menu Głównego (Menu
Dane) oraz z Paska narzędzi – przyciski. Po wybraniu właściwego rodzaju
zmiennej (np. cechy teksturalne skał) pojawia się okno w którym widzimy
dotychczas wprowadzone wartości tego pola. Można (używając klawisza Dodaj)
zdefiniować inną wartość danego pola.
Komputerowa baza danych skałek jurajskich okolic Krakowa
Przykładowe okno predefiniowania / edycji.
7