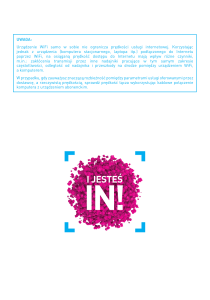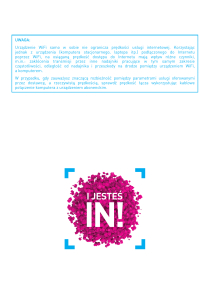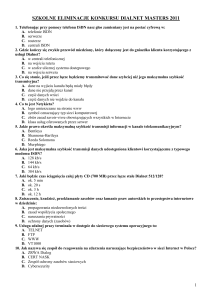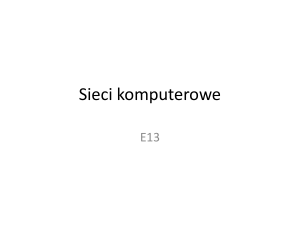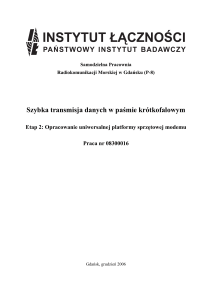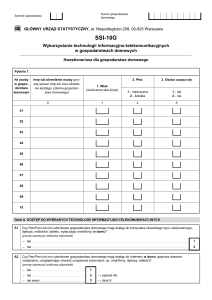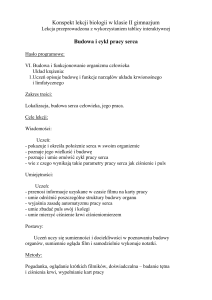Instrukcja obsługi modemu - ASTA-NET
advertisement
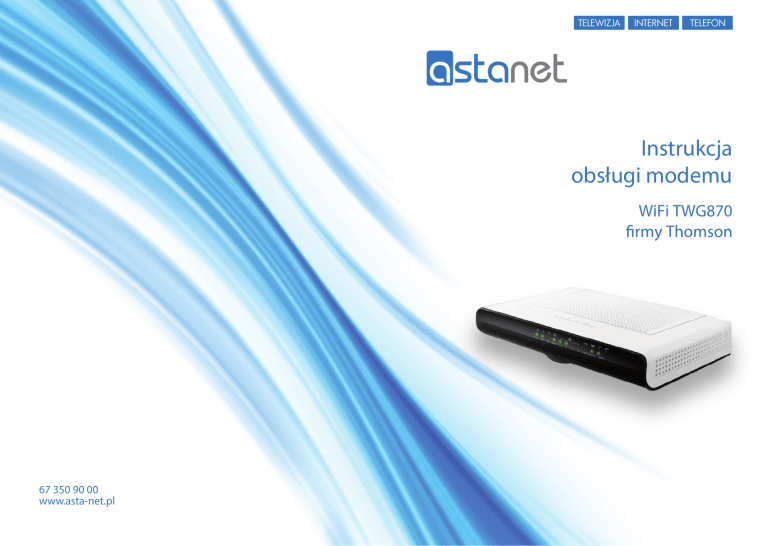
Instrukcja obsługi modemu WiFi TWG870 67 350 90 00 www.asta-net.pl Spis Treści Wstęp . . . . . . . . . . . . . . . . . . . . . . . . . . Wstęp . . . . . . . . . . . . . . . . . . . . . . . . . . . . . . . . . . . . Charakterystyka modemu TWG870 . . . . . . . . . . . . . . . . . . . . . . . Zawartość płyty CD . . . . . . . . . . . . . . . . . . . . . . . . . . . . . . . Środowisko pracy. . . . . . . . . . . . . . . . . . . . . . . . . . . . . . . . Wymagania sprzętowe . . . . . . . . . . . . . . . . . . . . . . . . . . . . . . Montaż ścienny. . . . . . . . . . . . . . . . . . . . . . . . . . . . . . . . . Opis modemu TWG870 . . . . . . . . . . . . . . . . . . . . . . . . . . Panel czołowy . . . . . . . . . . . . . . . . . . . . . . . . . . . . . . . . . . Sygnalizacja diod podczas pracy urządzenia . . . . . . . . . . . . . . . . . . . . Panel tylny . . . . . . . . . . . . . . . . . . . . . . . . . . . . . . . . . . . . Schemat podłączenia komputera do modemu TWG870 poprzez kabel Et hernet Podłączenie telefonu lub faksu . . . . . . . . . . . . . . . . . . . . . . . . . . . . . . . . . . . . . . . . . . . . . . . . . . . . . . . . . . . . . . . . . . . . . . . . . . . . . . . . . . . . . . . . . . . . . . . . . . . . Gateway –> Status (Brama -> Status) . . . . . . . . . . . . . . . . . . . . Password (Hasło do modemu TWG870 ) . . . . . . . . . . . . . . . . . . . . . Diagnostics (Diagnozowanie problemów) . . . . . . . . . . . . . . . . . . . . . Initial Scan (Uruchamianie, proces logowania) . . . . . . . . . . . . . . . . . . Gateway -> Network (Brama -> Ustawienia sieciowe) . . . . . . . . . . . LAN – sieć wewnętrzna . . . . . . . . . . . . . . . . . . . . . . . . . . . . . . Computers (Komputery). . . . . . . . . . . . . . . . . . . . . . . . . . . . . DMZ Host (Strefa zdemilitaryzowana) . . . . . . . . . . . . . . . . . . . . . . . Gateway -> Wireless (Brama -> Sieć bezprzewodowa) . . . . . . . . . . . Radio . . . . . . . . . . . . . . . . . . . . . . . . . . . . . . . . . . . . . . Primary Network . . . . . . . . . . . . . . . . . . . . . . . . . . . . . . . . . Access Control (Kontrola dostępu) . . . . . . . . . . . . . . . . . . . . . . . . Advanced (Ustawienia zaawansowane) . . . . . . . . . . . . . . . . . . . . . . VoIP – Basic Web Page Group . . . . . . . . . . . . . . . . . . . . . . . . CM state (Status modemu) . . . . . . . . . . . . . . . . . . . . . . . . . . . . Rozwiązywanie problemów . . . . . . . . . . . . . . . . . . . . . . . . . . . 1 1 . 1 . 1 . 1 2 . 2 . 3 3 3 5 . 5 6 . 7 . 7 7 8 8 9 . 9 . 10 10 . 10 11 11 12 13 . 18 18 20 20 21 Modem TWG870 to urządzenie, które zapewnia przewodowy i bezprzewodowy dostęp do szerokopasmowego Internetu oraz umożliwia wykonywanie połączeń telefonicznych. Można podłączyć do niego komputery przy pomocy kart bezprzewodowych lub poprzez kable 3.0 oraz PacketCable 1.5. Umożliwia wielokrotny tryb inicjowania 4 gniazda RJ-45 dla obsługi prędkości 10/100/1000 Mbit na kablu Ethernet Gniazdo USB – port nieaktywny 2 gniazda RJ-11 do podłączenia analogowych aparatów telefonicznych Równoczesne połączenia telefoniczne i transmisja danych Równoczesne połączenia z dwóch linii telefonicznych Funkcja redukcji echa Voice Active Detection (VAD) – detekcja głosu Generowanie i wykrywanie sygnałów DTMF Comfort Noise Generation (CNG) - generowanie naturalnych szumów Transmisja modemowa i faksowa zgodnie ze standardem V90 Możliwość zdalnego wgrywania oprogramowania sterującego Przejrzysty wyświetlacz LED Plug and Play – urządzenie typu „Podłącz i używaj” Elektroniczna wersja instrukcji obsługi modemu w formacie PDF wjęzyku angielskim Adobe Acrobat Reader – oprogramowanie umożliwiające odczyt plików w formacie PDF UWAGA: Odłącz zasilanie przed instalacją. Do zasilania modemu Thomson TWG870 należy używać oryginalnego zasilacza dołączo nego do zestawu. Zastosowanie innego może spowodować uszkodzenie modemu. Aby zapobiec przegrzaniu, konieczne jest zapewnienie odpowiedniej wentylacji i przecho wywanie modemu z dala od źródeł ciepła. Urządzenie przeznaczone jest do użytku tylko wewnątrz budynków. Nie wolno podłączać gniazdek telefonicznych na zewnątrz. Aktualną wersję instrukcji w formie elektronicznej można pobrać ze strony www.asta-net.pl Temperatura podczas eksploatacji: 0°C – 40°C Temperatura przechowywania modemu: 30°C – 65°C 1 Wymagania sprzętowe Dla uzyskania najlepszej wydajności modemu TWG870 komputer musi spełniać następujące minimalne wymagania systemowe: IBM PC Apple Macintosh Procesor Pentium (lub kompatybilne) i wyższe Power PC lub wyższe Pamięć RAM 16 MB (preferowane 32MB) 24 MB (preferowane 32MB) System operacyjny Windows* 2000/XP/Vista/7, Linux Mac OS** 7.6.1 lub wyższy Karta dźwiękowa Wymagane dla dźwięku z płyty CD-ROM Nie dotyczy Karta graficzna VGA lub wyższa (preferowana SVGA) CD-ROM/DVD wymagany Ethernet Karta 10/100/1000 Mbit Karta sieciowa Ethernet umożliwia połączenie z Internetem. Sterowniki do karty zapewnia producent. Do połączenia karty z modemem potrzebny jest standardowy kabel sieciowy (niekrosowany). Oprogramowanie • Protokół internetowy TCP/IP • Dowolna przeglądarka internetowa (Internet Explorer, Mozilla Firefox, Opera, Konqueror, Safari) *Windows jest znakiem towarowym Microsoft Corporation. ** Macintosh i Mac OS są znakami towarowymi Apple Computer, Inc. Montaż umożliwiają 2 uchwyty znajdujące się pod spodem urządzenia. Wkręć do ściany dwie śruby na szerokość tych uchwytów, tak aby ich główki wystawały 3 mm nad ścianą. Dociśnij modem TWG870 do ściany i przesuń w dół, aby stabilnie zawisł na śrubach. Opis modemu TWG870 Panel czołowy Poniższa ilustracja przedstawia panel czołowy urządzenia A B C D E F G H A Power - zasilanie B DS (downstream) – połączenie z sieci kablowej do modemu C US (upstream) – połączenie od modemu do sieci kablowej D Online – połączenie z Internetem E Ethernet 1 – 4 – port Ethernetowy – podłączenie modemu do komputera/innego urządzenia sieciowego do modemu F USB – port nieaktywny Montaż ścienny G Wireless – bezprzewodowa sieć WiFi Przed rozpoczęciem montażu upewnij się, że w zasięgu jest gniazdko, które umożliwi Ci podłączenie modemu. Modem powinien być zawieszony na płaskiej, gładkiej i suchej ścianie. Do jego montażu potrzebne są dwie śruby, o wymiarach jak na poniższym rysunku. H Phone TEL1, TEL2 – porty telefoniczne dla dwóch linii telefonicznych Sygnalizacja diod na panelu czołowym podczas pracy urządzenia ON – dioda świeci się światłem stałym OFF – dioda nie świeci się PULS – dioda pulsuje Wyjaśnienie skrótów z tabeli: DS (downstream) – połączenie z sieci kablowej do modemu US (upstream) – połączenie od modemu do sieci kablowej CPE – urządzenie sieciowe abonenta (np. karta sieciowa komputera) MTA – bramka telefonii VOIP SNMP/TFTP – protokół pobierania konfiguracji RSIP – protokół logowania do centrali 2 3 Inicjalizacja modemu Power ON Internet DS US Online ON ON ON Logowanie modemu ON 0,25 sek ON PULS PULS PULS ON ON ON ON ON 1 sek Tel2 Opis ON ON Włączenie modemu x x x Od włączenia modemu do ukończenia inicjalizacji modemu x x x x Stan modemu przed rozpoczęciem skanowania DS 2 3 4 ON ON ON ON X x x x x x x x PULS OFF OFF x x x x x x x Skanowanie DS ON ON PULS OFF x x x x x x x Synchronizacja z kanałem US ON ON ON PULS x x x x x x x Pobieranie adresu IP, ON ON ON ON x x x x x x x Modem zalogowany ON PULS PULS OFF x x x x x x x Modem karnie odcięty ON ON ON ON x x x x x PULS OFF Pobieranie adresu IP ON ON ON ON x x x x x OFF PULS MTA SNMP/TFTP ON ON ON ON x x x x x PULS PULS ON x x x ON x x x OFF OFF OFF OFF ON ON ON ON PULS PULS PULS PULS x x x x x x x OF F ON PULS x x Brak połączenia WiFi Połączenie WiFi Sygnalizacja ruchu sieciowego ON ON PULS ON Normalny status modemu ON ON ON PULS PULS PULS PULS ON x x x x x x x A B C D E F G A TEL1, TEL2 – gniazda telefoniczne RJ-11 B Ethernet 1-4 – gniazda Ethernet RJ-45 10/100/1000 Mbit/s C USB – port nieaktywny D Reset – przycisk powodujący ponowne uruchomienie modemu TWG870 E Cable – gniazdo do podłączenia kabla koncentrycznego ASTA-NET F 12VDC – gniazdo zasilające G włącznik/wyłącznik modemu H WPS – nawiązuje połączenie WPS H Schemat podłączenia komputera do modemu TWG870 poprzez kabel Ethernet Aby podłączyć komputer do modemu TWG870 przy pomocy kabla Ethernet podłącz jedną końcówkę kabla do portu Ethernet w komputerze, a drugą – do portu Ethernet w modemie. kable RF dzielnik sygnału kable RF zasilacz Dwie linie aktywne Tel1 – słuchawka podniesiona, Tel2 – na widełkach Tel1 – na widełkach, PULS Tel2 –słuchawka podniesiona ON ON RSIP Brak połączenia Połączenie Sygnalizacja ruchu sieciowego ON MTA Pobieranie oprogramowania modemu 4 Wire- Tel1 less 1 ON CPE Inicjalizacja MTA Ethernet Obydwie słuchawki podniesione ethernet Upgrade oprogramowania Podłączenie Ethernet 5 Jeżeli chcesz podłączyć więcej komputerów, po prostu wepnij poszczególne kable sieciowe do gniazd Ethernet na tylnym panelu modemu TWG870. kable RF kable RF dzielnik sygnału dzielnik sygnału kable RF zasilacz kable RF zasilacz 1-4 gniazda ethernetowe Schemat podłączenia telefonu i faksu do modemu TWG870 Wielokrotne Podłączenie Podłączenie telefonu lub faksu Urządzenia telefoniczne prawidłowo podłączone do modemu funkcjonują tak samo, jak przy standardowym podłączeniu telefonicznym. W celu wykonania połączenia należy podnieść słuchawkę, poczekać na sygnał i wybrać żądany numer. Aby podłączyć aparat/y telefoniczny/e (lub faks) do modemu TWG870 postępuj zgodnie z poniższą instrukcją: 1 Podłącz standardowy kabel telefoniczny z wtyczkami RJ-11 do aparatu telefonicznego (lub faksu) i do gniazda modemu TEL1. 2 Jeżeli masz więcej linii telefonicznych podłącz tak samo drugie urządzenie za pomocą standardowego kabla telefonicznego do gniazda TEL2, znajdującego się z tyłu modemu. Kolejne urządzenia telefoniczne mogą zostać dodane do każdej linii za pomocą dzielników sygnału. 6 Konfiguracja sieci Konfiguracja modemu TWG870 Aby upewnić się, że możesz swobodnie połączyć się z Internetem sprawdź czy: komputer jest właściwie podłączony do modemu TWG870 poprzez kabel Ethernet, ustawienia protokołu internetowego TCP/IP są prawidłowe. Konfiguracja modemu w sieci Modem TWG870 umożliwia lokalne zarządzanie poprzez wbudowany serwer HTTP i liczne diagnostyczno-konfiguracyjne strony internetowe. Możesz skonfigurować swoje ustawienia na stronie internetowej i zastosować je dla wybranego urządzenia. Jeżeli komputer jest prawidłowo skonfigurowany, postępuj zgodnie z poniższymi wytycznymi: 1 Uruchom przeglądarkę internetową i wpisz w pasku wyszukiwania adres IP modemu: 192.168.0.1. 2 Po połączeniu z modemem zostaniesz poproszony o wpisanie nazwy użytkownika i hasła. Pole Nazwa użytkownika zostaw puste, a w polu Hasło wpisz admin. 7 Diagnostics (Diagnozowanie problemów) Zakładka Diagnostics oferuje możliwość sprawdzenia komunikacji pomiędzy urządzeniami w momencie pojawienia się problemów z połączeniem za pomocą polecenia ping. Aby użyć testu ping, należy wprowadzić adres IP hosta docelowego i przycisnąć przycisk Start Test. Wynik testu pojawi się w dolnej części okienka w pozycji Result. Naciśnij Abort Test, jeżeli chcesz zatrzymać test lub Clear Results, aby wyczyścić wyniki testu ping. Jeżeli logowanie zakończy się pomyślnie, na ekranie komputera pojawi się strona główna konfiguracji modemu TWG870. Poniżej znajduje się opis wszystkich zakładek, dostępnych przy konfiguracji modemu TWG870. Gateway Status (Brama Status) Password (Hasło do modemu TWG870) UWAGA: Tę stronę wykorzystujemy do zmiany hasła i nazwy użytkownika, umożliwiających dostęp do konfiguracji ustawień modemu. (Domyślne ustawienia przewidują brak nazwy użytkownika i hasło o treści admin). Hasło może składać się maksymalnie z 8 znaków - wielkość liter jest rozróżniana. Strona umożliwia również przywrócenie fabrycznych ustawień modemu. Aby przywrócić ustawienia fabryczne kliknij pole Yes przy pozycji Restore Factory Defaults. Zatwierdzenie zmian wymaga kliknięcia Apply. Zapora ogniowa hosta docelowego (tzw. firewall) uniemożliwia czasem uzyskanie odpowiedzi z odpytywanego urządzenia sieciowego, co nie oznacza, iż nie jest możliwe uzyskanie dostępu do tego hosta poprzez inny protokół sieciowy. Ping jest najbardziej użyteczny dla komputerów bez włączonej zapory ogniowej, np. znajdujących się w sieci lokalnej tworzonej przez modem. UWAGA: Efekt wybrania Restore Factory Defaults jest taki sam jak przy naciśnięciu przez co najmniej 15 sekund przycisku Reboot EMTA znajdującego się na tylnym panelu modemu. Powoduje utratę wszystkich dotychczasowych ustawień! 8 Initial Scan (Uruchamianie, proces logowania) Nie należy wpisywać wartości: Initial DS Frequency oraz Upstream Channel ID. Uzupełnienie tych danych może spowodować problemy w logowaniu modemu TWG870. 9 Gateway Network (Brama Ustawienia sieciowe) LAN – sieć wewnętrzna Na tej stronie możesz uaktywnić funkcję serwera DHCP w sieci LAN (wewnętrznej). Aktywacja tej funkcji sprawia, że wbudowany w modem serwer dostarcza adresy IP zaczynające się od adresu ustawionego w pozycji IP Address. Pozycja IP Address umożliwia zmianę najniższego dostępnego adresu IP. Serwer DHCP udostępnia adres/y IP na okres tzw. czasu dzierżawy. DMZ Host (Strefa zdemilitaryzowana) Skorzystaj z tej strony, aby wyznaczyć jeden komputer, na który przekierowywane będą wszystkie porty z interfejsu WAN tak, żeby był całkowicie dostępny dla wszystkich komputerów sieci Internet. Ustawienie „0” wskazuje brak strefy zdemilitaryzowanej. Gateway Wireless (Brama Sieć bezprzewodowa) UWAGA: Computers (Komputery) Strona wyświetla informacje o wszystkich podłączonych do modemu urządzeniach, które otrzymały adresy IP od wbudowanego serwera DHCP modemu TWG870. Każdy wiersz zawiera adres fizyczny MAC, adres IP, maskę podsieci, czas od momentu uzyskania adresu IP oraz czas wygaśnięcia dzierżawy adresu IP urządzenia podłączonego do modemu. Dostępna tutaj jest także opcja zwolnienia dzierżawy adresu IP (z sieci lokalnej) dla konkretnego urządzenia poprzez zaznaczenie wybranego urządzenia i naciśnięcie przycisku Force Available. Zmiany w ustawieniach sieci bezprzewodowej powinny być wykonywane za pomocą komputera podłączonego do modemu kablem sieciowym Ethernet. Strony ustawień bezprzewodowych umożliwiają użytkownikom zmianę w ustawieniach bezpieczeństwa i niezawodności połączenia bezprzewodowego tak, aby odpowiadały nawet najbardziej wymagającym użytkownikom. Modem TWG870 oferuje kilka sposobów uwierzytelniania dostępu do sieci bezprzewodowej w standardzie 802.11a/b/g/n szyfrowanie WPA, WPA2 lub WPA-PSK, WPA2-PSK, 64 lub 128 bitowe szyfrowanie WEP, Access Control List (Lista Kontroli Dostępu) - ograniczenie dostępu bezprzewodowego tylko do konkretnych komputerów po ich adresach MAC. Wydajność Ponieważ dane wymieniane pomiędzy modemem a komputerem transmitowane są drogą bezprzewodową, ustawiony fabrycznie kanał może nie działać optymalnie, jeśli zakłócany będzie przez inną sieć bezprzewodową. Jeżeli połączenie bezprzewodowe jest znacznie wolniejsze niż połączenie poprzez kabel Ethernet, spróbuj zmienić numer kanału transmisyjnego. Można to zrobić w zakładce Radio. Po odświeżeniu dzierżawy na komputerze adres IP może ulec zmianie. Uwierzytelnianie Uwierzytelnianie umożliwia ograniczenie komunikacji z innymi urządzeniami bezprzewodowymi. Służy do weryfikacji, czy komputer podłączony do sieci bezprzewodowej ma zezwolenie na komunikację z modemem. Zalecane są przedstawione poniżej zmiany w domyślnej, fabrycznej konfiguracji sieci bezprzewodowej. 10 11 Na stronie Primary Network zaleca się zmienić: Network Name (SSID) – nazwa sieci bezprzewodowej, Closed Network – rozgłaszanie SSID. Na stronie Access Control zaleca się zmienić: Access Control MAC komputerów, które albo będą posiadać wyłączność na komunikację z mode mem poprzez WiFi, albo nie będą miały możliwości komunikacji z modemem poprzez sieć WiFi . SSID – opcja umożliwia zmianę nazwy sieci bezprzewodowej (maksymalnie 32 znaków alfanumerycznych). Closed Network – opcja umożliwia ukrywanie ( Closed) lub ujawnianie ( Open) nazwy sieci bezprzewodowej S( SID). Jeżeli przy Closed Network wybierzemy opcję Open, wówczas nazwa sieci bezprzewodowej będzie widoczna w oprogramowaniu skanującym dostępne sieci bezprzewodowe. UWAGA: ASTA-NET do sieci bezprzewodowej. Informacje te znajdują się na spodzie urządzenia i na kartce dołączonej do modemu. Bezpieczeństwo zapewnione jest przez szyfrowanie danych transmitowanych drogą radiową między modemem TWG870 a podłączonymi do niego komputerami tak, aby nikt niepowo łany nie mógł ich śledzić. Szyfrowanie danych – WPA-PSK lub WPA2-PSK (Gateway Wireless Primary Network ) Zmiana hasła do sieci bezprzewodowej (Gateway Wireless Primary Network ) Zmiana nazwy użytkownika oraz hasła dostępu do modemu (Gateway Status Password ) Radio . Opcja Interface włącza ( Enabled ) lub wyłącza (Disabled ) sieć bezprzewodową. Jeżeli opcja zostanie wyłączona, ponowna aktywacja sieci bezprzewodowej będzie wymagała restartu urządzenia. WPA (Wi-Fi Protected Access)/WPA2 – standard szyfrowania, który musi być stosowany w połączeniu z serwerem uwierzytelniania RADIUS. Zapewnia on scentralizowane zarządzanie, kontrolę dostępu oraz silniejsze szyfrowanie i uwierzytelnianie.WPA2 to druga generacja ochrony WPA. WPA-PSK (WPA-Pre-Shared Key)/WPA2-PSK (WPA2-Pre-Shared Key) – standard przydatny w przypadku małych sieci domowych, które nie mają serwerów uwierzytelniania. Umożliwia ręczne wpisywanie haseł sieci bezprzewodowej tak, aby każdy użytkownik domowy Szyfrowanie WEP – w za leżności od potrzeb można wybra ć szyfrowa nie 6 4 lub 1 2 8 bitowe. Jeżeli wybierzemy opcję Disabled , zrezygnujemy z szyfrowania - klucze sieciowe nie będą widoczne na tej stronie, a opcja pozostanie wyłączona. W przypadku wyboru szyfrowania WEP dane transmitowane pomiędzy modemem, a komputerem będą zaszyfrowywane. I tak np. jeżeli ustawimy szyfrowanie 128-bitowe, to urządzenie które ma otrzymać dane, również musi mieć ustawione szyfrowanie 128-bitowe. W innym wypadku odczytanie danych nie będzie możliwe. Przy wyborze szyfrowania WEP można ustawić następujące pozycje: Shared Key Authentication – dwie opcje do wyboru Optional (opcjonalnie) lub Required (wymagane). Network Key 1 – 4 (klucz sieciowy 1 – 4) – system pozwala wprowadzić cztery zestawy klucza WEP. Szyfrowanie WEP 64-bitowe wymaga wprowadzenia 5 znaków alfanumerycznych lub 10 liczb szesnastkowych. Szyfrowanie 128-bitowe wymaga odpowiednio 13 znaków alfanumerycznych lub 26 szesnastkowych. Current Network Key – wybór jednego z czterech kluczy sieciowych (od 1 do 4). PassPhrase – w tym polu istnieje możliwość wpisania od 8 do 63 znaków ASCII. Generate WEP Keys – przyciśnij ten przycisk, aby wygenerować losowe hasło (passphrase). 12 13 TKP + AES – połączenie opcji szyfrowania AES z szyforwaniem TKIP. TKIP to protokół używany w celu zabezpieczania przesyłanych danych w sieciach bezprzewodowych zgodnych ze standardem IEEE 802.11. TKIP do szyfrowania wykorzystuje algorytm RC4, w którym utrudniono odczytanie wektora inicjującego poprzez haszowanie wartości oraz wymuszono generację nowych kluczy co każde 10 000 pakietów. RADIUS Server, RADIUS Port, RADIUS Key – informacje na ten temat znajdują się w poprzedniej sekcji. Group Key Rotation Interval – opcja pozwalająca na ustawienie interwału czasowego zmiany klucza. Jednostką jest sekunda. Zmiany tej wartości mogą powodować zmniejszenie przepustowości sieci bezprzewodowej. 802.1x Authentication (opcje dla zaawansowanych użytkowników) Wybór funkcji uwierzytelniania 802.1x w modemie wymaga ustawienia następujących opcji: Serwer Radius – RADIUS jest protokołem odpowiedzialnym za uwierzytelnienie, autoryzację i konfigurację połączeń, np. bezprzewodowych. W opcji tej należy podać adres IP serwera RADIUS. WPA/WPA2 Re-auth Interval – jeżeli komputer jest połączony bezprzewodowo z modemem TWG870 na okres dłuższy niż ustawiona wartość, nastąpi rozłączenie i ponowne uwierzytelnienie. Domyślną wartością jest 3600 sekund – możliwa jest jej zmiana. Port Radius – oprócz adresu IP należy również wpisać nr portu serwera. Obecnie zgodnie z dokumentem RFC 2138 serwer Radius ma przypisany port 1812 i jest to wartość domyślna. Radius Key – wpisz klucz Radius. Przy wyborze WPA-PSK/WPA2-PSK można zmienić następujące parametry: Group Key Rotation Interval, WPA/WPA2 Re-auth Interval – opisane na str. 15. WPA Pre-Shared Key – klucz sieciowy – musi zawierać od 8 do 63 znaków. Tylko urządzenia z takim samym kluczem będą mogły dołączyć do danej sieci. Przy wyborze szyfrowania WPA/WPA2 dostępne są następujące opcje: Szyfrowanie WPA/WPA2 – mamy do wyboru dwa rodzaje: AES – zapewnia bezpieczeństwo między stacjami roboczymi działającymi w trybie ad hoc. Bazuje na matematycznym algorytmie szyfrowania, który używa zmiennej wielkości klucza 128, 192 lub 256 bitowego. 14 15 Automatyczna konfiguracja ochrony WPS – WiFi Protected Setup to prosty i bezpieczny sposób konfiguracji i podłączenia Twojego punktu dostępu WiFi. Na początku status konfiguracji WPS będzie opisany jako In Progress – czyli „W toku”. W momencie ustanowienia połączenia zmieni się on na Success, co oznacza, że konfiguracja zakończyła się pomyślnie – otrzymasz adres IP i dostęp do sieci Internet. Decydując się na wybór opcji PIN, podczas konfiguracji WiFi AP, zostaniesz poproszony o podanie numeru PIN. Możesz go otrzymać od podłączonego klienta Wi-Fi. Przy wyborze opcji WPS można ustawić następujące pozycje: WPS Config – umożliwia włączenie (Enable) lub wyłączenie (Disable) funkcji WPS. Device Name – pozwala na zmianę fabrycznie ustawionej nazwy urządzenia, na dowolnie wybraną przez Ciebie. Może się ona składać z max. 32 znaków, tak jak SSID. WPS Setup AP – nie zmieniaj nic w tej komórce. WPS Add Client – żeby dodać klienta WPS możesz wybrać opcję Push-Button lub PIN. Domyślnym ustawieniem jest PIN. PIN – wpisz numer PIN urządzenia, które chcesz skonfigurować. Składa się on z od 4 do 8 cyfr. Następnie kliknij przycisk Add, który otworzy stronę WPS Setup AP. Po wybraniu opcji Push Button, na ekranie pojawi się poniższe okno: Następnie, kliknięcie przycisku Add otworzy stronę WPS Setup AP. 16 Na początku status konfiguracji WPS będzie opisany jako In progress – czyli „W toku”. W momencie ustanowienia połączenia zmieni się on na Success, co oznacza, że konfiguracja zakończyła się pomyślnie – otrzymasz adres IP i dostęp do sieci Internet. 17 Access Control (Kontrola dostępu) Strona ta umożliwia ustanowienie kontroli połączeń bezprzewodowych do modemu TWG870 poprzez filtrowanie adresów fizycznych kart sieciowych (MAC Addresses). 54gTM Mode – umożliwia zmianę maksymalnej prędkości sieci bezprzewodowej. Basic Rate Set – umożliwia wybór podstawowej prędkości sieci bezprzewodowej. 54gTM Protection – włącza lub wyłącza ochronę. Wybierz Auto, żeby włączyć ochronę. XpressTM Technology – włączenie tej opcji pozwala na przyspieszenie prędkości zbiorczej o 27% w sieci 802.11g i aż o 75% w sieci tworzonej zarówno przez 802.11b jak i 802.11g. Afterburner Technology – opcja umożliwia przyspieszenie sieci bezprzewodowej do prędkości ok. 125 Mbit wykorzystując tylko jeden kanał transmisji. Działa tylko z chipsetami Broadcom. Rate – decyduje o prędkości transmisji danych. Do wyboru jest kilka opcji – wybierz jedną zgodnie z potrzebami. MAC Restrict Mode – wybór opcji Disabled umożliwia wszystkim komputerom połączenie się z siecią bezprzewodową. Opcja Allow zezwala na połączenie tylko wybranym adresom MAC, wpisanym w tabeli MAC Address znajdującej się poniżej. Aby zablokować dostęp do sieci bezprzewodowej adresom MAC wpisanym w tabeli MAC Address wybierz opcję Deny. MAC Address (adres fizyczny) – adres MAC składa się z 6 par numerów 0-9 i liter A-F. Przykładowy adres MAC może wyglądać następująco 00:90:4B:F0:FF:50. Można go zwykle znaleźć na naklejce znajdującej się na spodzie urządzenia. Można go również sprawdzić w ustawieniach sieciowych systemu operacyjnego. Apply – aby adres MAC znalazł się na liście kontroli dostępu musi zostać wpisany do tabeli, a następnie należy zatwierdzić go tym przyciskiem. Connected Clients – informuje o urządzeniach podłączonych w danym momencie do modemu poprzez sieć WiFi. Advanced (Ustawienia zaawansowane) Zakładka Advanced pozwala na konfigurację ustawień zaawansowanych. Nie wprowadzaj żadnych zmian, jeżeli nie posiadasz wiedzy technicznej na temat technologii bezprzewodowych! 18 DTIM Interval – wartość ta jest używana do informowania podłączonych komputerów, kiedy zbuforowane w modemie ramki danych będą dostarczone, i jak często następuje ich transmisja (zakres wartości: 1 ~ 255). Fragmentation Threshold – ustaw wielkości niefragmentowanej ramki, dla której transmisja drogą radiową z modemu do komputera będzie przebiegła bez błędów transmisyjnych. Ustawienie to zwiększa wydajność transmisji, tak by ramka nie musiała być przesyłana ponownie (Zakres wartości: 256 ~ 2346). RTS Threshold – opcja umożliwia zmiany transmisji dla ramki większej niż wpisana wartość. Każda wartość, większa niż wpisana powyżej będzie transmitowana w czterokrotnej transmisji, natomiast wartości mniejsze lub równe wpisanej nie będą transmitowane przez RTS. (Zakres wartości: 0 ~ 2347). NPHY Rate – 0kreśla szybkość pracy warstwy fizycznej. Opcja szybkości jest uwzględniana tylko wtedy, gdy 802.11 n-mode jest ustawiony na auto. Automatic 802.11n protection – wybór tej opcji powoduje, że router będzie wykorzystywał sygnały RTS/CTS (żądanie wysyłania/gotowość do wysyłania), w celu zwiększenia wydajności w sieciach wykorzystujących różne standardy 802.11. Multicast rate – określa szybkość wysyłania i odbierania pakietów multicast w sieci bezprzewodowej. Przykładami zastosowań są telekonferencje, wideokonferencje oraz wiadomości e-mail adresowane do grupy osób. Wybór wyższej prędkości może zwiększyć wydajność tej funkcji. 19 VoIP – Basic Web Page Group Strona wyświetla obecny stan modemu kablowego w przypadku aktywnej usługi telefonii i Internetu. Strona wyświetla stan modemu kablowego w przypadku aktywnej usługiInternetu. Rozwiązywanie problemów W pierwszej kolejności skorzystaj z niniejszego rozdziału Instrukcji obsługi modemu TWG870, w którym przedstawiamy możliwe rozwiązania występowania konkretnych problemów. Jeżeli nie znajdziesz odpowiedzi na swój problem, skontaktuj się z Infolinią ASTA-NET dostępną pod numerem 67 350 90 00. Sprawdź, czy komputer jest prawidłowo podłączony do modemu. Karta Ethernet nie działa. Sprawdź dokumentację swojego komputera, aby uzyskać więcej informacji. Upewnij się, czy ustawienia sieciowe Twojego systemu operacyjnego są poprawnie Oznacza to, że modem rozpoczął automatyczną aktualizację oprogramowania. Poczekaj, aż diody przestaną migać. Aktualizacja powinna trwać nie dłużej niż minutę. Nie wyciągaj wtyczki zasilającej, ani nie restartuj modemu podczas aktualizacji! Upewnij się, że w Twoim komputerze znajduje się właściwie zainstalowana karta sieciowa Ethernet i zainstalowane zostało odpowiednie oprogramowanie. Sprawdź, czy zastosowałeś odpowiedni typ kabla Ethernet. Logowanie modemu do sieci ASTA-NET powinno zakończyć się w ciągu 30 minut. Jeżeli po upływie tego czasu proces logowania nie zakończy się skontaktuj się z Działem Call Center ASTA-NET pod numerem 67 350 90 00. Upewnij się, że korzystasz z właściwego kabla, który jest prawidłowo podłączony do modemu TWG870. Usługa telefoniczna nie została aktywowana. Upewnij się, że Twój aparat telefoniczny jest podłączony do gniazda „TEL1”, w przypadku gdy posiadasz wykupioną 1 linię telefoniczną. Dioda „TEL1” na przednim panelu modemu TWG870 powinna świecić się światłem ciągłym, a po podniesieniu słuchawki zacząć pulsować. Przenieś komputer w miejsce, w którym sygnał jest najsilniejszy – siłę sygnału można monitorować m.in. z poziomu połączeń sieciowych systemu Windows. Odsuń modem TWG870 od urządzeń elektronicznych, które mogą zakłócić jego pracę (np. telefony bezprzewodowe, mikrofalówki, głośniki, silniki elektryczne,transformatory itp.). 20 21