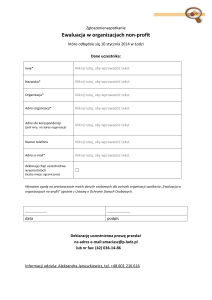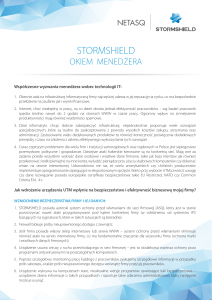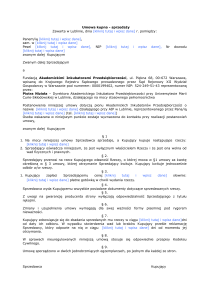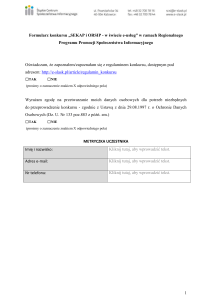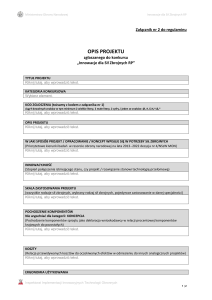Zdalny dostęp PC Format 03/2015 Jeśli chcesz zdalnie korzystać z
advertisement
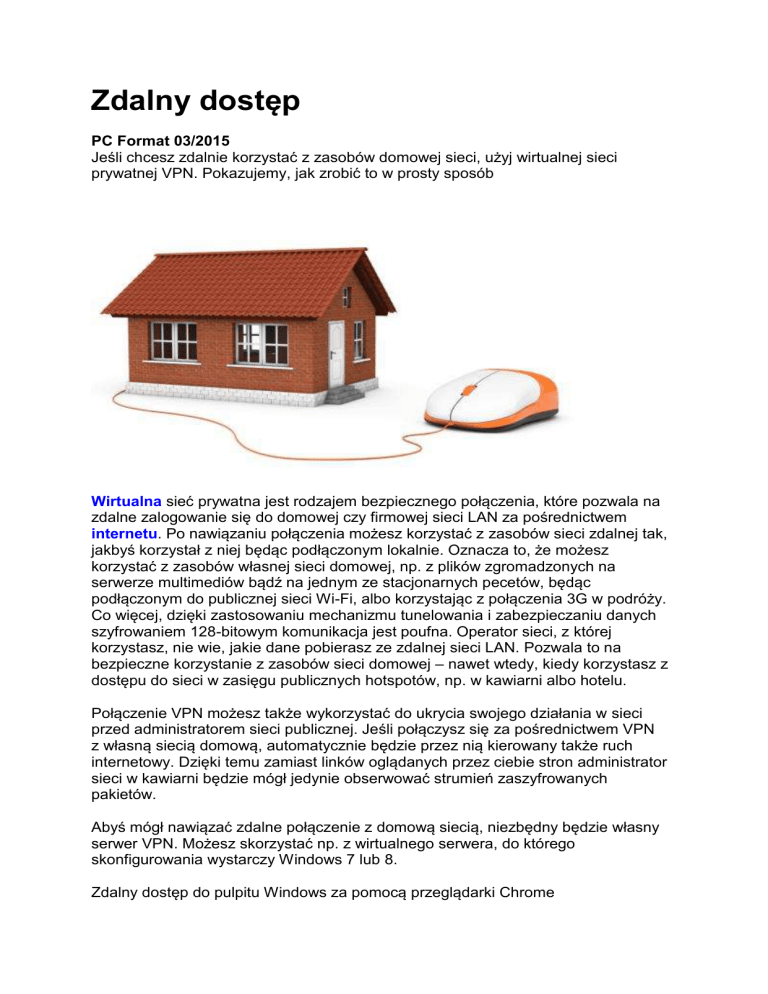
Zdalny dostęp PC Format 03/2015 Jeśli chcesz zdalnie korzystać z zasobów domowej sieci, użyj wirtualnej sieci prywatnej VPN. Pokazujemy, jak zrobić to w prosty sposób Wirtualna sieć prywatna jest rodzajem bezpiecznego połączenia, które pozwala na zdalne zalogowanie się do domowej czy firmowej sieci LAN za pośrednictwem internetu. Po nawiązaniu połączenia możesz korzystać z zasobów sieci zdalnej tak, jakbyś korzystał z niej będąc podłączonym lokalnie. Oznacza to, że możesz korzystać z zasobów własnej sieci domowej, np. z plików zgromadzonych na serwerze multimediów bądź na jednym ze stacjonarnych pecetów, będąc podłączonym do publicznej sieci Wi-Fi, albo korzystając z połączenia 3G w podróży. Co więcej, dzięki zastosowaniu mechanizmu tunelowania i zabezpieczaniu danych szyfrowaniem 128-bitowym komunikacja jest poufna. Operator sieci, z której korzystasz, nie wie, jakie dane pobierasz ze zdalnej sieci LAN. Pozwala to na bezpieczne korzystanie z zasobów sieci domowej – nawet wtedy, kiedy korzystasz z dostępu do sieci w zasięgu publicznych hotspotów, np. w kawiarni albo hotelu. Połączenie VPN możesz także wykorzystać do ukrycia swojego działania w sieci przed administratorem sieci publicznej. Jeśli połączysz się za pośrednictwem VPN z własną siecią domową, automatycznie będzie przez nią kierowany także ruch internetowy. Dzięki temu zamiast linków oglądanych przez ciebie stron administrator sieci w kawiarni będzie mógł jedynie obserwować strumień zaszyfrowanych pakietów. Abyś mógł nawiązać zdalne połączenie z domową siecią, niezbędny będzie własny serwer VPN. Możesz skorzystać np. z wirtualnego serwera, do którego skonfigurowania wystarczy Windows 7 lub 8. Zdalny dostęp do pulpitu Windows za pomocą przeglądarki Chrome Alternatywną metodą dostępu do sieci domowej ze zdalnej lokalizacji jest usługa zdalnego pulpitu. Choć taka usługa jest wbudowana w system Windows (Zdalny pulpit), polecamy alternatywne rozwiązanie, które bazuje na przeglądarce Google Chrome. W sklepie z aplikacjami Chrome Web Store dostępne jest rozszerzenie Pulpit zdalny Chrome. Po jego instalacji możesz zdalnie pracować na komputerze, na którym jest zainstalowana przeglądarka Google Chrome z ustawionym logowaniem do tego samego konta Google. Serwer zdalnego pulpitu instaluje się w systemie jako usługa, więc okno przeglądarki nie musi być otwarte, aby uzyskać zdalny dostęp. Użytkownik nie musi być też zalogowany do swojego konta Windows na zdalnym komputerze. Wystarczy, że system działa na dowolnym koncie lub wyświetlone jest okno logowania (po uruchomieniu komputera trzeba chwilę odczekać na załadowanie usługi do pamięci). Mechanizm autoryzacji bazujący na koncie użytkownika Google jest bezpieczniejszym rozwiązaniem w porównaniu do mechanizmu autoryzacji Windows. Google wymusza stosowanie silniejszych haseł, dodatkowym zabezpieczeniem jest kod PIN, który trzeba wprowadzić nawiązując połączenie. Zdalny pulpit Google Chrome wyróżnia się także doskonałą jakością połączenia i wygodą użytkowania. Podczas zdalnej pracy zachowane są oryginalny układ pulpitu, głębia kolorów, motywy itd. Obraz jest na tyle płynny, że można oglądać filmy, także na połączeniu komórkowym HSDPA/LTE. Aplikacja jest także wygodniejsza w użyciu od Zdalnego pulpitu Windows. Dzięki zastosowaniu serwera pośredniczącego nie jest konieczna m.in. konfiguracja przekierowań portów na routerze, nie trzeba pamiętać adresu IP czy nazwy domeny. Rozwiązanie działa na wszystkich platformach, na których dostępna jest przeglądarka Google Chrome (Windows, Linux, Mac, Chrome OS). Klient Zdalnego pulpitu Chrome jest dostępny także na Androida, co pozwala zdalnie pracować na domowym systemie przez smartfona lub tablet. W związku z tym, że widok pulpitu można przybliżyć, proste operacje, takie jak przejrzenie pliku tekstowego, zdjęć czy regulacja głośności podczas oglądania filmu, są wygodne nawet na kilku calowym ekranie. Aplikację mobilną Pulpit zdalny Chrome można pobrać za darmo ze sklepu Google Play . Konfiguracja serwera VPN w Windows 7 Windows, choć jest przeznaczony do użycia na desktopie, ma wbudowany prosty serwer VPN, który wykorzystuje protokół PPTP (Point-to-Point Tunneling Protocol). Do takiego serwera można podłączyć się z każdego popularnego systemu operacyjnego (Windows, Linux, Mac OS, Android, iOS), by za jego pośrednictwem uzyskać dostęp do sieci lokalnej w domu czy małej firmie. Warsztat opisuje czynności w Windows 7, ale większość poleceń jest taka sama w nowej wersji systemu. Kliknij Start i kolejno Panel sterowania, Sieć i Internet, Wyświetl stan sieci i zadania, a następnie naciśnij Zmień ustawienia karty sieciowej w panelu z lewej strony okna. Gdy znajdziesz się w oknie Połączenia sieciowe, naciśnij na klawiaturze ALT, aby wyświetlić pasek menu. Z listy Plik wybierz opcję Nowe połączenie przychodzące. W pierwszym kroku wskaż konta, których właściciele będą mogli łączyć się z komputerem przez VPN, np. Bartek. Jeśli z połączenia mają korzystać także inne osoby niż właściciel konta, można utworzyć dodatkowe, puste konto użytkownika tylko do celów zdalnego dostępu do sieci. Możesz je utworzyć klikając Dodaj osobę. W następnym kroku pojawi się pytanie o metodę połączenia. Zaznacz pozycję Przy użyciu Internetu i kliknij Dalej. Przejdziesz do etapu konfiguracji protokołów. Radzimy pozostawić domyślne ustawienia, czyli wyłączony protokół IPv6. Aby zwiększyć niezawodność dostępu przez VPN, warto poświęcić chwilę na konfigurację protokołu IPv4. Na liście Oprogramowanie sieciowe zaznacz Protokół internetowy w wersji 4, a następnie naciśnij przycisk Właściwości. W oknie: Właściwości przychodzących pakietów IP zaznacz opcję Zezwalaj komputerom wywołującym na dostęp. Następnie w sekcji Przypisywanie adresów IP zaznacz pozycję Okres adresy IP. Teraz za pomocą pól Od i Do określ zakres adresów IP z puli adresów prywatnych (192.168.X.X). W zastosowaniach domowych lub w małej firmie, gdzie jest kilka komputerów, najlepiej ograniczyć się do puli 192.168.1.X., czyli umieścić wszystkie przydzielane adresy w jednej i tej samej podsieci, z której domyślnie korzysta typowy, domowy router. Liczba przydzielonych adresów powinna być wybrana na podstawie przewidywanej liczby jednoczesnych połączeń przez VPN. Jeśli planujesz, że tylko jeden komputer będzie łączył się tą drogą, wpisz dwa kolejne adresy IP, co ograniczy liczbę slotów do dwóch (minimum). Wybierając IP, użyj adresów spoza zakresu, z którego korzysta router dla podłączonych automatycznie urządzeń Wi-Fi. Pozwoli to uniknąć konfliktów w sieci lokalnej. Zakres ten można podejrzeć logując się do routera w chwili, gdy podłączone są do niego wszystkie urządzenia mobilne i przeglądając listę przydzielonych adresów (zakładka DHCP, DHCP Clients List lub podobna). Po zakończeniu konfiguracji protokołu kliknij przycisk Zezwalaj na dostęp, a potem Zamknij. W oknie połączeń sieciowych pojawił się nowy element, Incoming Connections, który jest symbolem serwera VPN. Gdy ktoś podłączy się do sieci za jego pośrednictwem, w opisie pojawi się informacja o liczbie połączeń. Aby np. zmienić ustawienia protokołu, kliknij ikonę prawym klawiszem myszy, a z menu wybierz Właściwości i w oknie Właściwości: Incoming Connections przejdź do zakładki Sieć. Aby skasować serwer, z menu kontekstowego ikony wybierz Usuń. Przygotowanie routera sieciowego do współpracy z VPN Jeśli twój komputer jest podłączony bezpośrednio do internetu, po wykonaniu czynności opisanych powyżej możesz próbować nawiązać połączenie. Większość maszyn jest jednak podłączona za pośrednictwem routera i korzysta z mechanizmu NAT. Oznacza to, że używa nie publicznego, lecz prywatnego adresu IP, więc nie jest widoczna w internecie. W tej sytuacji aby serwer VPN zadziałał, niezbędne jest utworzenie przekierowania portu TCP/UDP na routerze. Do zilustrowania warsztatu wykorzystamy interfejs routera TP-Link. W urządzeniach innych firm interfejs będzie wyglądał inaczej, ale wszystkie opisane funkcje powinny być dostępne i podobnie opisane. Zaloguj się do routera za pomocą przeglądarki, korzystając z instrukcji urządzenia. Zazwyczaj interfejs WWW jest dostępny pod adresem http://192.168.1.1. W pierwszym kroku musisz przypisać na stałe adres IP do komputera, na którym uruchomiłeś serwer VPN. W tym celu kliknij w menu DHCP i wybierz opcję Address Reservation. Kliknij Add New. W polu Mac Address musisz wpisać adres sprzętowy karty sieciowej (MAC). Najprościej możesz go znaleźć w systemie operacyjnym. Aby sprawdzić MAC używanej karty sieciowej, kliknij Start, w polu wyszukiwania wpisz cmd i kliknij znaleziony element. Następnie w linii komend wpisz ipconfig /all i naciśnij Enter. Znajdź wpis: Karta Ethernet Local Area Connection. W opisie znajdź pole Adres fizyczny. To jest właśnie MAC twojej karty sieciowej, który musisz podać w panelu routera Po wpisaniu adresu MAC karty podaj preferowany adres IP, definiując go według wzoru 192.168.1.X tak, by znalazł się w tej samej podsieci, co inne urządzenia. Możesz podać np. adres 192.168.1.100. Na końcu kliknij Save. Po tym zabiegu na liście Address Reservation zobaczysz nowy wpis. Teraz czas na przekierowanie portu. Kliknij Forwarding i Virtual Servers. Następnie naciśnij przycisk Add New. Następnie w polu Service Port (widoczny w internecie) wpisz wartość 1723. Tę samą wartość wpisz w polu Internal Port (wskazującą na port maszyny wewnątrz sieci lokalnej). W polu IP Address wpisz IP, które przyznałeś komputerowi z serwerem VPN w poprzednim kroku warsztatu. Na końcu kliknij przycisk Save. Zrestartuj router, aby upewnić się, że wszystkie ustawienia są aktywne. Przypisywanie domeny do dynamicznego adresu IP Większość łączy oferowanych użytkownikom indywidualnym ma dynamicznie przydzielany adres IP. Oznacza to, że po każdym nawiązaniu połączenia z usługodawcą możesz otrzymać inny adres IP, co utrudnia łączenie się z domowym serwerem VPN. Aby rozwiązać ten problem, możesz skorzystać z mechanizmu dynamicznego DNS, który stale monitoruje IP komputera i wiąże go z niezmienną domeną. Bezpłatną usługę dynamicznego DNS można aktywować np. w serwsie No-IP. Wejdź na stronę, kliknij Sign Up i wypełnij formularz wpisując nazwę użytkownika taką jak domena, jaką chcesz uzyskać. Na końcu kliknij Free Sign Up i kliknij w link, który otrzymasz w potwierdzeniu przesłanym na podany w czasie rejestracji adres e-mail. Następnie zaloguj się do swojego konta i kliknij w przycisk Manage Hosts (lub Hosts / Redirects na górnej belce). W sekcji Manage Hosts znajdziesz aktywne przekierowanie z domeny na adres IP, z którego założyłeś usługę dynamicznego DNS. Od tej chwili zamiast adresu IP komputera możesz podawać łatwą do zapamiętania nazwę hosta. Aktualizacja IP twojego komputera służącego jako serwerem VPN jest możliwa dzięki instalacji w systemie specjalnego programu, który co 5 minut przesyła do serwera DNS aktualny adres IP, pod którym twój komputer jest widoczny w internecie. Aby pobrać program, kliknij Download Client w menu z lewej strony, a następnie Download now. Zainstaluj program zatwierdzając wszystkie powiadomienia. Po uruchomieniu podaj login do swojego konta w serwisie No-IP i kliknij Sign In, kliknij Edit Hosts i na liście Manage Existing Hosts zaznacz utworzoną w czasie zakładania konta domenę i potwierdź naciskając przycisk Save. Jeśli chcesz, możesz włączyć działanie aplikacji w fomie usługi systemowej, która będzie działać nawet jeśli użytkownik nie będzie zalogowany. W tym celu kliknij File, Preferences i w oknie, które się pojawi, zaznacz opcję: Enable a system service, which will be run .... Możesz również wybrać opcję Start this application automatically..., aby program włączał się w czasie logowania. Funkcjonalność opisanej aplikacji jest niekiedy wbudowana w oprogramowanie routera. Jeśli znajdziesz w panelu konfiguracyjnym opcję Dynamic DNS, z listy Service Provider wybierz No-IP. Następnie podaj utworzony wcześniej login, a w polu Domain Name wpisz nazwę swojej domeny. Następnie zaznacz opcję Enable DDNS i kliknij przycisk Login. Łączenie się z serwerem VPN przez Windowsa i Androida Do sieci VPN utworzonej według powyższej instrukcji możesz podłączyć się za pomocą dowolnego klienta VPN, który obsługuje protokół PPTP. Taki program stanowi element każdego nowoczesnego systemu operacyjnego, np. Windowsa 7 oraz Androida, których użyjemy jako przykładów w warsztacie. Po uzyskaniu połączenia będziesz mógł wykorzystać łącze internetowe zdalnej sieci oraz korzystać z udostępnionych plików i drukarek. W oknie Centrum sieci i udostępniania kliknij opcję: Skonfiguruj nowe połączenie lub nową sieć. W oknie kreatora Skonfiguruj połączenie lub sieć wybierz: Połącz z miejscem pracy. W kolejnym kroku naciśnij: Użyj mojego połączenia internetowego. W polu Adres internetowe wpisz adres IP lub domenę komputera, na którym włączyłeś serwer VPN. W polu Nazwa miejsca docelowego podaj nazwę, pod jaką chcesz zapisać nowo utworzone połączenie, np. Połączenie w domu. Zaznacz też opcję Nie łącz teraz, tylko skonfiguruj. W kolejnym etapie wpisz nazwę użytkownika i hasło oraz naciśnij Utwórz i Połącz teraz. Utworzone połączenie znajdziesz w oknie Centrum sieci i udostępniania, po kliknięciu odnośnika Zmień ustawienia karty sieciowej. Aby się połączyć, kliknij ikonę połączenia prawym klawiszem myszy i wybierz Połącz. Jeśli chcesz zmodyfikować parametry, z menu wybierz polecenie Właściwości. W opcjach możesz wzmocnić ochronę: wybierz Zabezpieczenia, a z listy wybierz Najmocniejsze szyfrowanie. W Androidzie wejdź do panelu ustawień i znajdź w nim opcję VPN. Odpowiedni skrót powinien znajdować się w panelu ustawień sieciowych, tam gdzie np. połączenie WiFi. Aby dodać połączenie, kliknij +. W polu Nazwa podaj nazwę połączenia, np. Dom. Z listy Typ wybierz PPTP, zaś w polu Adres serwera wpisz IP lub domenę przypisaną do serwera VPN. Na końcu naciśnij Zapisz. Aby włączyć VPN, kliknij np. Dom, a w oknie logowania podaj nazwę użytkownika i hasło konta w systemie Windows, które ma uprawnienia do przyjmowania połączeń VPN. Z zasobami w sieci VPN możesz łączyć się za pomocą protokołu SMB. Niezbędny jest do tego odpowiedni menedżer plików, np. Astro File Manager, dostępny bezpłatnie w Google Play. Jeśli podczas łączenia się z komputerem domowym zauważysz problemy z dostępem do plików, upewnij się, czy sieć jest zdefiniowana jako domowa lub firmowa. Zrobisz to w oknie – jeśli sieć figuruje jako Sieć publiczna, w oknie Określanie lokalizacji sieci kliknij Sieć firmowa