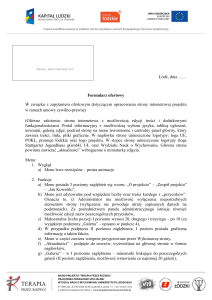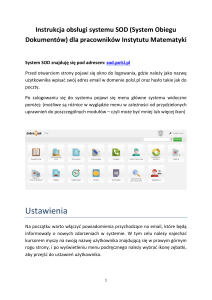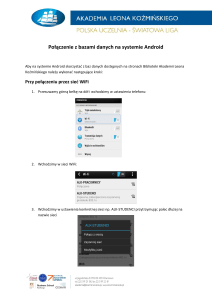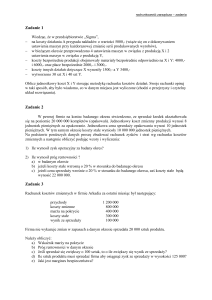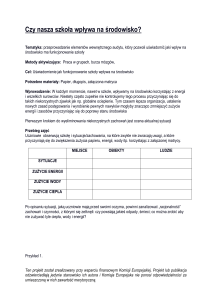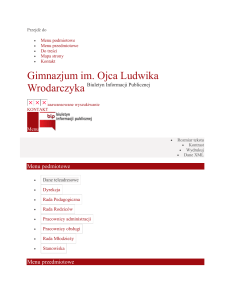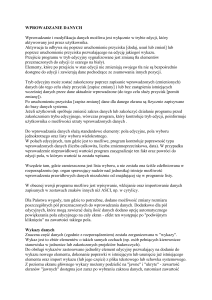HP LaserJet M9040/M9050 User Guide – PLWW
advertisement
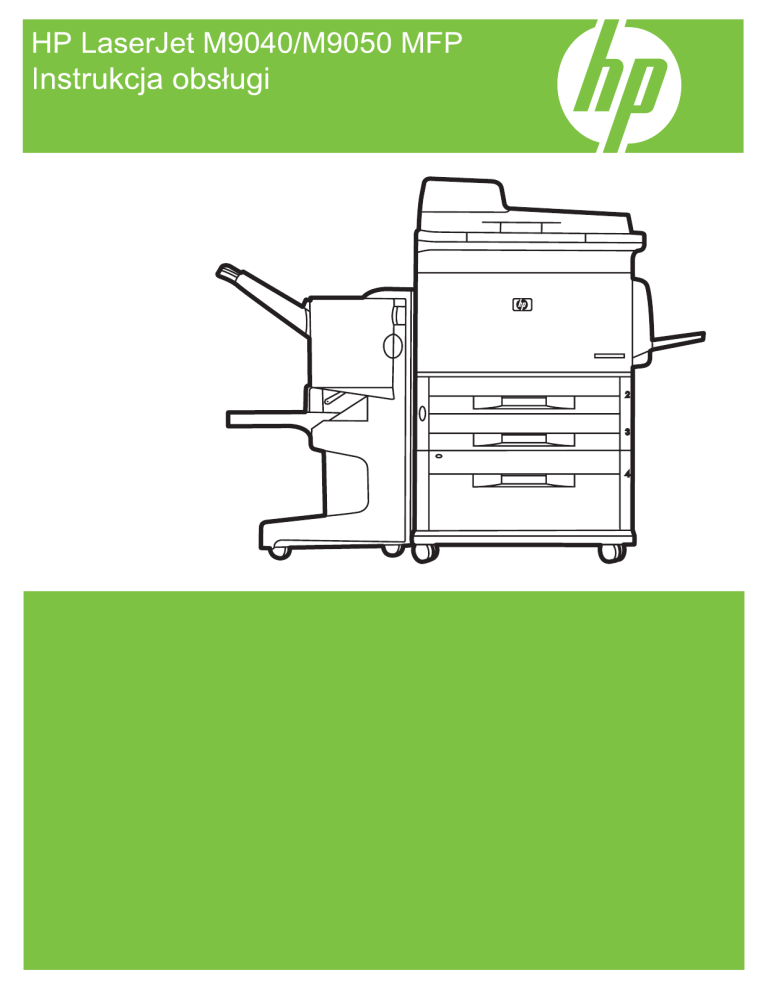
HP LaserJet M9040/M9050 MFP Instrukcja obsługi Informacje dotyczące praw autorskich © 2008 Copyright Hewlett-Packard Development Company, L.P. Reprodukcja, adaptacja lub tłumaczenie niniejszych materiałów bez wcześniejszego pisemnego zezwolenia jest zabronione, z wyłączeniem przypadków dozwolonych przez prawa autorskie. Informacje zawarte w niniejszym dokumencie mogą ulec zmianie bez uprzedzenia. Jedyne gwarancje dla produktów i usług firmy HP zostały zawarte w oświadczeniu gwarancyjnym dostarczonym z tymi produktami i usługami. Żaden zapis w niniejszym dokumencie nie może być interpretowany jako gwarancja dodatkowa. Firma HP nie ponosi żadnej odpowiedzialności za jakiekolwiek braki ani techniczne lub redakcyjne błędy w niniejszym dokumencie. Numer katalogowy: CC395-90939 Edition 2, 10/2009 Znaki handlowe Microsoft® i Windows® są zastrzeżonymi w USA znakami towarowymi firmy Microsoft Corporation. PostScript® jest zarejestrowanym znakiem towarowym Adobe Systems, Incorporated. Energy Star® i logo Energy Star® są zastrzeżonymi w USA znakami usługowymi organizacji United States Environmental Protection Agency. Spis treści 1 Podstawowe informacje o produkcie Wstęp ................................................................................................................................................... 2 Funkcje produktu .................................................................................................................................. 3 Elementy produktu ............................................................................................................................... 7 Urządzenia wyjściowe .......................................................................................................................... 8 Układacz na 3000 arkuszy ................................................................................................... 8 Zszywacz/układacz na 3000 arkuszy .................................................................................. 8 Funkcje obsługi papieru ...................................................................................... 8 Informacje dotyczące zszywania ......................................................................... 8 Wielofunkcyjne urządzenie wykańczające ........................................................................... 8 Funkcje obsługi papieru ...................................................................................... 8 Informacje dotyczące zszywania ......................................................................... 9 Broszury .............................................................................................................. 9 Sortownik 8-pojemnikowy .................................................................................................. 10 2 Panel sterowania Korzystanie z panelu sterowania ........................................................................................................ 12 Układ panelu sterowania ................................................................................................... 12 Ekran główny ..................................................................................................................... 13 Przyciski na ekranie dotykowym ........................................................................................ 14 System pomocy panelu sterowania ................................................................................... 14 Użyj menu administracyjnego ............................................................................................................ 15 Nawigacja po menu Administracja ..................................................................................... 15 Menu Informacje ................................................................................................................ 16 Menu opcji domyślnych zadania ........................................................................................ 17 Opcje domyślne dla oryginałów ........................................................................ 17 Opcje domyślne kopiowania ............................................................................. 19 Opcje domyślne faksu ....................................................................................... 20 Domyślne opcje poczty e-mail .......................................................................... 21 Opcje wysyłania domyślnego do folderów ........................................................ 22 Domyślne opcje drukowania ............................................................................. 23 Menu Godzina/Harmonogram ........................................................................................... 24 Menu Zarządzanie ............................................................................................................. 26 Menu Konfiguracja wstępna .............................................................................................. 27 Sieć i we/wy ...................................................................................................... 27 Konfiguracja faksu ............................................................................................. 36 Ustawienia poczty e-mail .................................................................................. 39 Menu Konfiguracja wysyłania ............................................................................ 39 Menu Zachowania urządzenia ........................................................................................... 40 PLWW iii Menu Jakość druku ............................................................................................................ 45 Menu Rozwiązywanie problemów ..................................................................................... 47 Menu Resetowania ............................................................................................................ 49 Menu Serwis ...................................................................................................................... 49 3 Oprogramowanie dla systemu Windows Obsługiwane systemy operacyjne Windows ...................................................................................... 52 Obsługiwane sterowniki drukarki dla systemu Windows .................................................................... 53 HP Universal Print Driver (UPD) ........................................................................................................ 54 Tryby instalacji sterownika UPD ........................................................................................ 54 Wybieranie prawidłowego sterownika drukarki dla systemu Windows ............................................... 55 Pierwszeństwo dla ustawień drukowania ........................................................................................... 56 Zmiana ustawień sterownika drukarki dla systemu Windows ............................................................ 57 Instalowanie oprogramowania dla systemu Windows ........................................................................ 58 Instalowanie oprogramowania dla systemu Windows obsługującego połączenia bezpośrednie ..................................................................................................................... 58 Instalowanie oprogramowania dla systemu Windows dla sieci ......................................... 58 Usuwanie oprogramowania dla systemu Windows ........................................................... 59 Obsługiwane narzędzia ...................................................................................................................... 60 HP Web Jetadmin .............................................................................................................. 60 Wbudowany serwer internetowy ........................................................................................ 60 HP Easy Printer Care ........................................................................................................ 60 Oprogramowanie dla systemów operacyjnych ................................................................................... 62 4 Używanie urządzenia z komputerem Macintosh Oprogramowanie dla komputerów Macintosh .................................................................................... 64 Obsługiwane systemy operacyjne dla komputerów Macintosh ......................................... 64 Obsługiwane sterowniki drukarki dla komputerów Macintosh ........................................... 64 Rodzaje instalacji oprogramowania dla komputerów Macintosh ....................................... 64 Instalacja w systemie Macintosh oprogramowania obsługującego połączenia bezpośrednie (USB) .......................................................................................... 64 Instalowanie oprogramowania sieciowego dla komputerów Macintosh ............ 65 Oprogramowanie dla komputerów Macintosh ................................................................... 67 Program HP Printer Utility (Narzędzie drukarki HP) .......................................... 67 Otwieranie programu HP Printer Utility (Narzędzie drukarki HP) ................................................................................................... 67 Funkcje programu HP Printer Utility (Narzędzie drukarki HP) .......... 67 Priorytet ustawień drukowania dla komputerów Macintosh ............................................... 68 Zmiana ustawień sterowników drukarki dla komputerów Macintosh ................................. 69 Usunięcie oprogramowania z systemu operacyjnego Macintosh ...................................... 70 Obsługiwane narzędzia dla komputerów Macintosh .......................................................... 70 Wbudowany serwer internetowy ....................................................................... 70 Korzystanie z funkcji sterownika drukarki na komputerze Macintosh ................................................ 71 Tworzenie i używanie wstępnych ustawień drukowania na komputerze Macintosh .......... 71 Zmiana rozmiaru dokumentu i drukowanie na niestandardowym formacie papieru .......... 71 Drukowanie okładki ............................................................................................................ 71 Korzystanie ze znaków wodnych ....................................................................................... 72 Druk kilku stron na jednym arkuszu papieru na komputerze Macintosh ............................ 72 Drukowanie na obu stronach kartki (drukowanie dwustronne). ......................................... 73 Ustawianie opcji zszywania ............................................................................................... 74 iv PLWW Przechowywanie zleceń .................................................................................................... 74 Korzystanie z menu Services (Usługi) ............................................................................... 74 5 Złącza Złącze USB ........................................................................................................................................ 78 Połączenie dodatkowe ....................................................................................................................... 79 Konfiguracja sieciowa ......................................................................................................................... 80 Konfigurowanie parametrów protokołu TCP/IPv4 .............................................................. 80 Zmiana adresu IP .............................................................................................. 80 Ustawienie maski podsieci ................................................................................ 81 Ustawienie bramy domyślnej ............................................................................ 81 Konfigurowanie parametrów protokołu TCP/IPv6 .............................................................. 82 Wyłączanie protokołów sieciowych (opcjonalne) ............................................................... 82 Wyłączenie protokołu IPX/SPX ......................................................................... 82 Wyłączenie protokołu AppleTalk ....................................................................... 83 Wyłączenie protokołu DLC/LLC ........................................................................ 83 Serwery druku HP Jetdirect EIO ........................................................................................ 83 6 Papier i materiały drukarskie Wykorzystanie papieru i materiałów do drukowania .......................................................................... 86 Obsługiwane formaty papieru i materiałów drukarskich ..................................................................... 87 Nietypowe formaty papieru ................................................................................................................. 89 Wskazówki dotyczące papieru oraz materiałów specjalnych ............................................................. 90 Ładowanie papieru i materiałów drukarskich ..................................................................................... 91 Ładowanie do podajnika 1 ................................................................................................. 91 Ładowanie do podajników 2, 3 i 4 ...................................................................................... 92 Konfigurowanie podajników ................................................................................................................ 99 Konfigurowanie podajnika podczas ładowania materiałów ................................................ 99 Konfigurowanie podajnika za pomocą przycisku Stan materiałów eksploatacyjnych na ekranie dotykowym ............................................................................................................ 99 Wybieranie źródła, rodzaju lub formatu ............................................................................. 99 Źródło .............................................................................................................. 100 Rodzaj i Format ............................................................................................... 100 Wybieranie pojemnika wyjściowego ................................................................................................. 101 Wybór miejsca na gotowe wydruki .................................................................................. 102 Drukowanie ..................................................................................................... 102 Kopiowanie ...................................................................................................... 102 7 Zadania drukowania Rodzaj materiału i załadowanie podajnika ....................................................................................... 104 Korzystanie z funkcji sterownika drukarki na komputerze z systemem Windows ............................ 106 Otwieranie sterownika drukarki ........................................................................................ 106 Używanie skrótów drukowania ........................................................................................ 106 Ustawienie opcji papieru i jakości .................................................................................... 106 Ustawianie efektów dla dokumentów ............................................................................... 107 Ustawianie opcji wykańczania dokumentów .................................................................... 107 Ustawianie opcji odbierania w urządzeniu ....................................................................... 108 Ustaw opcje przechowywania zleceń .............................................................................. 108 Uzyskiwanie pomocy technicznej i informacji o stanie urządzenia .................................. 109 PLWW v Ustawianie zaawansowanych opcji druku ....................................................................... 109 Zszywanie dokumentów ................................................................................................................... 110 Ustawienie zszywania wydruków na panelu sterowania ................................................. 110 Wybór zszywacza dla wszystkich zleceń kopiowania w panelu sterowania .................... 110 Wybór zszywacza dla pojedynczego zlecenia kopiowania w panelu sterowania ............ 110 Konfiguracja urządzenia w celu zatrzymania lub kontynuacji pracy przy pustym zasobniku zszywacza ...................................................................................................... 111 Ładowanie zszywek ......................................................................................................... 111 Anulowanie zlecenia drukowania ..................................................................................................... 115 Zatrzymaj bieżące zadanie drukowania z poziomu panelu sterowania ........................... 115 Zatrzymaj bieżące zadanie drukowania z poziomu oprogramowania ............................. 115 Drukowanie na kopertach ................................................................................................................. 116 Funkcja przechowywania zleceń drukowania .................................................................................. 120 Dostęp do funkcji przechowywania zleceń drukowania ................................................... 120 Korzystanie z funkcji wydruków próbnych ....................................................................... 121 Tworzenie zadania drukowania próbnego ...................................................... 121 Drukowanie pozostałych kopii zlecenia sprawdzania i zatrzymania ............... 121 Usuwanie zleceń sprawdzenia i zatrzymania .................................................. 121 Używanie funkcji zlecenia osobistego ............................................................................. 121 Tworzenie zlecenia osobistego ....................................................................... 122 Drukowanie zlecenia osobistego ..................................................................... 122 Usuwanie zlecenia osobistego ........................................................................ 122 Korzystanie z funkcji szybkiego kopiowania .................................................................... 122 Tworzenie zlecenia szybkiego kopiowania ..................................................... 123 Drukowanie dodatkowych kopii zlecenia szybkiego kopiowania ..................... 123 Usuwanie zlecenia szybkiego kopiowania ...................................................... 123 Korzystanie z funkcji przechowywanych zleceń .............................................................. 124 Tworzenie przechowywanego zlecenia drukowania ....................................... 124 Drukowanie przechowywanego zadania drukowania ..................................... 124 Usunięcie przechowywanego zlecenia drukowania ........................................ 124 8 Kopiowanie Korzystanie z ekranu kopiowania ..................................................................................................... 126 Ustawienie domyślnych opcji kopiowania ........................................................................................ 127 Podstawowe instrukcje kopiowania .................................................................................................. 128 Kopiowanie z szyby skanera ........................................................................................... 128 Kopiowanie z podajnika dokumentów .............................................................................. 128 Dopasowanie ustawień kopiowania ................................................................................................. 129 Kopiowanie dokumentów dwustronnych .......................................................................................... 130 Ręczne kopiowanie dokumentów dwustronnych ............................................................. 130 Automatyczne kopiowanie dokumentów dwustronnych .................................................. 130 Kopiowanie oryginałów o różnym rozmiarze .................................................................................... 132 Zmiana ustawień sortowania kopii ................................................................................................... 133 Kopiowanie fotografii i książek ......................................................................................................... 134 Łączenie zleceń kopiowania za pomocą funkcji Kompilacja zlecenia .............................................. 135 Anulowanie zlecenia kopiowania ...................................................................................................... 136 Funkcje przechowywania zleceń kopiowania ................................................................................... 137 Tworzenie przechowywanego zlecenia kopiowania ........................................................ 137 Drukowanie przechowywanego zlecenia kopiowania ...................................................... 137 Usuwanie przechowywanego zlecenia kopiowania ......................................................... 138 vi PLWW 9 Skanowanie i wysyłanie do wiadomości e-mail Konfigurowanie w urządzeniu wysyłania wiadomości e-mail ........................................................... 140 Obsługiwane protokoły .................................................................................................... 140 Konfiguracja ustawień serwera poczty elektronicznej ..................................................... 140 Korzystanie z ekranu Wyślij wiadomość e-mail. ............................................................................... 142 Sprawdź podstawowe funkcje e-mail ............................................................................................... 143 Ładowanie dokumentów .................................................................................................. 143 Wysyłanie dokumentów ................................................................................................... 143 Wysyłanie dokumentu ..................................................................................... 143 Korzystanie z funkcji automatycznego uzupełniania ....................................... 144 Korzystanie z książki adresowej ....................................................................................................... 145 Tworzenie listy adresatów ............................................................................................... 145 Korzystanie z lokalnej książki adresowej ......................................................................... 145 Dodawanie adresu e-mail do lokalnej książki adresowej ................................ 146 Usuwanie adresu e-mail z lokalnej książki adresowej .................................... 146 Zmiana ustawień wysyłania poczty e-mail dla bieżącego zlecenia .................................................. 147 Skanowanie do folderu ..................................................................................................................... 148 Skanowanie do miejsca sieciowego ................................................................................................. 149 10 Faks Faks analogowy ............................................................................................................................... Podłączanie dodatkowej karty faksu do linii telefonicznej ............................................... Konfigurowanie i używanie funkcji faksu ......................................................................... Faks cyfrowy .................................................................................................................................... 152 152 153 154 11 Obsługa i konserwacja Strony informacyjne .......................................................................................................................... 156 Wbudowany serwer internetowy ...................................................................................................... 158 Otwieranie strony wbudowanego serwera internetowego z sieci .................................... 158 Wbudowany serwer internetowy ...................................................................................... 159 HP Easy Printer Care ....................................................................................................................... 162 Obsługiwane systemy operacyjne ................................................................................... 162 Otwórz program HP Easy Printer Care ............................................................................ 162 Funkcje programu HP Easy Printer Care ........................................................................ 162 Użytkowanie oprogramowania HP Web Jetadmin ........................................................................... 165 Oprogramowanie HP Printer Utility dla komputerów Macintosh ....................................................... 166 Uruchamianie programu Program HP Printer Utility (Narzędzie drukarki HP) ................. 166 Drukowanie strony czyszczącej ....................................................................................... 166 Drukowanie strony konfiguracji ........................................................................................ 166 Wyświetlenie stanu materiałów eksploatacyjnych ........................................................... 167 Zamawianie materiałów eksploatacyjnych w trybie online i korzystanie z innych funkcji pomocy ............................................................................................................................ 167 Przesłanie pliku do drukarki ............................................................................................. 168 Aktualizacja oprogramowania sprzętowego .................................................................... 168 Uaktywnianie trybu drukowania dwustronnego (dupleksu) .............................................. 168 Blokowanie i odblokowywanie urządzeń magazynujących drukarki ................................ 168 Zapisywanie lub drukowanie przechowywanych zadań .................................................. 169 Konfigurowanie podajników ............................................................................................. 169 Zmiana ustawień sieciowych ........................................................................................... 169 Uruchomienie wbudowanego serwera internetowego ..................................................... 170 PLWW vii Konfigurowanie alarmów e-mail ....................................................................................... 170 Funkcje bezpieczeństwa .................................................................................................................. 171 Zabezpieczanie wbudowanego serwera internetowego .................................................. 171 Foreign Interface Harness (FIH) ...................................................................................... 171 Wymagania ..................................................................................................... 171 Korzystanie ze złącza FIH ............................................................................... 171 Włączanie portalu FIH .................................................................... 172 Wyłączanie portalu FIH .................................................................. 172 Bezpieczne czyszczenie dysku ....................................................................................... 172 Zakres działania .............................................................................................. 173 Uzyskiwanie dostępu do funkcji Bezpieczne czyszczenie dysku .................... 173 Dodatkowe informacje ..................................................................................... 173 Blokada zabezpieczająca ................................................................................................ 174 Uwierzytelnianie ............................................................................................................... 174 Blokowanie menu panelu sterowania .............................................................................. 174 Ustawianie zegara czasu rzeczywistego .......................................................................................... 175 Czyszczenie urządzenia wielofunkcyjnego ...................................................................................... 176 Drukowanie strony czyszczącej ....................................................................................... 176 Czyszczenie urządzenia wielofunkcyjnego ...................................................................... 176 Czyszczenie systemu podawania automatycznego podajnika dokumentów .................. 179 Kalibracja skanera ............................................................................................................................ 184 Konfiguracja alarmów ....................................................................................................................... 185 Obsługa materiałów eksploatacyjnych ............................................................................................. 186 Kasety drukujące HP ....................................................................................................... 186 Kasety drukujące innych producentów ............................................................................ 186 Sprawdzanie oryginalności kasety drukującej ................................................................. 186 Infolinia HP zgłaszania oszustw ...................................................................................... 186 Przechowywanie kasety drukującej ................................................................................. 187 Spodziewana żywotność kasety drukującej ..................................................................... 187 Sprawdzanie żywotności kasety drukującej ..................................................................... 187 Za pomocą panelu sterowania urządzenia wielofunkcyjnego ......................... 187 Za pomocą wbudowanego serwera internetowego ......................................... 187 Za pośrednictwem oprogramowania HP Easy Printer Care ............................ 187 Za pośrednictwem programu HP Web Jetadmin ............................................ 188 Zestaw konserwacyjny drukarki ....................................................................................................... 189 Zarządzanie pamięcią ...................................................................................................................... 190 Określenie wymaganej ilości pamięci .............................................................................. 190 Instalacja pamięci ............................................................................................................ 190 Weryfikacja instalacji pamięci .......................................................................................... 193 Ustawienia ekonomiczne .................................................................................................................. 194 Uśpienie i budzenie ......................................................................................................... 194 12 Rozwiązywanie problemów Rozwiązywanie problemów .............................................................................................................. 198 Lista kontrolna rozwiązywania problemów ...................................................................... 198 Określanie problemów z urządzeniem wielofunkcyjnym .................................................................. 200 Rodzaje komunikatów panelu sterowania ........................................................................................ 201 Komunikaty panelu sterowania ........................................................................................................ 202 Usuwanie zacięć .............................................................................................................................. 203 Usuwanie zacięcia z opcjonalnego dupleksera ............................................................... 204 viii PLWW Usuwanie zacięć w obszarach podajników papieru ......................................................... 205 Usuwanie zacięć materiałów w obszarach wyjściowych ................................................. 209 Rozwiązywanie problemu powtarzających się zacięć ..................................................... 222 Rozwiązywanie problemów z obsługą materiałów ........................................................................... 223 Drukarka podaje kilka stron jednocześnie ....................................................................... 223 Drukarka podaje nieprawidłowy format strony ................................................................. 223 Drukarka pobiera materiał z niewłaściwego podajnika .................................................... 224 Materiał nie jest podawany automatycznie ...................................................................... 224 Materiały nie są podawane z podajnika 2, 3 lub 4 ........................................................... 224 Folie nie są podawane ..................................................................................................... 225 Koperty blokują się lub nie są podawane do urządzenia wielofunkcyjnego .................... 225 Wydruk jest zwinięty lub zmarszczony ............................................................................ 226 Drukarka nie drukuje dwustronnie lub drukuje nieprawidłowo ......................................... 226 Rozwiązywanie problemów związanych z jakością druku ................................................................ 228 Problemy z jakością druku związane z materiałami ........................................................ 228 Problemy z jakością druku związane z otoczeniem ......................................................... 228 Problemy z jakością druku związane z zacięciem papieru .............................................. 228 Jasny wydruk (na części strony) ...................................................................................... 229 Jasny wydruk (na całej stronie) ....................................................................................... 229 Plamki .............................................................................................................................. 230 Ubytki .............................................................................................................................. 230 Linie ................................................................................................................................ 231 Szare tło .......................................................................................................................... 231 Rozmazanie tonera ......................................................................................................... 232 Luźny toner ..................................................................................................................... 232 Powtarzające się usterki ................................................................................................. 233 Powtarzające się obrazy .................................................................................................. 233 Zniekształcone znaki ....................................................................................................... 234 Skrzywione strony ............................................................................................................ 234 Zagięcia lub fale .............................................................................................................. 235 Zmarszczenia lub zgniecenia ......................................................................................... 235 Pionowe białe linie .......................................................................................................... 236 Ślady rolek prowadzących ............................................................................................... 236 Białe punkty na czarnym tle ............................................................................................ 236 Nieregularne linie ............................................................................................................. 237 Nieostry wydruk .............................................................................................................. 237 Nieregularne powtarzanie się obrazu .............................................................................. 238 Rozwiązywanie problemów z faksowaniem ..................................................................................... 239 Rozwiązywanie problemów związanych z kopiowaniem .................................................................. 240 Zapobieganie problemom z kopiowaniem ....................................................................... 240 Problemy z obrazem ........................................................................................................ 240 Rozwiązywanie problemów z obsługą materiałów ........................................................... 241 Problemy z wydajnością .................................................................................................. 244 Rozwiązywanie problemów z pocztą e-mail ..................................................................................... 245 Sprawdzanie adresu bramy sieciowej SMTP .................................................................. 245 Sprawdzanie adresu bramy sieciowej LDAP ................................................................... 245 Rozwiązywanie problemów związanych z połączeniami sieciowymi ............................................... 246 Rozwiązywanie problemów z drukowaniem w sieci ........................................................ 246 Weryfikacja komunikacji sieciowej ................................................................................... 247 Rozwiązywanie najczęstszych problemów z komputerem Macintosh ............................................. 248 PLWW ix Załącznik A Akcesoria i materiały eksploatacyjne Zamawianie części, akcesoriów i materiałów eksploatacyjnych ...................................................... 252 Zamów bezpośrednio w firmie HP ................................................................................... 252 Zamów w punkcie serwisowym lub przez pomoc techniczną .......................................... 252 Bezpośrednie zamawianie przy użyciu wbudowanego serwera internetowego (dotyczy drukarek podłączonych do sieci) ..................................................................................... 252 Zamawianie bezpośrednie za pośrednictwem oprogramowania HP Easy Printer Care ................................................................................................................................. 252 Numery katalogowe .......................................................................................................................... 254 Załącznik B Obsługa i pomoc techniczna Oświadczenie dotyczące gwarancji ograniczonej firmy Hewlett-Packard ........................................ 257 Usługa gwarancji na samodzielną naprawę przez klienta ................................................................ 258 Oświadczenie o ograniczonej gwarancji na kasetę drukującą ......................................................... 259 Obsługa klientów firmy HP ............................................................................................................... 260 Serwis online ................................................................................................................... 260 Pomoc telefoniczna ......................................................................................................... 260 Narzędzia programowe, sterowniki i informacje w formie elektronicznej ......................... 260 Bezpośrednie zamawianie akcesoriów i materiałów eksploatacyjnych w firmie HP ........ 260 Informacje serwisowe firmy HP ....................................................................................... 260 Umowy serwisowe HP ..................................................................................................... 261 HP Easy Printer Care ...................................................................................................... 261 Pomoc techniczna HP i informacje dla użytkowników komputerów Macintosh ............... 261 Załącznik C Charakterystyka techniczna Wymiary i waga ................................................................................................................................ 264 Parametry elektryczne ...................................................................................................................... 265 Emisje akustyczne ............................................................................................................................ 266 Środowisko pracy ............................................................................................................................. 266 Załącznik D Informacje dotyczące przepisów Przepisy FCC ................................................................................................................................... 268 Program ochrony środowiska ........................................................................................................... 269 Ochrona środowiska naturalnego .................................................................................... 269 Wytwarzanie ozonu ......................................................................................................... 269 Zużycie mocy ................................................................................................................... 269 Zużycie toneru ................................................................................................................. 269 Zużycie papieru ............................................................................................................... 269 Tworzywa sztuczne ......................................................................................................... 269 Materiały eksploatacyjne do drukarki HP LaserJet .......................................................... 270 Instrukcje dotyczące zwrotu i odzysku materiałów .......................................................... 270 Stany Zjednoczone i Portoryko ....................................................................... 270 Zwrot kilku kaset (od dwóch do ośmiu) .......................................... 270 Zwrot pojedynczej kasety ............................................................... 270 Wysyłka .......................................................................................... 271 Zwroty spoza Stanów Zjednoczonych ............................................................. 271 Papier .............................................................................................................................. 271 Ograniczenia dotyczące materiałów ................................................................................ 272 x PLWW Usuwanie zużytych urządzeń przez użytkowników indywidualnych na terenie Unii Europejskiej ..................................................................................................................... 272 Arkusz danych dotyczących bezpieczeństwa materiału (MSDS) .................................... 273 Więcej informacji .............................................................................................................. 273 Oświadczenia dla określonych krajów/regionów .............................................................................. 274 Deklaracja zgodności ....................................................................................................... 274 Bezpieczeństwo lasera .................................................................................................... 274 Kanadyjska deklaracja zgodności (DOC) ........................................................................ 275 Oświadczenie VCCI (Japonia) ......................................................................................... 275 Oświadczenie o kablu zasilającym (Japonia) .................................................................. 275 Oświadczenie EMI (Korea) .............................................................................................. 275 Oświadczenie EMI (Tajwan) ............................................................................................ 275 Oświadczenie w sprawie bezpieczeństwa lasera dla Finlandii ........................................ 275 Indeks ............................................................................................................................................................... 277 PLWW xi xii PLWW 1 PLWW Podstawowe informacje o produkcie ● Wstęp ● Funkcje produktu ● Elementy produktu ● Urządzenia wyjściowe 1 Wstęp Rysunek 1-1 HP LaserJet M9040 MFP i HP LaserJet M9050 MFP Urządzenia wielofunkcyjne HP LaserJet M9040 MFP i HP LaserJet M9050 MFP zazwyczaj są wyposażone w następujące elementy: 2 ● Wielofunkcyjny podajnik na 100 arkuszy (podajnik 1) ● Dwa podajniki na 500 arkuszy ● Jeden podajnik o pojemności 2000 arkuszy (podajnik 3) ● Automatyczny podajnik dokumentów (ADF) ● Wbudowany serwer druku HP Jetdirect umożliwiający podłączenie drukarki do sieci 10/100/1000Base-TX (obsługa technologii Gigabit) ● 384 megabajtów (MB) pamięci o dostępie swobodnym (RAM) ● Duplekser ● Dysk twardy ● Urządzenie wyjściowe Rozdział 1 Podstawowe informacje o produkcie PLWW Funkcje produktu Urządzenia HP LaserJet M9040 MFP i HP LaserJet M9050 MFP zostały zaprojektowane z myślą o zastosowaniach w środowisku grup roboczych. Urządzenie wielofunkcyjne działa również jako samodzielna kserokopiarka, bez konieczności podłączania do komputera. Wszystkie funkcje urządzenia, z wyjątkiem drukowania w sieci, można wybrać z panelu sterowania. Funkcje ● Kopiowanie i drukowanie dwustronne ● Modyfikacja obrazów ● Cyfrowa dystrybucja kolorowych obrazów ● Kopiowanie i drukowanie czarno-białe ● Drukowanie w dużych formatach ● Wykańczanie dokumentów Szybkość i wydajność ● 50 obrazów na minutę (ipm) przy skanowaniu i drukowaniu na papierze o rozmiarze Letter lub A4 ISO (tylko HP LaserJet M9050 MFP) ● 40 obrazów na minutę przy skanowaniu i drukowaniu na papierze o rozmiarze Letter lub A4 ISO (tylko HP LaserJet M9040 MFP) ● Możliwość skalowania od 25% do 400% przy korzystaniu z szyby skanera ● Możliwość skalowania od 25% do 200% przy korzystaniu z automatycznego podajnika dokumentów ● Funkcje Transmit Once, Raster Image Processing (RIP) ONCE ● Wydruk pierwszej strony w czasie 8 sekund ● Cykl pracy - do 300 000 obrazów miesięcznie ● Mikroprocesor o prędkości 533 MHz Rozdzielczość ● 600 dpi przy zastosowaniu technologii REt ● Tryb FastRes1200 zapewniający jakość 1200 dpi przy pełnej prędkości drukowania ● Do 220 odcieni szarości ● 384 MB pamięci RAM z możliwością rozszerzenia do 512 MB za pomocą standardowych, 100-stykowych modułów pamięci DDR DIMM ● System optymalizacji pamięci MEt, polegający na automatycznej kompresji danych w celu lepszego wykorzystania pamięci RAM Pamięć PLWW Funkcje produktu 3 Interfejs użytkownika ● Wyświetlacz graficzny na panelu sterowania ● Wbudowany serwer internetowy umożliwiający dostęp do pomocy technicznej i zamawianie materiałów eksploatacyjnych (dla urządzeń podłączonych do sieci) ● Oprogramowanie HP Toolbox z funkcjami monitorującymi, ostrzegawczymi i drukowaniem wewnętrznych stron informacyjnych. Język i czcionki ● Język poleceń drukarki HP PCL 6 ● Język poleceń drukarki HP PCL 5e (zapewniający zgodność) ● Język zarządzania drukarką (PML) ● 80 skalowalnych krojów czcionek TrueType ● Emulacja HP PostScript 3 Kopiowanie i wysyłanie ● Tryby pracy dla tekstu, grafiki i formatów mieszanych (graficzno-tekstowych) ● Funkcja przerywania zlecenia (po zakończeniu kopiowania danego dokumentu) ● Wiele stron na jednym arkuszu ● Animacje sygnalizujące konieczność interwencji operatora (na przykład przy zacięciu papieru) ● Funkcja kopiowania książek ● Zgodność z pocztą e-mail ● Tryb usypiania oszczędzający energię ● Dwustronne skanowanie w jednym przejściu Kaseta drukująca ● Kaseta nie wymaga wstrząśnięcia przed użyciem ● Rozpoznawanie oryginalnych kaset drukujących HP ● Automatyczne usuwanie uchwytu taśmy zabezpieczającej Obsługa papieru ● 4 Podajniki ◦ Podajnik 1 (podajnik wielofunkcyjny): Uniwersalny podajnik papieru, folii przezroczystych, etykiet i kopert. Mieści do 100 arkuszy papieru lub 10 kopert. ◦ Podajniki 2 i 3: Dwa podajniki na 500 arkuszy. Podajniki te automatycznie rozpoznają standardowe formaty papieru do formatu Ledger/A3 oraz umożliwiają drukowanie na papierze o formacie niestandardowym. Rozdział 1 Podstawowe informacje o produkcie PLWW ● ◦ Podajnik 4 (podajnik na 2000 arkuszy): Podajnik ten automatycznie rozpoznaje standardowe formaty papieru do formatu Ledger/A3 oraz umożliwia drukowanie na papierze o formacie niestandardowym. ◦ automatyczny podajnik dokumentów (ADF): Mieści do 100 arkuszy papieru Letter lub A4, albo 50 arkuszy papieru Ledger lub A3. ◦ Drukowanie dwustronne: Umożliwia drukowanie dwustronne (na obu stronach arkusza). Tace odbiorcze Urządzenie jest wyposażone w jedno z poniższych urządzeń wyjściowych. ◦ Odbiornik układający papier na 3000 arkuszy: mieści do 3000 arkuszy papieru. Górny pojemnik (wydrukiem w górę): mieści do 100 arkuszy papieru. Dolny pojemnik (wydrukiem w dół): mieści do 3000 arkuszy papieru. Pojemniki wyjściowe stanowią część urządzenia wyjściowego. ◦ Zszywacz/układacz na 3000 arkuszy: zszywa dokumenty w wielu miejscach, do 50 arkuszy papieru jednorazowo i do grubości 5 mm (0,2 cala). Górny pojemnik (wydrukiem w górę): mieści do 100 arkuszy papieru. Dolny pojemnik (wydrukiem w dół): mieści do 3000 arkuszy papieru. Pojemniki wyjściowe stanowią część urządzenia wyjściowego. ◦ Wielofunkcyjne urządzenie do wykończania: mieści 1000 arkuszy, zszywa jednorazowo do 50 arkuszy papieru oraz składa i zszywa grzbiety broszur zawierających do 10 arkuszy papieru. Górny pojemnik (wydrukiem do dołu i do góry): mieści do 1000 arkuszy papieru. Dolny pojemnik na broszury: mieści do 50 broszur. ◦ Sortownik 3-pojemnikowy: Układacz, sortownik lub separator zadań, dodatkowo wykorzystujący osiem pojemników, które mogą być przydzielone indywidualnym użytkownikom lub grupom roboczym w celu łatwej ich identyfikacji i odszukania. Sortownik może pomieścić do 2000 arkuszy formatu A4 lub Letter we wszystkich pojemnikach. Górny pojemnik (wydrukiem w górę): mieści do 125 arkuszy papieru. Pojemniki 1 do 8 (wydrukiem w dół): w każdym mieści się do 250 arkuszy papieru. Złącza PLWW ● Port USB 2.0 Hi-Speed ● Złącze Foreign Interface Harness (FIH) (AUX) umożliwiające dołączenie rozwiązań sterowania kopiowaniem innych firm. ● Serwer druku HP JetDirect 635n IPv6/IPSec. Złącze LAN (RJ-45) dla wbudowanego serwera druku Funkcje produktu 5 ● Dodatkowa karta faksu analogowego ● Dodatkowe karty serwera druku HP Jetdirect EIO ◦ Wewnętrzny serwer druku HP JetDirect 625n Gigabit Ethernet ◦ IPV6/IPSec Funkcje związane z ochroną środowiska ● Tryb uśpienia umożliwia oszczędzanie energii (zgodnie z zaleceniami Energy Star® w wersji 1.0, tylko model HP LaserJet M9050 MFP) ● Aktualizacje oprogramowania sprzętowego umożliwiają uaktualnienie oprogramowania sprzętowego urządzenia. Aby pobrać najnowszą wersję oprogramowania sprzętowego, należy przejść do strony www.hp.com/go/ljm9040mfp_firmware lub www.hp.com/go/ ljm9050mfp_firmware i postępować zgodnie z zamieszczonymi na niej instrukcjami. Oprogramowanie HP Web Jetadmin ułatwia przesłanie aktualizacji oprogramowania sprzętowego do wielu urządzeń jednocześnie (informacje znajdują się na stronie www.hp.com/go/ webjetadmin). ● Wewnętrzny dysk twardy można wykorzystać do przechowywania wybranych zadań urządzenia. Dysk obsługuje technologię RIP ONCE i trwale przechowuje w urządzeniu pobrane czcionki i formularze. W przeciwieństwie do standardowej pamięci urządzenia, wiele elementów znajdujących się na dysku pozostaje w urządzeniu nawet po wyłączeniu zasilania. Czcionki pobrane na dysk twardy są dostępne dla wszystkich użytkowników urządzenia. ● Opcjonalny dysk twardy EIO dodany do urządzenia zwiększa ilość miejsca używanego do przechowywania czcionek i formularzy. Urządzenie nie używa dysku twardego EIO dla czynności takich jak funkcje RIP ONCE i zachowane zadania. Do tych operacji używany jest wewnętrzny dysk twardy. W celu zwiększenia bezpieczeństwa oba dyski można programowo zabezpieczyć przed zapisem. Funkcje bezpieczeństwa 6 ● Złącze Foreign Interface Harness ● Bezpieczne czyszczenie dysku ● Blokada zabezpieczeń ● Przechowywanie zleceń ● Uwierzytelnianie za pośrednictwem panelu przedniego Rozdział 1 Podstawowe informacje o produkcie PLWW Elementy produktu Rysunek 1-2 Elementy produktu PLWW 1 Pokrywa podajnika dokumentów 2 Podajnik dokumentów (ADF) 3 Panel sterowania z graficznym ekranem dotykowym 4 Podajnik 1 5 Prawa osłona 6 Klapa mechanizmu transferu pionowego 7 Podajnik 4 8 Podajnik 3 9 Podajnik 2 10 Lewa osłona (za urządzeniem wyjściowym) 11 Urządzenie wyjściowe 12 Osłona przednia 13 Duplekser (wewnątrz urządzenia) 14 pojemnik wyjściowy automatycznego podajnika dokumentów 15 Lewa osłona 16 Kabel zasilający urządzenia 17 Kabel zasilający pojemnika 4 18 Gniazdo EIO 1 19 Karta EIO procesora kopiowania Elementy produktu 7 Urządzenia wyjściowe Niniejsze urządzenie MFP jest wyposażone w układacz na 3000 arkuszy, zszywacz/układacz na 3000 arkuszy i wielofunkcyjne urządzenie wykańczające lub sortownik 8-pojemnikowy. Układacz na 3000 arkuszy ● Układanie do 3000 arkuszy papieru formatu A4 lub Letter ● Układanie do 1500 arkuszy papieru formatu A3 lub Ledger ● Wyrównywanie wszystkich arkuszy danego zlecenia lub tylko pierwszej strony Domyślnym pojemnikiem dla wszystkich zleceń wyjściowych jest pojemnik dolny (wydrukiem w dół). Zszywacz/układacz na 3000 arkuszy Funkcje obsługi papieru ● Układanie do 3000 arkuszy papieru formatu A4 lub Letter ● Układanie do 1500 arkuszy papieru formatu A3 lub Ledger ● Wyrównywanie wszystkich arkuszy danego zlecenia lub tylko pierwszej strony Domyślnym pojemnikiem dla wszystkich zleceń wyjściowych jest pojemnik górny (wydrukiem w górę). Informacje dotyczące zszywania Zszywacz/układacz na 3000 arkuszy zszywa od 2 do 50 stron papieru o gramaturze 75 g/m2 lub innego materiału o maksymalnej grubości 5 mm. Gramatura papieru musi mieścić się w granicach od 64 do 199 g/m2 dla wszystkich formatów obsługiwanych przez urządzenie wielofunkcyjne. ● Przy stosowaniu cięższego materiału limit zszywania może być niższy niż 50 arkuszy. ● Jeśli arkuszy będzie mniej niż 2 lub więcej niż 50, zszywanie nie zostanie wykonane, chociaż urządzenie będzie kopiować i drukować. Opcja zszywania zwykle jest określana w aplikacji lub sterowniku drukarki. Więcej informacji zawiera rozdział Zmiana ustawień sterownika drukarki. Miejsce i sposób wyboru zależy od programu lub sterownika. Jeżeli zszywacza nie można wybrać z programu lub sterownika drukarki, należy zrobić to za pomocą panelu sterowania urządzenia. Zobacz Zszywanie dokumentów na stronie 110, aby uzyskać więcej informacji. Wielofunkcyjne urządzenie wykańczające Funkcje obsługi papieru 8 ● Układanie do 1000 arkuszy papieru formatu A4 i Letter lub do 500 arkuszy papieru formatu A3 i Ledger ● Układanie do 40 broszur po 5 arkuszy papieru formatu A3 lub Ledger ● Wyrównywanie arkuszy Rozdział 1 Podstawowe informacje o produkcie PLWW ● Zszywanie do 50 arkuszy papieru w dokumencie formatu A4 lub Letter ● Zszywanie do 25 arkuszy papieru w dokumencie formatu A3 lub Ledger ● Składanie pojedynczych stron ● Składanie i zszywanie grzbietów do 40 broszur w stosach po 5 arkuszy lub do 20 broszur w stosach po 10 arkuszy Informacje dotyczące zszywania Urządzenie wykańczające zszywa od 2 do 50 stron papieru o gramaturze 75 g/m2 i formatu A4 lub Letter, do 25 stron papieru formatu A3 lub Ledger, bądź innego materiału o maksymalnej grubości 5,5 mm. Gramatura papieru musi mieścić się w granicach od 64 do 199 g/m2 dla wszystkich formatów obsługiwanych przez urządzenie wielofunkcyjne. Należy również wziąć pod uwagę następujące informacje: ● Pojemnik górny (pojemnik zszywacza) może pomieścić 1000 arkuszy (nie zszytych). Wielofunkcyjne urządzenie wykańczające może podawać kartki do pojemnika wydrukiem w górę lub w dół. ● Przy stosowaniu cięższego materiału limit zszywania może być niższy niż 50 arkuszy. Jeśli zlecenie przeznaczone do zszycia zawiera tylko jeden arkusz lub więcej niż 50 arkuszy, wielofunkcyjne urządzenie wykańczające zwróci zlecenie bez zszycia. Zszywacz można zwykle wybrać, wykorzystując program bądź sterownik urządzenia, jednak pewne opcje mogą być dostępne tylko przy użyciu tego ostatniego. Dodatkowe informacje znajdują się w sekcji Zmiana ustawień sterownika drukarki dla systemu Windows na stronie 57. Miejsce i sposób wyboru zależy od programu lub sterownika. Jeżeli zszywacza nie można wybrać z programu lub sterownika drukarki, należy zrobić to za pomocą panelu sterowania urządzenia. Zobacz Zszywanie dokumentów na stronie 110, aby uzyskać więcej informacji. Broszury Dostęp do funkcji drukowania broszur umożliwiają niektóre aplikacje, takie jak programy DTP. Informacje na temat tworzenia broszur można znaleźć w podręczniku użytkownika dołączonym do oprogramowania. Jeśli wykorzystywane oprogramowanie nie obsługuje funkcji tworzenia broszur, można je przygotować za pomocą sterowników HP. UWAGA: Firma HP zaleca użycie programu do przygotowywania i podglądu dokumentów przed wydrukiem, a następnie wykorzystanie sterowników HP do drukowania i zszywania broszur. PLWW Urządzenia wyjściowe 9 Tworzenie broszury z użyciem sterownika urządzenia: ● Przygotuj broszurę: Rozmieść strony na arkuszu tak, aby tworzyły broszurę. Możesz rozmieścić strony w programie lub skorzystać z funkcji drukowania broszur sterownika urządzenia. ● Dodaj okładkę: Dodaj okładkę do broszury, wybierając opcję pierwszej strony na innym rodzaju papieru. Można również do okładki użyć papieru tego samego rodzaju, co pozostałe strony w broszurze. Okładki broszury muszą być tego samego formatu, co pozostałe arkusze. Nie muszą być jednak tej samej gramatury. ● Zszyj arkusze: Włóż papier do urządzenia wielofunkcyjnego krótszą krawędzią. Urządzenie poprosi o włożenie obróconego papieru. Wielofunkcyjne urządzenie wykańczające zszyje środek broszury (zszywanie grzbietu). Jeśli broszura zawiera tylko jeden arkusz, wielofunkcyjne urządzenie wykańczające złoży arkusz, lecz go nie zszyje. Jeśli broszura zawiera więcej niż jeden arkusz papieru, wielofunkcyjne urządzenie wykańczające zszywa arkusze, a następnie składa do 10 arkuszy na broszurę. Funkcja drukowania broszur w wielofunkcyjnym urządzeniu wykańczającym pozwala na zszywanie grzbietów i składanie broszur z wykorzystaniem następujących formatów papieru: ● A3 ● A4 obrócony (A4-R)* ● Letter obrócony (Letter-R)* ● Legal ● Ledger Więcej informacji na temat tworzenia broszur można znaleźć w dokumencie HP Multifunction Finisher User Guide (Podręcznik użytkownika wielofunkcyjnego urządzenia wykańczającego HP), który jest dostępny pod adresem www.hp.com/support/ljm9040mfp lub www.hp.com/support/ljm9050mfp. * A4-R i Letter-R to papier formatu A4 i Letter obrócony w podajniku o 90°. Sortownik 8-pojemnikowy ● Obsługa dużych zleceń, zwiększająca wydajność urządzenia wielofunkcyjnego do 2000 arkuszy standardowych materiałów ● Wykorzystywanie pojemnika górnego o pojemności 125 arkuszy wydrukiem w górę ● Dostarczanie zleceń drukowania do ośmiu pojemników wydrukiem w dół, z których każdy ma pojemność 250 arkuszy ● Opcje układania wydruków w różnych trybach pracy: pojemnika, układacza, separatora i sortownika Aby uzyskać więcej informacji na temat sortownika 8-pojemnikowego, należy zapoznać się z podręcznikiem użytkownika dołączonym do tego urządzenia. 10 Rozdział 1 Podstawowe informacje o produkcie PLWW 2 PLWW Panel sterowania ● Korzystanie z panelu sterowania ● Użyj menu administracyjnego 11 Korzystanie z panelu sterowania Panel sterowania wyposażony jest w ekran dotykowy VGA, który umożliwia dostęp do wszystkich funkcji urządzenia. Przyciski i klawiatura numeryczna umożliwiają sterowanie zleceniami i stanem urządzenia. Diody LED wskazują ogólny stan urządzenia. Układ panelu sterowania Panel sterowania zawiera dotykowy wyświetlacz graficzny, przyciski do sterowania zleceniami, klawiaturę numeryczną oraz trzy diody LED wskaźników. Rysunek 2-1 Panel sterowania 12 1 Kontrolka Uwaga Kontrolka Uwaga wskazuje, czy stan urządzenia wymaga interwencji. Do przykładów możemy zaliczyć pusty podajnik papieru lub komunikat błędu na ekranie dotykowym. 2 Kontrolka Dane Kontrolka Dane wskazuje, czy urządzenie odbiera dane. 3 Kontrolka Gotowe Kontrolka Gotowe wskazuje, czy urządzenie jest gotowe do przetwarzania zlecenia. 4 Przełącznik regulacji kontrastu Ten przełącznik umożliwia sterowanie jasnością ekranu dotykowego. 5 Dotykowy wyświetlacz graficzny Ekran dotykowy umożliwia otworzenie i skonfigurowanie wszystkich funkcji faksu. 6 Klawiatura numeryczna Umożliwia wpisywanie wartości liczbowych, np. liczby kopii. 7 Przycisk Tryb uśpienia Jeśli urządzenie nie jest aktywne przez dłuższy okres czasu, przechodzi automatycznie w tryb uśpienia. Aby przestawić urządzenie w tryb uśpienia lub przywrócić je do stanu gotowości, naciśnij przycisk Tryb uśpienia. 8 Przycisk Reset Przywraca ustawienia zleceń do domyślnych wartości fabrycznych lub wartości zdefiniowanych przez użytkownika. 9 Przycisk Stop Zatrzymuje bieżące zlecenie. Po zatrzymaniu panel sterowania wyświetla opcje dla zatrzymanego zlecenia (np. naciśnięcie przycisku Stop w trakcie przetwarzania zlecenia drukowania powoduje wyświetlenie komunikatu panelu sterowania o anulowaniu lub wznowieniu zlecenia druku). 10 Przycisk Start Rozpoczyna zlecenie kopiowania lub cyfrowej dystrybucji dokumentów, albo kontynuuje zlecenie przerwane. Rozdział 2 Panel sterowania PLWW Ekran główny Ekran główny umożliwia dostęp do funkcji urządzenia i wskazuje jego aktualny stan. UWAGA: W zależności od sposobu w jaki administrator skonfigurował urządzenie funkcje widoczne na ekranie głównym mogą się różnić. Rysunek 2-2 Ekran główny 1 PLWW Funkcje W zależności od sposobu w jaki administrator skonfigurował urządzenie w tym obszarze widoczne mogą być następujące funkcje: ● Kopiowanie ● FaksFaks (opcjonalne) ● E-mail ● Pomocniczy e-mail ● Folder sieciowy ● Przechowywanie zadań ● Miejsce sieciowe ● Stan materiałów eksploatacyjnych. ● Administracja 2 Linia Stan urządzenia. Linia stanu dostarcza informacji o ogólnym stanie urządzenia. W zależności od aktualnego stanu w obszarze tym widoczne są różne przyciski. Aby zobaczyć opis każdego z przycisków, który może się pojawić w linii stanu, zobacz Przyciski na ekranie dotykowym na stronie 14. 3 Liczba kopii Pole liczba kopii wskazuje liczbę kopii, które ma wykonać urządzenie. 4 Przycisk Pomoc Dotknięcie przycisku Pomoc powoduje otwarcie wbudowanego systemu pomocy. 5 Pasek przewijania Dotknięcie strzałki do góry lub strzałki w dół pozwala obejrzeć pełną listę dostępnych funkcji. 6 Wyrejestruj Dotknięcie Wyrejestruj powoduje wylogowanie z urządzenia po wcześniejszym zalogowaniu w celu uzyskania dostępu do zastrzeżonych funkcji. Po wylogowaniu urządzenie przywraca wszystkie opcje do ustawień domyślnych. 7 Adres sieciowy Dotknij Adres sieciowy, aby znaleźć informacje o połączeniach sieciowych. 8 Data i godzina W tym miejscu pojawia się data i godzina. Administrator systemu może wybrać format wyświetlania daty i godziny przez urządzenie, np. format dwunastogodzinny lub dwudziestoczterogodzinny. Korzystanie z panelu sterowania 13 Przyciski na ekranie dotykowym Linia stanu na ekranie dotykowym dostarcza informacji na temat stanu urządzenia. W tym obszarze pojawić się mogą różne przyciski. W poniższej tabeli opisano każdy z przycisków. Przycisk Ekran główny. Dotknij przycisku ekranu głównego, aby przejść do ekranu głównego z dowolnego innego ekranu. Przycisk Start. Dotknięcie przycisku Start powoduje rozpoczęcie wykonywanej czynności. UWAGA: Nazwa tego przycisku zmienia się dla każdej funkcji. Przykładowo dla funkcji Kopiowanie przycisk ten nosi nazwę Rozpocznij kopiowanie. Przycisk Błąd. Przycisk błędu widoczny jest za każdym razem, gdy pojawi się błąd wymagający podjęcia określonych czynności przed możliwością kontynuacji. Dotknij przycisk błędu, aby wyświetlić komunikat opisujący napotkany błąd. Komunikat zawiera także instrukcje pozwalające rozwiązać ten problem. Przycisk Ostrzeżenie. Przycisk ostrzegawczy widoczny jest za każdym razem, gdy pojawi się problem, ale możliwe jest kontynuowanie przetwarzania zlecenia. Dotknij przycisku ostrzegawczego, aby wyświetlić komunikat opisujący napotkany problem. Komunikat zawiera także instrukcje pozwalające rozwiązać ten problem. Przycisk Pomoc. Dotknięcie przycisku Pomoc powoduje otwarcie wbudowanego systemu pomocy. Aby uzyskać więcej informacji, zobacz System pomocy panelu sterowania na stronie 14. System pomocy panelu sterowania Urządzenie posiada wbudowany system pomocy, wyjaśniający sposób użycia każdego ekranu. Aby otworzyć system pomocy, dotknij przycisku Pomoc ( ) w prawym górnym rogu ekranu. W przypadku niektórych ekranów uruchomienie pomocy powoduje otwarcie ogólnego menu, umożliwiającego wyszukanie określonych tematów. Nawigację po strukturze tego menu umożliwiają przyciski dotykowe w menu. W przypadku ekranów zawierających ustawienia dla poszczególnych zadań pomoc otwiera temat zawierający wyjaśnienie opcji dla tego ekranu. Jeśli urządzenie wyświetla powiadomienie o błędzie lub ostrzeżeniu, dotknij przycisku błędu ( ) lub ostrzeżenia ( ), aby otworzyć komunikat opisujący ten problem. Komunikat zawiera także instrukcje pomocne w rozwiązywaniu tego problemu. 14 Rozdział 2 Panel sterowania PLWW Użyj menu administracyjnego Menu administracyjne służy do konfiguracji domyślnych funkcji urządzenia oraz innych ustawień globalnych, takich jak język i format daty i godziny. UWAGA: Administrator może zablokować menu. Skontaktuj się z administratorem, jeśli menu lub pozycja menu są niedostępne. Nawigacja po menu Administracja Na ekranie głównym dotknij Administracja, aby rozwinąć strukturę menu. Aby wyświetlić tę funkcję, konieczne może być przewinięcie do dolnej części ekranu głównego. Menu Administracja posiada kilka menu podrzędnych, które znajdują się z lewej strony ekranu. Dotknij nazwy menu, aby rozwinąć tę strukturę. Znak plus (+) umieszczony obok nazwy menu oznacza, że posiada ono menu podrzędne. Rozwijaj kolejne struktury do momentu, aż dotrzesz do opcji, którą chcesz skonfigurować. Aby powrócić do poprzedniego menu, dotknij Wstecz. Aby wyjść z menu Administracja, dotknij przycisku Ekran główny ( ) w lewym górnym rogu ekranu. W urządzenie wbudowany jest system pomocy, objaśniający wszystkie funkcje dostępne z poziomu menu. Dla wielu pozycji menu dostępna jest pomoc wyświetlana z prawej strony ekranu dotykowego. System pomocy ogólnej można też otworzyć, dotykając przycisku Pomoc ( ) w prawym górnym rogu ekranu. W poniższych tabelach widoczna jest ogólna struktura wszystkich menu. PLWW Użyj menu administracyjnego 15 Menu Informacje Administracja > Informacje To menu umożliwia drukowanie stron informacyjnych i raportów zapisanych w pamięci urządzenia. Tabela 2-1 Menu Informacje Pozycja menu Pozycja podmenu Strona konfiguracji Raporty faksu (funkcja jest dostępna tylko wtedy, gdy zainstalowana jest karta Moduł faksu analogowego HP LaserJet 300) Wartości Opis Mapa menu administracji Drukowanie Pokazuje podstawową strukturę i ustawienia menu Administracja oraz aktualne ustawienia administracyjne. Strona konfiguracji Drukowanie Zbiór stron konfiguracji zawierających aktualne ustawienia urządzenia. Strona stanu materiałów Drukowanie Przedstawia stan materiałów eksploatacyjnych, takich jak kasety, zestaw konserwacyjny i zszywki. Strona zużycia Drukowanie Pokazuje informacje dotyczące liczby stron wydrukowanych na papierze każdego rodzaju i formatu. Katalog plików Drukowanie Strona zawierająca informacje o wszystkich zainstalowanych urządzeniach pamięci masowej takich, jak pamięci flash, karty pamięci lub dyski twarde. Dziennik zdarzeń faksu Drukowanie Zawiera listę faksów wysłanych lub odebranych przez urządzenie. Raport połączenia faksowego Drukowanie Szczegółowy raport dotyczący ostatniej operacji faksowania, to znaczy ostatniego wysłanego lub odebranego faksu. Miniatura na raporcie Tak Wybierz, czy do raportu faksu dołączana ma być miniatura pierwszej strony faksu. Raport połączenia faksowego Pozycja podmenu Nie (domyślne) Kiedy drukować raport Nigdy nie drukuj automatycznie Drukuj po każdym zleceniu faksu Drukuj po zleceniach wysłania faksu Drukuj po każdym błędzie faksu (domyślnie) Drukuj tylko po błędach wysyłania Drukuj tylko po błędach odbioru 16 Raport kodów bilingu Drukowanie Lista kodów bilingowych wykorzystanych dla faksów wychodzących. Ten raport umożliwia ustalenie liczby wysłanych faksów przypisanych do każdego kodu. Lista zablokowanych faksów Drukowanie Lista zablokowanych numerów telefonicznych, od których faksy nie są odbierane. Lista szybkiego wybierania Drukowanie Pokazuje numery szybkiego wybierania ustawione dla urządzenia. Rozdział 2 Panel sterowania PLWW Tabela 2-1 Menu Informacje (ciąg dalszy) Pozycja menu Pozycja podmenu Przykładowe strony/ czcionki Pozycja podmenu Wartości Opis Lista czcionek PCL Drukowanie Lista czcionek PCL (Printer Control Language) dostępnych aktualnie w urządzeniu. Lista czcionek PS Drukowanie Lista czcionek PS (PostScript) dostępnych aktualnie w urządzeniu. Menu opcji domyślnych zadania Administracja > Domyślne opcje zlecenia Za pomocą tego menu można określić opcje domyślne zadań dla każdej czynności. Jeśli użytkownik nie określi opcji zlecenia w trakcie jego tworzenia, wykorzystywane są opcje domyślne. Menu Domyślne opcje zlecenia zawiera następujące podmenu: ● Opcje domyślne dla oryginałów ● Opcje domyślne kopiowania ● Opcje domyślne faksu ● Domyślne opcje poczty e-mail ● Opcje wysyłania domyślnego do folderów ● Domyślne opcje drukowania Opcje domyślne dla oryginałów Administracja > Domyślne opcje zlecenia > Opcje domyślne dla oryginałów UWAGA: Wartości oznaczone jako „(domyślne)” są domyślnymi wartościami fabrycznymi. Niektóre pozycje menu nie mają wartości domyślnych. Tabela 2-2 Opcje domyślne dla menu oryginałów Pozycja menu Wartości Opis Paper Size (Format papieru) Wybierz format papieru z listy. Wybierz format papieru najczęściej używany do kopiowania lub skanowania oryginałów. Liczba stron 1 (domyślne) Wybierz, czy oryginały są zazwyczaj kopiowane lub skanowane jedno- czy dwustronnie. 2 Orientacja pionowa (domyślne) Poziomo Optymalizacja tekst/zdjęcie Ręczna regulacja (domyślne) Tekst Wydrukowany obraz PLWW Wybierz orientację papieru najczęściej używaną podczas kopiowania lub skanowania oryginałów. Jeśli na górze znajduje się krótsza krawędź, należy wybrać opcję pionowa, a jeśli dłuższa — opcję Poziomo. Ustawienie to umożliwia optymalizację wydruku dla określonego rodzaju oryginału. Wydruk można zoptymalizować dla tekstu, zdjęć lub ich połączenia. Po wybraniu opcji Ręczna regulacja można określić najczęściej używane ustawienie drukowania dokumentu zawierającego tekst i zdjęcia. Użyj menu administracyjnego 17 Tabela 2-2 Opcje domyślne dla menu oryginałów (ciąg dalszy) Pozycja menu Wartości Opis Regulacja obrazu Jasność Ustawienie pozwala zoptymalizować wydruk zbyt ciemnych lub zbyt jasnych oryginałów. Usuwanie tła Zwiększ ustawienie Usuwanie tła, aby usunąć niewyraźne obrazy z tła lub usunąć jasny kolor tła. Ostrość Dostosuj ustawienie Ostrość, aby rozjaśnić lub stonować obraz. Normalna To ustawienie jest ważne dla zleceń, w których używany jest automatyczny podajnik dokumentów. Zmiana tego ustawienia umożliwia dopasowanie naprężenia ciężkiego papieru podczas jego przesuwania przez obszar skanowania. Ma to wpływ na jakość wydruków na papierze o gramaturze większej niż 100 g/m2. Grube oryginały Ciężki papier 18 Rozdział 2 Panel sterowania PLWW Opcje domyślne kopiowania Administracja > Domyślne opcje zlecenia > Opcje domyślne kopiowania UWAGA: Wartości oznaczone jako „(domyślne)” są domyślnymi wartościami fabrycznymi. Niektóre pozycje menu nie mają wartości domyślnych. Tabela 2-3 Menu Opcje domyślne kopiowania Pozycja menu Pozycja podmenu Wartości Opis Liczba kopii Wpisz liczbę kopii. Fabryczne ustawienie domyślne to 1. Ustaw domyślną liczbę kopii dla zlecenia kopiowania. Liczba stron 1 (domyślne) Określ liczbę domyślną stron kopii. 2 Zszywaj/Sortuj Zszywka Brak (domyślne) Opcje zszywania Sortowanie Wył. Wł. (domyślne) Skonfiguruj opcje zszywania i sortowania zestawów kopii. Przy wykonywaniu wielu kopii dokumentu sortowanie pozwala umieścić strony we właściwej kolejności, rozdzielając każdy zestaw kopii i nie umieszczać wszystkich kopii tej samej strony jedna obok drugiej. Output Bin (Pojemnik wyjściowy) Numery/nazwa pojemnika Pozwala wybrać domyślny pojemnik wyjściowy dla kopii (jeśli jest to możliwe). Od krawędzi do krawędzi Normalny (zalecany) (domyślne) Jeśli druk na oryginalnym dokumencie znajduje się blisko krawędzi strony, należy użyć funkcji Od krawędzi do krawędzi, aby uniknąć pojawienia się cieni wzdłuż brzegów kopii. Łączne użycie tej funkcji z funkcją Powiększenie/pomniejszenie zapewnia, że cała strona zostanie wydrukowana na kopiach. Wydruk od krawędzi do krawędzi Automatycznie dodaj marginesy Wył. (domyślne) Wł. PLWW Wybranie tej funkcji zapewnia, że cały obraz zmieści się na kopii, w tym zawartość znajdująca się blisko krawędzi. W razie potrzeby urządzenie nieco zmniejsza obraz w zależności od rozmiaru obszaru drukowania na papierze. Użyj menu administracyjnego 19 Opcje domyślne faksu Administracja > Domyślne opcje zlecenia > Domyślne opcje faksowania UWAGA: To menu jest dostępne tylko wtedy, gdy jest zainstalowane urządzenie Moduł faksu analogowego HP LaserJet 300. Tabela 2-4 Menu wysyłania faksów Pozycja menu Pozycja podmenu Rozdzielczość Wartości Opis Standardowa (100x200dpi) (domyślne) Ustawia rozdzielczość wysyłanych dokumentów. Obrazy o wyższej rozdzielczości są dokładniejsze, ponieważ znajduje się na nich więcej punktów na cal. Na obrazach o mniejszej rozdzielczości znajduje się mniej punktów na cal i nie są one tak dokładne, jednak plik takiego obrazu jest mniejszy. Wysoka (200x200dpi) Bardzo wysoka (300x300dpi) Nagłówek faksu Dodaj przed (domyślne) Określa pozycję nagłówka faksu na stronie. Nakładka Wybierz opcję Dodaj przed, aby wydrukować nagłówek faksu nad treścią i przesunąć treść w dół strony. Wybierz opcję Nakładka, aby wydrukować nagłówek faksu nad treścią, nie przesuwając jej w dół strony. Użycie opcji Nakładka pozwoli uniknąć przesunięcia treści faksu na kolejną stronę. Tabela 2-5 Menu Odbieranie faksu Pozycja menu Wartości Opis Przekazywanie faksu Przekazywanie faksu Aby przesłać otrzymany faks na inny faks, należy wybrać opcję Przekazywanie faksu, a następnie Nietypowy. Numer drugiego faksu można wpisać w polu Prześlij na numer. Po wybraniu tego elementu menu po raz pierwszy wyświetlany jest monit o wprowadzenie numeru PIN. Numer PIN należy wpisywać za każdym razem, gdy używane jest to menu. Należy wprowadzić ten sam numer PIN, który umożliwia dostęp do menu drukowania faksów. Numer PIN składa się dokładnie z czterech cyfr. Zmień PIN Nadaj sygnaturę faksom odebranym Włączony Wyłączony (domyślne) Dopasuj do strony Wyłączony Umożliwia zmniejszenie rozmiaru faksu większego niż strona formatu Letter lub A4, tak aby mieścił się on na stronie formatu Letter lub A4. Ustawienie tej funkcji na Wyłączony spowoduje, że faksy o formacie większym niż Letter lub A4 wydrukowane zostaną na większej liczbie stron. Podajnik papieru faksu Wybierz opcję Automatycznie lub określony podajnik. Należy wybrać podajnik przeznaczony do rozmiaru i rodzaju papieru, na którym mają być drukowane nadchodzące faksy. Output Bin (Pojemnik wyjściowy) <Nazwa pojemnika> Wybierz domyślny pojemnik wyjściowy do drukowania faksów, jeśli to konieczne. 20 Włączony (domyślne) Należy użyć tej opcji, aby dodać datę, godzinę, numer telefonu osoby wysyłającej faks oraz numer strony na każdej ze stron odbieranego faksu. Rozdział 2 Panel sterowania PLWW Domyślne opcje poczty e-mail Administracja > Domyślne opcje zlecenia > Domyślne opcje poczty e-mail To menu umożliwia ustawienie domyślnych opcji dla wiadomości e-mail wysyłanych z urządzenia. UWAGA: Wartości oznaczone jako „(domyślne)” są domyślnymi wartościami fabrycznymi. Niektóre pozycje menu nie mają wartości domyślnych. Pozycja menu Wartości Opis Typ pliku dokumentu PDF (domyślne) Wybierz format pliku dla wiadomości e-mail. JPEG TIFF M-TIFF Jakość wyjściowa Wysoki (duży plik) Wybór wyższej jakości wydruku zwiększa wielkość pliku wynikowego. Średni (domyślne) Nis. (mały plik) Rozdzielczość 300 DPI Ta funkcja umożliwia wybór rozdzielczości. Pliki o niższej rozdzielczości charakteryzują się mniejszym rozmiarem. 200 DPI 150 DPI (domyślne) 75 DPI Kolor/czarny Skanowanie kolorowe (domyślne) Należy określić, czy wiadomości e-mail będą czarno-białe, czy kolorowe. Skanowanie czarno-białe Wersja TIFF TIFF 6.0 (domyślne) Ta funkcja umożliwia określenie wersji formatu TIFF, wykorzystywanej do zapisu zeskanowanych plików. TIFF (Nowszy niż 6.0) PLWW Użyj menu administracyjnego 21 Opcje wysyłania domyślnego do folderów Administracja > Domyślne opcje zlecenia > Opcje wysyłania domyślnego do folderów To menu umożliwia ustawienie domyślnych opcji dla zleceń skanowania wysyłanych do komputera. UWAGA: Wartości oznaczone jako „(domyślne)” są domyślnymi wartościami fabrycznymi. Niektóre pozycje menu nie mają wartości domyślnych. Pozycja menu Wartości Opis Kolor/czarny Skanowanie kolorowe Należy określić, czy zapisywany plik będzie czarno-biały, czy kolorowy. Skanowanie czarno-białe (domyślne) Typ pliku dokumentu PDF (domyślne) Wybierz format pliku. M-TIFF TIFF JPEG Wersja TIFF TIFF 6.0 (domyślne) Ta funkcja umożliwia określenie wersji formatu TIFF, wykorzystywanej do zapisu zeskanowanych plików. TIFF (post 6.0) Jakość wyjściowa Wysoki (duży plik) Wybór wyższej jakości wydruku zwiększa wielkość pliku wynikowego. Średni (domyślne) Nis. (mały plik) Rozdzielczość 75 DPI Ta funkcja umożliwia wybór rozdzielczości. Pliki o niższej rozdzielczości charakteryzują się mniejszym rozmiarem. 150 DPI (domyślne) 200 DPI 300 DPI 400 DPI 600 DPI 22 Rozdział 2 Panel sterowania PLWW Domyślne opcje drukowania Administracja > Domyślne opcje zlecenia > Domyślne opcje drukowania To menu umożliwia ustawienie domyślnych opcji dla zleceń wysyłanych z komputera. UWAGA: Wartości oznaczone jako „(domyślne)” są domyślnymi wartościami fabrycznymi. Niektóre pozycje menu nie mają wartości domyślnych. Tabela 2-6 Menu Domyślne opcje drukowania Pozycja menu Wartości Opis Liczba kopii na zlecenie Wpisz wartość. Ta funkcja umożliwia określenie domyślnej liczby kopii dla zlecenia drukowania. Domyślny format papieru (Lista obsługiwanych formatów). Wybierz format papieru. Milimetry Skonfiguruj domyślny format papieru używany w przypadku wybrania do zadania drukowania formatu Nietypowy. Niestandardowy domyślny format papieru Pozycja podmenu Jednostka miary Cale Wymiar X Skonfiguruj szerokość dla ustawienia Niestandardowy domyślny format papieru. Wymiar Y Skonfiguruj wysokość dla ustawienia Niestandardowy domyślny format papieru. Output Bin (Pojemnik wyjściowy) <Nazwa pojemnika> Umożliwia wybór domyślnego pojemnika wyjściowego dla zleceń drukowania. Drukowane strony jednostronny (domyślne) Ta funkcja umożliwia wybranie, czy domyślnym ustawieniem dla zleceń drukowania powinien być druk jednostronny czy dwustronny. dwustronny Format dwustronny Wzdłuż W poprzek PLWW Ta funkcja umożliwia konfigurację domyślnego stylu drukowania dwustronnego. Jeśli wybrana zostanie opcja Wzdłuż, wydruk na stronie tylnej jest ustawiony w kierunku od góry do dołu strony. Jest to opcja stosowana w przypadku wydruków zszywanych wzdłuż lewej krawędzi. Jeśli wybrana zostanie opcja W poprzek, wydruk na stronie tylnej jest ustawiony w kierunku od dołu do góry strony. Jest to opcja stosowana w przypadku wydruków zszywanych wzdłuż górnej krawędzi. Użyj menu administracyjnego 23 Menu Godzina/Harmonogram Administracja > Czas/Planowanie To menu umożliwia konfigurację opcji ustawiania godziny i momentu przejścia w tryb uśpienia i jego opuszczenia. UWAGA: Wartości oznaczone jako „(domyślne)” są ustawieniami fabrycznymi. Niektóre pozycje menu nie mają wartości domyślnych. Tabela 2-7 Menu Godzina/harmonogram Pozycja menu Pozycja podmenu Data/godzina Format daty Pozycja podmenu Wartości Opis DD-MM-YYYY (domyślne) Użyj tej funkcji, aby ustawić aktualną datę i godzinę oraz format daty i czasu wykorzystywane do oznakowywania wychodzących faksów. DD-MMM-YYYY DD-MMM-YYYY Data Miesiąc Dzień Rok Format godziny 12 godzin (AM/PM) (domyślne) 24 godziny Godzina Godzina Minuta AM PM Strefa czasowa Funkcja umożliwia ustawienie strefy czasowej określonej lokalizacji i wybranie opcji automatycznego dostosowywania urządzenia do zmiany czasu na letni i zimowy. Opóźnienie uśpienia 1 minuta 20 minut Funkcja ta umożliwia ustalenie okresu bezczynności, po którym urządzenie przejdzie w tryb uśpienia. 30 minut 45 minut (domyślne) 1 godzina (60 minut) 90 minut 2 godz. 4 godz. Godz. budzenia Poniedziałek Wył. (domyślne) Wtorek Nietypowy Środa 24 Rozdział 2 Panel sterowania Wybierz Nietypowy, aby ustawić godzinę wybudzania dla każdego dnia tygodnia. Urządzenie opuści tryb uśpienia zgodnie z tym harmonogramem. Korzystanie z harmonogramu trybu uśpienia pozwala na PLWW Tabela 2-7 Menu Godzina/harmonogram (ciąg dalszy) Pozycja menu Pozycja podmenu Pozycja podmenu Wartości Czwartek Opis oszczędność energii i przygotowanie urządzenia w ten sposób, że nie jest konieczne oczekiwanie na jego rozgrzanie. Piątek Sobota Niedziela Godzina uśpienia Poniedziałek Wył. (domyślne) Wtorek Nietypowy Środa Czwartek Wybierz Nietypowy, aby ustawić godzinę uśpienia dla każdego dnia tygodnia. Urządzenie jest wprowadzane w tryb uśpienia zgodnie z tym harmonogramem. Korzystanie z harmonogramu trybu uśpienia pozwala na oszczędność energii. Piątek Sobota Niedziela Drukowanie faksów (funkcja jest dostępna tylko wtedy, gdy zainstalowana jest karta Moduł faksu analogowego HP LaserJet 300) Tryb drukowania faksów Drukuj wszystkie otrzymane faksy (domyślne) Użyj harmonogramu drukowania faksów Zmień PIN PLWW Zachowaj wszystkie otrzymane faksy Jeśli obawiasz się o bezpieczeństwo prywatnych faksów, skorzystaj z tej funkcji, aby utworzyć harmonogram drukowania i zapisywać faksy zamiast je automatycznie drukować. Podczas ustawiania harmonogramu drukowania faksu pojawią się komunikaty o podanie dni i godzin drukowania faksów. Wybierz Zmień PIN, aby zmienić numer PIN, który użytkownik musi podać, aby uzyskać dostęp do menu Drukowanie faksów i menu Przekazywanie faksu. Numer PIN składa się dokładnie z czterech cyfr. Użyj menu administracyjnego 25 Menu Zarządzanie Administracja > Zarządzanie To menu umożliwia ustawienie globalnych opcji zarządzania urządzeniem. UWAGA: Wartości oznaczone jako „(domyślne)” są ustawieniami fabrycznymi. Niektóre pozycje menu nie mają wartości domyślnych. Tabela 2-8 Menu Zarządzanie Pozycja menu Pozycja podmenu Przycisk Adres sieciowy Wartości Opis Wyświetl (domyślne) Wybierz tę opcję, aby wyświetlić przycisk Adres sieciowy na ekranie głównym panelu sterowania. Ukryj Zarządzanie przechowywanymi zleceniami Maksymalna liczba przechowywanych zleceń szybkiego kopiowania Wybierz maksymalną liczbę zleceń do przechowywania Czas przechowywania zlecenia szybkiego kopiowania Wył. (ustawienie domyślne) Te menu umożliwia wyświetlanie i zarządzanie zleceniami zapisanymi na urządzeniu. 1 godz. 4 godz. 1 dzień 1 tydzień Tryb uśpienia Wyłącz Użyj opóźnienia uśpienia (domyślne) Zarządzaj materiałami eksploatacyjnymi Wymień czarną kasetę Zatrzymaj na poziomie niski Zatrzymaj na poziomie brak Ta funkcja umożliwia dostosowanie ustawień trybu uśpienia dla tego urządzenia. Wybierz Użyj opóźnienia uśpienia, aby urządzenie przechodziło w tryb uśpienia po upłynięciu czasu określonego w menu Godzina/harmonogram. To menu umożliwia przeprowadzenie zadań zarządzania materiałami eksploatacyjnymi takich, jak zmiana wartości progowej dla której wyświetlany jest monit o konieczności zamówienia materiałów. Wymiana na poz. brak (domyślne) Niski poziom/Próg zamówienia 26 Rozdział 2 Panel sterowania Wybierz wartość z dozwolonego zakresu PLWW Menu Konfiguracja wstępna Administracja > Konfiguracja wstępna Menu Konfiguracja początkowa zawiera następujące menu podrzędne: ● Menu Sieć i we/wy ● Menu Konfiguracja faksu ● Menu Ustawienia poczty e-mail UWAGA: Wartości oznaczone jako „(domyślne)” są ustawieniami fabrycznymi. Niektóre pozycje menu nie mają wartości domyślnych. Sieć i we/wy Administracja > Konfiguracja wstępna > Praca w sieci i wejście/wyjście Tabela 2-9 Sieć i we/wy Pozycja menu Pozycja podmenu Czas oczekiwania wejścia/wyjścia Wbudowane urządzenie Jetdirect Wartości Opis Wybierz wartość z dozwolonego zakresu Standardowym ustawieniem fabrycznym jest opcja 15 sekund. Czas oczekiwania wejścia/wyjścia jest to czas, który ma upłynąć przed wystąpieniem błędu zlecenia drukowania. Jeśli strumień danych odbieranych przez urządzenie dla zlecenia drukowania zostanie przerwany, ustawienie to wskaże okres czasu po jakim urządzenie zgłosi błąd zlecenia. Listę opcji można znaleźć w menu Tabela 2-10 Menu Jetdirect na stronie 27. EIO <X> Jetdirect Tabela 2-10 Menu Jetdirect Pozycja menu Pozycja podmenu TCP/IP Włącz Pozycja podmenu Wartości i opis Wył.: Wyłącz protokół TCP/IP. Wł. (domyślna): Włącz protokół TCP/IP. Nazwa hosta Ustawienia IPV4 Ciąg alfanumeryczny (o maksymalnej długości 32 znaków), który służy do identyfikacji urządzenia. Ta nazwa jest wymieniona na stronie konfiguracji serwera druku HP Jetdirect. Domyślną nazwą hosta jest NPIxxxxxx, gdzie xxxxxx oznacza sześć ostatnich cyfr adresu sprzętowego (MAC) sieci lokalnej. Metoda konfigurowania Określa metodę konfiguracji parametrów TCP/IPv4 na serwerze druku HP Jetdirect. Bootp: Użyj protokołu BootP (Bootstrap Protocol), aby uzyskać automatyczną konfigurację z serwera BootP. DHCP (domyślnie): Użyj protokołu DHCP (Dynamic Host Configuration Protocol), aby uzyskać automatyczną konfigurację z serwera DHCPv4. Jeśli protokół DHCP jest wybrany i dzierżawi adresy, do ustawiania opcji dzierżawy DHCP służy menu Zwolnienie dzierżawy DHCP i Odnowa dzierżawy DHCP. PLWW Użyj menu administracyjnego 27 Tabela 2-10 Menu Jetdirect (ciąg dalszy) Pozycja menu Pozycja podmenu Pozycja podmenu Wartości i opis Auto IP: Użyj automatycznego łączenia lokalnego adresowania IPv4. Przypisany zostanie automatycznie adres w postaci 169.254.x.x. Ręczny: Użyj menu Ustawienia ręczne do skonfigurowania parametrów protokołu TCP/IPv4. Zwolnienie dzierżawy DHCP To menu jest wyświetlane w przypadku, gdy opcja Metoda konfigurowania została ustawiona na DHCP oraz istnieje dzierżawa DHCP dla serwera druku. Nie (domyślna): Bieżąca dzierżawa DHCP jest zapisywana. Tak: Zwolnienie bieżącego adresu IP. Należy zauważyć, że drukarka utraci połączenie sieciowe do czasu ponownego uruchomienia, kiedy może mieć już nowy adres. Odnowa dzierżawy DHCP To menu jest wyświetlane w przypadku, gdy opcja Metoda konfigurowania została ustawiona na DHCP oraz istnieje dzierżawa DHCP dla serwera druku. Nie (domyślna): Serwer druku nie ponawia żądania o odnowę dzierżawy DHCP. Tak: Serwer wydruku odnawia dzierżawę swojego adresu IP. Ustawienia ręczne (Dostępne tylko w przypadku, gdy opcja Metoda konfigurowania jest ustawiona na Ręczny). Umożliwia konfigurację parametrów bezpośrednio z poziomu panelu sterowania drukarki: Adres IP: Unikalny adres IP drukarki (n.n.n.n), gdzie n jest wartością pomiędzy 0 a 255. Maska podsieci: Maska podsieci dla drukarki (m.m.m.m), gdzie m jest wartością pomiędzy 0 a 255. Serwer Syslog: Adres IP serwera syslog używanego do odbierania i rejestrowania komunikatów syslog. Brama domyślna: Adres IP bramki lub routera, służącego do komunikacji z innymi sieciami. Limit czasu bezczynności: Limit czasu w sekundach, po którym bezczynne połączenie przesyłania danych do wydruku przy użyciu protokołu TCP zostaje zamknięte (standardowo 270 sekund, wartość 0 oznacza wyłączenie okresu oczekiwania). Domyślny adres IP Gdy serwer jest wyłączony, ustaw adres IP na wartość domyślną, aby pozyskać adres IP z sieci w wyniku wymuszonej konfiguracji TCP/IP (np. gdy został skonfigurowany ręcznie do wykorzystania BootP lub DHCP). Auto IP: Ustalony zostanie lokalny adres IP 169.254.x.x. Tradycyjny: Ustalony zostanie adres 192.0.0.192, zgodny ze starszymi urządzeniami HP Jetdirect. 28 Rozdział 2 Panel sterowania PLWW Tabela 2-10 Menu Jetdirect (ciąg dalszy) Pozycja menu Pozycja podmenu Ustawienia IPV6 Pozycja podmenu Wartości i opis Główny serwer DNS Określ adres IP (n.n.n.n) podstawowego serwera DNS. Pomocniczy serwer DNS Określ adres IP (n.n.n.n) pomocniczego serwera DNS. Włącz Ta pozycja umożliwia włączenie lub wyłączenie działania protokołu IPv6 na serwerze druku. Wył. (domyślna): Protokół IPv6 jest wyłączony. Wł.: Protokół IPv6 jest włączony. Adres Ta pozycja menu umożliwia ręczną konfigurację adresu IPv6. Ustawienia ręczne: Menu Ustawienia ręczne umożliwia włączenie i ręczną konfigurację adresu TCP/ IPv6. Polityka DHCPV6 Określony router (domyślnie): Metoda automatycznej konfiguracji, która ma być wykorzystywana przez serwer druku ustalana jest przez router. Router określa, czy serwer druku pozyska adres, informacje dotyczące konfiguracji lub oba wymienione równocześnie za pośrednictwem serwera DHCPv6. Router niedostępny: Jeżeli router nie jest dostępny, serwer druku podejmie próbę pozyskania konfiguracji stanu z serwera DHCPv6. Zawsze: Niezależnie od tego, czy router jest dostępny, serwer druku podejmie zawsze próbę pozyskania konfiguracji stanu z serwera DHCPv6. Główny serwer DNS Pozycja ta umożliwia określenie adresu IPv6 dla podstawowego serwera DNS, z którego powinien korzystać serwer druku. Ustawienia ręczne Ta pozycja umożliwia ręczną konfigurację adresów IPv6 na serwerze druku. Włącz: Wybierz tę pozycję, a następnie wybierz opcję Wł., aby włączyć ręczną konfigurację lub Wył., aby ją wyłączyć. Adres: Ta pozycja umożliwia wpisanie 32-cyfrowego rozdzielanego przecinkami heksadecymalnego adresu IPv6. PLWW Użyj menu administracyjnego 29 Tabela 2-10 Menu Jetdirect (ciąg dalszy) Pozycja menu Pozycja podmenu Serwer proxy Pozycja podmenu Wartości i opis Określa serwer proxy używany przez programy wbudowane w urządzenie. Serwer proxy jest z reguły wykorzystywany przez klientów sieci w celu dostępu do Internetu. Zapamiętuje strony internetowe w pamięci podręcznej i zapewnia poziom bezpieczeństwa internetowego dla tych klientów. Aby określić serwer proxy, wprowadź jego adres IPv4 lub pełną nazwę domeny. Nazwa może mieć do 255 oktetów. W niektórych sieciach, aby poznać adres serwera proxy, należy skontaktować się z dostawcą usług internetowych (ISP). IPX/SPX Port proxy Wpisz numer portu używany przez serwer proxy dla obsługi klienta. Numer portu wskazuje port zarezerwowany dla aktywności proxy w sieci i może przyjąć wartość od 0 do 65535. Włącz Wył.: Wyłącz protokół IPX/SPX. Wł. (domyślna): Włącz protokół IPX/SPX. Rodzaj obramowania Umożliwia wybranie ustawienia rodzaju ramki dla danej sieci. Auto (domyślnie): Automatycznie ustawia i ogranicza typy ramek do pierwszej, która została wykryta. EN_8023, EN_II, EN_8022 i EN_SNAP: Wybór typu ramki dla sieci Ethernet. A Talk Włącz Wył.: Wyłącz protokół AppleTalk. Wł. (domyślna): Włącz protokół AppleTalk. DLC/LLC Włącz Wył.: Wyłącz protokół DLC/LLC. Wł. (domyślna): Włącz protokół DLC/LLC. 30 Rozdział 2 Panel sterowania PLWW Tabela 2-10 Menu Jetdirect (ciąg dalszy) Pozycja menu Pozycja podmenu Bezpieczeństwo Wydrukuj drugą stronę Pozycja podmenu Wartości i opis Tak: Drukuje stronę, zawierającą aktualne ustawienia bezpieczeństwa serwera druku HP. Nie (domyślna): Strona bezpieczeństwa sieci nie jest drukowana. Bezpieczna witryna sieci Web W celu zarządzania konfiguracją określ, czy wbudowany serwer internetowy ma akceptować tylko bezpieczne połączenia HTTPS czy zarówno HTTP, jak i HTTPS. HTTPS Wymagane (domyślnie): Do bezpiecznej, szyfrowanej komunikacji akceptowany jest jedynie dostęp HTTPS. Serwer druku widoczny wtedy będzie jako bezpieczna strona. HTTP/HTTPS opcjonalne: Dozwolony jest dostęp zarówno poprzez HTTP, jak i HTTPS. Protokół IPsec lub zapora sieciowa Określ stan protokołu IPsec lub zapory sieciowej na serwerze druku. Trzymaj: Stan IPsec/zapora sieciowa pozostanie niezmieniony. Wyłącz (domyślnie): Działanie IPsec/zapora sieciowa na serwerze jest wyłączone. Resetuj ustawienia bezpieczeństwa Umożliwia określenie, czy bieżące ustawienia zabezpieczeń na serwerze druku zostaną zapisane, czy zostaną przywrócone ustawienia fabryczne. Nie (domyślna): Zachowane zostaną aktualne ustawienia bezpieczeństwa. Tak: Ustawienia bezpieczeństwa zerowane są do wartości domyślnych. Diagnostyka Wbudowany test To menu pozwala na przeprowadzenie testów umożliwiających diagnostykę sprzętu sieciowego lub problemów z połączeniami sieciowymi TCP/IP. Wbudowane testy pomagają w rozpoznaniu, czy przyczyna uszkodzenia sieci leży wewnątrz czy na zewnątrz urządzenia. Użyj wbudowanych testów do sprawdzenia sprzętu i ścieżki komunikacji na serwerze druku. Po wybraniu i włączeniu testu i ustaleniu czasu jego trwania wybierz Uruchom, aby zainicjować test. W zależności od ustalonego czasu uruchomienia wybrany test działa nieustannie do momentu wyłączenia urządzenia lub pojawienia się błędu i wydrukowania strony diagnostycznej. Test LAN HW OSTROŻNIE: Uruchomienie wbudowanego testu spowoduje wykasowanie konfiguracji TCP/IP. Ten test przeprowadza wewnętrzne sprawdzenie pętli zwrotnej. Wewnętrzny test pętli zwrotnej spowoduje wysłanie i odebranie pakietów jedynie na wewnętrznym urządzeniu sieciowym. Nie zachodzi transmisja zewnętrzna do sieci. PLWW Użyj menu administracyjnego 31 Tabela 2-10 Menu Jetdirect (ciąg dalszy) Pozycja menu Pozycja podmenu Pozycja podmenu Wartości i opis Wybierz Tak, aby wybrać test lub Nie, aby go nie wybierać. Test HTTP Ten test sprawdza działanie protokołu HTTP poprzez pobieranie zdefiniowanych wcześniej stron z urządzenia i testowanie wbudowanego serwera internetowego. Wybierz Tak, aby wybrać test lub Nie, aby go nie wybierać. Test SNMP Ten test sprawdza działanie komunikacji protokołu SNMP poprzez dostęp do zdefiniowanych wcześniej obiektów SNMP na urządzeniu. Wybierz Tak, aby wybrać test lub Nie, aby go nie wybierać. Wybierz wszystkie testy Ta pozycja umożliwia wybór wszystkich dostępnych wbudowanych testów. Wybierz Tak, aby wybrać wszystkie testy. Wybierz Nie, aby wybrać pojedyncze testy. Test ścieżki danych Ten test pomaga w identyfikacji ścieżki danych i problemów z uszkodzeniem urządzenia emulującego język HP PostScript poziomu 3. Wysyła zdefiniowany wcześniej plik PS do urządzenia, jednakże test ten odbywa się bez użycia papieru i plik nie jest drukowany. Wybierz Tak, aby wybrać test lub Nie, aby go nie wybierać. Czas działania [H] Tej pozycji należy używać do określenia długości czasu (w godzinach) przez jaki ma być uruchomiony wbudowany test. Można wybrać wartość pomiędzy 1 a 60 godzin. Wybranie zera (0) spowoduje ciągłe wykonywanie testu do momentu wystąpienia błędu lub wyłączenia urządzenia. Dane zebrane w testach HTTP, SNMP i ścieżki danych drukowane są po ich zakończeniu. Uruchom Nie*: Nie uruchamiaj wybranych testów. Tak: Uruchom wybrane testy. 32 Rozdział 2 Panel sterowania PLWW Tabela 2-10 Menu Jetdirect (ciąg dalszy) Pozycja menu Pozycja podmenu Pozycja podmenu Test ping Wartości i opis Ten test wykorzystywany jest do sprawdzenia komunikacji w sieci. Test ten wysyła pakiety na poziomie łącza do zdalnego hosta w sieci, a następnie oczekuje na określoną odpowiedź. Aby uruchomić test ping, ustaw następujące pozycje: Tym miejsca docelowego Określ, czy urządzenie docelowe jest węzłem IPv4 czy IPv6. Adres IP miejsca docelowego IPV4: Wpisz adres IPv4. IPV6: Wpisz adres IPv6. PLWW Rozmiar pakietu Określ rozmiar w bajtach każdego pakietu wysyłanego do zdalnego hosta. Minimalną wartością jest 64 (domyślne) a maksymalną jest 2048. Limit czasu Określ długość czasu w sekundach oczekiwania na odpowiedź ze zdalnego hosta. Domyślną wartością jest 1 a maksymalną jest 100. Liczba Określ liczbę pakietów ping do wysłania w tym teście. Wybierz wartość pomiędzy 1 a 100. Aby włączyć ciągłość testu, wybierz 0. Wyniki drukowania Jeśli test ping nie został wybrany do ciągłego przebiegu, możliwe jest wydrukowanie jego wyników. Wybierz Tak, aby wydrukować wyniki. Po wybraniu Nie (domyślne) wyniki nie są drukowane. Uruchom Określ czy uruchomiony ma zostać test ping. Wybierz Tak, aby uruchomić test lub Nie, aby go nie uruchamiać. Użyj menu administracyjnego 33 Tabela 2-10 Menu Jetdirect (ciąg dalszy) Pozycja menu Pozycja podmenu Pozycja podmenu Wynik testu ping Szybkość połączenia Wartości i opis Ta pozycja umożliwia wyświetlenie stanu testu ping i jego wyników za pomocą panelu sterowania. Możliwy jest wybór następujących pozycji: Pakiety wysłane Wyświetla liczbę pakietów (0-65535) wysłanych do zdalnego hosta od uruchomienia i zakończenia ostatniego testu. Pakiety odebrane Wyświetla liczbę pakietów (0-65535) odebranych od zdalnego hosta od uruchomienia i zakończenia ostatniego testu. Procent utraconych Wyświetla procent pakietów ping wysłanych bez odpowiedzi od zdalnego hosta od momentu uruchomienia lub zakończenia ostatniego testu. Minimalna RTT Wskazuje minimalny stwierdzony czas RTT z zakresu od 0 do 4096 milisekund dla wysyłania i odebrania pakietu. Maksymalna RTT Wskazuje maksymalny stwierdzony czas RTT z zakresu od 0 do 4096 milisekund dla wysyłania i odebrania pakietu. Średnia RTT Wskazuje średni stwierdzony czas RTT z zakresu od 0 do 4096 milisekund dla wysyłania i odebrania pakietu. Trwa test ping Wskazuje, czy test ping jest aktualnie wykonywany. Tak oznacza test w toku, a Nie oznacza, że test się zakończył lub nie był uruchomiony. Odśwież W trakcie wyświetlania wyników testu ping pozycja ta powoduje aktualizację danych za pomocą bieżących wyników. Wybierz Tak, aby uaktualnić dane lub Nie, aby pozostawić istniejące dane. Odświeżenie wyników nastąpi jednak w sposób automatyczny po przekroczeniu wartości czasu lub ręcznym powrocie do głównego menu. Prędkość połączenia sieciowego oraz tryb połączenia serwera druku musi odpowiadać sieci. Dostępne ustawienia uzależnione są od urządzenia i zainstalowanego serwera druku. Wybierz jedno z poniższych ustawień konfiguracji połączenia: OSTROŻNIE: Zmiana ustawienia połączenia może spowodować utratę komunikacji pomiędzy serwerem druku a urządzeniem w sieci. Auto (domyślna): Serwer druku skonfiguruje się za pomocą autonegocjacji, uzyskując najwyższą dozwoloną prędkość połączenia sieciowego i tryb komunikacji. Jeśli operacja autonegocjacji nie powiedzie się, ustawiona zostanie opcja 100TX PÓŁ lub 10TX PÓŁ w zależności od wykrytej prędkości łącza portu urządzenia hub/switch. (Wybór trybu 1000T półdupleks nie jest obsługiwany). 10T Pół: 10 Mbps, połączenie w trybie półdupleks. 10T Pełen: 10 Mbps, połączenie w trybie pełnego dupleksu. 34 Rozdział 2 Panel sterowania PLWW Tabela 2-10 Menu Jetdirect (ciąg dalszy) Pozycja menu Pozycja podmenu Pozycja podmenu Wartości i opis 100TX Pół: 100 Mbps, połączenie w trybie półdupleks. 100TX Pełen: 100 Mbps, połączenie w trybie pełnego dupleksu. 100TX Auto: Ograniczenie autonegocjacji do maksymalnej prędkości połączenia 100 Mbps. 1000TX Pełen: 1000 Mbps, połączenie w trybie pełnego dupleksu. Protokoły drukowania PLWW Ta pozycja umożliwia wydrukowanie strony z listą konfiguracji następujących protokołów: IPX/SPX, Novell NetWare, AppleTalk, DLC/LLC. Użyj menu administracyjnego 35 Konfiguracja faksu Administracja > Konfiguracja wstępna > Konfiguracja faksu UWAGA: To menu jest dostępne tylko wtedy, gdy jest zainstalowane urządzenie Moduł faksu analogowego HP LaserJet 300. Tabela 2-11 Menu Konfiguracja faksu Pozycja menu Pozycja podmenu Ustawienia wymagane Kraj/Region Pozycja podmenu Wartości Opis (Wypisane kraje/ regiony) Skonfiguruj ustawienia wymagane prawnie dla faksów wychodzących. Wyłączony Ta funkcja umożliwia włączenie lub wyłączenie opcji Wysyłanie faksu z komputera. Opcja Wysyłanie faksu z komputera umożliwia użytkownikom wysyłanie faksów z urządzenia za pomocą komputerów, jeśli tylko posiadają sterownik wysyłania faksów. Data/godzina Informacje nagłówka faksu Nr telefonu Nazwa firmy Wysyłanie faksu z komputera Włączony (domyślne) 36 Rozdział 2 Panel sterowania PLWW Tabela 2-11 Menu Konfiguracja faksu (ciąg dalszy) Pozycja menu Pozycja podmenu Ustawienia wysyłania faksu Głośność wybierania faksu Pozycja podmenu Wartości Opis Wył. Ta funkcja umożliwia ustawienie poziomu głośności tonów słyszalnych podczas wybierania numerów faksu. Nis. (domyślne) Wysoki Tryby korekcji błędów Włączony (domyślne) Wyłączony Kompresja JBIG Włączony (domyślne) Wyłączony Po włączeniu opcji Tryby korekcji błędów i wystąpieniu błędu podczas transmisji faksu urządzenie ponownie wysyła lub odbiera błędną porcję danych. Kompresja JBIG umożliwia zmniejszenie czasu transmisji faksu i w rezultacie pozwala na obniżenie rachunków telefonicznych. Korzystanie z funkcji kompresji JBIG może czasem doprowadzić do problemów ze zgodnością w przypadku starszych urządzeń faksujących. W takim przypadku należy wyłączyć kompresję JBIG. Maksymalna przepustowość łącza Wybierz wartość z listy. Ustawieniem domyślnym jest 33.6K. Ta funkcja umożliwia ustalenie maksymalnej prędkości transmisji dla odbieranych faksów. Może być ona wykorzystana jako narzędzie diagnostyczne do rozwiązywania problemów z faksem. Licznik opóźnienia TCF T.30 Domyślne (domyślne) Należy pozostawić niezmienioną domyślną wartość tego ustawienia, chyba że zmianę zaleci serwisant firmy HP. Procedury regulacyjne związane z tym ustawieniem wykraczają poza zakres tej instrukcji. Nietypowy Rozszerzenie TCF Domyślne (domyślne) Nietypowy Tryb wybierania Tonowe (domyślne) Należy pozostawić niezmienioną domyślną wartość tego ustawienia, chyba że zmianę zaleci serwisant firmy HP. Procedury regulacyjne związane z tym ustawieniem wykraczają poza zakres tej instrukcji. Wybierz, czy urządzenie ma korzystać z wybierania tonowego czy impulsowego. Impulsowe Ponowne wybieranie w razie sygnału zajętości Wartości mieszczą Wpisz liczbę prób ponownego wybierania się w przedziale od 0 numeru przez urządzenie w przypadku, gdy do 9. Domyślnym linia jest zajęta. ustawieniem fabrycznym jest 3. Ponowne próby w przypadku braku odpowiedzi Nigdy (domyślne) Jednorazowo Dwukrotnie Ta funkcja umożliwia ustalenie liczby prób ponownego wybierania numeru przez urządzenie w przypadku, gdy odbiorca faksu nie odpowiada. UWAGA: Dwukrotnie jest dostępna w krajach innych niż Stany Zjednoczone i Kanada. PLWW Użyj menu administracyjnego 37 Tabela 2-11 Menu Konfiguracja faksu (ciąg dalszy) Pozycja menu Pozycja podmenu Pozycja podmenu Wartości Opis Odstęp czasu przed ponownym wybieraniem Zakres obejmuje od 1 do 5 minut. Domyślnym ustawieniem fabrycznym jest 5 minut. Ta funkcja umożliwia ustalenie liczby minut pomiędzy próbami wybierania numeru, jeśli odbiorca jest zajęty lub nie odpowiada. Wykryj wybieranie tonowe Włączony Ta funkcja umożliwia określenie, czy urządzenie ma sprawdzać ton wybierania przed wysyłaniem faksu. Wyłączony (domyślne) Wybierany prefiks Wył. (domyślne) Nietypowy Kody bilingu Wył. (domyślne) Nietypowy Ta funkcja umożliwia określenie numeru prefiksu, jaki musi zostać wybrany przy wysyłaniu faksów z urządzenia. Jeśli włączone są kody bilingowe, wyświetlony zostanie monit z prośbą o wprowadzenie kodu bilingowego dla wychodzącego faksu. Zakres wartości obejmuje od 1 do 16 cyfr. Domyślnie jest to 1 cyfra. Ustawienia odbierania faksu Dzwonków do odebrania Zakres może się różnić w zależności od lokalizacji. Domyślnym ustawieniem są 2 dzwonki. Ta funkcja umożliwia określenie liczby dzwonków po których następuje odpowiedź modemu faksu. Odstęp czasu między dzwonkami Domyślne (domyślne) To ustawienie jest używane do dopasowania niektórych sygnałów dzwonienia w systemie PBX. Ustawienie należy zmienić, tylko jeśli zaleci to serwisant firmy HP. Nietypowy Częstotliwość dzwonków Domyślne (domyślne) Nietypowy Poziom głośności dzwonka Wył. Należy pozostawić niezmienioną domyślną wartość tego ustawienia, chyba że zmianę zaleci serwisant firmy HP. Procedury regulacyjne związane z tym ustawieniem wykraczają poza zakres tej instrukcji. Ustaw głośność dla tonu dzwonka faksu. Nis. (domyślne) Wysoki Lista zablokowanych numerów 38 Rozdział 2 Panel sterowania Dodaj zablokowany numer Wpisz numer faksu do dodania. Usuń zablokowane numery Wybierz numer faksu do usunięcia. Usuń wszystkie zablokowane numery Nie (domyślne) Tak Ta funkcja umożliwia dodawanie i usuwanie numerów z listy zablokowanych faksów. Lista zablokowanych faksów może obejmować do 30 numerów. Jeśli urządzenie odbierze połączenie od jednego z zablokowanych numerów, odebrany faks zostanie usunięty. Zablokowany faks zostanie także dodany do dziennika zdarzeń faksu z informacją rejestrującą dla tego zlecenia. PLWW Ustawienia poczty e-mail Administracja > Konfiguracja wstępna > Konfiguracja e-mail To menu umożliwia włączenie funkcji poczty elektronicznej i skonfigurowanie jej podstawowych ustawień. UWAGA: Do konfiguracji zaawansowanych ustawień poczty e-mail służy wbudowany serwer internetowy. Aby uzyskać więcej informacji, zobacz Wbudowany serwer internetowy na stronie 158. Tabela 2-12 Menu Ustawienia poczty e-mail Pozycja menu Wartości Opis Zatwierdzanie adresu Wł. (domyślne) Włączenie tej funkcji spowoduje, że urządzenie zacznie sprawdzać składnię adresu e-mail podczas jego wpisywania. Prawidłowe adresy muszą zawierać znak @ i przynajmniej jedną kropkę. Wył. Znajdź bramy wysyłania Brama SMTP Przeszukaj sieć w poszukiwaniu bram SMTP, których urządzenie może użyć do wysyłania poczty. Wprowadź wartość. Test bram wysyłania Określ adres IP bramy SMTP używanej do wysyłania poczty e-mail z urządzenia. Przetestuj skonfigurowaną bramę SMTP, aby sprawdzić poprawność jej działania. Menu Konfiguracja wysyłania Administracja > Konfiguracja wstępna > Konfiguracja wysyłania Tabela 2-13 Menu Konfiguracja wysyłania Pozycja menu Wartości Opis Replikuj MFP Wprowadź wartość (Adres IP). Kopiowanie lokalnych ustawień wysyłania z jednego urządzenia na drugie. Dopuść transfer do nowego programu cyfrowej dystrybucji Wył. Ta funkcja umożliwia przeniesienie połączenia urządzenia z jednego serwera cyfrowej dystrybucji HP DSS (HP Digital Sending Software) do innego serwera. Wł. (ustawienie domyślne) HP DSS jest pakietem programów umożliwiających obsługę zadań cyfrowej dystrybucji takich, jak faksowanie, wysyłanie pocztą e-mail oraz skanowanie i wysyłanie dokumentu do foldera sieciowego. Zezwalaj na cyfrową dystrybucję dokumentów Wył. Ta funkcja umożliwia skonfigurowanie urządzenia do pracy z serwerem cyfrowej dystrybucji HP Digital Sending Software (DSS). Wł. (ustawienie domyślne) Potwierdzenie numeru faksu Wyłącz (domyślne) Włącz Skojarzony numer szybkiego wybierania Wyłącz (domyślne) Włącz PLWW Włącza potwierdzanie numeru faksu dla numerów wprowadzanych do przy użyciu panelu sterowania. Jeśli funkcja potwierdzenia numeru faksu jest włączona, wymagane jest dwukrotne wprowadzenie numeru w celu zweryfikowania jego poprawności. Gdy funkcja ta jest włączona, urządzenie wielofunkcyjne próbuje dopasować wprowadzany numer do istniejących pozycji listy szybkiego wybierania. W przypadku znalezienia dopasowania można potwierdzić dopasowanie i umożliwić urządzeniu automatyczne dokończenie faksowania. Użyj menu administracyjnego 39 Menu Zachowania urządzenia Administracja > Zachowanie urządzenia UWAGA: Wartości oznaczone jako „(domyślne)” są ustawieniami fabrycznymi. Niektóre pozycje menu nie mają wartości domyślnych. Tabela 2-14 Menu Zachowanie urządzenia Pozycja menu Pozycja podmenu Pozycja podmenu Wartości Opis Język Wybierz język z listy. Ta funkcja umożliwia zmianę języka komunikatów panelu sterowania. Po wybraniu nowego języka może zmienić się układ klawiatury. Dźwięki klawiszy Wł. (domyślne) Funkcja ta służy do określania, czy przy dotknięciu ekranu dotykowego lub naciśnięciu przycisku panelu sterowania ma być emitowany dźwięk. Wył. Limit czasu nieaktywności Zachowanie ostrzegawcze/przy błędzie Kasowane ostrzeżenia Błędy z możliwością kontynuacji Wprowadź wartość z przedziału od 10 do 300 sekund. Ustawienie fabryczne to 60 sekund. Ta funkcja umożliwia określenie ilości czasu, jaki ma upłynąć pomiędzy wykonaniem dowolnej czynności na panelu sterowania, a powrotem urządzenia do ustawień domyślnych. Wł. Zlecenie (domyślne) Ta funkcja umożliwia ustalenie okresu, przez jaki usuwalne ostrzeżenie jest widoczne na panelu sterowania. Autom. kontynuacja (10 sek.) (domyślne) Ta opcja umożliwia konfigurację zachowania urządzenia po napotkaniu błędu. Naciśnij przycisk OK, aby kontynuować Usuwanie zacięcia Auto (domyślne) Ta funkcja umożliwia konfigurację sposobu postępowania z zaciętymi stronami. Wł. Wył. 40 Rozdział 2 Panel sterowania PLWW Tabela 2-14 Menu Zachowanie urządzenia (ciąg dalszy) Pozycja menu Pozycja podmenu Czynności podajn. Użyj żądan. podaj. Pozycja podmenu Wartości Opis Wyłącznie (domyślne) Ta funkcja umożliwia sterowanie sposobem obsługi zleceń, dla których określono konkretny podajnik. Pierwszy Komunikat ręcznego podawania Zawsze (domyślne) Jeśli niezaładowane Model obsługi papieru PS Włączony (domyślne) Ta funkcja umożliwia wskazanie, czy na ekranie powinien pojawiać się komunikat, gdy rodzaj lub format zlecenie nie odpowiada określonemu podajnikowi i urządzenie pobierze papier z podajnika wielofunkcyjnego. Ta funkcja pozwala wybrać pomiędzy modelami obsługi papieru PostScript (PS) oraz HP. Wyłączony Użyj innego podajnika Włączony (domyślne) Wyłączony Monit formatu/typu Wyświetl Nie wyświetlaj (domyślne) Drukuj dwustronnie puste strony Auto (domyślne) Tak [menu urządzenia wyjściowego] Ta funkcja umożliwia włączenie lub wyłączenie komunikatów panelu sterowania o konieczności wyboru innego podajnika, gdy wybrany jest pusty. Ta funkcja służy do kontrolowania, czy komunikat o konfiguracji podajnika będzie wyświetlany po otwarciu lub zamknięciu podajnika. Ta funkcja umożliwia sterowanie sposobem obsługi zleceń dwustronnych (dupleksowych). Menu umożliwia ustawienie opcji wykańczania dla zainstalowanego urządzenia wyjściowego. UWAGA: Menu różni się w zależności od zainstalowanego urządzenia wyjściowego. Ogólne zachowanie kopii Wstrzymaj zlecenie drukowania Włączone Wyłączone Czas wstrzymania Skanuj z wyprzedzeniem Opcja ta przez pewien czas po zakończeniu zlecenia kopiowania wstrzymuje rozpoczęcie zlecenia drukowania niedotyczącego kopiowania. Włączony (domyślne) Wyłączony Przerwanie automatycznego drukowania Uniemożliwia rozpoczęcie drukowanie zleceń drukowania podczas konfigurowania zlecenia przez użytkownika. Włączony Wyłączony (Domyślnie) Ta funkcja umożliwia włączenie funkcji skanowania bez oczekiwania. Gdy opcja Skanuj z wyprzedzeniem jest włączona, strony oryginalnego dokumentu są skanowane na dysk i przechowywane w pamięci do momentu udostępnienia urządzenia. Gdy funkcja ta jest włączona, zadania drukowania wielu kopii mogą być przerywane przez zadania kopiowania. Zadanie kopiowania jest umieszczane w kolejce wydruku po zakończeniu drukowania strony wydruku. Po zakończeniu kopiowania PLWW Użyj menu administracyjnego 41 Tabela 2-14 Menu Zachowanie urządzenia (ciąg dalszy) Pozycja menu Pozycja podmenu Pozycja podmenu Wartości Opis urządzenie kontynuuje drukowanie pozostałych stron. Przerwanie kopiowania Włączony Wyłączony (Domyślnie) Alternatywny tryb papieru firmowego Wyłączone (domyślnie) Włączone 42 Rozdział 2 Panel sterowania Gdy funkcja ta jest włączona, bieżące zadania kopiowania mogą być przerywane, gdy rozpoczynane jest nowe zadanie kopiowania. Wyświetlony zostaje monit o potwierdzenie przerwania bieżącego zadania. Włączenie tej funkcji umożliwia wkładanie papieru firmowego lub wstępnie zadrukowanego do podajnika zawsze w ten sam sposób dla wszystkich zleceń kopiowania, niezależnie od wybranego rodzaju kopiowania: jednostronnego lub dwustronnego. Po wybraniu tej opcji załaduj papier tak samo, jak do druku dwustronnego. Szybkość działania urządzenia zostanie zmniejszona do wymaganej dla druku dwustronnego. PLWW Tabela 2-14 Menu Zachowanie urządzenia (ciąg dalszy) Pozycja menu Pozycja podmenu Ogólne zachowanie drukowania Zastąp A4/Letter Pozycja podmenu Wartości Opis Nie Funkcja ta służy do drukowania na papierze formatu Letter, jeżeli zostało wysłane zlecenie drukowania na papierze A4, lecz do urządzenia nie załadowano takiego papieru (lub do drukowania na papierze formatu A4, jeżeli zostało wysłane zlecenie drukowania na papierze formatu Letter, lecz do urządzenia nie załadowano takiego papieru). Opcja ta zastąpi też papier formatu A3 papierem formatu Ledger i papier formatu Ledger papierem formatu A3. Tak (domyślne) Podawanie ręczne Włączony Wyłączony (domyślne) Gdy funkcja ta jest włączona, użytkownik może wybrać podajnik ręczny na panelu sterowania jako źródło papieru do zadania. Zastąpienie trybu od krawędzi do krawędzi Włączony Wyłączony (domyślne) Funkcja umożliwia włączanie i wyłączanie trybu druku między krawędziami strony dla wszystkich zleceń drukowania. Tryb ten można zmienić dla danego zlecenia drukowania za pomocą zmiennej PJL trybu druku między krawędziami strony. Czcionka Courier Standardowy (domyślne) Ta funkcja umożliwia wybór wersji wykorzystywanej czcionki Courier. Ciemny Szeroki A4 Włączony Wyłączony (domyślne) Druk błędów PS Włączony Wyłączony (domyślne) Druk błędów PDF Włączony (domyślne) Ta funkcja umożliwia zmianę obszaru drukowania dla papieru o formacie A4. Gdy opcja ta jest włączona, w pojedynczym wierszu strony A4 można wydrukować osiemdziesiąt znaków o rozstawie 10. Ta funkcja umożliwia wybór, czy po napotkaniu przez urządzenie błędu PS drukowana ma być strona błędu PostScript (PS). Ta funkcja umożliwia wybór, czy po napotkaniu przez urządzenie błędu PDF drukowana ma być strona błędu PDF. Wyłączony Język Auto (domyślne) Wybierz język drukarki. PCL Języka urządzenia zwykle nie powinno się zmieniać. Wybranie innej opcji spowoduje, że urządzenie nie będzie zmieniać języka automatycznie, lecz dopiero po odebraniu określonego polecenia z programu. PDF PS PLWW Użyj menu administracyjnego 43 Tabela 2-14 Menu Zachowanie urządzenia (ciąg dalszy) Pozycja menu Pozycja podmenu Pozycja podmenu Wartości Opis PCL Długość formularza Wprowadź wartość z przedziału od 5 do 128 wierszy. Ustawienie fabryczne to 60 wierszy. PCL to zestaw poleceń stworzonych przez firmę Hewlett-Packard w celu umożliwienia dostępu funkcji drukarki. Orientacja pionowa (domyślne) Wybierz orientację papieru wykorzystywaną najczęściej do zleceń drukowania. Jeśli na górze znajduje się krótsza krawędź, należy wybrać opcję pionowa, a jeśli dłuższa — opcję Poziomo. Poziomo Źródło czcionki Wybierz źródło z listy. Funkcja pozwala wybrać źródło domyślnych czcionek programowych zdefiniowanych przez użytkownika. Numer czcionki Wpisz numer czcionki. Dostępny jest przedział od 0 do 999. Ustawienie domyślne to 0. Ta funkcja służy do wybierania numeru czcionki domyślnej użytkownika za pomocą źródła określonego w pozycji menu Źródło czcionki. Każda czcionka ma w urządzeniu przypisany numer, który jest wymieniany na Liście czcionek PCL (dostępnej z menu Administracja). Rozstaw czcionki Wpisz wartość z przedziału od 0,44 do 99,99. Ustawienie fabryczne to 10,00. Jeśli Źródło czcionki i Numer czcionki wskazują czcionkę konturową, to funkcja ta umożliwia wybranie domyślnej liczby znaków na cal (dla czcionek o stałych odstępach). Rozmiar punktowy czcionki Wpisz wartość z przedziału od 4,00 do 999,75. Ustawienie fabryczne to 12,00. Jeśli Źródło czcionki i Numer czcionki wskazują czcionkę konturową, to funkcja ta umożliwia wybranie domyślnej wielkości w punktach (dla czcionek o proporcjonalnych odstępach). Zestaw znaków PC-8 (domyślne) Ta funkcja umożliwia wybranie jednego z wielu zestawów znaków dostępnych na panelu sterowania. Zestaw znaków to niepowtarzalny zbiór wszystkich znaków w ramach czcionki. (można wybierać z 50 dodatkowych zestawów symboli) Dołącz CR do LF Nie (domyślne) Tak Omijaj puste strony Nie (domyślne) Tak Mapowanie źródła materiału Standardowa (domyślne) Klasyczny 44 Rozdział 2 Panel sterowania Ta funkcja umożliwia skonfigurowanie, czy do każdego polecenia przesunięcia wiersza (LF) w zadaniach PCL starszej wersji (czysty tekst bez znaków sterujących) ma być dołączony powrót karetki (CR). Opcja ta przeznaczona jest dla użytkowników, generujących własne polecenia w języku PCL, co może oznaczać dołączenie dodatkowych kodów wysunięcia strony powodujących drukowanie jednej lub więcej pustych stron. W przypadku wybrania opcji Tak wysunięcia stron są ignorowane, jeśli strona jest pusta. Ta funkcja umożliwia wybieranie i konserwację podajników według numeru, gdy sterownik urządzenia nie jest używany lub gdy w programie komputerowym nie jest dostępna opcja wyboru podajnika. PLWW Menu Jakość druku Administracja > Jakość druku UWAGA: Wartości oznaczone jako „(domyślne)” są ustawieniami fabrycznymi. Niektóre pozycje menu nie mają wartości domyślnych. Tabela 2-15 Menu Print Quality (Jakość wydruku) Pozycja menu Pozycja podmenu Wartości Opis Rejestracja strony Strona testu Drukuj (przycisk) Wydrukuj stronę testową, aby ustawić dopasowanie. Postępuj zgodnie z instrukcjami wydrukowanymi na tej stronie, aby ustawić każdy podajnik. Źródło Wszystkie podajniki Opcja Rejestracja strony służy do przesuwania wyrównania marginesów w celu wyśrodkowania obrazu na stronie od góry do dołu i od lewej strony do prawej. Można także wyrównać obraz po jednej stronie kartki z obrazem po drugiej stronie. Podajnik <X>: <zawartość> Podajnik <X>: <zawartość> (wybierz podajnik) Wybierz podajnik źródłowy, aby wydrukować stronę Rejestracja strony. Ustaw podajnik <X> Tryby utrwalacza Tryb gotowości utrwalacza Przesuń o wartość z zakresu od -20 do 20 wzdłuż osi X lub Y. Domyślnym ustawieniem jest 0. 125 stopni Celsjusza Procedura ta musi zostać przeprowadzona osobno dla każdego podajnika. Podczas tworzenia obrazu urządzenie skanuje stronę od jednego brzegu do drugiego w miarę podawania papieru z góry na dół do urządzenia. Ustawienie temperatury utrwalacza dla trybu gotowości urządzenia wielofunkcyjnego. Wył. <Rodzaj papieru> Przywróć tryby Rozdzielczość Umożliwia skonfigurowanie trybu utrwalacza w powiązaniu z poszczególnymi typami materiału. Przywróć (przycisk) Powoduje przywrócenie trybów utrwalacza do domyślnych wartości. 300 Ta funkcja umożliwia wybór rozdzielczości wydruku. 600 FastRes 1200 (domyślne) ProRes 1200 REt Wył. Jasny Średni (domyślne) Włączenie ustawienia REt (Resolution Enhancement technology), które służy do wygładzania kątów, krzywizn i krawędzi na wydrukach. Wszystkie rozdzielczości, w tym FastRes 1200, korzystają z REt. Ciemny Economode Wyłączony (domyślne) Po włączeniu trybu Economode urządzenie drukuje, zużywając mniejszą ilość toneru na stronę, jednak powoduje to spadek jakości wydruku. Gęstość tonera Wybierz wartość z zakresu od 1 do 5. Wartość domyślna to 3. Istnieje możliwość uzyskania jaśniejszego lub ciemniejszego wydruku. 1 oznacza wartość najjaśniejszą, a 5 wartością najciemniejszą. Tryb małego formatu papieru Normalna (domyślne) Wybierz opcję Wolne, aby dopasować urządzenie wielofunkcyjne do drukowania na wąskich materiałach. PLWW Włączony Użyj menu administracyjnego 45 Tabela 2-15 Menu Print Quality (Jakość wydruku) (ciąg dalszy) Pozycja menu Pozycja podmenu Wartości Opis Wolne Kalibracja/Czyszczenie 46 Utwórz stronę czyszczącą Utwórz (przycisk) Powoduje wygenerowanie strony czyszczącej nadmiar tonera z rolki ciśnieniowej w utrwalaczu. Na tej stronie znajdują się instrukcje przeprowadzające użytkownika przez proces czyszczenia. Przetwórz stronę czyszczącą Przetwórz (przycisk) Przetwórz stronę czyszczącą utworzoną za pomocą pozycji menu Utwórz stronę czyszczącą. Proces czyszczenia trwa do 2,5 minuty. Rozdział 2 Panel sterowania PLWW Menu Rozwiązywanie problemów Administracja > Rozwiązywanie problemów UWAGA: Wiele z pozycji menu Rozwiązywanie problemów ma zastosowanie w zaawansowanych procedurach naprawczych. Tabela 2-16 Menu Rozwiązywanie problemów Pozycja menu Pozycja podmenu Dziennik zdarzeń Śledzenie faksu zgodne z protokołem T.30 (funkcja jest dostępna tylko wtedy, gdy zainstalowana jest karta Moduł faksu analogowego HP LaserJet 300) Pozycja podmenu Wartości Opis Drukowanie Funkcja umożliwia wyświetlenie na panelu sterowania kodów zdarzeń i odpowiadających im cykli napędu. Drukuj raport T.30 Kiedy drukować raport Nigdy nie drukuj automatycznie (domyślne) Funkcja służy do drukowania lub konfiguracji raportu faksowania T.30. T.30 to standard określający uzgadnianie, protokoły i poprawianie błędów między faksami. Drukuj po każdym zleceniu faksu Drukuj po zleceniach wysłania faksu Drukuj po każdym błędzie faksu Drukuj tylko po błędach wysyłania Drukuj tylko po błędach odbioru Strata sygnału transmisyjnego faksu (funkcja jest dostępna tylko wtedy, gdy zainstalowana jest karta Moduł faksu analogowego HP LaserJet 300) Wartość od 0 do 30 (domyślnie 0). Funkcja służy do ustawiania wyrównanie poziomu strat sygnału na linii telefonicznej. Nie należy modyfikować tego ustawienia bez zalecenia pracownika serwisu HP. W przeciwnym razie faks może przestać działać. Faks V.34 (funkcja jest dostępna tylko wtedy, gdy zainstalowana jest karta Moduł faksu analogowego HP LaserJet 300) Normalna (domyślne) Funkcja służy do wyłączania modulacji V.34 w razie wystąpienia wielu nieudanych transmisji faksu lub gdy wymaga tego stan linii telefonicznej. Tryb głośnika faksu (funkcja jest dostępna tylko wtedy, gdy zainstalowana jest karta Moduł faksu analogowego HP LaserJet 300) Normalna (domyślne) PLWW Wył. Diagnostyczny Funkcja umożliwia ocenianie i diagnozowanie problemów z faksem przez słuchanie dźwięków modulacji faksu. Użyj menu administracyjnego 47 Tabela 2-16 Menu Rozwiązywanie problemów (ciąg dalszy) Pozycja menu Pozycja podmenu Test ścieżki papieru Pozycja podmenu Wartości Opis Drukuj stronę testową Drukowanie Umożliwia utworzenie strony testowej do testowania funkcji obsługi papieru. Można określić ścieżkę używaną do testu w celu przetestowania określonych ścieżek papieru. Źródło Wszystkie podajniki Ustal, czy strona testowa ma być drukowana z wszystkich podajników, czy z określonego podajnika. Podajnik 1 Podajnik 2 (Jeśli występują dodatkowe podajniki, są one pokazane). Miejsce przeznaczenia Wszystkie pojemniki Pojemnik układacza Standardowa taca odbiorcza Drukuj dwustronnie Wył. (domyślne) Wybierz opcje wydruku dla strony testowej. Można wybrać wysłanie strony testowej do wszystkich pojemników wyjściowych lub tylko do określonego pojemnika. Wybierz, czy test ma obejmować również duplekser. Wł. Kopie 1,10,50,100,500 Wybierz, ile stron ma być wysłanych z określonego źródła w ramach testu. Domyślna = 1 Test serwisu Postępuj zgodnie z instrukcjami wyświetlanymi na ekranie. Powoduje wyświetlenie serii monitów umożliwiających użytkownikowi sprawdzenie, czy drukarka działa prawidłowo. Ponadto umożliwia sprawdzenie, czy na ścieżce papieru nie ma papieru. Test Drukuj/ zatrzymaj Wartość ciągła z przedziału od 0 do 60 000 milisekund. Ustawienie domyślne: 0 Zlokalizuj usterkę przez zatrzymanie urządzenia podczas cyklu drukowania i sprawdzenie, w którym momencie obraz ulega pogorszeniu. Aby wykonać test, określ czas zatrzymania. Następne zadanie, które zostanie wysłane do urządzenia zostanie zatrzymane w określonym czasie. Testy skanera Panel sterowania Z tej pozycji menu korzystają pracownicy serwisu w celu diagnozowania potencjalnych problemów ze skanerem. Wskaźniki LED Wyświetl Ta funkcja pozwala sprawdzić, czy elementy panelu sterowania działają prawidłowo. Przyciski Ekran dotykowy 48 Rozdział 2 Panel sterowania PLWW Menu Resetowania Administracja > Resetowanie Tabela 2-17 Menu Resetowanie Pozycja menu Wartości Opis Wyczyść lokalną książkę adresową Usuń (przycisk) Ta funkcja umożliwia usunięcie wszystkich adresów zapisanych na urządzeniu w książce adresowej. Usuń wpisy z dziennika zdarzeń faksu Tak Ta funkcja umożliwia usunięcie wszystkich zdarzeń z Dziennika zdarzeń faksu. Nie (domyślne) Przywróć fabryczne ustawienia telekomunikacyjne Przywróć (przycisk) Ta funkcja umożliwia przywrócenie domyślnych ustawień opcji związanych z telefonem, dostępnych w menu Konfiguracja początkowa. Przywróć ustawienia domyślne Przywróć (przycisk) Ta funkcja umożliwia przywrócenie wszystkich ustawień urządzenia do ich wartości fabrycznych. Usuń komunikat konserwacyjny Usuń (przycisk) Wyczyść komunikaty ostrzegawcze Zamów zestaw konserwacyjny i Wymień zestaw konserwacyjny. Resetuj materiały eksploatacyjne Nowy zestaw konserwacyjny (Tak/Nie) Informuje urządzenie, że został zainstalowany nowy zestaw konserwacyjny. Blokada karetki Blokada (przycisk) Funkcja umożliwia zablokowanie karetki. Aby odblokować karetkę skanera, wyłącz i ponownie włącz urządzenie wielofunkcyjne. Menu Serwis Administracja > Serwis Menu Serwis jest zablokowane i dostęp do niego wymaga podania numeru identyfikacyjnego PIN. Mogą z niego korzystać wyłącznie upoważnieni pracownicy serwisu. PLWW Użyj menu administracyjnego 49 50 Rozdział 2 Panel sterowania PLWW 3 PLWW Oprogramowanie dla systemu Windows ● Obsługiwane systemy operacyjne Windows ● Obsługiwane sterowniki drukarki dla systemu Windows ● HP Universal Print Driver (UPD) ● Wybieranie prawidłowego sterownika drukarki dla systemu Windows ● Pierwszeństwo dla ustawień drukowania ● Zmiana ustawień sterownika drukarki dla systemu Windows ● Instalowanie oprogramowania dla systemu Windows ● Obsługiwane narzędzia ● Oprogramowanie dla systemów operacyjnych 51 Obsługiwane systemy operacyjne Windows Urządzenie działa pod kontrolą następujących systemów operacyjnych Windows: 52 ● Windows XP (32-bitowy i 64-bitowy) ● Windows Server 2003 (32-bitowy i 64-bitowy) ● Windows 2000 ● Windows Vista Rozdział 3 Oprogramowanie dla systemu Windows PLWW Obsługiwane sterowniki drukarki dla systemu Windows ● PCL 6 ● PCL 5 – sterownik określonego produktu oparty na sterowniku HP Universal Print Driver. ● PS – sterownik określonego produktu oparty na sterowniku HP Universal Print Driver. Sterowniki drukarki zawierają pomoc elektroniczną, w której przedstawiono instrukcje dotyczące typowych zadań drukowania, opisy przycisków, pola wyboru i listy rozwijane zawarte w sterowniku drukarki. PLWW Obsługiwane sterowniki drukarki dla systemu Windows 53 HP Universal Print Driver (UPD) HP Universal Print Driver (UPD) dla systemu Windows to jeden sterownik, który zapewnia natychmiastowy dostęp do niemal wszystkich produktów HP LaserJet, w dowolnym miejscu, bez konieczności pobierania oddzielnych sterowników. Jest on oparty na sprawdzonej technologii sterowników druku firmy HP i został gruntownie sprawdzony przy użyciu wielu programów. To zaawansowane rozwiązanie działające non-stop. Sterownik HP UPD komunikuje się bezpośrednio ze wszystkimi urządzeniami HP, zbiera informacje o ich konfiguracji, a następnie dostosowuje interfejs użytkownika w taki sposób, aby wyświetlić unikatowe funkcje dostępne w urządzeniu. Sterownik automatycznie włącza funkcje dostępne w urządzeniu, takie jak druk dwustronny czy zszywanie, eliminując konieczność ich ręcznego włączania. Aby uzyskać więcej informacji, przejdź na stronę www.hp.com/go/upd. Tryby instalacji sterownika UPD Tryb tradycyjny Tryb dynamiczny 54 ● Tego trybu należy używać przy instalacji sterownika z dysku CD z przeznaczeniem dla jednego komputera. ● Po zainstalowaniu w tym trybie sterownik UPD działa jak zwykły sterownik drukarki. ● W przypadku tego trybu konieczna jest instalacja sterownika UPD oddzielnie na każdym komputerze. ● Tego trybu należy używać przy instalacji sterownika na komputerze mobilnym, umożliwia on wykrywanie i drukowanie na wszystkich urządzeniach firmy HP w dowolnym miejscu. ● Tego trybu należy używać przy instalacji sterownika UPD dla grupy roboczej. ● Aby użyć tego trybu, pobierz sterownik UPD z Internetu. Zobacz stronę www.hp.com/go/upd. Rozdział 3 Oprogramowanie dla systemu Windows PLWW Wybieranie prawidłowego sterownika drukarki dla systemu Windows Sterowniki drukarki umożliwiają dostęp do funkcji urządzenia, dzięki którym może ono komunikować się z komputerem (za pomocą języka drukarki). Aby dowiedzieć się, jakie dodatkowe programy i wersje językowe są dostępne, przeczytaj zamieszczone na dysku CD dołączonym do urządzenia uwagi dotyczące instalacji i pliki Readme. Opis sterownika HP PCL 6 ● Zalecany przy drukowaniu we wszystkich środowiskach Windows. ● Zapewnia najlepszą prędkość ogólną, jakość druku i obsługę funkcji urządzenia większości użytkowników. ● Przeznaczony do interfejsu GDI systemu Windows zapewnia najlepszą prędkość w środowiskach tego systemu. ● Może nie być w pełni zgodny z rozwiązaniami innych firm lub niestandardowymi programami opartymi na języku PCL 5. Opis sterownika emulacji HP PostScript określonego produktu, opartego na sterowniku HP Universal Print Driver. ● Zalecany do drukowania z aplikacji firmy Adobe ® lub innych aplikacji przeznaczonych szczególnie do obsługi grafiki. ● Zapewnia obsługę drukowania wymagającego emulacji PostScript 3 i obsługę czcionek PS przechowywanych w pamięci flash. ● Zapewnia nieco szybsze drukowanie z aplikacji firmy Adobe niż sterownik PCL 6. Opis sterownika HP PCL 5 określonego produktu, opartego na sterowniku HP Universal Print Driver. PLWW ● Zalecany przy typowych wydrukach biurowych we wszystkich środowiskach Windows. ● Sterownik jest zgodny z wcześniejszymi wersjami języka PCL i starszymi drukarkami HP LaserJet. ● Najlepszy wybór w przypadku drukowania z poziomu aplikacji innych firm lub aplikacji niestandardowych. ● Najlepszy wybór dla środowisk mieszanych, w których wymagane jest ustawienie urządzenia do obsługi języka PCL 5 (UNIX, Linux, typu mainframe) ● Przeznaczony do używania w firmowych środowiskach Windows zapewnia obsługę wielu modeli drukarek za pomocą jednego sterownika. ● Preferowany w przypadku drukowania na wielu modelach drukarek z przenośnego komputera z systemem Windows. Wybieranie prawidłowego sterownika drukarki dla systemu Windows 55 Pierwszeństwo dla ustawień drukowania Na kolejność zmian dokonanych w ustawieniach drukowania ma wpływ miejsce ich dokonania: UWAGA: Nazwy poleceń i okien dialogowych mogą różnić się w zależności od wykorzystywanego programu. 56 ● Okno dialogowe Ustawienia strony: Kliknij pozycję Ustawienia strony lub podobne polecenie w menu Plik używanego programu, aby otworzyć okno dialogowe. Ustawienia zmieniane w tym miejscu zastępują ustawienia wybrane w innych miejscach. ● Okno dialogowe Drukuj: Kliknij pozycję Drukuj, Ustawienia wydruku lub podobne polecenie w menu Plik używanego programu, aby otworzyć okno dialogowe. Ustawienia zmienione w oknie dialogowym Drukuj mają niższy priorytet i nie zastępują ustawień wybranych o oknie dialogowym Ustawienia strony. ● Okno dialogowe Właściwości drukarki (sterownik drukarki): Kliknij przycisk Właściwości w oknie dialogowym Drukuj, aby otworzyć sterownik drukarki. Ustawienia zmienione w oknie dialogowym Właściwości drukarki nie zastępują ustawień wybranych w innym miejscu oprogramowania drukarki. ● Domyślne ustawienia sterownika drukarki: Domyślne ustawienia sterownika drukarki określają ustawienia używane we wszystkich zadaniach drukowania, chyba że ustawienia zostały zmienione w oknach dialogowych Ustawienia strony, Drukuj lub Właściwości drukarki. ● Ustawienia panelu sterowania: Ustawienia zmieniane za pomocą panelu sterowania drukarki posiadają niższy stopień pierwszeństwa niż zmiany przeprowadzane w innych miejscach. Rozdział 3 Oprogramowanie dla systemu Windows PLWW Zmiana ustawień sterownika drukarki dla systemu Windows Zmiana ustawień wszystkich zleceń drukowania do zamknięcia programu Zmiana ustawień domyślnych wszystkich zleceń drukowania Zmiana ustawień konfiguracyjnych urządzenia 1. W menu Plik kliknij polecenie Drukuj. 1. 1. 2. Wybierz sterownik, a następnie kliknij Właściwości lub Preferencje. Poszczególne czynności można wykonać również w inny sposób, lecz przedstawiona procedura jest najbardziej popularna. 2. PLWW Windows XP i Windows Server 2003 (z domyślnym widokiem menu Start): Kliknij przycisk Start, a następnie polecenie Drukarki i faksy. Windows XP i Windows Server 2003 (z domyślnym widokiem menu Start): Kliknij przycisk Start, a następnie polecenie Drukarki i faksy. lub lub Windows 2000, Windows XP i Windows Server 2003 (z klasycznym widokiem menu Start): Kliknij przycisk Start, wskaż polecenie Ustawienia, a następnie kliknij polecenie Drukarki. Windows 2000, Windows XP i Windows Server 2003 (z klasycznym widokiem menu Start): Kliknij przycisk Start, wskaż polecenie Ustawienia, a następnie kliknij polecenie Drukarki. lub lub Windows Vista: Kliknij przycisk Start, kliknij polecenie Panel sterowania, a następnie w kategorii Sprzęt i dźwięk kliknij pozycję Drukarka. Windows Vista: Kliknij przycisk Start, kliknij polecenie Panel sterowania, a następnie w kategorii Sprzęt i dźwięk kliknij pozycję Drukarka. Kliknij prawym przyciskiem myszy ikonę sterownika, a następnie wybierz polecenie Preferencje drukowania. 2. Kliknij prawym przyciskiem myszy ikonę sterownika, a następnie wybierz polecenie Właściwości. 3. Kliknij kartę Ustawienia urządzenia. Zmiana ustawień sterownika drukarki dla systemu Windows 57 Instalowanie oprogramowania dla systemu Windows Instalowanie oprogramowania dla systemu Windows obsługującego połączenia bezpośrednie Instalację oprogramowania urządzenia w środowisku połączeń bezpośrednich należy wykonywać zawsze przed podłączeniem kabla USB. Ponadto zalecane jest używanie standardowego 2-metrowego kabla USB. 1. Zamknij wszystkie otwarte lub działające programy. 2. Włóż dysk CD-ROM do stacji dysków CD-ROM. Jeśli ekran powitalny nie zostanie otwarty, uruchom go ręcznie, wykonując poniższą procedurę: 3. a. W menu Start kliknij polecenie Uruchom. b. Wpisz poniższy tekst: X:\setup (gdzie X oznacza literę napędu CD-ROM). c. Kliknij przycisk OK. Po wyświetleniu monitu kliknij opcję Zainstaluj. Zostanie wyświetlony ekran sterownika drukarki. 4. Wybierz sterownik, który ma być zainstalowany i postępuj zgodnie z instrukcjami wyświetlanymi na ekranie komputera. 5. Kliknij przycisk Zakończ po ukończeniu instalacji. 6. W razie potrzeby na ekranie Następne czynności wybierz opcję Dodaj, Opcje tonalne lub sterownik. 7. Wybierz przycisk Wyjście, aby zamknąć instalatora. 8. Konieczne może być ponowne uruchomienie komputera. 9. Wydrukuj stronę testową z dowolnego programu, aby upewnić się, że oprogramowanie zostało prawidłowo zainstalowane. Jeśli instalacja nie powiedzie się, ponownie zainstaluj oprogramowanie. W przypadku dalszego niepowodzenia przeczytaj uwagi dotyczące instalacji i pliki readme znajdujące się na dysku CD-ROM urządzenia lub ulotkę dostarczoną w opakowaniu urządzenia. Aby uzyskać pomoc lub więcej informacji, możesz również przejść na stronę www.hp.com/support/ljm9040mfp lub www.hp.com/support/ ljm9050mfp. Instalowanie oprogramowania dla systemu Windows dla sieci Oprogramowanie urządzenia dostępne na płycie CD-ROM obsługuje instalację w sieci firmy Microsoft. Informacje dotyczące instalacji sieciowych w innych systemach operacyjnych znajdują się pod adresem www.hp.com/support/ljm9040mfp lub www.hp.com/support/ljm9050mfp. Instalator nie obsługuje instalacji urządzenia ani tworzenia obiektów urządzenia na serwerach Novell. Instalator obsługuje tylko instalacje sieciowe w trybie bezpośrednim między komputerami Windows i urządzeniem. Aby zainstalować urządzenie i utworzyć obiekty na serwerze Novell, należy użyć 58 Rozdział 3 Oprogramowanie dla systemu Windows PLWW programu narzędziowego firmy HP (na przykład HP Web Jetadmin) lub firmy Novell (na przykład NWAdmin). 1. W przypadku instalacji oprogramowania w systemach Windows 2000, Windows XP, Windows Server 2003 lub Windows Vista należy pamiętać o konieczności posiadania uprawnień administratora. 2. Należy pamiętać o poprawnym podłączeniu do sieci serwera druku HP Jetdirect i drukarki. Wydrukuj stronę konfiguracji i odszukaj stronę HP Jetdirect. Na stronie HP Jetdirect odszukaj aktualnie skonfigurowany adres IP. Adres ten może być potrzebny do początkowego zidentyfikowania urządzenia w sieci i ukończenia instalacji. 3. Zamknij wszystkie otwarte lub działające programy. 4. Włóż dysk CD-ROM do stacji dysków CD-ROM. Jeśli ekran powitalny nie zostanie otwarty, uruchom go ręcznie, wykonując poniższą procedurę: a. W menu Start kliknij polecenie Uruchom. b. Wpisz poniższy tekst: X:\setup (gdzie X oznacza literę napędu CD-ROM). c. Kliknij przycisk OK. 5. Po wyświetleniu monitu kliknij opcję Zainstaluj. Zostanie wyświetlony ekran sterownika drukarki. 6. Wybierz sterownik, który ma być zainstalowany i postępuj zgodnie z instrukcjami wyświetlanymi na ekranie komputera. 7. Kliknij przycisk Zakończ po ukończeniu instalacji. 8. W razie potrzeby na ekranie Następne czynności wybierz opcję Dodaj, Opcje tonalne lub sterownik. 9. Wybierz przycisk Wyjście, aby zamknąć instalatora. 10. Konieczne może być ponowne uruchomienie komputera. 11. Wydrukuj stronę testową z dowolnego programu, aby upewnić się, że oprogramowanie zostało prawidłowo zainstalowane. Usuwanie oprogramowania dla systemu Windows PLWW 1. Kliknij przycisk Start, a następnie kliknij polecenie Wszystkie programy. 2. Kliknij opcję HP, a następnie wybierz polecenie HP LaserJet M9040 i HP LaserJet M9050 MFP. 3. Kliknij polecenie Odinstaluj HP LaserJet M9040 i HP LaserJet M9050 MFP i postępuj zgodnie z instrukcjami wyświetlanymi na ekranie w celu usunięcia oprogramowania. Instalowanie oprogramowania dla systemu Windows 59 Obsługiwane narzędzia Urządzenie wyposażone jest w kilka narzędzi, które umożliwiają w prosty sposób monitorowanie i zarządzanie drukarką w sieci. HP Web Jetadmin HP Web Jetadmin jest narzędziem do zarządzania opartym na przeglądarce, przeznaczonym do drukarek podłączonych do sieci intranet za pomocą serwera HP Jetdirect, które należy zainstalować tylko na komputerze administratora sieci. Aktualną wersję oprogramowania HP Web Jetadmin do pobrania oraz listę kompatybilnych z nim systemów operacyjnych można znaleźć na stronie www.hp.com/go/webjetadmin. Po zainstalowaniu na serwerze macierzystym klient systemu Windows może uzyskać dostęp do narzędzia HP Web Jetadmin za pomocą obsługiwanej przeglądarki internetowej (np. Microsoft® Internet Explorer 4.x lub Netscape Navigator 4.x lub nowszej) przez przejście do hosta HP Web Jetadmin. Wbudowany serwer internetowy Urządzenie jest wyposażone we wbudowany serwer internetowy, który umożliwia dostęp do informacji na temat aktywności urządzenia i sieci. Te informacje są widoczne w przeglądarce internetowej, takiej jak Microsoft Internet Explorer, Netscape Navigator, Apple Safari lub Firefox. Wbudowany serwer internetowy pozostaje w urządzeniu i nie jest ładowany na żaden serwer sieciowy. Wbudowany serwer internetowy zapewnia każdemu posiadaczowi podłączonego do sieci komputera i standardowej przeglądarki internetowej dostęp do interfejsu urządzenia. Nie jest wymagana instalacja ani konfiguracja żadnego specjalnego oprogramowania, konieczne jest tylko posiadanie na komputerze jednej z obsługiwanych przeglądarek internetowych. Aby uzyskać dostęp do wbudowanego serwera internetowego wpisz adres IP urządzenia w pasku adresu swojej przeglądarki internetowej. Aby znaleźć ten adres IP, wydrukuj stronę konfiguracji. Więcej informacji na temat drukowania strony konfiguracji znajdziesz w części Strony informacyjne na stronie 156. Wyczerpujący opis możliwości i funkcji wbudowanego serwera internetowego znajduje się w części Wbudowany serwer internetowy na stronie 158. HP Easy Printer Care HP Easy Printer Care to program, którego można używać do wykonywania następujących zadań: 60 ● sprawdzanie stanu urządzenia; ● sprawdzanie stanu materiałów eksploatacyjnych i ich nabywanie przez Internet za pośrednictwem witryny HP SureSupply; ● konfigurowanie alarmów; ● wyświetlanie raportów eksploatacji urządzenia; ● wyświetlanie dokumentacji urządzenia; ● uzyskiwanie dostępu do narzędzi do rozwiązywania problemów i serwisowych; ● używanie proaktywnej pomocy firmy HP do okresowego skanowania systemu drukowania w celu zapobiegania potencjalnym problemom; za pośrednictwem proaktywnej pomocy firmy HP można Rozdział 3 Oprogramowanie dla systemu Windows PLWW aktualizować oprogramowanie urządzenia, oprogramowanie sprzętowe i sterowniki drukarki firmy HP. Oprogramowania HP Easy Printer Care można używać gdy urządzenie jest podłączone bezpośrednio do komputera lub do sieci. Obsługiwane systemy operacyjne Obsługiwane przeglądarki ● Microsoft® Windows 2000 ● Microsoft Windows XP z dodatkiem Service Pack 2 (wersje Home i Professional) ● Microsoft Windows Server 2003 ● Microsoft Windows Vista™ ● Microsoft Internet Explorer 6.0 lub 7.0 Aby pobrać oprogramowanie HP Easy Printer Care, przejdź do witryny www.hp.com/go/ easyprintercare. W tej witrynie znajdują się również aktualne informacje o obsługiwanych przeglądarkach oraz lista urządzeń firmy HP obsługujących oprogramowanie HP Easy Printer Care. Więcej informacji na temat używania programu HP Easy Printer Care znajduje się w części Otwórz program HP Easy Printer Care na stronie 162. PLWW Obsługiwane narzędzia 61 Oprogramowanie dla systemów operacyjnych 62 System operacyjny Oprogramowanie UNIX Instalator serwera druku HP Jetdirect dla sieci HP-UX oraz Solaris jest dostępny pod adresem www.hp.com/support/net_printing. Linux Aby uzyskać informacje, odwiedź witrynę www.hp.com/go/linuxprinting. Rozdział 3 Oprogramowanie dla systemu Windows PLWW 4 PLWW Używanie urządzenia z komputerem Macintosh ● Oprogramowanie dla komputerów Macintosh ● Korzystanie z funkcji sterownika drukarki na komputerze Macintosh 63 Oprogramowanie dla komputerów Macintosh Obsługiwane systemy operacyjne dla komputerów Macintosh Urządzenie obsługuje następujące systemy operacyjne Macintosh: ● Mac OS X v10.2.8, v10.3, v10.4 lub nowszy UWAGA: W przypadku systemu Mac OS v10.4 lub nowszego obsługiwane są komputery Macintosh z procesorem PPC i Intel. Obsługiwane sterowniki drukarki dla komputerów Macintosh Instalator HP dostarcza pliki PostScript® Printer Description (PPD), Printer Dialog Extensions (PDE) oraz program HP Printer Utility do użytku na komputerach Macintosh. Pliki PPD, w połączeniu ze sterownikami drukarki Apple PostScript, umożliwiają dostęp do funkcji urządzenia. Należy używać sterownika drukarki Apple PostScript dostarczonego z komputerem. Rodzaje instalacji oprogramowania dla komputerów Macintosh Instalacja w systemie Macintosh oprogramowania obsługującego połączenia bezpośrednie (USB) Mac OS X V10.2.8 1. Sprawdź, czy urządzenie jest włączone. 2. Umieść dysk w napędzie CD komputera. Jeśli dysk CD nie zostanie uruchomiony automatycznie, podwójnie puknij znaczek napędu CD na biurku. 3. Podwójnie puknij znaczek Instalatora w teczce instalatora HP LaserJet. 4. Postępuj zgodnie z instrukcjami wyświetlanymi na ekranie komputera. 5. Połącz port USB urządzenia z portem USB komputera za pomocą kabla USB. Użyj standardowego, dwumetrowego kabla USB. UWAGA: Kolejki druku USB są tworzone automatycznie po podłączeniu produktu do komputera. Kolejka wykorzysta jednak ogólny plik PPD, jeśli program instalacyjny nie zostanie uruchomiony przed podłączeniem kabla USB. 6. Na dysku twardym komputera otwórz kolejno teczki Applications (Programy) i Utilities (Narzędzia), a następnie uruchom program Print Center (Centrum drukowania). 7. Jeśli nazwa urządzenia znajduje się na liście drukarek, konfiguracja jest zakończona. Jeśli nazwa urządzenia nie znajduje się na liście drukarek, przejdź do następnego kroku. 8. Puknij przycisk Add (Dodaj) lub +, a następnie wybierz opcję USB z listy rozwijanej. Wybierz nazwę urządzenia z listy drukarek. 9. Puknij przycisk Add (Dodaj). Wyświetlone zostanie okno dialogowe Installable Options (Opcje instalacyjne). Wybierz opcje urządzenia, które mają być używane. 10. Wydrukuj stronę testową z dowolnego programu, aby upewnić się, że oprogramowanie zostało prawidłowo zainstalowane. 64 Rozdział 4 Używanie urządzenia z komputerem Macintosh PLWW Jeśli instalacja się nie powiedzie, ponownie zainstaluj oprogramowanie. Jeśli to nie pomoże, przeczytaj uwagi dotyczące instalacji w najnowszych plikach readme na płycie CD urządzenia lub na dołączonej do urządzenia karcie informacyjnej. Mac OS X V10.3 i nowsze 1. Sprawdź, czy urządzenie jest włączone. 2. Umieść dysk w napędzie CD komputera. Jeśli dysk CD nie zostanie uruchomiony automatycznie, podwójnie puknij znaczek napędu CD na biurku. 3. Dwukrotnie puknij ikonę Installer (Instalator) w teczce HP LaserJet Installer. 4. Postępuj zgodnie z instrukcjami wyświetlanymi na ekranie komputera. 5. Połącz port USB urządzenia z portem USB komputera za pomocą kabla USB. Użyj standardowego, dwumetrowego kabla USB. UWAGA: Kolejki druku USB są tworzone automatycznie po podłączeniu produktu do komputera. Kolejka wykorzysta jednak ogólny plik PPD, jeśli program instalacyjny nie zostanie uruchomiony przed podłączeniem kabla USB. 6. W menu Apple puknij polecenie System Preferences (Właściwości systemu), a następnie opcję Print & Fax (Drukowanie i faksowanie). 7. Jeśli nazwa urządzenia znajduje się na liście drukarek, konfiguracja jest zakończona. Jeśli nazwa urządzenia nie znajduje się na liście drukarek, przejdź do następnego kroku. 8. Kliknij przycisk Add (Dodaj) lub +, a następnie wybierz opcję Default Browser (Przeglądarka domyślna) lub Default (Domyślna). Wybierz nazwę urządzenia w polu Printer Browser (Przeglądarka drukarek). 9. Puknij przycisk Add (Dodaj). Wyświetlone zostanie okno dialogowe Installable Options (Opcje instalacyjne). Wybierz opcje urządzenia, które mają być używane. 10. Aby sprawdzić, czy oprogramowanie zostało poprawnie zainstalowane, należy wydrukować stronę testową przy użyciu dowolnego programu. Jeśli instalacja się nie powiedzie, ponownie zainstaluj oprogramowanie. Jeśli to nie pomoże, przeczytaj uwagi dotyczące instalacji w najnowszych plikach readme na płycie CD urządzenia lub na dołączonej do urządzenia karcie informacyjnej. Instalowanie oprogramowania sieciowego dla komputerów Macintosh Mac OS X V10.2.8 PLWW 1. Połącz kablem sieciowym serwer druku HP Jetdirect z portem sieci. 2. Umieść dysk w napędzie CD komputera. Jeśli dysk CD nie zostanie uruchomiony automatycznie, podwójnie puknij znaczek napędu CD na biurku. 3. Podwójnie puknij znaczek Instalatora w teczce instalatora HP LaserJet. 4. Postępuj zgodnie z instrukcjami wyświetlanymi na ekranie komputera. 5. Na dysku twardym komputera otwórz kolejno teczki Applications (Programy) i Utilities (Narzędzia), a następnie uruchom program Print Center (Centrum drukowania). 6. Puknij przycisk Add (Dodaj). Oprogramowanie dla komputerów Macintosh 65 7. Z listy rozwijanej wybierz typ połączenia. Rendezvous a. Wybierz urządzenie z listy. b. Wybierz model drukarki, jeśli nie jest jeszcze wybrany. IP Printing (Drukowanie IP) a. Wprowadź adres IP urządzenia. b. Wybierz model drukarki, jeśli nie jest jeszcze wybrany. 8. Puknij przycisk Add (Dodaj). Wyświetlone zostanie okno dialogowe Installable Options (Opcje instalacyjne). Wybierz opcje urządzenia, które mają być używane. 9. Aby sprawdzić, czy oprogramowanie zostało poprawnie zainstalowane, należy wydrukować stronę testową przy użyciu dowolnego programu. Jeśli instalacja się nie powiedzie, ponownie zainstaluj oprogramowanie. Jeśli to nie pomoże, przeczytaj uwagi dotyczące instalacji w najnowszych plikach readme na płycie CD urządzenia lub na dołączonej do urządzenia karcie informacyjnej. Mac OS X V10.3 i nowsze 1. Połącz serwer druku HP Jetdirect z portem sieciowym za pomocą kabla sieciowego. 2. Włóż dysk CD do napędu CD-ROM. Jeśli dysk nie uruchomi się automatycznie, puknij podwójnie znaczek CD na biurku. 3. Dwukrotnie puknij ikonę Installer (Instalator) w teczce HP LaserJet Installer. 4. Postępuj zgodnie z instrukcjami wyświetlanymi na ekranie komputera. 5. W menu Apple puknij polecenie System Preferences (Właściwości systemu), a następnie opcję Print & Fax (Drukowanie i faksowanie). 6. Puknij przycisk Add (Dodaj) lub +. 7. Wybierz typ połączenia. Default Browser (Przeglądarka domyślna) a. Wybierz urządzenie z listy. b. Z listy rozwijanej Print Using (Drukuj przy użyciu) wybierz model drukarki, jeśli jeszcze nie został wybrany. IP Printer (Drukarka IP) 66 a. Z listy rozwijanej Protocol (Protokół) wybierz opcję HP Jetdirect Socket (Gniazdo HP Jetdirect). b. Wprowadź adres IP urządzenia. c. Z listy rozwijanej Print Using (Drukuj przy użyciu) wybierz model drukarki, jeśli jeszcze nie został wybrany. Rozdział 4 Używanie urządzenia z komputerem Macintosh PLWW 8. Puknij przycisk Add (Dodaj). Wyświetlone zostanie okno dialogowe Installable Options (Opcje instalacyjne). Wybierz opcje urządzenia, które mają być używane. 9. Aby sprawdzić, czy oprogramowanie zostało poprawnie zainstalowane, należy wydrukować stronę testową przy użyciu dowolnego programu. Jeśli instalacja się nie powiedzie, ponownie zainstaluj oprogramowanie. Jeśli to nie pomoże, przeczytaj uwagi dotyczące instalacji w najnowszych plikach readme na płycie CD urządzenia lub na dołączonej do urządzenia karcie informacyjnej. Oprogramowanie dla komputerów Macintosh Program HP Printer Utility (Narzędzie drukarki HP) Program HP Printer Utility służy do konfiguracji funkcji urządzenia niedostępnych w sterowniku drukarki. Programu HP Printer Utility można używać, jeśli urządzenie jest podłączone przy użyciu kabla USB lub jest podłączone do sieci TCP/IP. Otwieranie programu HP Printer Utility (Narzędzie drukarki HP) Aby otworzyć program HP Printer Utility (Narzędzie drukarki HP) w systemie Mac OS X v10.2.8 i Mac OS X v10.4 1. Otwórz program Finder, a następnie puknij opcję Applications (Aplikacje). 2. Puknij przycisk Library (Biblioteka), a następnie puknij polecenie Printers (Drukarki). 3. Puknij opcję HP, a następnie puknij polecenie Utilities (Narzędzia). 4. Podwójnie puknij pozycję HP Printer Selector (Wybór drukarki HP), aby otworzyć narzędzie HP Printer Selector (Wybór drukarki HP). 5. Wybierz produkt, który chcesz skonfigurować, następnie puknij opcję Utility (Narzędzie). Otwórz program HP Printer Utility w systemie Mac OS X V10.3 lub V10.4 1. Otwórz program Finder, puknij opcję Applications (Programy), puknij opcję Utilities (Narzędzia), a następnie podwójnie puknij opcję Printer Setup Utility (Narzędzie konfiguracji drukarki). 2. Wybierz produkt, który chcesz skonfigurować, następnie puknij opcję Utility (Narzędzie). Otwórz programu HP Printer Utility w systemie Mac OS X V10.5 ▲ W menu Printer (Drukarka) puknij polecenie Printer Utility (Narzędzie drukarki). lub W obszarze Print Queue (Kolejka wydruku) puknij znaczek Utility (Narzędzie). Funkcje programu HP Printer Utility (Narzędzie drukarki HP) Program HP Printer Utility składa się ze stron, które można otworzyć przez puknięcie listy Configuration Settings (Ustawienia konfiguracji). Poniższa tabela zawiera opis zadań, które można przeprowadzić z poziomu danych stron. PLWW Oprogramowanie dla komputerów Macintosh 67 Pozycja Opis Configuration Page (Strona konfiguracji) Pozwala wydrukować stronę konfiguracji. Supplies Status (Stan materiałów eksploatacyjnych) Wyświetla stan materiałów eksploatacyjnych urządzenia i łącza pozwalające zamówić materiały eksploatacyjne online. HP Support (Wsparcie techniczne HP) Zapewnia dostęp do pomocy technicznej, zamawiania materiałów eksploatacyjnych online, a także informacji dotyczących utylizacji i zwrotu. File Upload (Przesyłanie plików) Pozwala przenieść pliki z komputera do urządzenia. Upload Fonts (Przesyłanie czcionek) Pozwala przenieść pliki czcionek z komputera do urządzenia. Firmware Update (Uaktualnienie oprogramowania sprzętowego) Pozwala przenieść zaktualizowane pliki oprogramowania sprzętowego z komputera do urządzenia. Duplex Mode (Tryb druku dwustronnego) Umożliwia włączenie trybu automatycznego drukowania dwustronnego. Economode & Toner Density (Tryb Economode i gęstość toneru) Umożliwia włączenie trybu Economode oszczędzającego toner i pozwala ustawiać gęstość tonera. Resolution (Rozdzielczość) Umożliwia zmianę ustawień rozdzielczości, w tym ustawienia REt. Lock Resources (Blokowanie zasobów) Pozwala na blokadę lub odblokowanie urządzenia pamięci masowej, takiego jak dysk twardy. Stored Jobs (Zadania przechowywane) Umożliwia zarządzanie zleceniami drukowania zapisanymi na dysku twardym urządzenia. Trays Configuration (Konfiguracja podajników) Umożliwia zmianę domyślnych ustawień podajnika. IP Settings (Ustawienia IP) Pozwala zmienić ustawienia sieciowe urządzenia i zapewnia dostęp do wbudowanego serwera internetowego. Bonjour Settings (Ustawienia sieci Bonjour) Umożliwia włączenie i wyłączenie obsługi sieci Bonjour lub zmianę widocznej w sieci nazwy serwisowej urządzenia. Additional Settings (Ustawienia dodatkowe) Zapewnia dostęp do wbudowanego serwera internetowego. E-mail Alerts (Alarmy wysyłane pocztą elektroniczną) Pozwala skonfigurować funkcję wysyłania informacji e-mail związanych z określonymi zdarzeniami. Priorytet ustawień drukowania dla komputerów Macintosh Na kolejność zmian dokonanych w ustawieniach drukowania ma wpływ miejsce ich dokonania: 68 Rozdział 4 Używanie urządzenia z komputerem Macintosh PLWW UWAGA: Nazwy poleceń i okien dialogowych mogą różnić się w zależności od wykorzystywanego programu. ● Okno dialogowe Page Setup (Ustawienia strony): Aby otworzyć to okno dialogowe, puknij polecenie Page Setup (Ustawienia strony) lub inne podobne polecenie w menu File (Plik) używanego programu. Zmiany wprowadzone w tym miejscu mogą zastąpić ustawienia używane w innych programach. ● Okno dialogowe Drukuj: Kliknij pozycję Drukuj, Ustawienia strony lub podobne polecenie w menu Plik używanego programu, aby otworzyć okno dialogowe. Ustawienia zmienione w oknie dialogowym Drukuj mają niższy priorytet i nie zastępują ustawień wybranych o oknie dialogowym Ustawienia strony. ● Domyślne ustawienia sterownika drukarki: Domyślne ustawienia sterownika drukarki określają ustawienia używane we wszystkich zadaniach drukowania, chyba że ustawienia zostały zmienione w oknach dialogowych Ustawienia strony, Drukuj lub Właściwości drukarki. ● Ustawienia panelu sterowania: Ustawienia zmieniane za pomocą panelu sterowania drukarki posiadają niższy stopień pierwszeństwa niż zmiany przeprowadzane w innych miejscach. Zmiana ustawień sterowników drukarki dla komputerów Macintosh Zmiana ustawień wszystkich zleceń drukowania do zamknięcia programu Zmiana ustawień domyślnych wszystkich zleceń drukowania Zmiana ustawień konfiguracyjnych urządzenia 1. W menu File (Plik) wybierz polecenie Print (Drukuj). 1. W menu File (Plik) wybierz polecenie Print (Drukuj). Mac OS X V10.2.8 2. Zmiana ustawień przypisanych do różnych menu 2. Zmiana ustawień przypisanych do różnych menu 3. Puknij opcję Save as (Zapisz jako) w menu Presets (Wstępne ustawienia), a następnie wpisz nazwę dla wstępnego ustawienia. Ustawienia te zostaną zachowane w menu Presets (Wstępne ustawienia). Aby korzystać z nowych ustawień, wybieraj opcję ustawień zaprogramowanych za każdym razem po otwarciu programu lub przed drukowaniem. 1. Przejdź do menu Go (Idź) w programie Finder (Lokalizator), puknij opcję Applications (Aplikacje). 2. Otwórz teczkę Utilities (Narzędzia), a następnie otwórz program Print Center (Centrum drukowania). 3. Puknij kolejkę drukowania. 4. W menu Printers (Drukarki) puknij polecenie Configure (Konfiguruj). 5. Puknij menu Installable Options (Opcje instalacyjne). UWAGA: Ustawienia konfiguracji mogą być niedostępne w trybie klasycznym. Mac OS X V10.3 lub Mac OS X V10.4 PLWW 1. W menu Apple puknij polecenie System Preferences (Właściwości systemu), a następnie opcję Print & Fax (Drukowanie i faksowanie). 2. Puknij Printer Setup (Konfiguracja drukarki). 3. Puknij menu Installable Options (Opcje instalacyjne). Oprogramowanie dla komputerów Macintosh 69 Zmiana ustawień wszystkich zleceń drukowania do zamknięcia programu Zmiana ustawień domyślnych wszystkich zleceń drukowania Zmiana ustawień konfiguracyjnych urządzenia Mac OS X V10.5 1. W menu Apple puknij polecenie System Preferences (Właściwości systemu), a następnie opcję Print & Fax (Drukowanie i faksowanie). 2. Puknij Options & Supplies (Opcje i materiały eksploatacyjne). 3. Puknij menu Driver (Sterownik). 4. Wybierz sterownik z listy, następnie skonfiguruj zainstalowane urządzenia opcjonalne. Usunięcie oprogramowania z systemu operacyjnego Macintosh Aby usunąć oprogramowanie z komputera Macintosh, przeciągnij pliki PPD do kosza. Obsługiwane narzędzia dla komputerów Macintosh Wbudowany serwer internetowy Urządzenie jest wyposażone we wbudowany serwer internetowy, który umożliwia dostęp do informacji na temat aktywności urządzenia i sieci. Te informacje są widoczne w przeglądarce internetowej, takiej jak Microsoft Internet Explorer, Netscape Navigator, Apple Safari lub Firefox. Wbudowany serwer internetowy pozostaje w urządzeniu i nie jest ładowany na żaden serwer sieciowy. Wbudowany serwer internetowy zapewnia każdemu posiadaczowi podłączonego do sieci komputera i standardowej przeglądarki internetowej dostęp do interfejsu urządzenia. Nie jest wymagana instalacja ani konfiguracja żadnego specjalnego oprogramowania, konieczne jest tylko posiadanie na komputerze jednej z obsługiwanych przeglądarek internetowych. Aby uzyskać dostęp do wbudowanego serwera internetowego wpisz adres IP urządzenia w pasku adresu swojej przeglądarki internetowej. Aby znaleźć ten adres IP, wydrukuj stronę konfiguracji. Więcej informacji na temat drukowania strony konfiguracji znajdziesz w części Strony informacyjne na stronie 156. Wyczerpujący opis możliwości i funkcji wbudowanego serwera internetowego znajduje się w części Wbudowany serwer internetowy na stronie 158. 70 Rozdział 4 Używanie urządzenia z komputerem Macintosh PLWW Korzystanie z funkcji sterownika drukarki na komputerze Macintosh Tworzenie i używanie wstępnych ustawień drukowania na komputerze Macintosh Korzystając ze wstępnych ustawień drukowania, można zapisać bieżące ustawienia sterownika drukarki do ponownego wykorzystania. Tworzenie wstępnych ustawień drukowania 1. W menu File (Plik) puknij polecenie Print (Drukuj). 2. Wybierz sterownik. 3. Wybierz ustawienia drukowania. 4. W oknie Presets (Ustawienia wstępne) puknij pozycję Save As... (Zapisz jako...) i wpisz nazwę ustawienia. 5. Puknij przycisk OK. Używanie wstępnych ustawień drukowania 1. W menu File (Plik) puknij polecenie Print (Drukuj). 2. Wybierz sterownik. 3. W oknie Presets (Ustawienia wstępne) wybierz ustawienie, którego chcesz użyć. UWAGA: Aby użyć domyślnych ustawień sterownika drukarki, wybierz opcję Standard (Standardowe). Zmiana rozmiaru dokumentu i drukowanie na niestandardowym formacie papieru Można zmieniać rozmiar dokumentu tak, aby dopasować go do innego formatu papieru. 1. W menu File (Plik) puknij polecenie Print (Drukuj). 2. Otwórz menu Paper Handling (Obsługa papieru). 3. W obszarze Destination Paper Size (Docelowy format papieru) wybierz opcję Scale to fit paper size (Skaluj do formatu papieru), następnie wybierz format z listy rozwijanej. 4. Jeśli chcesz używać tylko papieru mniejszego od dokumentu, wybierz opcję Scale down only (Tylko zmniejszaj). Drukowanie okładki Można również wydrukować osobną okładkę dla dokumentów zawierającą określony komunikat (np. „Poufne”). PLWW 1. W menu File (Plik) puknij polecenie Print (Drukuj). 2. Wybierz sterownik. Korzystanie z funkcji sterownika drukarki na komputerze Macintosh 71 3. Otwórz menu Cover Page (Okładka) i wybierz, czy drukować okładkę przed dokumentem — pozycja Before Document (Przed dokumentem) — czy po dokumencie — After Document (Po dokumencie). 4. W menu Cover Page Type (Rodzaj okładki) wybierz komunikat, który ma zostać wydrukowany na okładce. UWAGA: Aby wydrukować pustą okładkę, wybierz opocję Standard (Standardowa) jako Cover Page Type (Rodzaj okładki). Korzystanie ze znaków wodnych Znak wodny (np. „Poufne”) jest napisem drukowanym w tle każdej strony dokumentu. 1. W menu File (Plik) puknij polecenie Print (Drukuj). 2. Otwórz menu Watermarks (Znaki wodne). 3. W pobliżu opcji Mode (Tryb) wybierz rodzaj znaku wodnego. Wybierz opcję Watermark (Znak wodny), aby wydrukować półprzezroczystą informację. Wybierz opcję Overlay (Nakładka), aby wydrukować nieprzezroczystą informację. 4. Obok opcji Pages (Strony) wybierz, czy drukować znak wodny na wszystkich stronach, czy tylko na pierwszej. 5. Obok opcji Text (Tekst) wybierz jedną ze standardowych informacji lub wybierz opcję Custom (Niestandardowy) i wpisz w polu nowy tekst. 6. Określ pozostałe ustawienia. Druk kilku stron na jednym arkuszu papieru na komputerze Macintosh Istnieje możliwość wydrukowania kilku stron na pojedynczym arkuszu papieru. Funkcja ta to tani sposób drukowania wydruków roboczych. 72 1. W menu File (Plik) puknij polecenie Print (Drukuj). 2. Wybierz sterownik. 3. Otwórz menu Layout (Układ). 4. Obok opcji Pages per Sheet (Strony na arkusz) wybierz liczbę stron, które chcesz wydrukować na każdym arkuszu (1, 2, 4, 6, 9 lub 16). Rozdział 4 Używanie urządzenia z komputerem Macintosh PLWW 5. Obok opcji Layout Direction (Orientacja dokumentu), wybierz kolejność i sposób rozmieszczenia stron na arkuszu. 6. Obok opcji Borders (Obramowania) wybierz rodzaj obramowania drukowanego wokół każdego arkusza. Drukowanie na obu stronach kartki (drukowanie dwustronne). Korzystanie z automatycznego drukowania dwustronnego 1. Włóż do jednego z podajników tyle papieru, aby wystarczyło go na całe zlecenie druku. Jeżeli używasz papieru specjalnego, na przykład papieru firmowego, załaduj go następująco: ● W podajniku 1 należy umieścić papier firmowy stroną przeznaczoną do drukowania do góry i dolną krawędzią w kierunku drukarki. ● W przypadku pozostałych podajników załaduj papier firmowy stroną przeznaczoną do drukowania do dołu i górną krawędzią skierowaną w głąb podajnika. 2. W menu File (Plik) puknij polecenie Print (Drukuj). 3. Otwórz menu Layout (Układ). 4. W obszarze w pobliżu pozycji Two-Sided (Dwustronny) wybierz pozycję Long-Edge Binding (Łączenie wzdłuż dłuższej krawędzi) lub Short-Edge Binding (Łączenie wzdłuż krótszej krawędzi). 5. Puknij opcję Print (Drukuj). Ręczne drukowanie po obu stronach 1. Włóż do jednego z podajników tyle papieru, aby wystarczyło go na całe zlecenie druku. Jeżeli używasz papieru specjalnego, na przykład papieru firmowego, załaduj go następująco: ● W podajniku 1 należy umieścić papier firmowy stroną przeznaczoną do drukowania do góry i dolną krawędzią w kierunku drukarki. ● W przypadku pozostałych podajników załaduj papier firmowy stroną przeznaczoną do drukowania do dołu i górną krawędzią skierowaną w głąb podajnika. OSTROŻNIE: Aby uniknąć zacięć, nie należy wkładać papieru, który ma gramaturę większą niż 105 g/m2 (28 funtów, papier dokumentowy). PLWW 2. W menu File (Plik) puknij polecenie Print (Drukuj). 3. W menu Finishing (Wykończenie) wybierz opcję Manually Print on 2nd Side (Drukuj ręcznie na drugiej stronie). 4. Puknij opcję Print (Drukuj). Postępuj zgodnie z instrukcjami w podręcznym oknie, które pojawi się na ekranie komputera przed wymianą stosu wyjściowego w podajniku 1 w celu drukowania drugiej części. 5. Wyjmij czysty papier z podajnika 1 drukarki. 6. Włóż do podajnika 1 zadrukowany stos papieru, zadrukowaną stroną do góry i dolną krawędzią strony skierowaną do drukarki. Drugą stronę musisz drukować z podajnika 1. 7. Jeśli zostanie wyświetlony monit, naciśnij odpowiedni przycisk panelu sterowania, aby kontynuować. Korzystanie z funkcji sterownika drukarki na komputerze Macintosh 73 Ustawianie opcji zszywania Jeśli zainstalowane urządzenie wykończeniowe posiada funkcję zszywacza, istnieje możliwość zszywania dokumentów. 1. W menu File (Plik) puknij polecenie Print (Drukuj). 2. Otwórz menu Finishing (Wykończenie). 3. Z listy rozwijanej Stapling Options (Opcje zszywania) wybierz opcję, której chcesz używać. Przechowywanie zleceń Istnieje możliwość przechowywania zleceń w urządzeniu, co umożliwia ich drukowanie w dowolnym czasie. Przechowywane zlecenia można udostępniać innym użytkownikom lub można używać ich prywatnie. 1. W menu File (Plik) puknij polecenie Print (Drukuj). 2. Otwórz menu Job Storage (Przechowywanie zleceń). 3. Z listy rozwijanej Job Storage (Przechowywanie zleceń) wybierz typ zlecenia, które ma być przechowywane. 4. W przypadku typów Stored Job (Przechowywane zlecenie), Private Job (Zlecenie prywatne) i Private Stored Job (Przechowywane zlecenie prywatne) wprowadź nazwę zlecenia w polu Job Name (Nazwa zlecenia). Wybierz opcję postępowania w przypadku gdy inne zlecenie o podanej nazwie jest już przechowywane. 5. ● Use Job Name + (1 — 99) (Nazwa zlecenia + (1 — 99)) dodaje unikatowy numer na końcu nazwy zlecenia. ● Replace Existing File (Zastąp istniejący plik) zastępuje przechowywane zlecenie nowym. Jeśli w kroku 3 wybrana została opcja Stored Job (Przechowywane zlecenie) lub Private Job (Zlecenie prywatne), wpisz 4-cyfrową liczbę w polu PIN To Print (0000 — 9999) (Kod PIN dla wydruku (0000 — 9999)). Przy próbie wydruku danego zlecenia przez inną osobę urządzenie wyświetli monit o wprowadzenie numeru PIN. Korzystanie z menu Services (Usługi) Jeżeli urządzenie zostało podłączone do sieci, w menu Services (Usługi) można uzyskać informacje dotyczące urządzenia i stanu materiałów eksploatacyjnych. 74 1. W menu File (Plik) puknij polecenie Print (Drukuj). 2. Otwórz menu Services (Usługi). Rozdział 4 Używanie urządzenia z komputerem Macintosh PLWW 3. 4. PLWW Aby otworzyć strony wbudowanego serwera internetowego i wykonać zadania serwisowe, wykonaj następujące czynności: a. Wybierz polecenie Device Maintenance (Konserwacja urządzenia). b. Wybierz zadanie z listy rozwijanej. c. Puknij przycisk Launch (Uruchom). Aby przeglądać różne witryny internetowe pomocy technicznej dla urządzenia, wykonaj następujące czynności: a. Wybierz polecenie Services on the Web (Usługi sieciowe). b. Wybierz polecenie Internet Services (Usługi internetowe) i wybierz opcję z listy rozwijanej. c. Kliknij przycisk Go! (Przejdź!). Korzystanie z funkcji sterownika drukarki na komputerze Macintosh 75 76 Rozdział 4 Używanie urządzenia z komputerem Macintosh PLWW 5 PLWW Złącza ● Złącze USB ● Połączenie dodatkowe ● Konfiguracja sieciowa 77 Złącze USB To urządzenie wielofunkcyjne obsługuje połączenie Hi-speed USB 2.0 typu B wykorzystywane do drukowania. Rysunek 5-1 Złącze USB 78 Rozdział 5 Złącza PLWW Połączenie dodatkowe Urządzenie wielofunkcyjne obsługuje połączenie dodatkowe z urządzeniami wyjściowymi obsługi papieru. Porty znajdują się z tyłu urządzenia wielofunkcyjnego. Rysunek 5-2 Połączenie dodatkowe 1 PLWW Port połączenia dodatkowego (Jetlink) Połączenie dodatkowe 79 Konfiguracja sieciowa Może być konieczne skonfigurowanie pewnych parametrów sieciowych na urządzeniu. Można skonfigurować te parametry w następujących miejscach: ● Oprogramowanie instalacyjne ● Panel sterowania urządzenia ● Wbudowany serwer internetowy ● Oprogramowanie do zarządzania (HP Web Jetadmin lub HP LaserJet Utility dla komputerów Macintosh) UWAGA: Aby znaleźć więcej informacji na temat używania wbudowanego serwera internetowego, zobacz Wbudowany serwer internetowy na stronie 158. Więcej informacji na temat obsługiwanych sieci i narzędzi do konfiguracji sieci znajduje się w podręczniku HP Jetdirect Print Server Administrator’s Guide (Poradnik administratora serwera druku HP Jetdirect). Instrukcja ta dostarczana jest z drukarkami, które posiadają zainstalowany serwer druku HP Jetdirect. Omówione są następujące zagadnienia dotyczące konfigurowania parametrów sieciowych: ● Konfigurowanie parametrów protokołu TCP/IPv4 ● Konfigurowanie parametrów protokołu TCP/IPv6 ● Wyłączanie protokołów sieciowych (opcjonalne) ● Serwery druku HP Jetdirect EIO Konfigurowanie parametrów protokołu TCP/IPv4 Jeśli używana sieć nie obsługuje automatycznego adresowania IP za pośrednictwem protokołów DHCP, BOOTP, RARP lub w inny sposób, może być konieczne ręczne wprowadzenie następujących parametrów, aby było możliwe drukowanie w sieci: ● adres IP (4 bajty) ● maska podsieci (4 bajty) ● standardowa brama (4 bajty) Zmiana adresu IP Bieżący adres IP można wyświetlić na panelu sterowania urządzenia na ekranie głównym, dotykając przycisku Adres sieciowy. Poniższa procedura umożliwia ręczną zmianę adresu IP. 80 1. Przewiń ekran i dotknij przycisku Administracja. 2. Przewiń ekran i dotknij przycisku Konfiguracja początkowa. 3. Dotknij przycisku Sieć i we/wy. 4. Dotknij przycisku Wbudowane urządzenie Jetdirect. Rozdział 5 Złącza PLWW 5. Dotknij przycisku TCP/IP. 6. Dotknij przycisku Ustawienia IPV4. 7. Dotknij przycisku Metoda konfigurowania. 8. Dotknij przycisku Ręczny. 9. Dotknij przycisku Zapisz. 10. Dotknij przycisku Ustawienia ręczne. 11. Dotknij przycisku Adres IP. 12. Dotknij pola tekstowego Adres IP. 13. Za pomocą klawiatury ekranu dotykowego wpisz adres IP. 14. Dotknij przycisku OK. 15. Dotknij przycisku Zapisz. Ustawienie maski podsieci 1. Przewiń ekran i dotknij przycisku Administracja. 2. Przewiń ekran i dotknij przycisku Konfiguracja początkowa. 3. Dotknij przycisku Sieć i we/wy. 4. Dotknij przycisku Wbudowane urządzenie Jetdirect. 5. Dotknij przycisku TCP/IP. 6. Dotknij przycisku Ustawienia IPV4. 7. Dotknij przycisku Metoda konfigurowania. 8. Dotknij przycisku Ręczny. 9. Dotknij przycisku Zapisz. 10. Dotknij przycisku Ustawienia ręczne. 11. Dotknij przycisku Maska podsieci. 12. Dotknij pola tekstowego Maska podsieci. 13. Za pomocą klawiatury ekranu dotykowego wpisz maskę podsieci. 14. Dotknij przycisku OK. 15. Dotknij przycisku Zapisz. Ustawienie bramy domyślnej PLWW 1. Przewiń ekran i dotknij przycisku Administracja. 2. Przewiń ekran i dotknij przycisku Konfiguracja początkowa. 3. Dotknij przycisku Sieć i we/wy. Konfiguracja sieciowa 81 4. Dotknij przycisku Wbudowane urządzenie Jetdirect. 5. Dotknij przycisku TCP/IP. 6. Dotknij przycisku Ustawienia IPV4. 7. Dotknij przycisku Metoda konfigurowania. 8. Dotknij przycisku Ręczny. 9. Dotknij przycisku Zapisz. 10. Dotknij przycisku Ustawienia ręczne. 11. Dotknij przycisku Brama domyślna. 12. Dotknij pola tekstowego Brama domyślna. 13. Za pomocą klawiatury ekranu dotykowego wpisz bramę domyślną. 14. Dotknij przycisku OK. 15. Dotknij przycisku Zapisz. Konfigurowanie parametrów protokołu TCP/IPv6 Aby uzyskać informacje dotyczące konfigurowania urządzenia do pracy w sieci TCP/IPv6, zobacz Podręcznik administratora serwera druku HP Jetdirect. Wyłączanie protokołów sieciowych (opcjonalne) Według domyślnego ustawienia fabrycznego wszystkie obsługiwane protokoły sieciowe są włączone. Wyłączenie nieużywanych protokołów daje następujące korzyści: ● zmniejsza tworzony przez urządzenia ruch w sieci; ● zapobiega używaniu drukarki przez nieupoważnionych użytkowników; ● na stronie konfiguracyjnej są zamieszczane tylko adekwatne informacje; ● umożliwia wyświetlanie na panelu sterowania komunikatów o błędach i ostrzeżeniach właściwych dla danego protokołu. Wyłączenie protokołu IPX/SPX UWAGA: Nie należy wyłączać tego protokołu na komputerach pracujących pod kontrolą systemu Windows i wykorzystujących do drukowania protokół IPX/SPX. 82 1. Przewiń ekran i dotknij przycisku Administracja. 2. Przewiń ekran i dotknij przycisku Konfiguracja początkowa. 3. Dotknij przycisku Sieć i we/wy. 4. Dotknij przycisku Wbudowane urządzenie Jetdirect. 5. Dotknij przycisku IPX/SPX. 6. Dotknij przycisku Włącz. Rozdział 5 Złącza PLWW 7. Dotknij przycisku Wył.. 8. Dotknij przycisku Zapisz. Wyłączenie protokołu AppleTalk 1. Przewiń ekran i dotknij przycisku Administracja. 2. Przewiń ekran i dotknij przycisku Konfiguracja początkowa. 3. Dotknij przycisku Sieć i we/wy. 4. Dotknij przycisku Wbudowane urządzenie Jetdirect. 5. Dotknij przycisku AppleTalk. 6. Dotknij przycisku Włącz. 7. Dotknij przycisku Wył.. 8. Dotknij przycisku Zapisz. Wyłączenie protokołu DLC/LLC 1. Przewiń ekran i dotknij przycisku Administracja. 2. Przewiń ekran i dotknij przycisku Konfiguracja początkowa. 3. Dotknij przycisku Sieć i we/wy. 4. Dotknij przycisku Wbudowane urządzenie Jetdirect. 5. Dotknij przycisku DLC/LLC. 6. Dotknij przycisku Włącz. 7. Dotknij przycisku Wył.. 8. Dotknij przycisku Zapisz. Serwery druku HP Jetdirect EIO Serwery druku HP Jetdirect (karty sieciowe) można zainstalować w gnieździe EIO. Obsługiwane funkcje sieciowe zależą od modelu serwera druku. Aby uzyskać informacje o dostępnych modelach serwerów druku HP Jetdirect EIO, przejdź na stronę http://www.hp.com/go/jetdirect. UWAGA: Kartę można skonfigurować za pomocą panelu sterowania, oprogramowania instalacyjnego drukarki lub programu HP Web Jetadmin. Więcej informacji zawiera dokumentacja serwera druku HP Jetdirect. PLWW Konfiguracja sieciowa 83 84 Rozdział 5 Złącza PLWW 6 PLWW Papier i materiały drukarskie ● Wykorzystanie papieru i materiałów do drukowania ● Obsługiwane formaty papieru i materiałów drukarskich ● Nietypowe formaty papieru ● Wskazówki dotyczące papieru oraz materiałów specjalnych ● Ładowanie papieru i materiałów drukarskich ● Konfigurowanie podajników ● Wybieranie pojemnika wyjściowego 85 Wykorzystanie papieru i materiałów do drukowania Niniejszy produkt obsługuje różne rodzaje papieru i innych materiałów, zgodnie ze wskazówkami podanymi w niniejszej instrukcji obsługi. Papier lub materiały niespełniające tych wymagań mogą powodować następujące problemy: ● Niska jakość druku ● Częste zacinanie się materiałów w drukarce ● Przedwczesne zużycie się drukarki wymagające naprawy Aby uzyskać najlepsze wyniki, należy używać wyłącznie papieru i materiałów firmy HP przeznaczonych do drukarek laserowych lub wielofunkcyjnych. Nie należy używać papieru ani materiałów przeznaczonych do drukarek atramentowych. Firma Hewlett-Packard nie zaleca stosowania materiałów innych producentów, ponieważ nie ma wpływu na ich jakość. Czasami papier spełnia wszystkie wymagania opisane w niniejszej instrukcji, a mimo to nie pozwala na uzyskanie zadowalających wyników. Może to być spowodowane niewłaściwym obchodzeniem się z nim, niewłaściwą temperaturą i/lub wilgotnością bądź innymi parametrami, na które firma HewlettPackard nie ma wpływu. OSTROŻNIE: Używanie papieru lub materiałów, które nie spełniają wymogów firmy Hewlett-Packard, może być przyczyną powstawania problemów z drukarką i jej uszkodzeń wymagających naprawy. Tego typu naprawy nie są objęte umowami gwarancyjnymi ani serwisowymi firmy Hewlett-Packard. 86 Rozdział 6 Papier i materiały drukarskie PLWW Obsługiwane formaty papieru i materiałów drukarskich Niniejszy produkt obsługuje wiele formatów papieru i różne rodzaje materiałów. UWAGA: Aby uzyskać najlepsze wyniki drukowania, przed drukowaniem należy wybrać odpowiedni format i rodzaj papieru w sterowniku drukarki. Tabela 6-1 Obsługiwane formaty papieru i materiałów drukarskich Format Wymiary Letter 216 x 279 mm Legal 216 x 356 mm A4 210 x 297 mm Executive 184 x 267 mm Executive (JIS) 216 x 330 mm A3 297 x 420 mm A5 148 x 210 mm A6 105 x 148 mm Statement 140 x 216 mm 11 x 17 279 x 432 mm 12 x 18 305 x 457 mm B4 (JIS) 257 x 364 mm RA3 305 x 430 mm B5 (JIS) 182 x 257 mm 8k 270 x 390 mm 16k 197 x 273 mm Podajnik 1, Letter R, A4 Podajniki 2 i 3, Letter R, A4 Podajnik 4, Letter R, A4 Pojemnik dolny zszywacza/ układacza Tabela 6-2 Obsługiwane koperty i karty pocztowe PLWW Format Wymiary Koperta nr 10 105 x 241 mm Koperta DL 110 x 220 mm Koperta C5 162 x 229 mm Koperta B5 176 x 250 mm Koperta Monarch 98 x 191 mm Podajnik 1, sortownik, układacz Podajniki 2, 3, 4 Zszywacz Obsługiwane formaty papieru i materiałów drukarskich 87 Tabela 6-2 Obsługiwane koperty i karty pocztowe (ciąg dalszy) 88 Format Wymiary Karta pocztowa 100 x 148 mm Podwójna karta pocztowa 148 x 200 mm Pocztówka (USA) 88,9 x 139,7 mm Pocztówka (Europa) 105 x 148 mm Rozdział 6 Papier i materiały drukarskie Podajnik 1, sortownik, układacz Podajniki 2, 3, 4 Zszywacz PLWW Nietypowe formaty papieru Niniejszy produkt obsługuje wiele nietypowych formatów papieru. Obsługiwane nietypowe formaty to formaty zgodne z wymaganiami dotyczącymi formatu maksymalnego i minimalnego, ale nieuwzględnione w tabeli obsługiwanych formatów papieru. W przypadku korzystania z obsługiwanego nietypowego formatu należy określić format w sterowniku drukarki i załadować papier do podajnika obsługującego nietypowe formaty. PLWW Nietypowe formaty papieru 89 Wskazówki dotyczące papieru oraz materiałów specjalnych Niniejszy produkt umożliwia drukowanie na materiałach specjalnych. Poniższe wskazówki zapewniają uzyskanie zadowalających wyników. W przypadku stosowania papieru lub materiałów specjalnych należy wybrać rodzaj i format w sterowniku drukarki w celu uzyskania najlepszych wyników. OSTROŻNIE: W drukarkach HP LaserJet stosowane są utrwalacze wiążące cząsteczki suchego toneru na papierze w postaci niezwykle precyzyjnych punktów. Papier do drukarek laserowych HP wytrzymuje wysoką temperaturę stosowaną w tym procesie. Stosowanie papieru do drukarek atramentowych, nieprzeznaczonego do wykorzystania w tej technologii, może spowodować uszkodzenie drukarki. Rodzaj materiału Należy Nie należy Koperty ● Należy przechowywać na płaskiej powierzchni. ● ● Należy używać kopert z łączeniami doprowadzonymi aż do rogów. Nie należy używać kopert pomarszczonych, ponacinanych, sklejonych lub w inny sposób uszkodzonych. ● Należy używać pasków samoprzylepnych przeznaczonych do drukarek laserowych. ● Nie należy korzystać z kopert mających zapięcia, zatrzaski, wstawki lub powlekane wyklejki. ● Nie należy używać materiałów samoprzylepnych ani innych tworzyw sztucznych. ● Nie należy używać nalepek ze zmarszczkami, pęcherzykami powietrza lub uszkodzonych. ● Nie należy drukować na niepełnych arkuszach nalepek. ● Nie należy używać materiałów przezroczystych nieprzeznaczonych do drukarek laserowych. ● Należy używać tylko takich arkuszy, na których pomiędzy nalepkami nie ma odsłoniętego dolnego arkusza. ● Należy używać nalepek ułożonych na płaskiej powierzchni. ● Należy używać tylko pełnych arkuszy nalepek. ● Należy używać wyłącznie folii przeznaczonych do drukarek laserowych. ● Po wyjęciu z drukarki folie należy układać na płaskiej powierzchni. Papier firmowy lub formularze z nadrukiem ● Należy używać wyłącznie papieru firmowego lub formularzy przeznaczonych do drukarek laserowych. ● Nie należy używać papieru firmowego z wypukłym lub metalicznym nadrukiem. Ciężki papier ● Należy używać wyłącznie ciężkiego papieru przeznaczonego do drukarek laserowych i o gramaturze zgodnej ze specyfikacjami drukarki. ● Nie należy używać papieru o gramaturze większej niż zalecana, chyba że jest to papier HP przeznaczony do niniejszej drukarki. Papier błyszczący lub powlekany ● Należy używać wyłącznie papieru błyszczącego lub powlekanego przeznaczonego do drukarek laserowych. ● Nie należy używać papieru błyszczącego lub powlekanego przeznaczonego do drukarek atramentowych. Nalepki Folie 90 Rozdział 6 Papier i materiały drukarskie PLWW Ładowanie papieru i materiałów drukarskich Rozdział ten zawiera informacje na temat dodawania materiałów drukarskich o rozmiarach standardowych lub niestandardowych do jednego z czterech podajników. OSTROŻNIE: Aby uniknąć zacięcia, nigdy nie należy dodawać ani usuwać papieru z opcjonalnego podajnika 1, ani też otwierać podajnika 2, podajnika 3 czy opcjonalnego podajnika 4 podczas drukowania z danego podajnika. Aby uniknąć uszkodzenia urządzenia, etykiety, koperty i folie przezroczyste należy drukować wyłącznie z podajnika 1. Etykiety, koperty i folie przezroczyste należy kierować do górnego pojemnika. Należy je zadrukowywać tylko z jednej strony. Ładowanie do podajnika 1 Podajnik 1 mieści do 100 arkuszy papieru lub 10 kopert. Aby uzyskać informacje na temat obsługiwanych formatów papieru, zobacz Obsługiwane formaty papieru i materiałów drukarskich na stronie 87. 1. Otwórz podajnik 1. Rysunek 6-1 Ładowanie do podajnika 1 (1 z 3) 2. Załaduj papier zgodnie z formatem i opcjami wykończenia. Rysunek 6-2 Ładowanie do podajnika 1 (2 z 3) OSTROŻNIE: Aby uniknąć zacięć, arkusze etykiet należy drukować pojedynczo. PLWW Ładowanie papieru i materiałów drukarskich 91 3. Dopasuj prowadnice papieru tak, by dotykały lekko stosu papieru, ale go nie zaginały. Rysunek 6-3 Ładowanie do podajnika 1 (3 z 3) 4. Sprawdź, czy papier mieści się pod przytrzymywaczami na ogranicznikach i nie wystaje ponad wskaźniki załadowania. UWAGA: Przy drukowaniu na materiale formatu A3, Ledger lub innym dużego formatu należy również maksymalnie wyciągnąć przedłużenie podajnika. Ładowanie do podajników 2, 3 i 4 Podajniki 2 i 3 mieszczą do 500 standardowych arkuszy papieru. Podajnik 4 mieści do 2000 standardowych arkuszy papieru. Informacje na temat specyfikacji papieru znajdują się w części Obsługiwane formaty papieru i materiałów drukarskich na stronie 87. Ładowanie wykrywalnego papieru standardowego formatu do podajników 2, 3 i 4 Procedury tej używa się przy dodawaniu wykrywalnego papieru standardowego formatu do podajnika. Poniżej podano wykrywalne formaty, które są zaznaczone wewnątrz podajnika: 92 ● A4 ● Letter ● A3 ● Legal ● Executive ● 11 x 17 ● B4 (JIS) ● B5 (JIS) ● A4-obrócony ● Letter-obrócony Rozdział 6 Papier i materiały drukarskie PLWW OSTROŻNIE: Aby uniknąć zacięcia, nie należy nigdy dokładać ani usuwać papieru podczas drukowania z danego podajnika. 1. Wyciągnij podajnik do oporu. Rysunek 6-4 Ładowanie do podajników 2, 3 i 4 (1 z 6) 2. Ustaw lewą (Y) prowadnicę papieru, naciskając umieszczony na niej przycisk i przesuwając ją odpowiednio do wybranego formatu papieru. Rysunek 6-5 Ładowanie do podajników 2, 3 i 4 (2 z 6) 3. Ustaw przednią (X) prowadnicę papieru, naciskając umieszczony na niej przycisk i przesuwając ją do odpowiednio wybranego formatu papieru. Rysunek 6-6 Ładowanie do podajników 2, 3 i 4 (3 z 6) 4. Dodaj (ułóż) papier zgodnie z jego formatem. Rysunek 6-7 Ładowanie do podajników 2, 3 i 4 (4 z 6) PLWW Ładowanie papieru i materiałów drukarskich 93 5. Ustaw przełącznik Custom/Standard w pozycji Standard. Rysunek 6-8 Ładowanie do podajników 2, 3 i 4 (5 z 6) 6. Zamknij podajnik. Na panelu sterowania urządzenia może być wyświetlany rodzaj i format materiałów, odpowiedni dla podajnika. Jeśli konfiguracja nie jest prawidłowa, dotknij przycisku Modyfikuj na panelu sterowania. Jeśli konfiguracja jest prawidłowa, dotknij przycisku OK. Rysunek 6-9 Ładowanie do podajników 2, 3 i 4 (6 z 6) Ładowanie niewykrywalnego papieru standardowego formatu do podajników 2, 3 i 4 Procedury tej używa się przy dodawaniu niewykrywalnego papieru standardowego formatu do podajnika. Poniżej podano niewykrywalne formaty standardowe: 94 ● 8K ● 16K ● Statement ● JIS Executive ● 216 x 330 mm. Rozdział 6 Papier i materiały drukarskie PLWW OSTROŻNIE: Aby uniknąć zacięcia, nie należy nigdy dokładać ani usuwać papieru podczas drukowania z danego podajnika. 1. Wyciągnij podajnik do oporu. Rysunek 6-10 Ładowanie niewykrywalnego papieru standardowego formatu do podajników 2, 3 i 4 (1 z 6) 2. Naciśnij przycisk umieszczony na przedniej prowadnicy papieru i maksymalnie ją wysuń. 3. Naciśnij przycisk umieszczony na lewej prowadnicy papieru i maksymalnie ją wysuń. 4. Dodaj (ułóż) papier zgodnie z jego formatem. Rysunek 6-11 Ładowanie niewykrywalnego papieru standardowego formatu do podajników 2, 3 i 4 (2 z 6) 5. Ustaw lewą prowadnicę papieru, naciskając umieszczony na niej przycisk i wsuwając prowadnicę, aż delikatnie dotknie papieru. Rysunek 6-12 Ładowanie niewykrywalnego papieru standardowego formatu do podajników 2, 3 i 4 (3 z 6) PLWW Ładowanie papieru i materiałów drukarskich 95 6. Ustaw przednią prowadnicę papieru, naciskając umieszczony na niej przycisk i wsuwając prowadnicę, aż delikatnie dotknie papieru. Rysunek 6-13 Ładowanie niewykrywalnego papieru standardowego formatu do podajników 2, 3 i 4 (4 z 6) UWAGA: W czasie dodawania papieru do podajnika 4 należy sprawdzić, czy blokada prowadnicy papieru znajduje się w górnym ustawieniu. 7. Ustaw przełącznik Custom/Standard w pozycji Custom. Rysunek 6-14 Ładowanie niewykrywalnego papieru standardowego formatu do podajników 2, 3 i 4 (5 z 6) 8. Zamknij podajnik. Na panelu sterowania urządzenia może być wyświetlany rodzaj i format materiałów, odpowiedni dla podajnika. Jeśli konfiguracja nie jest prawidłowa, dotknij przycisku Modyfikuj na panelu sterowania. Jeśli konfiguracja jest prawidłowa, dotknij przycisku OK. Rysunek 6-15 Ładowanie niewykrywalnego papieru standardowego formatu do podajników 2, 3 i 4 (6 z 6) Ładowanie papieru o niestandardowym formacie do podajników 2, 3, 4 i 5 Poniższa procedura umożliwia dodanie papieru niestandardowego formatu do podajnika. 96 Rozdział 6 Papier i materiały drukarskie PLWW OSTROŻNIE: Aby uniknąć zacięcia, nie należy nigdy dokładać ani usuwać papieru podczas drukowania z danego podajnika. 1. Wyciągnij podajnik do oporu. Rysunek 6-16 Ładowanie papieru o niestandardowym formacie do podajników 2, 3 i 4 (1 z 6) 2. Naciśnij przycisk umieszczony na przedniej (X) prowadnicy papieru i maksymalnie ją wysuń. 3. Naciśnij przycisk umieszczony na lewej (Y) prowadnicy papieru i maksymalnie ją wysuń. 4. Dodaj (ułóż) papier zgodnie z jego formatem. Rysunek 6-17 Ładowanie papieru o niestandardowym formacie do podajników 2, 3 i 4 (2 z 6) 5. Ustaw przełącznik Custom/Standard w pozycji Custom. Rysunek 6-18 Ładowanie papieru o niestandardowym formacie do podajników 2, 3 i 4 (3 z 6) 6. Ustaw lewą (Y) prowadnicę papieru, naciskając umieszczony na niej przycisk i wsuwając prowadnicę, aż delikatnie dotknie papieru. Rysunek 6-19 Ładowanie papieru o niestandardowym formacie do podajników 2, 3 i 4 (4 z 6) PLWW Ładowanie papieru i materiałów drukarskich 97 7. Ustaw przednią (X) prowadnicę papieru, naciskając umieszczony na niej przycisk i wsuwając prowadnicę, aż delikatnie dotknie papieru. Rysunek 6-20 Ładowanie papieru o niestandardowym formacie do podajników 2, 3 i 4 (5 z 6) 8. Zwróć uwagę na orientację papieru oraz wartość współczynników wymiaru X i Y. Wymiary X i Y są zaznaczone na podajniku. Informacja ta będzie potrzebna w późniejszym punkcie. UWAGA: W czasie dodawania papieru do podajnika 4 należy sprawdzić, czy blokada prowadnicy papieru znajduje się w górnym ustawieniu. 9. Zamknij podajnik. Na panelu sterowania urządzenia może być wyświetlany rodzaj i format materiałów, odpowiedni dla podajnika. Jeśli konfiguracja nie jest prawidłowa, dotknij przycisku Modyfikuj na panelu sterowania. Jeśli konfiguracja jest prawidłowa, dotknij przycisku OK. Rysunek 6-21 Ładowanie papieru o niestandardowym formacie do podajników 2, 3 i 4 (6 z 6) 98 Rozdział 6 Papier i materiały drukarskie PLWW Konfigurowanie podajników Podczas ładowania papieru do podajnika urządzenie wielofunkcyjne może automatycznie wyświetlać monit o skonfigurowanie podajnika dla danego rodzaju i formatu materiałów. Na monitorze zostanie wyświetlony następujący komunikat: Podajnik <X> [rodzaj] [format] Aby zmienić format lub rodzaj, dotknij przycisku „Modyfikuj”. Aby zaakceptować, dotknij przycisku „OK”. UWAGA: Monit nie jest wyświetlany w przypadku drukowania z podajnika 1 oraz gdy podajnik 1 skonfigurowano dla Dow. rozm. i Dowolny. UWAGA: Jeśli używano innego modelu drukarki HP LaserJet, podajnik 1 mógł być ustawiony w trybie Pierwszy lub w trybie Kaseta. W urządzeniach HP LaserJet M9040/M9050 MFP ustawienie formatu i rodzaju na Dow. rozm. dla podajnika 1 jest równoznaczne z trybem Pierwszy. Ustawienie formatu i rodzaju dla podajnika 1 innego niż Dow. rozm. jest równoznaczne z trybem Kaseta. Konfigurowanie podajnika podczas ładowania materiałów 1. Załaduj materiał do podajnika. Zamknij podajnik, jeśli używasz podajnika 2, 3 lub 4. 2. Jeśli zostanie wyświetlony komunikat konfiguracji podajnika, dotknij przycisku OK, aby zaakceptować wykryty format lub dotknij przycisku Modyfikuj, aby wybrać inny format papieru. 3. W przypadku modyfikowania konfiguracji podajnika, należy wybrać format. UWAGA: Urządzenie wielofunkcyjne automatycznie wykrywa większość formatów materiałów w podajnikach 2, 3 i 4. 4. W przypadku modyfikowania konfiguracji podajnika, należy wybrać rodzaj papieru. 5. Dotknij przycisku Zakończ. Konfigurowanie podajnika za pomocą przycisku Stan materiałów eksploatacyjnych na ekranie dotykowym Można również skonfigurować podajniki dla rodzaju i formatu bez wyświetlania monitu przez urządzenie wielofunkcyjne. 1. Przewiń ekran i dotknij przycisku Stan materiałów eksploatacyjnych.. 2. Dotknij żądanego podajnika. 3. Dotknij przycisku Modyfikuj. 4. Wybierz format i rodzaj. W przypadku wybrania rodzaju niestandardowego, użyj klawiatury numerycznej do ustawienia wymiaru X i Y, a następnie dotknij przycisku OK. 5. Dotknij przycisku OK. 6. Dotknij opcji OK ponownie. Wybieranie źródła, rodzaju lub formatu W systemie operacyjnym Microsoft Windows trzy ustawienia mają wpływ na to, jak sterownik drukarki próbuje pobrać papier po wysłaniu przez użytkownika zadania drukowania. Ustawienia Źródło, Rodzaj oraz Format wyświetlane są w oknach dialogowych Ustawienia strony, Drukuj lub PLWW Konfigurowanie podajników 99 Właściwości drukowania większości programów. Jeśli te ustawienia nie zostaną zmienione, urządzenie wielofunkcyjne automatycznie wybiera podajnik, korzystając z ustawień domyślnych. Źródło Aby wydrukować według ustawienia Źródło, wybierz określony podajnik, z którego urządzenie wielofunkcyjne ma pobierać papier. Urządzenie wielofunkcyjne próbuje drukować na papierze z tego podajnika, bez względu na typ lub format załadowanego papieru. Jeśli wybrano podajnik skonfigurowany dla rodzaju lub formatu, który nie odpowiada zadaniu drukowania, urządzenie wielofunkcyjne nie rozpocznie drukowania automatycznie. Zamiast tego czeka na załadowanie do wybranego podajnika materiałów drukarskich o typie lub rozmiarze odpowiednim dla zadania drukowania. Po załadowaniu podajnika urządzenie wielofunkcyjne rozpocznie drukowanie. Rodzaj i Format Drukowanie według ustawień Rodzaj lub Format oznacza, że urządzenie wielofunkcyjne ma pobrać papier lub materiały drukarskie z odpowiedniego podajnika, do którego załadowany jest papier właściwego rodzaju lub formatu. Wybieranie materiałów według rodzaju, a nie źródła, oznacza blokowanie podajników i pomaga chronić materiały specjalne przed przypadkowym użyciem. Na przykład, jeżeli podajnik jest skonfigurowany na papier firmowy, a wybrano drukowanie na zwykłym papierze, urządzenie wielofunkcyjne nie pobierze papieru firmowego z tego podajnika. Zamiast tego pobierze papier z podajnika, w którym jest załadowany zwykły papier i który został skonfigurowany dla zwykłego papieru na panelu sterowania urządzenia wielofunkcyjnego. Wybór materiałów według rodzaju i formatu powoduje uzyskanie o wiele lepszej jakości wydruku w przypadku papieru grubego, błyszczącego i folii. Użycie nieprawidłowego ustawienia może spowodować, że jakość wydruku będzie niezadowalająca. W przypadku specjalnych materiałów drukarskich, np. nalepek lub folii, drukowanie zawsze odbywa się wg rodzaju. Na kopertach należy zawsze drukować według formatu. ● W przypadku drukowania według formatu lub rodzaju, należy wybrać format lub rodzaj z okna dialogowego Ustawienia strony, Drukuj lub Właściwości drukowania, w zależności od aplikacji. ● Jeśli drukowanie często odbywa się na materiale określonego rodzaju lub formatu, należy skonfigurować podajnik dla tego rodzaju lub formatu. Następnie, gdy podczas drukowania zadania zostanie wybrany ten rodzaj lub format, urządzenie wielofunkcyjne pobierze materiał z podajnika skonfigurowanego dla danego rodzaju lub formatu. 100 Rozdział 6 Papier i materiały drukarskie PLWW Wybieranie pojemnika wyjściowego Urządzenie wielofunkcyjne posiada co najmniej dwa pojemniki wyjściowe: pojemnik wyjściowy automatycznego podajnika dokumentów (1) oraz pojemnik wyjściowy w urządzeniu wyjściowym. Rysunek 6-22 Pojemniki wyjściowe Zalecany jest wybór pojemnika wyjściowego z poziomu programu komputerowego lub sterownika urządzenia wielofunkcyjnego. Pojemniki wyjściowe układacza lub zszywacza/układacza W przypadku układacza lub zszywacza/układacza o pojemności 3000 arkuszy pojemnikami wyjściowymi są pojemnik górny (2) (wydrukiem w górę) i pojemnik dolny (3) (wydrukiem w dół). Pojemnik górny (wydrukiem w górę) (2) jest górnym pojemnikiem w układaczu lub zszywaczu/ układaczu. Pojemnik mieści do 100 arkuszy papieru wydrukiem w górę w takiej kolejności, w jakiej opuszczają one urządzenie wielofunkcyjne. Po zapełnieniu pojemnika znajdujący się w nim czujnik powoduje zatrzymanie pracy urządzenia wielofunkcyjnego. Praca jest wznawiana po całkowitym lub częściowym opróżnieniu pojemnika. Pojemnik dolny (wydrukiem w dół) (3) jest dolnym pojemnikiem w układaczu lub zszywaczu/układaczu. Pojemnik ten mieści do 3000 arkuszy papieru i umożliwia układanie lub zszywanie wydruków. Jest to domyślny pojemnik wyjściowy. Pojemniki wyjściowe sortownika 8-pojemnikowego Wybór sortownika 8-pojemnikowego powoduje, że pojemnikami wyjściowymi stają się automatycznie pojemnik górny i osiem pojemników wydrukiem w dół. Pojemnik górny (4) mieści do 125 arkuszy papieru. Administrator sieci może przydzielić osiem pojemników (5) indywidualnym użytkownikom lub grupom roboczym. Każdy pojemnik może ułożyć do 250 arkuszy papieru. Pojemniki wyjściowe wielofunkcyjnego urządzenia wykańczającego Wybór wielofunkcyjnego urządzenia wykańczającego powoduje, że pojemnikami wyjściowymi stają się automatycznie pojemnik górny (6) i dolny pojemnik na broszury (7). PLWW Wybieranie pojemnika wyjściowego 101 Pojemnik górny (6) jest wyżej położonym pojemnikiem w wielofunkcyjnym urządzeniu wykańczającym. Pojemnik ten ma mieści do 1000 arkuszy, umożliwia wyrównywanie stosu papieru w czasie układania i dostarczenie niezszytego zlecenia wydrukiem w górę lub wydrukiem w dół. Pojemnik ten umożliwia również zszywanie dokumentów o wielkości do 50 arkuszy papieru. Gdy zainstalowane jest wielofunkcyjne urządzenie wykańczające, domyślnym pojemnikiem wyjściowym jest pojemnik górny. Dolny pojemnik na broszury (7) jest niżej położonym pojemnikiem w wielofunkcyjnym urządzeniu wykańczającym. Pojemnik ten umożliwia składanie i zszywanie grzbietów broszur zawierających do 10 arkuszy papieru. Wybór miejsca na gotowe wydruki Drukowanie Zalecany jest wybór tacy odbiorczej (pojemnika) za pomocą programu komputerowego lub sterownika urządzenia wielofunkcyjnego. Miejsce i sposób wyboru zależy od programu lub sterownika, a domyślny pojemnik wyjściowy należy ustawić za pomocą panelu sterowania urządzenia. 1. Przewiń ekran i dotknij przycisku Administracja. 2. Dotknij przycisku Domyślne opcje zlecenia. 3. Dotknij przycisku Domyślne opcje drukowania. 4. Dotknij przycisku Output Bin (Pojemnik wyjściowy). 5. Dotknij opcji żądanego pojemnika wyjściowego. Kopiowanie Istnieje możliwość ustawienia lub zastąpienia bieżącego domyślnego pojemnika wyjściowego dla zleceń kopiowania za pomocą panelu sterowania urządzenia wielofunkcyjnego: 1. Przewiń ekran i dotknij przycisku Kopiowanie. 2. Dotknij przycisku Więcej opcji. 3. Dotknij przycisku Output Bin (Pojemnik wyjściowy). 4. Dotknij opcji żądanego pojemnika wyjściowego. Aby ustawić domyślny pojemnik wyjściowy dla zleceń kopiowania: 1. Przewiń ekran i dotknij przycisku Administracja. 2. Dotknij przycisku Domyślne opcje zlecenia. 3. Dotknij przycisku Opcje domyślne kopiowania. 4. Dotknij przycisku Output Bin (Pojemnik wyjściowy). 5. Dotknij opcji żądanego pojemnika wyjściowego. 102 Rozdział 6 Papier i materiały drukarskie PLWW 7 PLWW Zadania drukowania ● Rodzaj materiału i załadowanie podajnika ● Korzystanie z funkcji sterownika drukarki na komputerze z systemem Windows ● Zszywanie dokumentów ● Anulowanie zlecenia drukowania ● Drukowanie na kopertach ● Funkcja przechowywania zleceń drukowania 103 Rodzaj materiału i załadowanie podajnika Minimalne wymiary materiałów to 98 x 191 mm. Maksymalne wymiary materiałów to 312 x 470 mm. Tabela 7-1 Informacje o materiałach w podajniku 1 Typ materiału Specyfikacje materiałów drukarskich Ilości materiałów Ustawienia sterownika Orientacja papieru Papier i karton, standardowe formaty 64 g/m2 do 216 g/m2, papier dokumentowy Maksymalna wysokość stosu: 10 mm Zwykły lub nieokreślony - Drukowanie dwustronne: 64 g/m2 do 199 g/m2, papier dokumentowy Odpowiednik wysokości stosu 100 arkuszy papieru dokumentowego o gramaturze 75 g/m2. Koperty 64 g/m2 do 216 g/m2, papier dokumentowy Do 10 kopert Koperta Krótszą krawędzią do przodu, klapką po prawej stronie do góry Nalepki 64 g/m2 do 216 g/m2, papier dokumentowy Maksymalna wysokość stosu: 10 mm Nalepki Strona do drukowania skierowana do góry Folie 64 g/m2 do 216 g/m2, papier dokumentowy Maksymalna wysokość stosu: 10 mm Folie Strona do drukowania skierowana do góry Gruby 64 g/m2 do 216 g/m2, papier dokumentowy Maksymalna wysokość stosu: 10 mm Jasny błyszczący, błyszczący lub ciężki błyszczący Strona do drukowania skierowana do góry Maksymalna wysokość stosu: 10 mm Jasny błyszczący, błyszczący lub ciężki błyszczący Strona do drukowania skierowana do góry Drukowanie dwustronne: 64 g/m2 do 199 g/m2, papier dokumentowy Błyszczący 64 g/m2 do 216 g/m2, papier dokumentowy Drukowanie dwustronne: 64 g/m2 do 199 g/m2, papier dokumentowy Tabela 7-2 Informacje o materiałach w podajnikach 1 i 2 Typ materiału Specyfikacje materiałów drukarskich Ilości materiałów Ustawienia sterownika Orientacja papieru Papier i karton 64 g/m2 do 199 g/m2, papier dokumentowy Do 500 arkuszy Zwykły lub nieokreślony - Jasny błyszczący, błyszczący lub ciężki błyszczący 104 Rozdział 7 Zadania drukowania PLWW Tabela 7-2 Informacje o materiałach w podajnikach 1 i 2 (ciąg dalszy) Typ materiału Specyfikacje materiałów drukarskich Ilości materiałów Ustawienia sterownika Orientacja papieru Gruby 64 g/m2 do 199 g/m2, papier dokumentowy Do 500 arkuszy Jasny błyszczący, błyszczący lub ciężki błyszczący Strona do drukowania skierowana do góry Błyszczący 64 g/m2 do 199 g/m2, papier dokumentowy Do 500 arkuszy Jasny błyszczący, błyszczący lub ciężki błyszczący Strona do drukowania skierowana do góry Tabela 7-3 Informacje o materiałach w podajniku 4 PLWW Typ materiału Specyfikacje materiałów drukarskich Ilości materiałów Ustawienia sterownika Orientacja papieru Papier i karton 64 g/m2 do 199 g/m2, papier dokumentowy Do 2000 arkuszy Zwykły lub nieokreślony - Gruby 64 g/m2 do 199 g/m2, papier dokumentowy Do 2000 arkuszy Jasny błyszczący, błyszczący lub ciężki błyszczący Strona do drukowania skierowana do góry Błyszczący 64 g/m2 do 199 g/m2, papier dokumentowy Do 2000 arkuszy Jasny błyszczący, błyszczący lub ciężki błyszczący Strona do drukowania skierowana do góry Rodzaj materiału i załadowanie podajnika 105 Korzystanie z funkcji sterownika drukarki na komputerze z systemem Windows Otwieranie sterownika drukarki Jak to zrobić Kroki do wykonania Otwieranie sterownika drukarki W menu Plik kliknij polecenie Drukuj. Wybierz drukarkę, a następnie kliknij przycisk Właściwości lub Preferencje. Uzyskiwanie pomocy dla opcji druku Kliknij symbol ? w prawym górnym rogu okna sterownika drukarki, a następnie kliknij element sterownika drukarki. Informacje o elemencie zostaną wyświetlone w wyskakującym okienku. Możesz również kliknąć polecenie Pomoc, aby otworzyć pomoc ekranową. Używanie skrótów drukowania Aby wykonać następujące zadania, otwórz sterownik drukarki i kliknij kartę Skróty drukowania. UWAGA: W poprzednich sterownikach drukarki HP ta funkcja nosiła nazwę Szybkie zestawy. Jak to zrobić Kroki do wykonania Używanie skrótu drukowania Wybierz jeden ze skrótów, a następnie kliknij przycisk OK, aby wydrukować zlecenie używając wcześniej zdefiniowanych ustawień. Tworzenie własnego skrótu drukowania a) Wybierz istniejący skrót jako bazę. b) Wybierz opcje druku dla nowego skrótu. c) Kliknij przycisk Zapisz jako, wpisz nazwę skrótu, a następnie kliknij przycisk OK. Ustawienie opcji papieru i jakości Aby wykonać następujące zadania, otwórz sterownik drukarki i kliknij kartę Papier/Jakość. Jak to zrobić... Kroki, które należy wykonać Wybieranie formatu strony Wybierz format z listy rozwijanej Format papieru. Wybieranie niestandardowego formatu strony a) Kliknij opcję Niestandardowy. Zostanie otwarte okno dialogowe Niestandardowy format papieru. b) Wpisz nazwę niestandardowego formatu, określ wymiary i kliknij przycisk OK. Wybieranie źródła papieru Wybierz podajnik z listy rozwijanej Źródło papieru. Wybieranie rodzaju papieru Wybierz rodzaj z listy rozwijanej Rodzaj papieru. Drukowanie okładek na innym papierze a) W obszarze Strony specjalne kliknij opcję Okładki lub Drukowanie stron na innym papierze, a następnie kliknij przycisk Ustawienia. b) Wybierz opcję drukowania pustej lub zadrukowanej przedniej strony okładki, tylnej strony okładki lub obu stron okładki. Można także wybrać opcję drukowania pierwszej lub ostatniej strony na innym papierze. c) Wybierz opcje na listach rozwijanych Źródło papieru lub Rodzaj Drukowanie pierwszej lub ostatniej strony na innym papierze 106 Rozdział 7 Zadania drukowania PLWW Jak to zrobić... Kroki, które należy wykonać papieru, a następnie kliknij przycisk Dodaj. d) Kliknij przycisk OK. Dopasowanie rozdzielczości drukowanych obrazów W obszarze Jakość druku wybierz opcję z pierwszej listy rozwijanej. Informacje dotyczące poszczególnych dostępnych opcji zawiera pomoc ekranowa sterownika drukarki. Wybieranie roboczej jakości druku W obszarze Jakość wydruku kliknij opcję EconoMode. Ustawianie efektów dla dokumentów Aby wykonać następujące zadania, otwórz sterownik drukarki i kliknij kartę Efekty. Jak to zrobić Kroki do wykonania Skalowanie strony do rozmiaru wybranego rozmiaru papieru Kliknij Drukuj dokument na, a następnie wybierz rozmiar z listy rozwijanej. Skalowanie strony jako procent rozmiaru rzeczywistego Kliknij opcję % formatu rzeczywistego, a następnie wpisz procent lub przesuń suwak. Drukowanie znaku wodnego a) Wybierz znak wodny z listy rozwijanej Znaki wodne. b) Aby wydrukować znak wodny tylko na pierwszej stronie, kliknij opcję Tylko na pierwszej stronie. W przeciwnym wypadku znak wodny zostanie wydrukowany na wszystkich stronach. Dodawanie i edycja znaków wodnych a) W obszarze Znaki wodne kliknij przycisk Edytuj. Wyświetlone zostanie okno dialogowe Szczegóły znaku wodnego. b) Określ ustawienia znaku wodnego, a następnie kliknij przycisk OK. UWAGA: Te czynności wymagają, aby sterownik drukarki był przechowywany na używanym komputerze. Ustawianie opcji wykańczania dokumentów Aby wykonać następujące zadania, otwórz sterownik drukarki i kliknij kartę Wykończenie. PLWW Jak to zrobić Czynności do wykonania Drukowanie po obu stronach (dupleks) Kliknij opcję Drukuj po obu stronach. Jeśli dokument będzie oprawiony wzdłuż górnej krawędzi, kliknij opcję Odwracaj strony górą. Drukowanie broszury a) Kliknij opcję Drukuj po obu stronach. b) Na liście rozwijanej Układ broszury kliknij opcję Łączenie lewej krawędzi lub Łączenie prawej krawędzi. Wartość opcji Stron na arkusz zostanie automatycznie zmieniona na 2 strony na arkusz. Drukowanie wielu stron na jednym arkuszu a) Wybierz liczbę stron na arkusz z listy rozwijanej Stron na arkusz. b) Wybierz właściwe wartości dla opcji Drukuj ramki stron, Kolejność stron i Orientacja. Wybieranie orientacji strony a) W obszarze Orientacja kliknij pole Pionowa lub Pozioma. b) Aby wydrukować stronę w odwrotnym ułożeniu, kliknij pole Obróć o 180 stopni. Korzystanie z funkcji sterownika drukarki na komputerze z systemem Windows 107 Ustawianie opcji odbierania w urządzeniu Aby wykonać następujące zadania, otwórz sterownik drukarki i kliknij kartę Odbiór. UWAGA: Opcje dostępne na tej karcie zależą od używanego urządzenia wykańczającego. Jak to zrobić Kroki do wykonania Wybieranie opcji zszywania Wybierz opcję zszywania z listy rozwijanej Zszywanie. Drukowanie strony oddzielającej kopie a) Kliknij przycisk Separator zadań. Wyświetlone zostanie okno dialogowe Szczegóły strony oddzielającej. b) Na liście rozwijanej Szczegóły strony oddzielającej kliknij opcję Strona oddzielająca, a następnie wybierz źródło i rodzaj papieru. c) Aby wydrukować dane związane z zadaniem na stronie oddzielającej, zaznacz co najmniej jedno pole wyboru. Kliknij przycisk OK. Wybieranie pojemnika wyjściowego Wybierz pojemnik wyjściowy z listy rozwijanej Pojemnik. Ustaw opcje przechowywania zleceń Aby wykonać następujące zadania, otwórz sterownik drukarki i kliknij kartę Przechowywanie zleceń. Jak to zrobić Kroki do wykonania Wydrukuj jeden egzemplarz jako próbny przed wydrukowaniem wszystkich egzemplarzy W obszarze Tryb przechowywania zleceń kliknij opcję Próbny i wstrzymaj. Produkt wydrukuje tylko pierwszy egzemplarz. Na panelu sterowania produktu pojawi się komunikat z pytaniem o drukowanie pozostałych egzemplarzy. Tymczasowo przechowaj zlecenie prywatne w produkcie, aby wydrukować je później a) W obszarze Tryb przechowywania zleceń kliknij opcję Zlecenie prywatne. b) W obszarze Uczyć zlecenie prywatnym wprowadź czterocyfrowy numer PIN. Tymczasowo przechowaj zlecenie w produkcie W obszarze Tryb przechowywania zleceń kliknij opcję Szybka kopia. Jeden egzemplarz zlecenia jest drukowany natychmiast, ale za pomocą panelu sterowania można wydrukować kolejne egzemplarze. UWAGA: produktu. Te zlecenia są usuwane przy wyłączeniu Trwale przechowaj zlecenie w produkcie W obszarze Tryb przechowywania zleceń kliknij opcję Przechowywane zlecenie. Uczyń trwale przechowywane zlecenie prywatnym, tak aby każda osoba je drukująca musiała podać kod PIN a) W obszarze Tryb przechowywania zleceń kliknij opcję Przechowywane zlecenie. b) W obszarze Uczyń zlecenie prywatnym kliknij opcję PIN, by drukować, a następnie wprowadź czterocyfrowy numer PIN. Otrzymuj powiadomienia, gdy inne osoby drukują przechowywane zlecenie W obszarze Opcje powiadomień zlecenia kliknij opcję Wyświetlaj identyfikator zlecenia podczas drukowania. Ustaw nazwę użytkownika dla przechowywanego zlecenia W obszarze Nazwa użytkownika kliknij opcję Nazwa użytkownika, aby użyć domyślnej nazwy użytkownika systemu Windows. Aby wprowadzić inną nazwę użytkownika, kliknij opcję Użytkownika i wpisz nazwę. Określ nazwę przechowywanego zlecenia a) W obszarze Nazwa zlecenia kliknij opcję Automatycznie, aby użyć domyślnej nazwy zlecenia. Aby określić nazwę zlecenia, kliknij opcję Użytkownika i wpisz nazwę. b) Wybierz opcję z listy rozwijanej Jeśli nazwa zlecenia istnieje. Wybierz opcję Użyj nazwy zlecenia + (1-99), aby dodać liczbę na 108 Rozdział 7 Zadania drukowania PLWW Jak to zrobić Kroki do wykonania końcu istniejącej nazwy, lub wybierz opcję Zastąp istniejący plik, aby nadpisać zlecenie, które ma już tę samą nazwę. Uzyskiwanie pomocy technicznej i informacji o stanie urządzenia Aby wykonać następujące zadania, otwórz sterownik drukarki i kliknij kartę Usługi. Jak to zrobić Kroki do wykonania Uzyskiwanie informacji pomocy technicznej dla urządzenia i zamawianie materiałów eksploatacyjnych przez Internet Z listy rozwijanej Usługi internetowe wybierz opcję pomocy technicznej i kliknij przycisk Przejdź! Sprawdzanie stanu urządzenia, w tym poziomu materiałów eksploatacyjnych Kliknij ikonę Stan urządzenia i materiałów eksploatacyjnych. Wyświetlona zostanie strona Stan urządz. wbudowanego serwera internetowego. Ustawianie zaawansowanych opcji druku Aby wykonać następujące zadania, otwórz sterownik drukarki i kliknij kartę Zaawansowane. Jak to zrobić Kroki do wykonania Wybieranie zaawansowanych opcji druku We wszystkich sekcjach, kliknij bieżące ustawienie, aby uaktywnić listę rozwijaną umożliwiającą zmianę ustawienia. Zmiana liczby drukowanych kopii Otwórz sekcję Papier/odbiór, a następnie wprowadź liczbę kopii do wydrukowania. W przypadku dwóch lub większej liczby kopii istnieje możliwość sortowania stron. UWAGA: Jeśli używany program nie posiada funkcji ustawiania liczby kopii, istnieje możliwość zmiany liczby kopii w sterowniku. Zmiana tego ustawienia ma wpływ na liczbę kopii we wszystkich zleceniach drukowania. Po wydrukowaniu zlecenia, przywróć oryginalną wartość ustawienia. PLWW Drukowanie kolorowego tekstu jako czarnego zamiast drukowania w odcieniach szarości a) Otwórz sekcję Opcje dokumentu, a następnie otwórz sekcję Funkcje drukarki. b) Z listy rozwijanej Drukuj wszystkie teksty w czerni wybierz opcję Włączona. Ładowanie papieru firmowego lub papieru z nadrukiem w taki sam sposób dla wszystkich zleceń, niezależnie od ustawienia druku jedno- lub dwustronnego a) Otwórz sekcję Opcje dokumentu, a następnie otwórz sekcję Funkcje drukarki. b) Z listy rozwijanej Alternatywny tryb papieru firmowego wybierz opcję Włączony. c) Załaduj papier do urządzenia w taki sam sposób, jak dla zlecenia druku dwustronnego. Zmiana kolejności wydruku stron a) Otwórz sekcję Opcje dokumentu, a następnie otwórz sekcję Układ. b) Z listy rozwijanej Kolejność stron wybierz opcję Od pierwszej do ostatniej, aby wydrukować strony w kolejności w jakiej znajdują się one w dokumencie, lub wybierz opcję Od ostatniej do pierwszej, aby wydrukować strony w odwrotnej kolejności. Korzystanie z funkcji sterownika drukarki na komputerze z systemem Windows 109 Zszywanie dokumentów UWAGA: Funkcje zszywania są dostępne, tylko jeśli do urządzenia wielofunkcyjnego dołączono zszywacz/układacz lub wielofunkcyjne urządzenie wykańczające. Ustawienie zszywania wydruków na panelu sterowania Zszywacz można zwykle wybrać, wykorzystując program bądź sterownik urządzenia, jednak pewne opcje mogą być dostępne tylko przy użyciu tego ostatniego. Dodatkowe informacje znajdują się w sekcji Zmiana ustawień sterownika drukarki dla systemu Windows na stronie 57. Miejsce i sposób wyboru zależy od programu lub sterownika. Jeżeli zszywacza nie można wybrać z programu lub sterownika drukarki, należy zrobić to za pomocą panelu sterowania urządzenia. 1. Przewiń ekran i dotknij przycisku Administracja. 2. Przewiń ekran i dotknij przycisku Zachowanie urządzenia. 3. Przewiń ekran i dotknij przycisku Zszywacz/układacz lub Wielofunkcyjne urządzenie do wykończania. 4. Dotknij przycisku Zszywka. 5. Dotknij opcję zszywania, którą chcesz używać. UWAGA: Wybór zszywacza w panelu sterującym powoduje zmianę ustawienia domyślnego na Zszywka. Możliwe jest zszywanie wszystkich zleceń drukowania. Jednakże zmiany ustawień w sterowniku drukarki zastępują zmiany dokonane w panelu sterowania. Wybór zszywacza dla wszystkich zleceń kopiowania w panelu sterowania UWAGA: Poniższa procedura służy do zmiany domyślnego ustawienia dla wszystkich zleceń kopiowania. 1. Przewiń ekran i dotknij przycisku Administracja. 2. Dotknij przycisku Domyślne opcje zlecenia. 3. Dotknij przycisku Opcje domyślne kopiowania. 4. Dotknij przycisku Zszywaj/Sortuj. 5. Dotknij przycisku Zszywka. 6. Dotknij opcję zszywania, którą chcesz używać. Wybór zszywacza dla pojedynczego zlecenia kopiowania w panelu sterowania UWAGA: Poniższa procedura umożliwia ustawienie opcji zszywania tylko dla bieżącego zlecenia kopiowania. 1. Dotknij przycisku Kopiowanie. 2. Dotknij przycisku Zszywaj/Sortuj. 3. Dotknij opcję zszywania, którą chcesz używać. 110 Rozdział 7 Zadania drukowania PLWW Konfiguracja urządzenia w celu zatrzymania lub kontynuacji pracy przy pustym zasobniku zszywacza Urządzenie pozwala wybrać opcję zatrzymania drukowania przy pustym zasobniku zszywacza lub jego kontynuowania bez zszywania arkuszy. 1. Przewiń ekran i dotknij przycisku Administracja. 2. Przewiń ekran i dotknij przycisku Zachowanie urządzenia. 3. Przewiń ekran i dotknij przycisku Zszywacz/układacz lub Wielofunkcyjne urządzenie do wykończania. 4. Dotknij przycisku Brak zszywek. 5. Dotknij żądanej opcji: ● Wybierz opcję Stop, aby wstrzymać drukowanie do czasu wymiany kasety ze zszywkami. ● Wybierz opcję Kontynuuj, aby kontynuować zlecenia drukowania bez zszywania. Ładowanie zszywek Zszywki należy uzupełnić, gdy na wyświetlaczu panelu sterowania urządzenia wielofunkcyjnego pojawi się monit Mało zszywek w zszywaczu lub Zamów kasetę zszywacza (w zszywaczu pozostało mniej niż 20 zszywek, których można użyć) lub monit Wymień kasetę zszywacza lub BRAK ZSZYWEK W ZSZYWACZU (zszywacz jest pusty albo nie można użyć pozostałych zszywek). Zszywacz akceptuje zlecenia nawet wtedy, gdy skończą się zszywki, ale strony nie są wówczas zszywane. Można jednak tak skonfigurować sterownik drukarki, aby wyłączał opcję zszywania, gdy kaseta zszywek będzie pusta. Ładowanie zszywek do zszywacza/układacza 1. Odsuń zszywacz/układacz od urządzenia wielofunkcyjnego. Rysunek 7-1 Ładowanie zszywek do zszywacza/układacza (1 z 5) 2. Otwórz drzwiczki zszywacza. Rysunek 7-2 Ładowanie zszywek do zszywacza/układacza (2 z 5) PLWW Zszywanie dokumentów 111 3. Przesuń w górę zieloną dźwignię pustej kasety zszywacza, a następnie wyciągnij kasetę. Rysunek 7-3 Ładowanie zszywek do zszywacza/układacza (3 z 5) 4. Włóż nową kasetę zszywacza i przesuń zieloną dźwignię w dół aż do zablokowania kasety. Rysunek 7-4 Ładowanie zszywek do zszywacza/układacza (4 z 5) 5. Zamknij drzwiczki zszywacza i dosuń zszywacz/układacz do urządzenia wielofunkcyjnego. Rysunek 7-5 Ładowanie zszywek do zszywacza/układacza (5 z 5) Ładowanie zszywek do wielofunkcyjnego urządzenia wykańczającego 1. Otwórz drzwiczki zszywacza. Rysunek 7-6 Ładowanie zszywek do wielofunkcyjnego urządzenia wykańczającego (1 z 8) 112 Rozdział 7 Zadania drukowania PLWW 2. Przysuń zszywacz do siebie. Rysunek 7-7 Ładowanie zszywek do wielofunkcyjnego urządzenia wykańczającego (2 z 8) 3. Obracaj duże zielone pokrętło, aż w okienku zszywacza pojawi się niebieska kropka. Rysunek 7-8 Ładowanie zszywek do wielofunkcyjnego urządzenia wykańczającego (3 z 8) 4. Obracaj małe zielone pokrętło u góry zszywacza, aż kaseta przesunie się na jego lewą stronę. Rysunek 7-9 Ładowanie zszywek do wielofunkcyjnego urządzenia wykańczającego (4 z 8) OSTROŻNIE: Przed wyciągnięciem kasety należy poczekać, aż w okienku zszywacza pojawi się niebieska kropka. Próba wyciągnięcia kasety przed wyświetleniem niebieskiej kropki w okienku może doprowadzić do uszkodzenia urządzenia wykańczającego. 5. Ściśnij dźwignie pustej kasety na zszywki, po czym wyciągnij kasetę. Rysunek 7-10 Ładowanie zszywek do wielofunkcyjnego urządzenia wykańczającego (5 z 8) PLWW Zszywanie dokumentów 113 6. Włóż nową kasetę na swoje miejsce. Rysunek 7-11 Ładowanie zszywek do wielofunkcyjnego urządzenia wykańczającego (6 z 8) 7. Wsuń zszywacz do urządzenia wykańczającego. Rysunek 7-12 Ładowanie zszywek do wielofunkcyjnego urządzenia wykańczającego (7 z 8) 8. Zamknij drzwiczki zszywacza i ustal właściwe położenie wielofunkcyjnego urządzenia wykańczającego względem urządzenia wielofunkcyjnego. Rysunek 7-13 Ładowanie zszywek do wielofunkcyjnego urządzenia wykańczającego (8 z 8) 114 Rozdział 7 Zadania drukowania PLWW Anulowanie zlecenia drukowania Żądanie druku można zatrzymać z poziomu panelu sterowania lub używanego programu. Aby uzyskać instrukcje dotyczące zatrzymania żądania druku z komputera w sieci, należy zajrzeć do pomocy ekranowej do danego oprogramowania sieciowego. UWAGA: Po anulowaniu zlecenia druku usunięcie wszystkich danych drukowania może zająć trochę czasu. Zatrzymaj bieżące zadanie drukowania z poziomu panelu sterowania 1. Naciśnij przycisk Stop na panelu sterowania. 2. W ekranie Praca urządzenia została wstrzymana dotknij opcji Anuluj bieżące zadanie wyświetlonej na ekranie dotykowym. UWAGA: Jeżeli drukowanie zadania jest już zbyt zaawansowane, opcja anulowania może nie być dostępna. Zatrzymaj bieżące zadanie drukowania z poziomu oprogramowania Na ekranie zostanie krótko wyświetlone okno dialogowe z opcją anulowania zadania drukowania. Jeśli z oprogramowania zostało wysłanych do urządzenia kilka poleceń, mogą one oczekiwać w kolejce drukowania (np. w programie Menedżer wydruku systemu Windows). Zapoznaj się z dokumentacją oprogramowania w celu uzyskania dokładnych instrukcji dotyczących anulowania polecenia drukowania w komputerze. Jeśli zadanie drukowania oczekuje w kolejce (w pamięci komputera) lub w buforze drukarki (Windows 2000 lub XP), należy je stamtąd usunąć. Kliknij menu Start, a następnie kliknij opcję Drukarki. Kliknij dwukrotnie ikonę urządzenia, aby otworzyć bufor drukarki. Zaznacz zadanie, które chcesz anulować, i naciśnij przycisk Usuń. Jeżeli zadanie nie zostało usunięte, może istnieć konieczność wyłączenia i ponownego uruchomienia komputera. PLWW Anulowanie zlecenia drukowania 115 Drukowanie na kopertach Do drukowania na kopertach należy wykorzystać podajnik 1, mieszczący do 10 kopert. Wydajność druku zależy od konstrukcji koperty. Przed zakupem większej ilości kopert należy zawsze przeprowadzić próbę na kilku sztukach. Aby uzyskać informacje na temat specyfikacji kopert, zobacz Obsługiwane formaty papieru i materiałów drukarskich na stronie 87 lub przejdź na stronę www.hp.com/support/ ljm9040mfp lub www.hp.com/support/ljm9050mfp. OSTROŻNIE: Koperty ze spinaczami, zatrzaskami, okienkami, odsłoniętymi samoprzylepnymi brzegami, powlekane oraz wykonane z materiałów syntetycznych mogą poważnie uszkodzić urządzenie wielofunkcyjne. Nie należy używać kopert z materiałami przylepnymi wrażliwymi na nacisk. Poniżej przedstawiono podstawowe czynności przy drukowaniu na kopertach. 1. Umieść koperty w podajniku 1. 2. Zmień położenie dźwigni utrwalacza. 3. Wyślij zlecenie do drukarki. Ładownie kopert do podajnika 1 1. Otwórz podajnik 1, lecz nie wyciągaj jego przedłużenia. Większość kopert lepiej podawać bez użycia przedłużenia. Jego użycie jest konieczne w przypadku drukowania na większych kopertach. Rysunek 7-14 Ładowanie kopert do podajnika 1 (1 z 3) 2. Włóż do 10 kopert, układając je pośrodku podajnika 1 stroną do zadrukowania w górę i miejscem na adres zwrotny w kierunku urządzenia wielofunkcyjnego. Wsuń koperty jak najdalej do MFP, nie dociskając. Rysunek 7-15 Ładowanie kopert do podajnika 1 (2 z 3) 116 Rozdział 7 Zadania drukowania PLWW 3. Ustaw prowadnice w taki sposób, aby przylegały do kopert, lecz jednocześnie ich nie zaginały. Upewnij się, że koperty mieszczą się pod ogranicznikami na prowadnicach. Rysunek 7-16 Ładowanie kopert do podajnika 1 (3 z 3) 4. Przesuń dźwignie utrwalacza (zobacz Zmiana położenia dźwigni utrwalacza na stronie 117). Zmiana położenia dźwigni utrwalacza 1. Odsuń urządzenie wyjściowe od urządzenia wielofunkcyjnego, aby uzyskać dostęp do lewej osłony. Rysunek 7-17 Zmiana położenia dźwigni utrwalacza (1 z 4) 2. Otwórz lewą osłonę. Rysunek 7-18 Zmiana położenia dźwigni utrwalacza (2 z 4) OSTRZEŻENIE! Unikaj dotykania strefy utrwalania. Może panować w niej wysoka temperatura. PLWW Drukowanie na kopertach 117 3. Znajdź i unieś dwie niebieskie dźwignie. UWAGA: Po zakończeniu drukowania na kopertach przesuń dźwignie utrwalacza w dolne położenie. OSTROŻNIE: Jeżeli dźwignie nie zostaną ustawione z powrotem w pozycji dolnej, jakość druku na standardowych rodzajach papieru może ulec pogorszeniu. Rysunek 7-19 Zmiana położenia dźwigni utrwalacza (3 z 4) 4. Zamknij lewe drzwiczki. Rysunek 7-20 Zmiana położenia dźwigni utrwalacza (4 z 4) 5. Wsuń urządzenie wyjściowe z powrotem na miejsce. Drukowanie na kopertach uruchamiane z programu komputerowego 1. Załaduj koperty do podajnika 1. 2. W programie komputerowym lub sterowniku urządzenia wielofunkcyjnego wybierz jako źródło podajnik 1. 3. Ustaw odpowiedni format i rodzaj kopert. Aby uzyskać informacje na temat specyfikacji kopert, zobacz Obsługiwane formaty papieru i materiałów drukarskich na stronie 87. 4. Jeżeli program nie formatuje kopert automatycznie, ustaw pionową orientację strony. OSTROŻNIE: Aby uniknąć zacięcia urządzenia wielofunkcyjnego, nie wyjmuj ani nie wkładaj kopert po rozpoczęciu drukowania. 5. Ustaw marginesy w granicach 15 mm od krawędzi koperty. Aby uzyskać najlepszą jakość druku, ustaw marginesy dla adresu nadawcy i odbiorcy (proponowane są typowe marginesy adresowe dla koperty Commercial nr 10 lub koperty DL). Unikaj drukowania w strefie łączenia się trzech zakładek z tyłu koperty. 6. Jako urządzenie wyjściowe wybierz lewy pojemnik. 7. Po zakończeniu drukowania przesuń dźwignie utrwalacza w dolne położenie. 118 Rozdział 7 Zadania drukowania PLWW OSTROŻNIE: Jeżeli dźwignie nie zostaną ustawione z powrotem w pozycji dolnej, jakość druku na standardowych rodzajach papieru może ulec pogorszeniu. PLWW Drukowanie na kopertach 119 Funkcja przechowywania zleceń drukowania Urządzenie oferuje następujące funkcje przechowywania zleceń: ● Drukowanie próbne zleceń: Ta funkcja pozwala na szybkie i łatwe wydrukowanie jednej próbnej kopii zlecenia, a następnie pozostałych kopii. ● Zlecenia osobiste: Wysłane do urządzenia zlecenie poufnie nie zostanie wydrukowane do momentu wprowadzenia numeru identyfikacyjnego PIN na panelu sterowania. ● Zlecenia przechowywane: Zlecenia takie jak formularze pracownicze, karty pracy lub kalendarze można przechowywać w urządzeniu i udostępnić je innym użytkownikom w celu ich wydrukowania w dowolnym czasie. Przechowywane zlecenia mogą być także chronione numerem PIN. Aby uzyskać dostęp do funkcji przechowywania zleceń z poziomu komputera, postępuj zgodnie z instrukcjami przedstawionymi w niniejszej części podręcznika. Informacje dotyczące danego rodzaju zlecenia można znaleźć w odpowiedniej części. OSTROŻNIE: Jeśli urządzenie zostanie wyłączone, to wszystkie zlecenia drukowania próbnego i zlecenia osobiste zostaną usunięte. Dostęp do funkcji przechowywania zleceń drukowania W przypadku systemu Windows 1. W menu Plik kliknij polecenie Drukuj. 2. Kliknij przycisk Właściwości, a następnie kartę Przechowywanie zleceń. 3. Wybierz żądany tryb przechowywania zleceń. W przypadku systemu Macintosh W nowszych sterownikach: Z rozwijanego menu w oknie dialogowym Drukuj wybierz pozycję Przechowywanie zleceń. W starszych sterownikach wybierz pozycję Opcje specyficzne dla drukarki. 120 Rozdział 7 Zadania drukowania PLWW Korzystanie z funkcji wydruków próbnych Funkcja drukowania próbnego pozwala na szybkie i łatwe wydrukowanie jednej próbnej kopii zlecenia. Aby zachować zlecenie na stałe i uniemożliwić usunięcie go przez urządzenie, gdy będzie potrzebna przestrzeń na inne zadania, należy skorzystać z opcji sterownika Zlecenie przechowywane. Tworzenie zadania drukowania próbnego OSTROŻNIE: Jeśli wymagane jest dodatkowe miejsce na dysku do zachowania nowszych zleceń sprawdzenia i zatrzymania, inne zlecenia zostaną usunięte, poczynając od zlecenia najstarszego. Aby zachować zlecenie na stałe, uniemożliwiając urządzeniu jego usunięcie w przypadku braku miejsca, należy w sterowniku wybrać opcję Przechowane zadanie, zamiast opcji Drukowanie próbne. Po wybraniu w sterowniku urządzenia wielofunkcyjnego opcji Kontrolny wydruk i zatrzymanie wpisz nazwę użytkownika oraz nazwę zlecenia. Urządzenie wydrukuje jedną kopię zlecenia do sprawdzenia. Drukowanie pozostałych kopii zlecenia sprawdzania i zatrzymania Aby wydrukować pozostałe kopie zlecenia zatrzymanego z dysku twardego urządzenia, należy postępować następująco: 1. Na ekranie głównym dotknij przycisku Przechowywanie zadań. 2. Dotknij karty Pobierz. 3. Przewiń do folderu zawierającego przechowywane zlecenie i dotknij go. 4. Przewiń do przechowywanego zlecenia, które chcesz wydrukować i dotknij je. 5. Dotknij pola Kopie, aby zmienić liczbę drukowanych kopii. Dotknij przycisku Pobierz przechowywane zlecenie ( ), aby wydrukować dokument. Usuwanie zleceń sprawdzenia i zatrzymania Przy wysyłaniu zlecenia sprawdzania i zatrzymania urządzenie automatycznie usuwa poprzednie takie zlecenie. 1. Na ekranie głównym dotknij przycisku Przechowywanie zadań. 2. Dotknij karty Pobierz. 3. Przewiń do folderu zawierającego przechowywane zlecenie i dotknij go. 4. Przewiń do przechowywanego zlecenia, które chcesz usunąć i dotknij je. 5. Dotknij przycisku Usuń. 6. Dotknij przycisku Tak. Używanie funkcji zlecenia osobistego Funkcje zlecenia osobistego stosuje się do wstrzymania zlecenia drukowania do czasu jego zwolnienia. Najpierw w sterowniku drukarki należy ustawić czterocyfrowy numer PIN. PIN ten jest wysyłany do PLWW Funkcja przechowywania zleceń drukowania 121 urządzenia jako część zadania drukowania. Po wysłaniu takiego zlecenia do urządzenia należy wprowadzić numer PIN, aby je wydrukować. Tworzenie zlecenia osobistego Aby określić zlecenie jako osobiste, wybierz w sterowniku opcję Zlecenie osobiste, wpisz nazwę użytkownika i nazwę zlecenia, a następnie czterocyfrowy numer PIN w polu Ustaw zlecenie jako osobiste. Zlecenie nie zostanie wydrukowane aż do chwili, kiedy numer PIN zostanie wprowadzony na panelu sterowania urządzenia. Drukowanie zlecenia osobistego Po wysłaniu zlecenia osobistego do urządzenia można je wydrukować z poziomu panelu sterowania. 1. Na ekranie głównym dotknij przycisku Przechowywanie zadań. 2. Dotknij karty Pobierz. 3. Przewiń do folderu zawierającego przechowywane zlecenie i dotknij go. 4. Przewiń i dotknij opcji osobistego zlecenia, które chcesz wydrukować. UWAGA: Obok zlecenia osobistego jest widoczny symbol [blokada]. 5. Dotknij pola PIN. 6. Za pomocą klawiatury numerycznej wpisz PIN i dotknij przycisku OK. 7. Dotknij pola Kopie, aby zmienić liczbę drukowanych kopii. 8. Dotknij przycisku Pobierz przechowywane zlecenie ( ), aby wydrukować dokument. Usuwanie zlecenia osobistego Zlecenie osobiste jest automatycznie usuwane z dysku twardego urządzenia, gdy użytkownik zwolni je do drukowania. Poniższa procedura umożliwia usunięcie zlecenia bez jego drukowania. 1. Na ekranie głównym dotknij przycisku Przechowywanie zadań. 2. Dotknij karty Pobierz. 3. Przewiń do folderu zawierającego przechowywane zlecenie i dotknij go. 4. Przewiń do osobistego zlecenia, które chcesz usunąć i dotknij je. UWAGA: Obok zlecenia osobistego jest widoczny symbol [blokada]. 5. Dotknij pola PIN. 6. Za pomocą klawiatury numerycznej wpisz PIN i dotknij przycisku OK. 7. Dotknij przycisku Usuń. Korzystanie z funkcji szybkiego kopiowania Funkcja szybkiego kopiowania pozwala na wydrukowanie żądanej liczby kopii zlecenia, a następnie przechowanie jego kopii na dysku twardym urządzenia. Dodatkowe kopie zlecenia można wydrukować później. Tę funkcję można wyłączyć w sterowniku drukarki. 122 Rozdział 7 Zadania drukowania PLWW Domyślną liczbą zleceń szybkiego kopiowania, które można przechowywać w urządzeniu jest 32. Z poziomu panelu sterowania można zmienić tę liczbę. Zobacz Nawigacja po menu Administracja na stronie 15. Tworzenie zlecenia szybkiego kopiowania OSTROŻNIE: Jeśli wymagane jest dodatkowe miejsce na dysku do zachowania nowszych zleceń szybkiego kopiowania, inne zlecenia zostaną usunięte, poczynając od zlecenia najstarszego. Aby zachować zlecenie na stałe, uniemożliwiając urządzeniu jego usunięcie w przypadku braku miejsca, należy w sterowniku wybrać opcję Pamięć zleceń, zamiast opcji Szybkie kopiowanie. W sterowniku urządzenia wielofunkcyjnego należy wybrać opcję Szybkie kopiowanie i wpisać nazwę użytkownika oraz nazwę zlecenia. Po wysłaniu zlecenia do wydruku urządzenie wydrukuje liczbę kopii ustawioną w sterowniku. Aby wydrukować więcej kopii szybkiego zlecenia z poziomu panelu sterowania urządzenia, zobacz część Drukowanie dodatkowych kopii zlecenia szybkiego kopiowania na stronie 123. Drukowanie dodatkowych kopii zlecenia szybkiego kopiowania W niniejszej części opisano sposób drukowania dodatkowych kopii zlecenia przechowywanego na dysku twardym urządzenia z poziomu panelu sterowania. 1. Na ekranie głównym dotknij opcji Przechowywanie zadań. 2. Dotknij karty Pobierz. 3. Przewiń do folderu zawierającego przechowywane zlecenie i dotknij go. 4. Przewiń do przechowywanego zlecenia, które chcesz wydrukować i dotknij je. 5. Dotknij pola Kopie, aby zmienić liczbę drukowanych kopii. 6. Dotknij przycisku Pobierz przechowywane zlecenie ( ), aby wydrukować dokument. Usuwanie zlecenia szybkiego kopiowania Za pomocą panelu sterowania urządzenia można usunąć niepotrzebne zlecenia szybkiego kopiowania. Jeśli wymagane jest dodatkowe miejsce na dysku do zachowania nowszych zleceń, inne zlecenia zostaną usunięte, poczynając od najstarszego. UWAGA: Przechowywane zlecenia szybkiego kopiowania można usunąć za pomocą panelu sterowania lub programu HP Web Jetadmin. PLWW 1. Na ekranie głównym dotknij opcji Przechowywanie zadań. 2. Dotknij karty Pobierz. 3. Przewiń do folderu zawierającego przechowywane zlecenie i dotknij go. 4. Przewiń do przechowywanego zlecenia, które chcesz usunąć i dotknij je. 5. Dotknij przycisku Usuń. 6. Dotknij przycisku Tak. Funkcja przechowywania zleceń drukowania 123 Korzystanie z funkcji przechowywanych zleceń Urządzenie pozwala na zapisanie zlecenia drukowania na dysku twardym bez potrzeby drukowania tego zlecenia. Następnie można wydrukować takie zlecenie w dowolnym czasie, korzystając z panelu sterowania. Można na przykład wysłać do urządzenia formularz pracowniczy, kalendarz, kartę pracy czy formularz księgowania, które następnie mogą być w razie potrzeby drukowane przez pracowników. Tworzenie przechowywanego zlecenia drukowania W sterowniku urządzenia wielofunkcyjnego wybierz opcję Przechowywane zlecenie, a następnie wpisz nazwę użytkownika oraz nazwę zlecenia. Zlecenie nie jest drukowane do momentu wprowadzenia w panelu sterowania żądania jego wydrukowania. Drukowanie przechowywanego zadania drukowania Zlecenie przechowywane na dysku twardym urządzenia można wydrukować z poziomu panelu sterowania. 1. Na ekranie głównym dotknij przycisku Przechowywanie zadań. 2. Dotknij karty Pobierz. 3. Przewiń do folderu zawierającego przechowywane zlecenie i dotknij go. 4. Przewiń do przechowywanego zlecenia, które chcesz wydrukować, i dotknij je. 5. Dotknij przycisku Pobierz przechowywane zlecenie ( ), aby wydrukować dokument. 6. Dotknij pola Kopie, aby zmienić liczbę drukowanych kopii. 7. Dotknij przycisku Pobierz przechowywane zlecenie ( ), aby wydrukować dokument. Jeżeli obok pliku jest wyświetlany symbol blokady , oznacza to, że zlecenie zostało zadeklarowane jako prywatne i konieczne jest wprowadzenie numeru PIN. Usunięcie przechowywanego zlecenia drukowania Zlecenia przechowywane na dysku twardym urządzenia można usunąć przy użyciu panelu sterowania. 1. Na ekranie głównym dotknij przycisku Przechowywanie zadań. 2. Dotknij karty Pobierz. 3. Przewiń do folderu zawierającego przechowywane zlecenie i dotknij go. 4. Przewiń i dotknij przechowywane zlecenie, które chcesz usunąć. 5. Dotknij przycisku Usuń. 6. Dotknij przycisku Tak. Jeżeli obok pliku jest wyświetlany symbol blokady konieczne jest wprowadzenie numeru PIN. 124 Rozdział 7 Zadania drukowania , oznacza to, że przed usunięciem danego pliku PLWW 8 Kopiowanie To urządzenie może działać jako samodzielna kopiarka. Nie ma potrzeby instalowania oprogramowania obsługującego system drukowania na komputerze; ustawienia kopiowania można dopasować na panelu sterowania. Można również kopiować oryginały przy użyciu podajnika dokumentów lub szyby skanera. W niniejszym rozdziale omówiono wykonywanie kopii i zmienianie ustawień kopiowania, w tym: ● Korzystanie z ekranu kopiowania ● Ustawienie domyślnych opcji kopiowania ● Podstawowe instrukcje kopiowania ● Dopasowanie ustawień kopiowania ● Kopiowanie dokumentów dwustronnych ● Kopiowanie oryginałów o różnym rozmiarze ● Zmiana ustawień sortowania kopii ● Kopiowanie fotografii i książek ● Łączenie zleceń kopiowania za pomocą funkcji Kompilacja zlecenia ● Anulowanie zlecenia kopiowania ● Funkcje przechowywania zleceń kopiowania Przed rozpoczęciem korzystania z funkcji kopiowania zaleca się sprawdzenie podstawowych informacji na panelu sterowania. Dodatkowe informacje znajdują się w sekcji Korzystanie z panelu sterowania na stronie 12. PLWW 125 Korzystanie z ekranu kopiowania Na ekranie głównym dotknij przycisku Kopiowanie, aby wyświetlić ekran kopiowania. Zauważ, że tylko pierwszych sześć funkcji kopiowania jest widocznych od razu. Aby wyświetlić dodatkowe funkcje kopiowania, dotknij przycisku Więcej opcji. Rysunek 8-1 Ekran kopiowania 126 Rozdział 8 Kopiowanie PLWW Ustawienie domyślnych opcji kopiowania Menu administracyjne umożliwia określenie domyślnych ustawień, które będą stosowane we wszystkich zleceniach kopiowania. Jeśli to konieczne, możesz zastąpić większość ustawień na potrzeby pojedynczego zlecenia. Po zakończeniu tego zlecenia urządzenie powróci do ustawień domyślnych. 1. Przewiń ekran główny i dotknij przycisku Administracja. 2. Dotknij przycisku Domyślne opcje zlecenia, a następnie dotknij przycisku Opcje domyślne kopiowania. 3. Dostępnych jest kilka opcji. Można skonfigurować ustawienia domyślne wszystkich lub tylko wybranych opcji. Aby uzyskać informacje dotyczące danej opcji, zobacz Dopasowanie ustawień kopiowania na stronie 129. Wbudowany system pomocy również udostępnia objaśnienia poszczególnych opcji. Dotknij przycisku Pomoc ( ) w prawym górnym rogu ekranu. 4. PLWW Aby wyjść z menu administracyjnego, dotknij przycisku Strona główna ( ) w lewym górnym rogu ekranu. Ustawienie domyślnych opcji kopiowania 127 Podstawowe instrukcje kopiowania W tym podrozdziale przedstawiono podstawowe instrukcje kopiowania. Kopiowanie z szyby skanera Szyba skanera umożliwia utworzenie maksymalnie 999 kopii z wykorzystaniem arkuszy małych, lekkich materiałów lub materiałów o dużej gramaturze. Dotyczy to również materiałów takich jak paragony, wycinki z gazet, fotografie, stare i zniszczone dokumenty lub książki. Umieść dokumenty źródłowe na szybie zadrukowaną stroną w dół. Wyrównaj róg dokumentu źródłowego z lewym górnym rogiem szyby. Aby kopiować z wykorzystaniem domyślnych ustawień kopiowania, użyj klawiatury numerycznej na panelu sterowania, aby wybrać liczbę kopii i naciśnij przycisk Start. Aby korzystać z ustawień domyślnych, dotknij opcji Kopiowanie. Określ ustawienia, a następnie naciśnij przycisk Start. Więcej informacji na temat używania ustawień domyślnych znajduje się w części Dopasowanie ustawień kopiowania na stronie 129. Kopiowanie z podajnika dokumentów Za pomocą podajnika dokumentów można wykonać maksymalnie 999 kopii dokumentu mającego do 50 stron (w zależności od grubości kartek). Umieść dokument w podajniku dokumentów kopiowanymi stronami w dół. Aby kopiować z wykorzystaniem domyślnych ustawień kopiowania, użyj klawiatury numerycznej na panelu sterowania, aby wybrać liczbę kopii i naciśnij przycisk Start. Aby korzystać z ustawień domyślnych, dotknij opcji Kopiowanie. Określ ustawienia, a następnie naciśnij przycisk Start. Więcej informacji na temat używania ustawień domyślnych znajduje się w części Dopasowanie ustawień kopiowania na stronie 129. 128 Rozdział 8 Kopiowanie PLWW Dopasowanie ustawień kopiowania Urządzenie oferuje kilka funkcji umożliwiających optymalizowanie kopii. Wszystkie te funkcje są dostępne na ekranie Kopiowanie. Ekran Kopiowanie składa się z kilku stron. Na pierwszej stronie dotykając opcji Więcej opcji, można przejść do następnej strony. Następnie przyciski strzałek w górę i w dół umożliwiają przewijanie stron. Aby dowiedzieć się, jak korzystać z opcji, należy jej dotknąć, a następnie dotknąć przycisku pomocy ( ) w prawym górnym rogu ekranu. Poniższa tabela zawiera omówienie opcji kopiowania. UWAGA: W zależności od tego, jak administrator systemu skonfigurował urządzenie, niektóre opcje mogą być niewidoczne. Opcje w tabeli są wymienione zgodnie z kolejnością wyświetlania. Nazwa opcji Opis Strony Funkcja służy do wskazywania, czy dokument źródłowy jest wydrukowany na jednej, czy na obu stronach, oraz czy kopie powinny być drukowane na jednej, czy na obu stronach. Powiększenie/pomniejszenie Ta funkcja umożliwia zmniejszanie lub powiększanie kopiowanego obrazu na stronie. Zszywaj/Sortuj lub Sortowanie W przypadku dołączenia opcjonalnego zszywacza/układacza lub wielofunkcyjnego finiszera HP dostępna jest opcja Zszywaj/Sortuj. Funkcja ta umożliwia skonfigurowanie opcji zszywania i gromadzenia stron w zestawy kopii. W przypadku niedołączenia opcjonalnego zszywacza/układacza lub wielofunkcyjnego finiszera HP dostępna jest opcja Sortowanie. Funkcja ta umożliwia zgromadzenie poszczególnych zestawów skopiowanych stron w takiej samej kolejności jak w dokumencie źródłowym. PLWW Wybór papieru Funkcja umożliwia wybór podajnika z papierem o rozmiarze i rodzaju, który ma być użyty. Regulacja obrazu Ta funkcja służy do poprawienia ogólnej jakości kopii. Można np. dopasować zaciemnienie i ostrość, a za pomocą ustawienia Usuwanie tła usunąć niewyraźne obrazy z tła lub usunąć jasny kolor tła. Orientacja zawartości Funkcja umożliwia określanie sposobu umieszczenia zawartości oryginału na stronie: w układzie pionowym lub poziomym. Output Bin (Pojemnik wyjściowy) Ta funkcja umożliwia wybranie pojemnika wyjściowego na kopie. Optymalizacja tekst/zdjęcie Funkcja służy do optymalizowania wydruku dla określonego rodzaju zawartości. Można optymalizować wydruk dla tekstu lub drukowanych obrazów, lub ręcznie dopasować wartości. Stron na arkuszu Funkcja umożliwia kopiowanie wielu stron na jednym arkuszu papieru. Rozmiar oryginalny Funkcji służy do opisania rozmiaru strony dokumentu źródłowego. Format broszurowy Funkcja umożliwia kopiowanie dwóch lub więcej stron na pojedynczych arkuszach papieru, z których po złożeniu w środku można utworzyć broszurę. Od krawędzi do krawędzi Ta funkcja pozwala uniknąć cieni pojawiających się wzdłuż brzegów kopii w przypadku drukowania dokumentu źródłowego blisko brzegów. Łączne użycie tej funkcji z funkcją Powiększenie/pomniejszenie zapewnia, że cała strona zostanie wydrukowana na kopiach. Kompilacja zlecenia Funkcja umożliwia łączenie kilku zestawów dokumentów źródłowych w jednym zadaniu kopiowania. Ponadto funkcja może być wykorzystana do kopiowania dokumentu źródłowego, który ma więcej stron niż może przyjąć podajnik dokumentów naraz. Dopasowanie ustawień kopiowania 129 Kopiowanie dokumentów dwustronnych Dokumenty dwustronne można kopiować ręcznie lub automatycznie. Ręczne kopiowanie dokumentów dwustronnych Kopie powstające w wyniku tej procedury są drukowane po jednej stronie i wymagają ręcznego sortowania. 1. Dokumenty przeznaczone do skopiowania załaduj do podajnika dokumentów pierwszą stroną skierowaną w dół i górną krawędzią w kierunku podajnika. 2. Dotknij przycisku Rozpocznij kopiowanie. Skopiowane i wydrukowane zostaną strony nieparzyste. 3. Wyjmij stos z pojemnika wyjściowego podajnika dokumentów i włóż go ponownie ostatnią stroną w dół, górną krawędzią w kierunku podajnika. 4. Dotknij przycisku Rozpocznij kopiowanie. Skopiowane i wydrukowane zostaną strony parzyste. 5. Sortuj wydrukowane kopie parzyste i nieparzyste. Rysunek 8-2 Sortowanie kopii Automatyczne kopiowanie dokumentów dwustronnych Domyślnym ustawieniem jest kopiowanie jednej strony na jednej stronie. Poniższa procedura służy do zmiany ustawienia, aby było możliwe kopiowanie z dokumentów dwustronnych lub na dokumentach dwustronnych. Wykonywanie kopii dwustronnych z dokumentów jednostronnych 1. Dokumenty przeznaczone do skopiowania załaduj do podajnika dokumentów pierwszą stroną skierowaną w dół i górną krawędzią w kierunku podajnika. 2. Na panelu sterowania dotknij przycisku Kopiowanie. 3. Dotknij przycisku Strony. 4. Dotknij przycisku oryginał jednostronny, wydruk dwustronny. 5. Dotknij przycisku OK. 6. Dotknij przycisku Rozpocznij kopiowanie. Wykonywanie kopii dwustronnych z dokumentów dwustronnych 1. Dokumenty przeznaczone do skopiowania załaduj do podajnika dokumentów pierwszą stroną skierowaną w dół i górną krawędzią w kierunku podajnika. 2. Na panelu sterowania dotknij przycisku Kopiowanie. 130 Rozdział 8 Kopiowanie PLWW 3. Dotknij przycisku Strony. 4. Dotknij przycisku oryginał dwustronny, wydruk dwustronny. 5. Dotknij przycisku OK. 6. Dotknij przycisku Rozpocznij kopiowanie. Wykonywanie kopii jednostronnych z dokumentów dwustronnych PLWW 1. Dokumenty przeznaczone do skopiowania załaduj do podajnika dokumentów pierwszą stroną skierowaną w dół i górną krawędzią w kierunku podajnika. 2. Na panelu sterowania dotknij przycisku Kopiowanie. 3. Dotknij przycisku Strony. 4. Dotknij przycisku oryginał dwustronny, wydruk jednostronny. 5. Dotknij przycisku OK. 6. Dotknij przycisku Rozpocznij kopiowanie. Kopiowanie dokumentów dwustronnych 131 Kopiowanie oryginałów o różnym rozmiarze Dokumenty źródłowe wydrukowane na różnych rozmiarach papieru mogą być kopiowane pod warunkiem, że kartki papieru mają jeden wspólny wymiar. Przykładowo można łączyć rozmiary Letter i Legal lub A4 i A5. 1. Ułóż arkusze dokumentu źródłowego, aby wszystkie miały tę samą szerokość. 2. Umieść arkusze wydrukiem w dół w podajniku dokumentów i dopasuj obie prowadnice papieru do dokumentu. 3. Na ekranie głównym dotknij przycisku Kopiowanie. 4. Dotknij przycisku Rozmiar oryginalny. UWAGA: Jeśli ta opcja jest niewidoczna na pierwszym ekranie, dotykaj przycisku Więcej opcji aż opcja zostanie wyświetlona. 5. Wybierz opcję Mieszany Ltr/Lgl, a następnie dotknij przycisku OK. 6. Dotknij przycisku Rozpocznij kopiowanie. 132 Rozdział 8 Kopiowanie PLWW Zmiana ustawień sortowania kopii Istnieje możliwość ustawienia automatycznego sortowania wielu kopii w zestawy. Na przykład podczas wykonywania dwóch kopii dokumentu liczącego trzy strony, przy włączonym automatycznym sortowaniu strony zostaną wydrukowane w następującej kolejności: 1,2,3,1,2,3. Jeśli automatyczne sortowanie jest wyłączone, strony zostaną wydrukowane w następującej kolejności: 1,1,2,2,3,3. W przypadku automatycznego sortowania oryginalny dokument musi mieścić się w pamięci. W przeciwnym razie urządzenie wydrukuje tylko jedną kopię i wyświetli komunikat informujący o zmianie. W takim przypadku, aby dokończyć zadanie, można użyć jednej z następujących metod: ● Podziel zadanie na kilka mniejszych, zawierających mniej stron. ● Wykonuj tylko jedną kopię dokumentu na raz. ● Wyłącz automatyczne sortowanie. Wybrane ustawienie sortowania obowiązuje do czasu jego zmiany. Ustawieniem domyślnym automatycznego sortowania kopii jest Wł. PLWW 1. Na panelu sterowania dotknij przycisku Kopiowanie. 2. Dotknij przycisku Zszywaj/Sortuj lub Sortowanie. 3. Dotknij przycisku Wył. 4. Dotknij przycisku OK. Zmiana ustawień sortowania kopii 133 Kopiowanie fotografii i książek Kopiowanie fotografii UWAGA: Fotografie powinny być kopiowane za pomocą skanera płaskiego, a nie podajnika dokumentów. 1. Podnieś pokrywę i umieść fotografię w skanerze płaskim obrazem do dołu i lewym górnym rogiem fotografii skierowanym do lewego górnego rogu szyby skanera. 2. Ostrożnie zamknij pokrywę. 3. Dotknij przycisku Rozpocznij kopiowanie. Kopiowanie książki 1. Umieść książkę drukiem na szybie i górną krawędzią z tyłu szyby. Wyrównaj grzbiet książki z ikoną wzdłuż górnej krawędzi szyby. książki 2. Dotknij przycisku Kopiowanie. 3. Przewiń listę i dotknij pozycji Kopiowanie książki. 4. Dotknij opcji Kopiowanie książki włączone, a następnie dotknij przycisku OK. 5. W razie potrzeby wybierz liczbę tworzonych kopii i dopasuj inne ustawienia. 6. Dotknij opcji Rozpocznij kopiowanie lub naciśnij przycisk Start na panelu sterowania. 7. Wybierz strony książki, które powinny być skopiowane: ● Opcja Kopiuj dwustronnie służy do kopiowania obu stron, po lewej i po prawej stronie grzbietu. ● Opcja Pomiń lewą stronę służy do kopiowania tylko prawej strony książki. ● Opcja Pomiń prawą stronę służy do kopiowania tylko lewej strony książki. 8. Dotknij przycisku Skanuj. 9. Po skanowaniu ostatniej strony dotknij przycisku Zakończ. 134 Rozdział 8 Kopiowanie PLWW Łączenie zleceń kopiowania za pomocą funkcji Kompilacja zlecenia Funkcja Kompilacja zlecenia umożliwia utworzenie pojedynczego zlecenia kopiowania z wielu zeskanowanych dokumentów. Można przy tym używać podajnika dokumentów lub szyby skanera. Ustawienia wybrane dla pierwszego skanowanego dokumentu są stosowane do kolejnych skanowanych dokumentów. 1. Dotknij przycisku Kopiowanie. 2. Przewiń ekran i dotknij przycisku Kompilacja zlecenia. 3. Dotknij przycisku Kompilacja zlecenia włączona. 4. Dotknij przycisku OK. 5. W razie potrzeby wybierz żądane opcje kopiowania. 6. Dotknij przycisku Rozpocznij kopiowanie. Po zeskanowaniu każdej strony na panelu sterowania pojawia się monit o więcej stron. 7. Jeśli zlecenie ma obejmować więcej stron, załaduj następną stronę i dotknij przycisku Skanowanie. Urządzenie zapisuje tymczasowo wszystkie zeskanowane obrazy. Urządzenie rozpocznie drukowanie kopii, gdy będzie posiadać wystarczająco dużo informacji. Dotknij przycisku Zakończono, aby zakończyć drukowanie kopii. UWAGA: Jeśli w trybie kompilacji zleceń została zeskanowana pierwsza strona dokumentu przy użyciu podajnika dokumentów, wszystkie następne strony również muszą zostać zeskanowane przy użyciu podajnika. Jeśli pierwsza strona dokumentu została zeskanowana przy użyciu szyby skanera, wszystkie następne strony również muszą zostać zeskanowane przy użyciu szyby skanera. PLWW Łączenie zleceń kopiowania za pomocą funkcji Kompilacja zlecenia 135 Anulowanie zlecenia kopiowania Aby anulować bieżące, uruchomione zadanie kopiowania, dotknij przycisku Stop na panelu sterowania. Spowoduje to przerwanie pracy urządzenia. Następnie dotknij przycisku Anuluj bieżące zadanie. UWAGA: W przypadku anulowania kopiowania należy usunąć dokument ze skanera płaskiego lub automatycznego podajnika dokumentów (ADF). 136 Rozdział 8 Kopiowanie PLWW Funkcje przechowywania zleceń kopiowania Korzystając z panelu sterowania, można utworzyć zapisane zlecenie kopiowania do wykorzystania w późniejszym terminie. Tworzenie przechowywanego zlecenia kopiowania 1. Umieść oryginalny dokument zadrukowaną stroną w dół na szybie skanera lub zadrukowaną stroną w dół w automatycznym podajniku dokumentów. 2. Na ekranie głównym dotknij przycisku Przechowywanie zadań. 3. Dotknij karty Utwórz. 4. Określ nazwę dla przechowywanego zlecenia na jeden z poniższych sposobów: ● Wybierz istniejący folder z listy. Dotknij opcji Nowe zlecenie, a następnie wpisz nazwę zlecenia. ● Dotknij pola poniżej Nazwa folderu: lub Nazwa zadania: po prawej stronie ekranu, a następnie edytuj tekst. 5. Poufne zlecenie przechowywania posiada ikonę blokady obok nazwy i do jego odzyskania konieczne jest podanie numeru PIN. Aby ustawić zlecenie jako poufne, wybierz PIN do drukowania, a następnie wpisz kod PIN dla zlecenia. Dotknij przycisku OK. 6. Dotknij Więcej opcji, aby wyświetlić i zmienić inne opcje zlecenia przechowywania. 7. Po ustawieniu wszystkich opcji dotknij Utwórz przechowywane zlecenie ( ) w lewym górnym rogu ekranu, aby skanować dokument i zapisać zlecenie. Zlecenie przechowywane jest na urządzeniu do momentu jego usunięcia, można je więc zawsze w razie potrzeby wydrukować. Drukowanie przechowywanego zlecenia kopiowania Zlecenie przechowywane na dysku twardym urządzenia można wydrukować z poziomu panelu sterowania. 1. Na ekranie głównym dotknij przycisku Przechowywanie zadań. 2. Dotknij karty Pobierz. 3. Przewiń do folderu zawierającego przechowywane zlecenie i dotknij go. 4. Przewiń do przechowywanego zlecenia, które chcesz wydrukować, i dotknij je. 5. Dotknij przycisku Pobierz przechowywane zlecenie ( ), aby wydrukować dokument. 6. Dotknij pola Kopie, aby zmienić liczbę drukowanych kopii. 7. Dotknij przycisku Pobierz przechowywane zlecenie ( ), aby wydrukować dokument. Jeżeli obok pliku jest wyświetlany symbol blokady , oznacza to, że zlecenie zostało zadeklarowane jako prywatne i konieczne jest wprowadzenie numeru PIN. PLWW Funkcje przechowywania zleceń kopiowania 137 Usuwanie przechowywanego zlecenia kopiowania Zlecenia przechowywane na dysku twardym urządzenia można usunąć przy użyciu panelu sterowania. 1. Na ekranie głównym dotknij przycisku Przechowywanie zadań. 2. Dotknij karty Pobierz. 3. Przewiń do folderu zawierającego przechowywane zlecenie i dotknij go. 4. Przewiń i dotknij przechowywane zlecenie, które chcesz usunąć. 5. Dotknij przycisku Usuń. 6. Dotknij przycisku Tak. Jeżeli obok pliku jest wyświetlany symbol blokady konieczne jest wprowadzenie numeru PIN. 138 Rozdział 8 Kopiowanie , oznacza to, że przed usunięciem danego pliku PLWW 9 Skanowanie i wysyłanie do wiadomości e-mail Urządzenie wielofunkcyjne umożliwia skanowanie barwne i cyfrową dystrybucję dokumentów. Korzystając z panelu sterowania, można skanować dokumenty czarno-białe lub kolorowe i wysyłać je na adres e-mail jako załącznik wiadomości e-mail. Aby można było korzystać z funkcji cyfrowej dystrybucji dokumentów, urządzenie musi być podłączone do sieci lokalnej (LAN). UWAGA: Ikona e-mail nie jest wyświetlana na panelu sterowania, jeśli poczta e-mail nie jest skonfigurowana. PLWW ● Konfigurowanie w urządzeniu wysyłania wiadomości e-mail ● Korzystanie z ekranu Wyślij wiadomość e-mail. ● Sprawdź podstawowe funkcje e-mail ● Korzystanie z książki adresowej ● Zmiana ustawień wysyłania poczty e-mail dla bieżącego zlecenia ● Skanowanie do folderu ● Skanowanie do miejsca sieciowego 139 Konfigurowanie w urządzeniu wysyłania wiadomości e-mail Zanim będzie można wysłać dokument pocztą e-mail, należy skonfigurować urządzenie. UWAGA: Poniższe instrukcje służą do konfiguracji urządzenia z poziomu panelu sterowania. Procedury te można także przeprowadzić, korzystając z wbudowanego serwera internetowego. Aby uzyskać więcej informacji, zobacz Wbudowany serwer internetowy na stronie 158. Obsługiwane protokoły Modele urządzeń wielofunkcyjnych HP LaserJet M9040 i HP LaserJet M9050 MFP obsługują protokoły SMTP i LDAP. SMTP (brama e-mail) ● Protokół SMTP to zbiór reguł definiujących interakcje między programami wysyłającymi i odbierającymi pocztę e-mail. Aby urządzenie mogło wysyłać dokumenty pocztą e-mail, musi być podłączone do sieci LAN z dostępem do serwera e-mail, który obsługuje protokół SMTP. Serwer SMTP również musi mieć dostęp do Internetu. ● W przypadku korzystania z połączenia LAN należy skontaktować się z administratorem systemu i uzyskać od niego adres IP lub nazwę hosta serwera SMTP. W przypadku korzystania z połączenia DSL lub kablowego należy skontaktować się z usługodawcą internetowym i uzyskać od niego adres IP serwera SMTP. ● Protokół LDAP służy do uzyskiwania dostępu do informacji z bazy danych. Gdy urządzenie korzysta z protokołu LDAP, przeszukuje globalną listę adresów e-mail. Gdy użytkownik rozpocznie wpisywać adres e-mail, protokół LDAP wspomagany funkcją autouzupełniania udostępnia listę adresów e-mail zgodnych z wpisanymi już znakami. W trakcie podawania kolejnych znaków lista pasujących adresów e-mail zacznie się zmniejszać. ● Urządzenie obsługuje protokół LDAP, ale połączenie z serwerem LDAP nie jest wymagane do wysyłania wiadomości e-mail. LDAP UWAGA: Jeśli konieczne jest dokonanie zmian ustawień LDAP, należy ich dokonywać za pomocą wbudowanego serwera internetowego. Aby uzyskać więcej informacji, zobacz Wbudowany serwer internetowy na stronie 158 lub Podręcznik użytkownika wbudowanego serwera internetowego zamieszczony na płycie CD. Konfiguracja ustawień serwera poczty elektronicznej Odszukaj adres IP serwera SMTP, dotykając przycisk Adres sieciowy na ekranie głównym panelu sterowania lub kontaktując się z administratorem systemu. Następnie wykonaj poniższe procedury, aby ręcznie skonfigurować i przetestować adres IP. Konfiguracja adresu bramy SMTP 1. Na ekranie głównym dotknij przycisku Administracja. 2. Dotknij przycisku Konfiguracja początkowa. 3. Dotknij przycisku Ustawienia poczty e-mail, a następnie dotknij przycisku Brama SMTP. 140 Rozdział 9 Skanowanie i wysyłanie do wiadomości e-mail PLWW 4. Wpisz adres bramy SMTP w postaci adresu IP lub w postaci nazwy domeny. Jeśli nie znasz adresu IP lub nazwy domeny, skontaktuj się z administratorem sieci. 5. Dotknij przycisku OK. Testowanie ustawień SMTP 1. Na ekranie głównym dotknij przycisku Administracja. 2. Dotknij przycisku Konfiguracja początkowa. 3. Dotknij przycisku Ustawienia poczty e-mail, a następnie dotknij przycisku Test bram wysyłania. Jeśli konfiguracja będzie prawidłowa, na wyświetlaczu panelu sterowania pojawi się komunikat Bramy - OK. Jeśli pierwszy test zakończył się powodzeniem, wyślij wiadomość e-mail do siebie, korzystając z funkcji cyfrowej dystrybucji dokumentów. Otrzymanie tej wiadomości potwierdza prawidłową konfigurację funkcji cyfrowej dystrybucji dokumentów. Jeśli użytkownik nie otrzyma wiadomości, może spróbować rozwiązać problemy związane z oprogramowaniem do cyfrowej dystrybucji dokumentów zgodnie z poniższą procedurą: PLWW ● Sprawdź, czy adresy urządzenia i serwera SMTP zostały poprawnie wprowadzone. ● Wydrukuj stronę konfiguracji. Sprawdź, czy adres bramy SMTP został poprawnie wprowadzony. ● Upewnij się, że sieć działa poprawnie. Wyślij wiadomość e-mail do siebie z komputera. Jeśli otrzymasz tę wiadomość, to sieć działa poprawnie. Jeśli nie otrzymasz wiadomości, skontaktuj się z administratorem sieci lub dostawcą usług internetowych (ISP). ● Uruchom plik DISCOVER.EXE. Ten program próbuje odnaleźć bramę. Plik można pobrać z witryny firmy HP w sieci Web pod adresem www.hp.com/support/ljm9040mfp lub www.hp.com/support/ ljm9050mfp. Konfigurowanie w urządzeniu wysyłania wiadomości e-mail 141 Korzystanie z ekranu Wyślij wiadomość e-mail. Do nawigacji pomiędzy opcjami na ekranie Wyślij wiadomość e-mail służy ekran dotykowy. 1 Przycisk Wyślij wiadomość e-mail Dotknięcie tego przycisku spowoduje zeskanowanie dokumentu i wysłanie pliku pod wskazane adresy za pomocą poczty e-mail. 2 Przycisk Ekran główny Dotknięcie tego przycisku powoduje wyświetlenie ekranu głównego. 3 Pole Od: Dotknij tego pola, aby otworzyć klawiaturę i wpisać swój adres e-mail. Administrator systemu mógł skonfigurować urządzenie do automatycznego umieszczania domyślnego adresu. 4 Pole Do: Dotknij tego pola, aby otworzyć klawiaturę i wpisać adresy e-mail pożądanych odbiorców zeskanowanego dokumentu. 5 Pole Temat: Dotknij tego pola, aby otworzyć klawiaturę, a następnie wpisz temat. 6 Przycisk Więcej opcji Dotknij tego pola, aby zmienić ustawienia e-mail dla aktualnie skanowanego zlecenia. 7 Pasek przewijania Pasek ten służy do wyświetlania i ustawiania pól DW::, UDW:, Wiadomość: i Nazwa pliku:. Dotknij dowolnego z tych pól, aby otworzyć klawiaturę i dodać wymagane informacje. 8 Przyciski książki adresowej. Dotknij tych przycisków, aby wykorzystać książkę adresową do wypełnienia pól Do:, DW: lub UDW: Aby uzyskać więcej informacji, zobacz Korzystanie z książki adresowej na stronie 145. 9 Przycisk Pomoc Dotknij tego przycisku, aby wyświetlić pomoc panelu sterowania. Aby uzyskać więcej informacji, zobacz Korzystanie z panelu sterowania na stronie 12. 10 Przycisk Błąd/ ostrzeżenie Przycisk ten wyświetlany jest tylko wtedy, gdy w wierszu stanu pojawi się błąd lub ostrzeżenie. Dotknij go, aby otworzyć ekran komunikatu, ułatwiający usunięcie błędu lub ostrzeżenia. 142 Rozdział 9 Skanowanie i wysyłanie do wiadomości e-mail PLWW Sprawdź podstawowe funkcje e-mail Wbudowana w urządzenie funkcja obsługi wiadomości e-mail daje następujące korzyści: ● Wysyłanie dokumentów na wiele adresów poczty elektronicznej, co daje oszczędność czasu i kosztów wysyłki. ● Umożliwia dostarczanie plików czarno-białych i kolorowych. Pliki mogą być wysyłane w różnych formatach obsługiwanych przez adresata. W funkcji wysyłania wiadomości e-mail dokumenty są skanowane do pamięci urządzenia, a następnie wysyłane pod jeden lub wiele adresów e-mail w postaci załączników. Dokumenty cyfrowe mogą być wysyłane w różnych formatach graficznych, takich jak .TFF lub .JPG, które pozwalają odbiorcom na dalszą ich obróbkę w odpowiednich programach. Dokumenty są przesyłane w jakości zbliżonej do oryginału, a następnie mogą zostać wydrukowane, zapisane lub przesłane dalej. Aby korzystać z funkcji e-mail, należy podłączyć urządzenie do sieci lokalnej z dostępem do serwera SMTP oraz Internetu. Ładowanie dokumentów Dokumenty mogą być skanowane na szybie skanera lub przy użyciu automatycznego podajnika dokumentów. Zarówno szyba, jak i automatyczny podajnik dokumentów umożliwiają skanowanie oryginałów w formacie od Executive / A5 do Ledger (LDR, 11 x 17)/A3. Mniejsze oryginały, paragony, dokumenty o niestandardowych kształtach lub zniszczone, dokumenty zszyte, dokumenty poskładane oraz fotografie należy skanować przy użyciu szyby skanera. Dokumenty wielostronicowe można łatwo zeskanować, korzystając z automatycznego podajnika dokumentów. Wysyłanie dokumentów Urządzenie może skanować zarówno czarno-białe jak i kolorowe oryginały. Podczas skanowania można korzystać z ustawień domyślnych lub też zmienić preferencje skanowania i formaty plików. Poniżej przedstawiono ustawienia domyślne: ● Kolor ● PDF (wymaga od odbiorcy posiadania programu Adobe Acrobat do przeglądania załącznika wiadomości) Aby uzyskać informacje dotyczące sposobu zmiany ustawień dla bieżącego zlecenia, zobacz Zmiana ustawień wysyłania poczty e-mail dla bieżącego zlecenia na stronie 147. Wysyłanie dokumentu PLWW 1. Umieść oryginał zadrukowaną stroną w dół na szybie skanera lub zadrukowaną stroną w dół w automatycznym podajniku dokumentów. 2. Na ekranie głównym dotknij przycisku E-mail. 3. Gdy pojawi się monit, wpisz swoją nazwę użytkownika i hasło. 4. Wypełnij pola Od:, Do: i Temat:. Przewiń w dół i w razie potrzeby wypełnij pola DW:, UDW: i Wiadomość. W polu Od: może pojawić się Twoja nazwa użytkownika lub inne informacje domyślne. W takim przypadku ich zmiana jest często niemożliwa. Sprawdź podstawowe funkcje e-mail 143 5. (Opcjonalnie) Dotknij przycisku Więcej opcji, aby zmienić ustawienia domyślne wysyłanego dokumentu (na przykład format oryginału). Jeśli wysyłany jest dokument dwustronny, należy wybrać opcję Strony, a następnie wybrać ustawienie dla oryginału dwustronnego. 6. Naciśnij przycisk Start, aby rozpocząć wysyłanie. 7. Po zakończeniu operacji zabierz dokument z szyby skanera, automatycznego podajnika dokumentów lub pojemnika wyjściowego. Korzystanie z funkcji automatycznego uzupełniania Wpisanie dowolnych znaków w polu Do:, DW: lub Od: na ekranie Wyślij wiadomość e-mail powoduje uruchomienie funkcji autouzupełniania. Podczas wpisywania wymaganego adresu lub nazwy za pomocą klawiatury ekranowej urządzenie automatycznie przeszukuje listę książki adresowej i wyświetla pierwszy zbliżony adres lub pierwszą zgodną nazwę. Można wtedy wybrać wyszukaną nazwę, dotykając przycisku Enter, lub kontynuować wpisywanie, aż funkcja automatycznego wpisywania znajdzie poprawny wpis. Gdy zostanie wpisany znak, który nie jest zgodny z żadnym wpisem z listy, funkcja autouzupełniania tekstu zostanie usunięta z ekranu, aby poinformować, że wpisywany jest adres, którego nie ma w książce adresowej. 144 Rozdział 9 Skanowanie i wysyłanie do wiadomości e-mail PLWW Korzystanie z książki adresowej Wiadomość e-mail można wysłać do listy odbiorców, korzystając z funkcji książki adresowej urządzenia. Aby uzyskać informacje dotyczące konfiguracji list adresowych, skontaktuj się z administratorem systemu. UWAGA: Do tworzenia i zarządzania książką adresową poczty elektronicznej można też wykorzystać wbudowany serwer internetowy (EWS). Książka adresowa e-mail serwera EWS może być używana do dodawania, edycji lub usuwania pojedynczych adresów e-mail lub list dystrybucyjnych e-mail. Aby uzyskać więcej informacji, zobacz Wbudowany serwer internetowy na stronie 158. Tworzenie listy adresatów 1. Na ekranie głównym dotknij opcji E-mail. 2. Wykonaj jedną z poniższych czynności: ● Dotknij pola Do:, aby otworzyć ekran klawiatury, a następnie wpisz adresy e-mail odbiorców. Wiele adresów e-mail można rozdzielić za pomocą średnika lub dotykając przycisku Enter na ekranie dotykowym. ● Korzystanie z książki adresowej. a. Na ekranie Wyślij wiadomość e-mail dotknij przycisku książki adresowej ( ), aby ją otworzyć. b. Zawartość książki adresowej można przeglądać za pomocą paska przewijania. Przytrzymaj strzałkę, aby szybko przewinąć listę. c. Wyróżnij nazwę, aby wybrać adresata, a następnie dotknij przycisku dodawania ( ). Możesz również wybrać listę dystrybucyjną, dotykając listy rozwijanej u góry ekranu, a następnie dotykając przycisku Wszystkie lub dodając odbiorcę z listy lokalnej poprzez dotknięcie pozycji Lokalna na liście rozwijanej. Wyróżnij odpowiednie nazwy, a następnie dotknij przycisku , aby dodać nazwę do listy adresatów. Adresata można usunąć z listy, przewijając listę i wyróżniając jego nazwę, a następnie dotykając przycisku usuwania ( ). 3. Nazwy z listy adresatów są wyświetlane w wierszu tekstu klawiatury ekranowej. Adresata, którego nie ma w książce adresowej, można dodać, wpisując na klawiaturze adres e-mail. Po zakończeniu edycji listy adresatów dotknij przycisku OK. 4. Dotknij przycisku OK. 5. Zakończ procedurę wpisując odpowiednie informacje w pola DW: oraz Temat: na ekranie Wyślij wiadomość e-mail, jeśli to konieczne. Możesz sprawdzić listę adresatów, dotykając przycisku strzałki w dół w linii tekstowej Do: . 6. Naciśnij przycisk Start. Korzystanie z lokalnej książki adresowej Do przechowywania często używanych adresów e-mail zaleca się używanie lokalnej książki adresowej. Lokalna książka adresowa może być współużytkowana przez wiele urządzeń uzyskujących dostęp do oprogramowania HP Digital Sending za pomocą tego samego serwera. PLWW Korzystanie z książki adresowej 145 Z książki adresowej można korzystać po wpisaniu adresów e-mail w polach Od:, Do:, DW: lub UDW: . Można także dodawać i usuwać adresy z książki adresowej. Aby otworzyć książkę adresową, dotknij przycisku książki adresowej ( ). Dodawanie adresu e-mail do lokalnej książki adresowej 1. Dotknij przycisku Lokalna. 2. Dotknij przycisku 3. (Opcjonalne) Dotknij pola Nazwa, a następnie wprowadź nazwę dla nowego wpisu za pomocą wyświetlonej klawiatury. Dotknij przycisku OK. . Nazwa jest aliasem adresu e-mail. Jeśli nazwa aliasu nie zostanie określona, za alias uznany zostanie adres e-mail. 4. Dotknij pola Adres, a następnie wprowadź adres e-mail dla nowego wpisu za pomocą wyświetlonej klawiatury. Dotknij przycisku OK. Usuwanie adresu e-mail z lokalnej książki adresowej Istnieje możliwość usuwania adresów e-mail, które nie są już używane. UWAGA: Aby zmienić adres e-mail, należy go usunąć, a następnie dodać jako nowy adres do lokalnej książki adresowej. 1. Dotknij przycisku Lokalna. 2. Dotknij adresu e-mail, który chcesz usunąć. 3. Dotknij przycisku . Zostanie wyświetlony następujący komunikat potwierdzenia: Czy chcesz usunąć wybrany(e) adres(y)? 4. Dotknij przycisku Tak, aby usunąć adres(y) e-mail lub przycisku Nie, aby powrócić do ekranu Książka adresowa. 146 Rozdział 9 Skanowanie i wysyłanie do wiadomości e-mail PLWW Zmiana ustawień wysyłania poczty e-mail dla bieżącego zlecenia Przycisk Więcej opcji umożliwia zmianę następujących ustawień poczty e-mail dla bieżącego zlecenia drukowania: PLWW Przycisk Opis Typ pliku dokumentu Dotknięcie tego przycisku umożliwia zmianę typu pliku tworzonego przez urządzenie po zeskanowaniu dokumentu. Jakość wyjściowa Dotknięcie tego przycisku umożliwia zwiększenie lub zmniejszenie jakości druku skanowanego pliku. Ustawienie wyższej jakości powoduje utworzenie większego pliku. Rozdzielczość Dotknięcie tego przycisku umożliwia zmianę rozdzielczości skanowania. Ustawienie wyższej rozdzielczości powoduje utworzenie większego pliku. Kolor/czarny Dotknięcie tego przycisku umożliwia ustawienie skanowania dokumentu w kolorze lub w trybie czarnobiałym. Strony oryginału Dotknięcie tego przycisku umożliwia wskazanie, czy oryginalny dokument jest jednostronny czy dwustronny. Orientacja zawartości Dotknięcie tego przycisku umożliwia wybór orientacji pionowej lub poziomej oryginalnego dokumentu. Rozmiar oryginalny Dotknięcie tego przycisku umożliwia wybór formatu dokumentu: Letter, A4, Legal lub mieszany Letter/ Legal. Optymalizacja tekst/ zdjęcie Dotknięcie tego przycisku umożliwia zmianę procedury skanowania w oparciu o typ skanowanego dokumentu. Kompilacja zlecenia Dotknięcie tego przycisku umożliwia włączenie lub wyłączenie trybu kompilacji zleceń, który pozwala na zeskanowanie kilku mniejszych zleceń i wysłanie ich w postaci jednego pliku. Regulacja obrazu Dotknięcie tego przycisku umożliwia zmianę ustawień jasności i ostrości lub usunięcie niepotrzebnego tła na oryginalnym dokumencie. Zmiana ustawień wysyłania poczty e-mail dla bieżącego zlecenia 147 Skanowanie do folderu Jeśli administrator systemu udostępnił tę funkcję, urządzenie może zeskanować plik i wysłać go do foldera w sieci. Foldery docelowe mogą się znajdować w systemach operacyjnych Windows 2000, Windows XP, Windows Server 2003 i Windows Vista. UWAGA: W przypadku wysyłania do niektórych folderów konieczne może być podanie nazwy użytkownika i hasła. Dodatkowych informacji może udzielić administrator systemu. 1. Umieść oryginał zadrukowaną stroną w dół na szybie skanera lub zadrukowaną stroną w dół w automatycznym podajniku dokumentów. 2. Na ekranie głównym dotknij Folder sieciowy. 3. Na liście folderów szybkiego dostępu wybierz folder, w którym chcesz zapisać dokument. 4. Dotknij pola Nazwa pliku, aby otworzyć ekran klawiatury, a następnie wpisz nazwę pliku. 5. Dotknij opcji Wyślij do folderu sieciowego. 148 Rozdział 9 Skanowanie i wysyłanie do wiadomości e-mail PLWW Skanowanie do miejsca sieciowego UWAGA: Ta funkcja urządzenia udostępniana jest przez opcjonalne oprogramowanie Digital Sending. Jeśli administrator systemu włączył tę funkcję, można zeskanować dokument i wysłać go do niestandardowego miejsca sieciowego. Niestandardowe miejsce sieciowe umożliwia wysyłanie zeskanowanego dokumentu oraz dodatkowych informacji do określonej lokalizacji sieciowej lub serwera FTP. Na panelu sterowania wyświetlane są monity o wpisanie określonych informacji. Administrator systemu może jako miejsce sieciowe wyznaczyć również drukarkę; wówczas możliwe będzie zeskanowanie dokumentu i przesłanie go bezpośrednio do wydrukowania na drukarce sieciowej. PLWW 1. Umieść oryginał zadrukowaną stroną w dół na szybie skanera lub zadrukowaną stroną w dół w automatycznym podajniku dokumentów. 2. Na ekranie głównym dotknij Kolejka zadań. 3. Wybierz żądane miejsce docelowe skanowania. 4. W polu tekstowym wpisz dane, które mają być dołączone do pliku, a następnie dotknij Wyślij kolejkę zleceń. Skanowanie do miejsca sieciowego 149 150 Rozdział 9 Skanowanie i wysyłanie do wiadomości e-mail PLWW 10 Faks PLWW ● Faks analogowy ● Faks cyfrowy 151 Faks analogowy Urządzenie może pełnić funkcję faksu analogowego po zakupieniu i zainstalowaniu karty Analog Fax Accessory 300. W takim przypadku urządzenie wielofunkcyjne może działać jako samodzielny faks. Zobacz Zamawianie części, akcesoriów i materiałów eksploatacyjnych na stronie 252, aby uzyskać informacje na temat zamawiania urządzenia dodatkowego faksu analogowego. Podręcznik faksowania za pomocą karty Analog Fax Accessory 300 i instrukcja sterownika wysyłania faksów karty Analog Fax Accessory 300 znajdują się pod adresem www.hp.com/go/mfpfaxaccessory300. Podłączanie dodatkowej karty faksu do linii telefonicznej Podczas podłączania urządzenia dodatkowego faksu do linii telefonicznej należy dopilnować, aby używana linia telefoniczna była linią dedykowaną, nieużywaną przez żadne inne urządzenia. Ponadto musi to być linia analogowa, ponieważ faks nie będzie działał poprawnie, jeśli zostanie podłączony do cyfrowego systemu PBX. Jeśli nie wiadomo, czy linia telefoniczna jest analogowa czy cyfrowa, należy skontaktować się z operatorem telefonicznym. UWAGA: Firma HP zaleca stosowanie przewodu telefonicznego dołączanego do urządzenia dodatkowego faksu, który zapewnia prawidłowe działanie urządzenia. Poniżej przedstawiono instrukcję podłączania urządzenia dodatkowego faksu do gniazdka telefonicznego. 1. Znajdź przewód telefoniczny dołączany w zestawie do urządzenia dodatkowego faksu. Podłącz jeden koniec przewodu telefonicznego do gniazda urządzenia dodatkowego faksu w formatyzatorze. Wciśnij złącze i zatrzaśnij. Rysunek 10-1 Podłączanie dodatkowej karty faksu do linii telefonicznej OSTROŻNIE: Pamiętaj, aby podłączyć linię telefoniczną do telefonicznego gniazda dodatkowej karty faksu znajdującego się w dolnej części formatera. 2. Podłącz drugi koniec przewodu telefonicznego do gniazda telefonicznego w ścianie. Wciśnij złącze aż usłyszysz kliknięcie lub złącze zostanie dobrze osadzone. Ponieważ różne typu złączy są używane w różnych krajach/regionach, wciśnięciu złącza nie musi towarzyszyć dźwięk kliknięcia. 152 Rozdział 10 Faks PLWW Konfigurowanie i używanie funkcji faksu Zanim będzie można korzystać z funkcji faksu, trzeba je skonfigurować za pomocą menu panelu sterowania. Pełne informacje na temat konfigurowania i używania dodatkowej karty faksu oraz informacje o rozwiązywaniu problemów z tą kartą zawiera Instrukcja obsługi analogowego urządzenia faksowego HP LaserJet 300. Instrukcja ta jest dołączona do karty faksu. Sterownik wysyłania faksów umożliwia wysyłanie faksów z komputera bez używania panelu sterowania urządzenia wielofunkcyjnego. Aby uzyskać więcej informacji, zobacz instrukcję sterownika wysyłania faksów karty HP LaserJet MFP Analog Fax Accessory 300. PLWW Faks analogowy 153 Faks cyfrowy Faksowanie cyfrowe jest dostępne po zainstalowaniu opcjonalnego oprogramowania HP Digital Sending Software. Informacje na temat zamawiania tego oprogramowania można znaleźć pod adresem http://www.hp.com/go/digitalsending. Urządzenie wielofunkcyjne z funkcją faksowania cyfrowego nie musi być podłączone bezpośrednio do linii telefonicznej. Urządzenie wielofunkcyjne może wysyłać faksy na trzy sposoby: ● Faks sieciowy umożliwia wysyłanie faksów za pośrednictwem usługodawcy zewnętrznego. ● Faks Microsoft Windows 2000 to faksmodem i moduł cyfrowej dystrybucji na komputerze, które umożliwiają komputerowi działanie w roli dedykowanej bramy faksowania. ● Funkcja Faks internetowy jest obsługiwana przez operatora faksów internetowych; faksy są dostarczane na tradycyjne urządzenia faksowe lub wysyłane pocztą e-mail do użytkownika. Pełne informacje na temat korzystania z cyfrowego faksu zawiera dokumentacja dostarczana z oprogramowaniem Dystrybucja cyfrowa HP. 154 Rozdział 10 Faks PLWW 11 Obsługa i konserwacja PLWW ● Strony informacyjne ● Wbudowany serwer internetowy ● HP Easy Printer Care ● Użytkowanie oprogramowania HP Web Jetadmin ● Oprogramowanie HP Printer Utility dla komputerów Macintosh ● Funkcje bezpieczeństwa ● Ustawianie zegara czasu rzeczywistego ● Czyszczenie urządzenia wielofunkcyjnego ● Kalibracja skanera ● Konfiguracja alarmów ● Obsługa materiałów eksploatacyjnych ● Zestaw konserwacyjny drukarki ● Zarządzanie pamięcią ● Ustawienia ekonomiczne 155 Strony informacyjne Strony informacyjne udostępniają szczegółowe informacje o urządzeniu i jego bieżącej konfiguracji. W poniższej tabeli zawarto informacje umożliwiające drukowanie stron informacyjnych. Opis strony Jak wydrukować stronę za pomocą panelu sterowania urządzenia wielofunkcyjnego Mapa menu 1. Na ekranie głównym dotknij przycisku Administracja. Prezentuje menu panelu sterowania i dostępne ustawienia. 2. Dotknij przycisku Informacje. 3. Dotknij przycisku Strony konfiguracji i stanu. 4. Dotknij przycisku Mapa menu administracji. 5. Dotknij przycisku Drukowanie. Zawartość mapy menu może być różna i jest uzależniona od zainstalowanych opcji urządzenia. Pełną listę pozycji menu i dopuszczalnych wartości można znaleźć w części Korzystanie z panelu sterowania na stronie 12. Strona konfiguracji 1. Na ekranie głównym dotknij przycisku Administracja. Opisane tam zostały ustawienia urządzenia i zainstalowane akcesoria. 2. Dotknij przycisku Informacje. 3. Dotknij przycisku Strony konfiguracji i stanu. 4. Dotknij przycisku Strona konfiguracji. 5. Dotknij przycisku Drukowanie. UWAGA: Jeśli urządzenie wyposażono w serwer druku HP Jetdirect lub opcjonalny dysk twardy, drukowane są dodatkowe strony konfiguracji dostarczające informacji na temat tych urządzeń. Strona stanu materiałów eksploatacyjnych Przedstawia stan żywotności kaset drukujących i stan zestawu konserwacyjnego. 1. Na ekranie głównym dotknij przycisku Administracja. 2. Dotknij przycisku Informacje. 3. Dotknij przycisku Strony konfiguracji i stanu. 4. Dotknij przycisku Strona stanu materiałów. 5. Dotknij przycisku Drukowanie. UWAGA: W przypadku korzystania z materiałów eksploatacyjnych innych producentów na stronie stanu nie będą umieszczone dane dotyczące pozostałego okresu użytkowania materiałów. Strona stanu zużycia 1. Na ekranie głównym dotknij przycisku Administracja. Podaje liczbę stron dla każdego formatu drukowanego papieru, ilość stron drukowanych jednostronnie lub dwustronnie oraz średnie procentowe pokrycie strony. 2. Dotknij przycisku Informacje. 3. Dotknij przycisku Strony konfiguracji i stanu. 4. Dotknij przycisku Strona zużycia. 5. Dotknij przycisku Drukowanie. Katalog plików 1. Na ekranie głównym dotknij przycisku Administracja. Zawiera informacje dotyczące wszystkich urządzeń pamięci masowej 2. Dotknij przycisku Informacje. 156 Rozdział 11 Obsługa i konserwacja PLWW Opis strony Jak wydrukować stronę za pomocą panelu sterowania urządzenia wielofunkcyjnego zainstalowanych w urządzeniu, takich jak pamięci flash, karty pamięci lub dyski twarde. 3. Dotknij przycisku Strony konfiguracji i stanu. 4. Dotknij przycisku Katalog plików. 5. Dotknij przycisku Drukowanie. Raporty faksowania 1. Na ekranie głównym dotknij przycisku Administracja. Na pięciu raportach widoczne są operacje faksu, połączenia faksu, kody bilingowe, zablokowane numery faksu i numery szybkiego wybierania. 2. Dotknij przycisku Informacje. 3. Dotknij przycisku Raporty faksu. 4. Dotknij jednego z poniższych przycisków w celu wydrukowania odpowiedniego raportu: UWAGA: Raporty faksu dostępne są tylko dla modeli urządzeń wyposażonych w dodatkową kartę faksowania. 5. ◦ Dziennik zdarzeń faksu ◦ Raport połączenia faksowego ◦ Raport kodów bilingu ◦ Lista zablokowanych faksów ◦ Lista szybkiego wybierania Dotknij przycisku Drukowanie. Dodatkowe informacje można znaleźć w podręczniku faksowania dołączonym do urządzenia. Lista czcionek 1. Na ekranie głównym dotknij przycisku Administracja. Pokazuje listę czcionek zainstalowanych aktualnie na urządzeniu. 2. Dotknij przycisku Informacje. 3. Dotknij przycisku Przykładowe strony/czcionki. 4. Dotknij opcji Lista czcionek PCL lub Lista czcionek PS. 5. Dotknij przycisku Drukowanie. UWAGA: Zawiera także informacje o tym, które czcionki są przechowywane na dysku twardym, a które w pamięci DIMM. PLWW Strony informacyjne 157 Wbudowany serwer internetowy Wbudowany serwer internetowy pozwala na wyświetlanie informacji o stanie urządzenia i sieci oraz administrowanie funkcjami drukowania z komputera zamiast z panelu sterowania urządzenia wielofunkcyjnego. Oto przykłady możliwości, jakie daje wbudowany serwer internetowy: UWAGA: Gdy urządzenie jest podłączone bezpośrednio do komputera, do sprawdzenia jego stanu można użyć oprogramowania HP Easy Printer Care. ● wyświetlanie informacji o stanie urządzenia wielofunkcyjnego, ● ustawianie typu materiału ładowanego do każdego podajnika, ● sprawdzanie poziomu zużycia i zamawianie nowych materiałów eksploatacyjnych, ● przeglądanie i zmiana konfiguracji podajników, ● wyświetlanie i zmienianie konfiguracji menu panelu sterowania urządzenia wielofunkcyjnego, ● przeglądanie i drukowanie wewnętrznych stron drukarki, ● odbieranie powiadomienia o zdarzeniach dotyczących urządzenia wielofunkcyjnego i materiałów eksploatacyjnych, ● przeglądanie i zmiana konfiguracji sieciowej. Do korzystania z wbudowanego serwera internetowego potrzebny jest program Microsoft Internet Explorer 5.01 lub nowszy albo Netscape 6.2 lub nowszy dla systemu Windows, Mac OS lub Linux (tylko Netscape). Dla systemów HP-UX 10 i HP-UX 11 wymagany jest program Netscape Navigator 4.7. Wbudowany serwer internetowy działa, gdy urządzenie wielofunkcyjne jest podłączone do sieci wykorzystującej protokół IP. Wbudowany serwer internetowy nie obsługuje połączeń urządzenia wielofunkcyjnego opartych na protokole IPX. Aby otworzyć i korzystać z serwera, nie trzeba posiadać dostępu do Internetu. Jeśli urządzenie wielofunkcyjne jest podłączone do sieci, wbudowany serwer internetowy jest dostępny automatycznie. UWAGA: Pełne informacje dotyczące korzystania z wbudowanego serwera internetowego znajdują się w Instrukcji obsługi wbudowanego serwera internetowego, znajdującej się na dysku CD z oprogramowaniem urządzeń HP LaserJet M9040 MFP i HP LaserJet M9050 MFP. Otwieranie strony wbudowanego serwera internetowego z sieci 1. W obsługiwanej przeglądarce internetowej uruchomionej na swoim komputerze, wpisz w pasku adresu nazwę hosta lub adres IP urządzenia. Aby znaleźć adres IP lub nazwę hosta, wydrukuj stronę konfiguracji. Zobacz Strony informacyjne na stronie 156. UWAGA: Po otworzeniu adresu URL można utworzyć kartę pozwalającą w przyszłości szybko znaleźć stronę. 2. Strona wbudowanego serwera internetowego ma cztery karty, na których pokazywane są ustawienia oraz informacje dotyczące urządzenia: karty Informacje, Ustawienia, Praca w sieci oraz Wysyłanie cyfr.. Kliknij kartę, którą chcesz obejrzeć. Więcej informacji o każdej z kart znajdziesz w Wbudowany serwer internetowy na stronie 159. 158 Rozdział 11 Obsługa i konserwacja PLWW Wbudowany serwer internetowy Zakładka lub część Opcje Informacje ● Stan urządzenia: Wyświetla stan urządzenia oraz procentowy stan zużycia materiałów eksploatacyjnych HP z dodatkową informacją w przypadku ich wyczerpania. Strona zawiera także informację o typie i formacie papieru umieszczonego w poszczególnych podajnikach. Aby zmienić domyślne ustawienia, kliknij pozycję Zmień ustawienia. ● Strona konfiguracji: Wyświetla informacje znajdujące się na stronie konfiguracji. ● Stan materiałów eksploatacyjnych: Pokazuje informacje o pozostałym czasie eksploatacji materiałów firmy HP (0% oznacza wyczerpanie danego materiału). Ta strona zawiera także numery katalogowe materiałów eksploatacyjnych. Aby zamówić nowe materiały eksploatacyjne, kliknij łącze Zakup materiały eksploatacyjne w obszarze Inne łącza w lewej części wyświetlanego okna. ● Dziennik zdarzeń: Wyświetla listę wszystkich zdarzeń i błędów urządzenia. ● Strona zużycia: Wyświetla podsumowanie liczby stron wydrukowanych przez urządzenie pogrupowanych według formatu i typu. ● Informacje o urządzeniu: Wyświetla nazwę urządzenia w sieci, adres oraz informacje o modelu. Aby zmienić te ustawienia, kliknij Device Information (Informacje o urządzeniu) na karcie Settings (Ustawienia). ● Panel sterowania: Wyświetla komunikaty panelu sterowania urządzenia, takie jak Gotowe lub Tryb uśpienia wł.. ● Drukuj: Pozwala wysłać zadania drukowania do urządzenia. Ustawienia ● Konfiguruj urządzenie: pozwala skonfigurować urządzenie. Strona zawiera tradycyjny układ menu urządzenia z wyświetlacza panelu sterowania. Umożliwia konfigurację urządzenia z poziomu komputera użytkownika ● Formaty/rodzaje podajników: Umożliwia określenie formatów i rodzajów papieru dla poszczególnych podajników urządzenia. ● Serwer poczty e-mail: Tylko sieć. Opcja używana razem ze stroną Alarmy w celu skonfigurowania ustawień przychodzących i wychodzących wiadomości e-mail, jak również alarmów otrzymywanych pocztą elektroniczną. ● Alarmy: Tylko sieć. Pozwala skonfigurować odbiór alarmów e-mail dla poszczególnych zdarzeń związanych z urządzeniem lub materiałami eksploatacyjnymi. ● Automatyczne wysyłanie: Pozwala skonfigurować w urządzeniu wysyłanie automatycznych wiadomości e-mail dotyczących konfiguracji urządzenia i materiałów eksploatacyjnych na określone adresy e-mail. ● Zabezpieczenia: Pozwala ustawić hasło zabezpieczające dostęp do kart Ustawienia oraz Sieć. Służy też do włączania i wyłączania pewnych funkcji wbudowanego serwera internetowego. ● Menedżer uwierzytelniania: Umożliwia określenie funkcji urządzenia, których używanie będzie wymagało zalogowania się. ● Uwierzytelnianie LDAP: Pozwala skonfigurować serwer LDAP (Lightweight Directory Access Protocol) w celu ograniczenia dostępu do urządzenia dla niektórych użytkowników. Serwer LDAP wymaga od użytkownika zalogowania się w celu uzyskania dostępu do urządzenia. ● Uwierzytelnianie Kerberos: Strona Uwierzytelnianie Kerberos umożliwia skonfigurowanie w urządzeniu uwierzytelniania użytkowników domeny Kerberos. Po wybraniu uwierzytelniania Kerberos jako metody logowania dla przynajmniej jednej Zawiera informacje na temat urządzenia, stanu i konfiguracji PLWW Wbudowany serwer internetowy 159 Zakładka lub część Opcje funkcji urządzenia, uzyskanie dostępu do tych funkcji będzie wymagało podania prawidłowych danych logowania (nazwa użytkownika, hasło i domena). ● Kod PIN urządzenia: Umożliwia ograniczenie dostępu do jednej lub więcej funkcji urządzenia za pomocą kodu PIN (osobisty numer identyfikacyjny). ● PIN użytkownika: Umożliwia dodawanie rekordów kodów PIN użytkowników do urządzenia, a także edytowanie lub usuwanie kodów PIN użytkowników już zapisanych w urządzeniu. Można tak skonfigurować urządzenie, aby uzyskanie dostępu do urządzenia przez każdego użytkownika wymagało podania jego kodu PIN. ● Edytuj inne łącza: Pozwala na dodanie lub zmianę łączy do witryn internetowych. Łącze to jest wyświetlane w obszarze Inne łącza na wszystkich stronach wbudowanego serwera internetowego. ● Informacje o urządzeniu: Pozwala nazwać urządzenie i przypisać mu numer zasobu. W tym miejscu wprowadza się także nazwisko i adres e-mail głównej osoby kontaktowej otrzymującej informacje o urządzeniu. ● Język: Pozwala ustawić język, w jakim będą wyświetlane informacje wbudowanego serwera internetowego. ● Data & Godzina: Umożliwia czasową synchronizację z sieciowym serwerem czasu. ● Godz. budzenia: Pozwala włączyć i edytować godzinę budzenia urządzenia. UWAGA: Karta Ustawienia może być chroniona hasłem. Jeżeli urządzenie zostało podłączone do sieci, przed zmianą ustawień na tej karcie należy zawsze skontaktować się z administratorem systemu. Dystrybucja cyfrowa ● Ustawienia ogólne: Umożliwia ustawienie informacji administrowania funkcją dystrybucji cyfrowej. Umożliwia zmianę ustawień dystrybucji cyfrowej z poziomu komputera użytkownika ● Wyślij do folderu: Umożliwia wysyłanie zeskanowanych dokumentów do udostępnionych folderów lub witryn FTP. ● Ustawienia poczty elektronicznej: Umożliwia konfigurowanie ustawień SMTP, ustawienie maksymalnego rozmiaru załącznika poczty elektronicznej i domyślnego adresu e-mail dla urządzenia. Ponadto można ustawić domyślny temat wszystkich wiadomości e-mail wysyłanych przez urządzenia. ● Książka adresowe poczty e-mail: Umożliwia dodawanie adresów e-mail do urządzenia, a także edytowanie lub usuwanie adresów e-mail już zapisanych w urządzeniu. ● Książka adresowa faksu: Umożliwia dodawanie numerów faksu do urządzenia, a także edytowanie lub usuwanie numerów faksu już zapisanych w urządzeniu. ● Import/Eksport: Umożliwia importowanie i eksportowanie książki adresowej i informacji o użytkowniku przechowywanych w urządzeniu. ● Ustawienia LDAP: Pozwala skonfigurować serwer LDAP (Lightweight Directory Access Protocol) w celu wyszukiwania adresów e-mail. ● Dziennik: Umożliwia wyświetlanie informacji na temat zleceń dystrybucji cyfrowej z uwzględnieniem błędów, które wystąpiły. ● Preferencje: Umożliwia skonfigurowanie ogólnych ustawień funkcji dystrybucji cyfrowej. Praca w sieci Pozwala skonfigurować parametry sieciowe urządzenia w przypadku podłączenia go do sieci opartej na protokole IP. Ta karta nie jest wyświetlana w przypadku podłączenia Umożliwia zmianę ustawień sieci z poziomu komputera użytkownika 160 Rozdział 11 Obsługa i konserwacja PLWW Zakładka lub część Opcje urządzenia bezpośrednio do komputera lub do sieci za pośrednictwem urządzenia innego niż serwer druku HP Jetdirect. UWAGA: Inne łącza Karta Sieć może być chroniona hasłem. ● HP Instant Support™: Łączy z witryną internetową firmy HP, pozwalając odnaleźć rozwiązania problemów. Ta usługa analizuje dziennik błędów urządzenia i informacje konfiguracyjne, aby dostarczyć informacje diagnostyczne i dotyczące pomocy technicznej związane z tym konkretnym urządzeniem. ● Zakup materiały eksploatacyjne: Łączy z witryną internetową HP SureSupply, na której można uzyskać informacje dotyczące możliwości zakupu oryginalnych materiałów eksploatacyjnych firmy HP, takich jak kasety drukujące i papier. ● Pomoc techniczna: Łączy z witryną internetową pomocy technicznej dla tego urządzenia, na której można znaleźć pomoc dotyczącą głównych tematów. Zawiera łącza do Internetu UWAGA: Korzystanie z nich wymaga dostępu do sieci Internet. Jeśli użytkownik używa modemu i nie połączył się z Internetem przed otwarciem wbudowanego serwera internetowego, musi ustanowić połączenie, aby móc przejść na którąkolwiek z tych stron sieci Web. Podłączenie do Internetu może wymagać zamknięcia serwera i ponownego jego otworzenia. PLWW Wbudowany serwer internetowy 161 HP Easy Printer Care Za pomocą programu HP Easy Printer Care można wykonać następujące zadania: ● Sprawdzanie stanu urządzenia ● Sprawdzanie stanu zapasów ● Ustawianie alarmów ● Wyświetlenie dokumentacji urządzenia ● Uzyskiwanie dostępu do narzędzi diagnostycznych i konserwacyjnych ● Drukowanie strony wykorzystania ● Rozwiązywanie problemów ze sterownikami HP, oprogramowaniem i oprogramowaniem sprzętowym urządzenia Z oprogramowania HP Easy Printer Care można korzystać zarówno wtedy, gdy urządzenie jest podłączone bezpośrednio do komputera, jak i wtedy, gdy jest ono podłączone do sieci. Korzystanie z oprogramowania HP Easy Printer Care wymaga wykonania pełnej instalacji oprogramowania. UWAGA: Aby uruchomić i korzystać z oprogramowania HP Easy Printer Care, nie trzeba mieć dostępu do sieci Internet. Jednak w przypadku kliknięcia łącza sieci Web użytkownik musi mieć połączenie z Internetem, aby móc przejść do witryny wskazywanej przez dane łącze. Aby uzyskać więcej informacji na temat oprogramowania HP Easy Printer Care, odwiedź stronę http://www.hp.com/go/easyprintercare. Obsługiwane systemy operacyjne Urządzenie HP Easy Printer Care jest obsługiwane w systemach Windows 2000, Windows XP z dodatkiem Service Pack 2 (wersja Professional lub Home) i Windows Vista. Otwórz program HP Easy Printer Care Do uruchomienia programu HP Easy Printer Care użyj jednej z następujących metod: ● W menu Start wybierz polecenie Programy, wybierz polecenie Hewlett-Packard, wybierz polecenie HP Easy Printer Care, a następnie kliknij polecenie Uruchom HP Easy Printer Care. ● W pasku zadań systemu Windows (w prawym dolnym rogu pulpitu) kliknij dwukrotnie ikonę programu HP Easy Printer Care. ● Kliknij dwukrotnie ikonę pulpitu. Funkcje programu HP Easy Printer Care Oprogramowanie HP Easy Printer Care może prezentować informacje dotyczące wielu urządzeń firmy HP podłączonych do komputera użytkownika bezpośrednio lub za pośrednictwem sieci. Niektóre elementy opisane w poniższej tabeli mogą być niedostępne dla niektórych produktów. Przycisk Pomoc (?) w prawym górnym rogu każdej strony umożliwia uzyskanie szczegółowych informacji na temat opcji dostępnych na danej stronie. 162 Rozdział 11 Obsługa i konserwacja PLWW Część Opcje Karta Lista urządzeń ● UWAGA: Informacje o urządzeniu są wyświetlane w formie listy lub ikon w zależności od ustawienia opcji Wyświetl jako. To jest pierwsza strona wyświetlana po uruchomieniu programu. UWAGA: Aby powrócić do tej strony z dowolnej karty, kliknij przycisk Moje drukarki HP po lewej stronie okna. ● Na tej karcie wyświetlane są również aktualne alarmy dotyczące urządzenia. ● Kliknięcie urządzenia znajdującego się na liście powoduje otworzenie w programie HP Easy Printer Care jego karty Przegląd. Zgodne drukarki Lista wszystkich urządzeń firmy HP obsługiwanych przez program HP Easy Printer Care. Okno Znajdź inne drukarki: Służy do dodawania urządzeń do listy Moje drukarki HP Aby otworzyć okno Znajdź inne drukarki, kliknij łącze Znajdź inne drukarki na liście Urządzenia. Okno Znajdź inne drukarki zawiera narzędzie do wykrywania innych drukarek sieciowych w celu dodania ich do listy Moje drukarki HP i monitorowania tych urządzeń przy użyciu komputera. Karta Przegląd: ● Sekcja Stan urządzenia: W tej sekcji znajdują się informacje identyfikujące urządzenie i pokazujące jego stan. W tym miejscu są wyświetlane alarmy, np. informacje o pustej kasecie drukującej. Po usunięciu problemu z urządzeniem w prawym górnym rogu ekranu, aby należy kliknąć przycisk odświeżenia zaktualizować wyświetlany stan. ● Sekcja Stan materiałów eksploatacyjnych: Zawiera szczegółowe informacje na temat stanu materiałów eksploatacyjnych, np. określenie procentowe pozostałego w kasecie toneru i stan arkuszy załadowanych do każdego z podajników. ● Łącze Szczegóły materiałów eksploatacyjnych: Otwiera stronę stanu materiałów eksploatacyjnych, na której można zobaczyć szczegółowe informacje dotyczące materiałów eksploatacyjnych dla urządzenia, zamówień i recyklingu. ● Sekcja Stan urządzenia: W tej sekcji znajdują się informacje identyfikujące urządzenie i pokazujące jego stan. W tym miejscu są wyświetlane alarmy, np. informacje o pustej kasecie drukującej. Po usunięciu problemu dotyczącego w prawym górnym rogu urządzenia należy kliknąć przycisk odświeżenia ekranu, aby zaktualizować wyświetlany stan. ● Sekcja Zarządzanie urządzeniem: Zawiera łącza do informacji o programie HP Easy Printer Care, do zaawansowanych ustawień urządzenia i raportów dotyczących eksploatacji urządzenia. ● Rozwiązywanie problemów i pomoc: Zawiera łącza do narzędzi służących do rozwiązywania problemów, do informacji o pomocy technicznej w Internecie i specjalistów firmy HP, z którymi można skontaktować się przez sieć. Karta Ustawienia ● Informacje: W tej sekcji znajdują się ogólne informacje dotyczące karty. Umożliwia konfigurację ustawień urządzenia, dostosowywanie jakości druku i dostarcza informacje o określonych funkcjach urządzenia. ● Ogólne: Zawiera informacje o urządzeniu, takie jak numer modelu, numer seryjny i ustawienia daty i godziny, jeśli są dostępne. ● Strony informacyjne: Zawiera łącza służące do drukowania stron informacyjnych dostępnych dla urządzenia. UWAGA: Ta karta jest niedostępna w przypadku niektórych urządzeń. ● Funkcje: Zawiera informacje o funkcjach urządzenia, takich jak druk dwustronny, dostępna pamięć i języki obsługiwane przez drukarkę. Aby zmienić ustawienia, kliknij przycisk Zmień. ● Jakość druku: Zawiera informacje o ustawieniach jakości druku. Aby zmienić ustawienia, kliknij przycisk Zmień. Zawiera podstawowe informacje o stanie urządzenia Karta Pomoc techniczna Zawiera łącza do informacji o pomocy technicznej. PLWW Lista Urządzenia: Pokazuje urządzenia, które można wybrać. HP Easy Printer Care 163 Część HP Proactive Support UWAGA: Ten element jest dostępny na kartach Przegląd i Pomoc techniczna. Przycisk Zamów materiały eksploatacyjne Kliknij przycisk Zamów materiały eksploatacyjne na dowolnej karcie, aby otworzyć okno Zamawianie materiałów eksploatacyjnych umożliwiające zamówienie materiałów eksploatacyjnych przez Internet. Opcje ● Podajniki / papier: Zawiera informacje o podajnikach i ich konfiguracji. Aby zmienić ustawienia, kliknij przycisk Zmień. ● Przywracanie ustawień domyślnych: Umożliwia przywracanie domyślnych ustawień fabrycznych urządzenia. Aby przywrócić domyślne wartości ustawień, kliknij przycisk Przywróć. Jeśli jest włączona, funkcja HP Proactive Support okresowo skanuje system drukowania w celu wykrycia potencjalnych problemów. Aby ustawić częstotliwość skanowania, kliknij łącze więcej informacji. Ta strona zawiera również informacje o dostępnych aktualizacjach oprogramowania urządzenia, oprogramowania sprzętowego i sterowników drukarki firmy HP. Istnieje możliwość zaakceptowania lub odrzucenia każdej z zalecanych aktualizacji. ● Lista zamówień: Pokazuje materiały eksploatacyjne, które zostały zamówione dla każdego urządzenia. Aby zamówić określony produkt, należy kliknąć pole wyboru Zamów przy tym produkcie na liście materiałów eksploatacyjnych. Listę można sortować według urządzeń lub materiałów, które powinny być zamówione jak najszybciej. Lista zawiera informacje o materiałach eksploatacyjnych dla każdego urządzenia znajdującego się na liście Moje drukarki HP. ● Przycisk Kup materiały eksploatacyjne online: Otwiera w nowym oknie przeglądarki witrynę internetową HP SureSupply. Jeśli przy jakichś produktach zaznaczono pola wyboru Zamów, informacja o zamawianych produktach zostanie przeniesiona na witrynę internetową, która pokaże informacje dotyczące wariantów zakupu wybranych materiałów eksploatacyjnych. ● Przycisk Drukuj listę zakupów: Drukuje informacje o materiałach eksploatacyjnych, dla których zostało zaznaczone pole wyboru Zamów. UWAGA: Ten element jest dostępny na kartach Przegląd i Pomoc techniczna. Łącze Ustawienia alarmów UWAGA: Ten element jest dostępny na kartach Przegląd i Pomoc techniczna. Możliwość druku kolorowego Kliknij łącze Ustawienia alarmów, aby otworzyć okno Ustawienia alarmów umożliwiającego konfigurację alarmów dla każdego urządzenia. ● Włączanie i wyłączanie alarmów: Włącza lub wyłącza funkcję alarmu. ● Alarmy drukarki: Wybierz opcję otrzymywania alarmów tylko w przypadku błędów krytycznych lub w przypadku wszystkich błędów. ● Alarmy zadań: Umożliwia włączenie funkcji otrzymywania alarmów dla określonych zadań drukowania, jeśli jest ona obsługiwana przez urządzenie. Ta funkcja umożliwia zezwalanie lub blokowanie możliwości druku kolorowego. UWAGA: Ten element jest dostępny tylko w przypadku urządzeń firmy HP umożliwiających druk kolorowy i obsługujących funkcję blokowania dostępu do druku kolorowego. UWAGA: Ten element jest dostępny na kartach Przegląd i Pomoc techniczna. 164 Rozdział 11 Obsługa i konserwacja PLWW Użytkowanie oprogramowania HP Web Jetadmin HP Web Jetadmin jest opartym na przeglądarce internetowej programem do zdalnego instalowania, monitorowania i diagnozowania urządzeń peryferyjnych podłączonych do sieci. Dzięki intuicyjnemu interfejsowi przeglądarki internetowej oprogramowanie to znacznie upraszcza administrowanie szerokim zakresem urządzeń firmy HP i innych producentów, działających na różnych platformach. Zarządzanie działa prewencyjnie, umożliwiając administratorom rozwiązywanie problemów z urządzeniami, zanim wpłyną one na pracę użytkowników. Ten zaawansowany program do zarządzania jest dostępny bezpłatnie w Internecie pod adresem www.hp.com/go/webjetadmin_software. W celu pobrania przystawek do oprogramowania HP Web Jetadmin należy kliknąć łącze plug-ins, a następnie kliknąć łącze download znajdujące się obok nazwy danej przystawki. Oprogramowanie HP Web Jetadmin może automatycznie powiadamiać użytkownika, że dostępna jest nowa przystawka. Na stronie Product Update należy postępować zgodnie ze wskazówkami, aby automatycznie połączyć się z witryną internetową firmy HP. Jeśli program HP Web Jetadmin jest zainstalowany na serwerze głównym, można uzyskać do niego dostęp z dowolnego klienta przy użyciu jednej z obsługiwanych przeglądarek sieci Web, na przykład Microsoft Internet Explorer 6.0 dla systemu Windows lub Netscape Navigator 7.1 dla systemu Linux. W przeglądarce należy przejść do hosta programu HP Web Jetadmin. UWAGA: Przeglądarki muszą obsługiwać język Java. Przeglądanie z komputerów Apple nie jest obsługiwane. PLWW Użytkowanie oprogramowania HP Web Jetadmin 165 Oprogramowanie HP Printer Utility dla komputerów Macintosh Opcjonalne oprogramowanie Program HP Printer Utility (Narzędzie drukarki HP) umożliwia konfigurowanie i konserwację urządzenia z komputera z systemem Mac OS X V10.2, V10.3 lub V10.4. W niniejszej sekcji opisano kilka funkcji, które można wykonać za pośrednictwem oprogramowania Program HP Printer Utility (Narzędzie drukarki HP). Uruchamianie programu Program HP Printer Utility (Narzędzie drukarki HP) Używana procedura uruchomienia programu Program HP Printer Utility (Narzędzie drukarki HP) zależy od używanego na komputerze Macintosh systemu operacyjnego. Otwieranie programu Program HP Printer Utility (Narzędzie drukarki HP) w systemie Mac OS X V10.2 1. Otwórz program Finder, a następnie puknij opcję Applications (Aplikacje). 2. Puknij przycisk Library (Biblioteka), a następnie puknij polecenie Printers (Drukarki). 3. Puknij opcję HP, a następnie puknij polecenie Utilities (Narzędzia). 4. Kliknij dwukrotnie opcję HP Printer Selector, aby otworzyć program HP Printer Selector. 5. Wybierz urządzenie, które chcesz skonfigurować i kliknij opcję Utilities (Narzędzia). Otwieranie programu Program HP Printer Utility (Narzędzie drukarki HP) w systemie Mac OS X V10.3 lub Mac OS X V10.4 1. W programie Dock kliknij ikonę Printer Setup Utility. UWAGA: Jeśli ikona Printer Setup Utility jest niewidoczna w programie Dock, otwórz program Finder, kliknij opcję Applications (Aplikacje), Utilities (Narzędzia), a następnie kliknij dwukrotnie ikonę Printer Setup Utility. 2. Wybierz urządzenie, które chcesz skonfigurować i kliknij opcję Utilities (Narzędzia). Drukowanie strony czyszczącej Jeśli drukarka drukuje z jakością gorszą od oczekiwanej, wydrukuj stronę czyszczącą. 1. Otwórz program Program HP Printer Utility (Narzędzie drukarki HP). 2. Na liście Configuration Settings (Ustawienia konfiguracji) wybierz pozycję Cleaning (Czyszczenie). 3. Kliknij opcję Print Cleaning Page, aby wydrukować stronę czyszczącą. Drukowanie strony konfiguracji Wydrukowanie strony konfiguracji umożliwia poznanie ustawień drukarki. 1. Otwórz Program HP Printer Utility (Narzędzie drukarki HP). 2. Na liście Configuration Settings (Ustawienia konfiguracji) wybierz pozycję Configuration Page (Strona konfiguracji). 3. Kliknij opcję Print Configuration Page, aby wydrukować stronę konfiguracji. 166 Rozdział 11 Obsługa i konserwacja PLWW Wyświetlenie stanu materiałów eksploatacyjnych Wyświetl stan materiałów eksploatacyjnych (np. kaset drukujących, bębna obrazowego lub materiałów drukarskich) na komputerze. 1. Otwórz Program HP Printer Utility (Narzędzie drukarki HP). 2. Na liście Configuration Settings (Ustawienia konfiguracji) wybierz pozycję Supplies Status (Stan materiałów eksploatacyjnych). 3. Kliknij kartę Supplies (Materiały eksploatacyjne), aby wyświetlić stan różnych wymienialnych materiałów eksploatacyjnych lub kliknij kartę Media, aby wyświetlić stan nośników. ● Aby wyświetlić bardziej szczegółową listę stanu, kliknij opcję Detailed Supplies Information (Szczegółowe informacje o materiałach eksploatacyjnych). Zostanie wyświetlone okno dialogowe Supplies Information (Informacje o materiałach eksploatacyjnych). ● Aby zamówić materiały eksploatacyjne w trybie online, kliknij opcję Order HP Supplies (Zamawianie materiałów eksploatacyjnych HP). Korzystanie ze strony zamawiania w sieci Web wymaga dostępu do Internetu. Więcej informacji na temat zamawiania w trybie online znajduje się w sekcji Zamawianie materiałów eksploatacyjnych w trybie online i korzystanie z innych funkcji pomocy na stronie 167. Zamawianie materiałów eksploatacyjnych w trybie online i korzystanie z innych funkcji pomocy Witryna HP w sieci Web umożliwia zamawianie materiałów eksploatacyjnych do drukarek, zarejestrowanie drukarki, uzyskanie pomocy dla klientów lub informacji dotyczących recyklingu materiałów eksploatacyjnych do drukarki. Korzystanie ze stron wsparcia i zamawiania materiałów eksploatacyjnych w sieci Web wymaga dostępu do Internetu. PLWW 1. Otwórz program Program HP Printer Utility (Narzędzie drukarki HP). 2. Na liście Configuration Settings (Ustawienia konfiguracji) wybierz pozycję HP Support (Pomoc techniczna HP). 3. Kliknij jeden z poniższych przycisków: ● Instant Support (Błyskawiczna pomoc): Umożliwia otwarcie strony sieci Web, na której można znaleźć pomoc techniczną. ● Order Supplies Online (Zamawianie materiałów eksploatacyjnych online): Umożliwia otwarcie strony sieci Web, na której można zamówić materiały eksploatacyjne do drukarek. ● Online Registration (Rejestracja online): Umożliwia otwarcie strony sieci Web, na której można zarejestrować drukarkę. ● Return & Recycle (Zwrot i recykling materiałów): Umożliwia otwarcie strony sieci Web, na której można znaleźć informacje o recyklingu zużytych materiałów eksploatacyjnych. Oprogramowanie HP Printer Utility dla komputerów Macintosh 167 Przesłanie pliku do drukarki Wyślij pliki z komputera na drukarkę. Akcja drukarki zależy od rodzaju pliku, który został do niej wysłany. Jeśli wysłano np. plik gotowy do wydruku (taki jak .PS lub .PCL), drukarka wydrukuje plik. 1. Otwórz program Program HP Printer Utility (Narzędzie drukarki HP). 2. Na liście Configuration Settings (Ustawienia konfiguracji) wybierz pozycję File Upload (Prześlij plik). 3. Kliknij przycisk Choose (Wybierz), przejdź do pliku, który chcesz przesłać, a następnie kliknij przycisk OK. 4. Kliknij przycisk Upload (Prześlij), aby załadować plik. Aktualizacja oprogramowania sprzętowego Aby dokonać aktualizacji oprogramowania sprzętowego drukarki, należy załadować plik nowego oprogramowania sprzętowego z komputera. Pliki nowego oprogramowania sprzętowego można znaleźć pod adresem www.hp.com/go/ljm9040mfp_firmware lub www.hp.com/go/ ljm9050mfp_firmware. 1. Otwórz program Program HP Printer Utility (Narzędzie drukarki HP). 2. Na liście Configuration Settings (Ustawienia konfiguracji) wybierz pozycję Firmware Update (Aktualizacja oprogramowania sprzętowego). 3. Kliknij przycisk Choose (Wybierz), przejdź do pliku oprogramowania sprzętowego, który chcesz przesłać, a następnie kliknij przycisk OK. 4. Kliknij przycisk Upload (Prześlij), aby załadować plik oprogramowania sprzętowego. Uaktywnianie trybu drukowania dwustronnego (dupleksu) Włącz funkcję drukowania dwustronnego na drukarce wyposażonej w automatyczny duplekser. 1. Otwórz program Program HP Printer Utility (Narzędzie drukarki HP). 2. Na liście Configuration Settings (Ustawienia konfiguracji) wybierz pozycję Duplex mode (Tryb dupleksu). 3. Wybierz opcję Enable Duplex Mode (Włącz tryb dupleksu), aby uaktywnić tryb drukowania dwustronnego, a następnie kliknij przycisk Apply Now (Zastosuj teraz). Blokowanie i odblokowywanie urządzeń magazynujących drukarki Zarządzaj dostępem do urządzeń magazynujących drukarki z komputera. 1. Otwórz program Program HP Printer Utility (Narzędzie drukarki HP). 2. Na liście Configuration Settings (Ustawienia konfiguracji) wybierz pozycję Lock Resources (Blokuj zasoby). 3. W menu rozwijanym Control Panel Access Level (Poziom dostępu do panelu sterowania) wybierz żądany poziom dostępu do panelu sterowania drukarki. 168 Rozdział 11 Obsługa i konserwacja PLWW 4. Zaznacz urządzenia, które chcesz zablokować i usuń zaznaczenia urządzeń, które chcesz odblokować. 5. Kliknij przycisk Apply Now (Zastosuj). Zapisywanie lub drukowanie przechowywanych zadań Włącz funkcję przechowywania zadań drukarki lub drukuj przechowywane zadanie z poziomu komputera. Ponadto możesz usunąć przechowywane zlecenie drukowania. 1. Otwórz program Program HP Printer Utility (Narzędzie drukarki HP). 2. Na liście Configuration Settings (Ustawienia konfiguracji) wybierz pozycję Stored Jobs (Przechowywane zadania). 3. Wykonaj dowolne z poniższych zadań: ● Aby włączyć funkcję przechowywania zadań, wybierz opcję Enable Job Storing, a następnie kliknij przycisk Apply Now (Zastosuj). ● Aby wydrukować przechowywane zadanie, wybierz zadanie na liście, wpisz numer PIN w polu Enter Secure Job PIN (Wprowadź bezpieczny numer PIN zadania), wpisz żądaną liczbę kopii w polu Copies To Print (Liczba kopii do wydrukowania), a następnie kliknij przycisk Print (Drukuj). ● Aby usunąć przechowywane zadanie, wybierz zadanie na liście, a następnie kliknij przycisk Delete (Usuń). Konfigurowanie podajników Zmień ustawienia domyślnego podajnika drukarki za pomocą komputera. 1. Otwórz program Program HP Printer Utility (Narzędzie drukarki HP). 2. Na liście Configuration Settings (Ustawienia konfiguracji) wybierz pozycję Tray Configuration (Konfiguracja podajnika). 3. Na liście Trays (Podajniki) wybierz podajnik, który chcesz konfigurować. UWAGA: Aby ustawić wybrany podajnik jako domyślny podajnik podczas drukowania, kliknij opcję Make Default (Ustaw jako domyślny). 4. W menu podręcznym Default Media Size wybierz domyślny format materiałów dla podajnika. 5. W menu podręcznym Default Media Type wybierz domyślny rodzaj materiałów dla podajnika. 6. Kliknij przycisk Apply Now (Zastosuj). Zmiana ustawień sieciowych Zmień ustawienia protokołu IP za pomocą komputera. Ponadto możesz uruchomić wbudowany serwer internetowy, aby zmienić dodatkowe ustawienia. Aby uzyskać więcej informacji, zobacz Wbudowany serwer internetowy na stronie 158. PLWW 1. Otwórz program Program HP Printer Utility (Narzędzie drukarki HP). 2. Na liście Configuration Settings (Ustawienia konfiguracji) wybierz pozycję IP Settings (Ustawienia IP). Oprogramowanie HP Printer Utility dla komputerów Macintosh 169 3. Zmień dowolne z następujących ustawień za pomocą poniższych menu rozwijanych lub pól: ● Konfiguracja ● Nazwa hosta ● Adres IP ● Maska podsieci ● Brama domyślna Aby zmienić więcej ustawień we wbudowanym serwerze internetowym, kliknij opcję Additional Network Settings (Dodatkowe ustawienia sieciowe). Zostanie otwarty wbudowany serwer internetowy z wybraną kartą Networking (Praca w sieci). 4. Kliknij przycisk Apply Now (Zastosuj). Uruchomienie wbudowanego serwera internetowego 1. Otwórz program Program HP Printer Utility (Narzędzie drukarki HP). 2. Na liście Configuration Settings (Ustawienia konfiguracji) wybierz pozycję Additional Settings (Dodatkowe ustawienia). 3. Kliknij opcję Open Embedded Web Server (Otwórz wbudowany serwer internetowy). Konfigurowanie alarmów e-mail Skonfiguruj wiadomości e-mail, które będą alarmować o niektórych zdarzeniach dotyczących drukarki, takich jak niski poziom toneru w kasecie drukującej. 1. Otwórz program Program HP Printer Utility (Narzędzie drukarki HP). 2. Na liście Configuration Settings (Ustawienia konfiguracji) wybierz pozycję E-mail Alerts (Alarmy e-mail). 3. Kliknij kartę Server, a następnie w polu SMTP Server (Serwer SMTP) wpisz nazwę serwera. 4. Kliknij kartę Destination (Miejsce docelowe), przycisk dodawania (+), a następnie wpisz adresy e-mail, numery urządzeń przenośnych lub adresy URL witryn sieci Web, gdzie mają być wysyłane alarmy e-mail. UWAGA: Jeśli drukarka obsługuje listy e-mail, można utworzyć listy alarmów dotyczących określonych zdarzeń w taki sam sposób, jak dodawane są adresy e-mail. 5. Kliknij kartę Events (Zdarzenia) i na wyświetlonej liście zdefiniuj zdarzenia, kiedy alarm e-mail powinien być wysłany. 6. Aby sprawdzić konfigurację alarmów, kliknij kartę Server, a następnie kliknij opcję Test. Jeśli konfiguracja jest poprawna, pod zdefiniowane adresy e-mail zostanie wysłana przykładowa wiadomość. 7. Kliknij przycisk Apply Now (Zastosuj). 170 Rozdział 11 Obsługa i konserwacja PLWW Funkcje bezpieczeństwa W niniejszej części wyjaśniono ważne funkcje bezpieczeństwa oferowane w urządzeniu wielofunkcyjnym: ● Zabezpieczanie wbudowanego serwera internetowego ● Foreign Interface Harness (FIH) ● Bezpieczne czyszczenie dysku ● Blokada zabezpieczająca ● Uwierzytelnianie ● Blokowanie menu panelu sterowania Zabezpieczanie wbudowanego serwera internetowego Można przypisać hasło dostępu do wbudowanego serwera internetowego, aby nieautoryzowani użytkownicy nie mogli zmieniać ustawień urządzenia wielofunkcyjnego. 1. Uruchom wbudowany serwer internetowy. Zobacz Wbudowany serwer internetowy na stronie 158. 2. Kliknij kartę Ustawienia. 3. Z lewej strony okna kliknij element Zabezpieczenia. 4. Wpisz hasło w polu Nowe hasło i powtórz je w polu Potwierdź hasło. 5. Kliknij przycisk Zastosuj. Zanotuj hasło i przechowuj je w bezpiecznym miejscu. Foreign Interface Harness (FIH) Złącze FIH (Foreign Interface Harness) zapewnia komunikację urządzenia wielofunkcyjnego z innymi urządzeniami. Używając złącza FIH i urządzeń innych firm, można śledzić informacje dotyczące kopii wykonywanych z wykorzystaniem urządzenia wielofunkcyjnego. Wymagania ● Windows 9X, Windows Me, Windows 2000 lub Windows XP ● Urządzenia rejestrujące innych producentów, na przykład Equitrac lub Copitrak Korzystanie ze złącza FIH Przed użyciem złącza FIH należy pobrać i zainstalować odpowiednie oprogramowanie. Oprogramowanie to jest dostępne pod adresem www.hp.com/go/ljm9040mfp_software lub www.hp.com/go/ljm9050mfp_software. Umożliwia ono włączanie i wyłączanie funkcji FIH. Służy również do ustawiania i zmiany kodu PIN (osobistego numeru identyfikacyjnego) administratora. Administratorzy mogą używać opcji PIN do konfigurowania blokowania nieautoryzowanego dostępu za pomocą złącza FIH. Zmiany można wówczas wprowadzać jedynie po uwierzytelnieniu z użyciem poprawnego kodu PIN. UWAGA: Należy zapamiętać kod PIN przypisany do oprogramowania zarządzającego FIH. Jest on wymagany do wykonywania wszelkich zmian dotyczących konfiguracji złącza FIH. PLWW Funkcje bezpieczeństwa 171 Włączanie portalu FIH 1. Kliknij dwukrotnie plik FIH.EXE. Pojawi się okno dialogowe Foreign Interface Harness. 2. Kliknij przycisk OK. 3. Kliknij opcję Enable (Włącz). 4. Jeśli kod PIN nie został jeszcze wprowadzony, kliknij przycisk No (Nie). Jeśli kod PIN został już wprowadzony, kliknij przycisk Yes (Tak). Jeśli klikniesz przycisk No (Nie), wpisz i potwierdź kod PIN, a następnie kliknij przycisk OK. Jeśli klikniesz przycisk Yes (Tak), wpisz kod PIN i kliknij OK. UWAGA: Kod PIN musi się składać z cyfr. 5. Kliknij odpowiedni przycisk w zależności od rodzaju połączenia: Direct (Bezpośrednie) lub Network (Sieciowe). Jeśli wybierzesz połączenie bezpośrednie (Direct), wpisz port urządzenia wielofunkcyjnego. Jeśli wybrana została opcja Network (Sieciowe), podaj adres IP i port urządzenia wielofunkcyjnego. UWAGA: Adres IP urządzenia wielofunkcyjnego można znaleźć na stronie Konfiguracja. W przypadku wpisania nieprawidłowego adresu IP zostanie wyświetlony komunikat o błędzie. Jeśli nie będzie żadnych błędów, złącze FIH zostanie włączone. Wyłączanie portalu FIH 1. Kliknij dwukrotnie plik FIH.EXE. Pojawi się okno dialogowe Foreign Interface Harness. 2. Kliknij przycisk OK. 3. Kliknij opcję Disable (Wyłącz). 4. Wpisz kod PIN i kliknij przycisk OK. 5. Kliknij odpowiedni przycisk w zależności od rodzaju połączenia: Direct (Bezpośrednie) lub Network (Sieciowe). Jeśli wybierzesz połączenie bezpośrednie Direct, wpisz port urządzenia wielofunkcyjnego i kliknij przycisk OK. Jeśli wybierzesz połączenie sieciowe Network, podaj adres IP i port urządzenia wielofunkcyjnego, a następnie kliknij przycisk OK. Złącze FIH zostanie wyłączone. UWAGA: Jeśli kod PIN zostanie zgubiony, a konieczne jest wyłączenie złącza, należy użyć domyślnego kodu PIN. W razie potrzeby należy skorzystać ze strony pomocy technicznej firmy HP (HP Instant Support), dostępnej przez wbudowany serwer internetowy oraz pod adresem http://instantsupport.hp.com. Zobacz Wbudowany serwer internetowy na stronie 158. Bezpieczne czyszczenie dysku Aby chronić usunięte dane przed niepowołanym dostępem do dysku twardego urządzenia wielofunkcyjnego, użyj funkcji Bezpieczne czyszczenie dysku. Ta funkcja umożliwia bezpieczne wymazanie zleceń drukowania i kopiowania z dysku twardego. 172 Rozdział 11 Obsługa i konserwacja PLWW Bezpieczne czyszczenie dysku działa na następujących poziomach bezpieczeństwa: ● Szybkie usuwanie bez zabezpieczeń. Jest to prosta funkcja czyszczenia tablicy rozmieszczenia plików. Usuwany jest dostęp do pliku, ale właściwa zawartość pliku pozostaje na dysku do momentu zastąpienia go przez kolejne operacje zapisu danych. Jest to tryb o najszybszym działaniu. Szybkie usuwanie bez zabezpieczeń jest domyślnym trybem usuwania. ● Bezpieczne szybkie usuwanie. Usuwany jest dostęp do pliku, a jego zawartość jest zastępowana ciągiem identycznych znaków. Działanie tego trybu jest wolniejsze niż trybu Szybkie usuwanie bez zabezpieczeń, ale wszystkie dane zostają nadpisane. Tryb Bezpieczne szybkie usuwanie spełnia wymagania 5220-22.M Amerykańskiego Departamentu Obrony dotyczące czyszczenia dysków. ● Bezpieczne usuwanie z formatowaniem. Ten poziom zabezpieczeń jest podobny do trybu Bezpieczne szybkie usuwanie. Ponadto dane są kilkukrotnie nadpisywane z użyciem algorytmu, który wyklucza możliwość pozostawienia jakichkolwiek danych szczątkowych. Tryb ten wpływa istotnie na wydajność działania. Tryb Bezpieczne usuwanie z formatowaniem spełnia wymagania 5220-22.M Amerykańskiego Departamentu Obrony dotyczące formatowania dysków. Zakres działania Dane poddane działaniu funkcji Bezpiecznego czyszczenia dysku obejmują tymczasowe pliki utworzone podczas drukowania i kopiowania, zlecenia przechowywane, zlecenia wydruków próbnych i wstrzymanych, makra zapisywane na dysku (formularze), książki adresowe i aplikacje innych firm. UWAGA: Należy pamiętać, że przechowywane zlecenia będą bezpiecznie zastępowane jedynie wtedy, gdy zostaną usunięte za pomocą menu Pobierz zlecenie urządzenia wielofunkcyjnego po ustawieniu odpowiedniego trybu usuwania. Funkcja ta nie wpływa na dane zapisane w pamięci flash (NVRAM) urządzenia wielofunkcyjnego, w której przechowane są ustawienia domyślne urządzenia, liczby stron i tym podobne dane. Funkcja ta nie wpływa na dane przechowywane na systemowym dysku RAM (jeśli jest on używany). Funkcja ta nie wpływa na dane zapisane w pamięci startowej flash systemu. Zmiana trybu Bezpiecznego czyszczenia dysku nie powoduje zastąpienia danych będących wcześniej na dysku ani natychmiastowego formatowania całego dysku. Zmiana trybu Bezpiecznego czyszczenia dysku modyfikuje sposób czyszczenia danych tymczasowych dla zleceń wykonanych po zmianie trybu usuwania. Uzyskiwanie dostępu do funkcji Bezpieczne czyszczenie dysku Aby uzyskać dostęp do funkcji Bezpieczne czyszczenie dysku i odpowiednio ją skonfigurować, użyj programu HP Web Jetadmin. Dodatkowe informacje Dodatkowe informacje na temat funkcji Bezpieczne czyszczenie dysku HP można znaleźć w ulotce pomocy technicznej HP, a także pod adresem http://www.hp.com/go/webjetadmin/. PLWW Funkcje bezpieczeństwa 173 Blokada zabezpieczająca Blokada jest mechanicznym zabezpieczeniem uniemożliwiającym wymontowanie podzespołów elektronicznych. Nie chroni ona jednak opcjonalnych akcesoriów EIO. Zestaw zabezpieczający należy zakupić osobno i zainstalować w urządzeniu. Rysunek 11-1 Blokada zabezpieczeń Uwierzytelnianie Niniejsze urządzenie wielofunkcyjne oferuje wiele wbudowanych metod uwierzytelniania. Metody te to protokoły Kerberos, LDAP, LDAP z wykorzystaniem protokołu SSL i kod PIN. Opcjonalne oprogramowanie HP Digital Send Software obsługuje uwierzytelnianie Windows SPNEGO, LDAP, LDAP z wykorzystaniem protokołu SSL i uwierzytelnianie Novell. Blokowanie menu panelu sterowania Aby uniemożliwić zmienianie konfiguracji urządzenia wielofunkcyjnego osobom postronnym, można zablokować menu panelu sterowania. Zapobiega to zmianie ustawień konfiguracyjnych (takich jak ustawienia serwera SMTP) przez nieautoryzowanych użytkowników. Poniższa procedura opisuje, jak ograniczyć dostęp do menu panelu sterowania za pomocą oprogramowania HP Web Jetadmin. (Zobacz sekcję Użytkowanie oprogramowania HP Web Jetadmin na stronie 165). 1. Uruchom program HP Web Jetadmin. 2. Otwórz folder ZARZĄDZANIE URZĄDZENIEM z listy rozwijanej w panelu Nawigacja. Przejdź do folderu LISTY URZĄDZENIA. 3. Wybierz urządzenie wielofunkcyjne. 4. Z listy Narzędzia urządzenia wybierz opcję Konfiguruj. 5. Wybierz pozycję Zabezpieczenia z listy Kategorie konfiguracji. 6. Wpisz Hasło urządzenia. 7. W sekcji Dostęp do panelu sterowania wybierz opcję Blokada maksymalna. Uniemożliwi to nieautoryzowanym użytkownikom uzyskiwanie dostępu do ustawień konfiguracyjnych. 174 Rozdział 11 Obsługa i konserwacja PLWW Ustawianie zegara czasu rzeczywistego Funkcja zegara czasu rzeczywistego służy do ustawiania daty i godziny. Informacje o dacie i godzinie są przypisywana do zapisanych zleceń drukowania, faksowania i dystrybucji cyfrowej, dzięki czemu można odszukać najnowsze wersje zapisanych zleceń drukowania. PLWW 1. Przewiń do opcji Administracja na panelu sterowania i dotknij ją. 2. Dotknij przycisku Godzina/harmonogram. 3. Dotknij przycisku Data/godzina. 4. Wybierz format daty. 5. Wybierz format godziny. 6. Dotknij pól Data, aby wprowadzić datę. 7. Dotknij pól Godzina, aby wprowadzić godzinę. 8. Dotknij przycisku Zapisz. Ustawianie zegara czasu rzeczywistego 175 Czyszczenie urządzenia wielofunkcyjnego Drukowanie strony czyszczącej 1. Na ekranie głównym dotknij przycisku Administracja. 2. Dotknij przycisku Print Quality (Jakość wydruku). 3. Dotknij przycisku Kalibracja/Czyszczenie. 4. Dotknij przycisku Utwórz stronę czyszczącą. Urządzenie wydrukuje stronę czyszczącą. 5. Postępuj zgodnie z instrukcjami dotyczącymi drukowania strony czyszczącej. Czyszczenie urządzenia wielofunkcyjnego Aby utrzymać odpowiednią jakość druku, urządzenie wielofunkcyjne należy dokładnie wyczyścić: ● każdorazowo po wymianie kasety drukującej, ● każdorazowo przy wystąpieniu problemów z jakością druku. Obudowę urządzenia wielofunkcyjnego należy czyścić lekko zwilżoną szmatką. Z kolei do czyszczenia jej wnętrza należy użyć szmatki suchej i niestrzępiącej się. Postępuj zgodnie ze wszystkimi ostrzeżeniami i uwagami dotyczącymi czyszczenia. OSTRZEŻENIE! Przy czyszczeniu urządzenia wielofunkcyjnego należy unikać dotykania okolicy utrwalacza. Może panować w niej wysoka temperatura. OSTRZEŻENIE! Nie należy dotykać rolki transferu podczas czyszczenia urządzenia wielofunkcyjnego. OSTROŻNIE: Aby uniknąć trwałego uszkodzenia kasety drukującej, do czyszczenia urządzenia wielofunkcyjnego i w jego otoczeniu nie wolno używać środków czyszczących zawierających amoniak. Czyszczenie ścieżki papieru 1. Przed wykonaniem poniższych czynności wyłącz urządzenie wielofunkcyjne (przycisk nie wciśnięty), a następnie odłącz wszystkie przewody, w tym kabel zasilający. Rysunek 11-2 Czyszczenie ścieżki papieru (1 z 6) 176 Rozdział 11 Obsługa i konserwacja PLWW 2. Otwórz osłonę przednią urządzenia wielofunkcyjnego, przekręć zieloną dźwignię w dół w celu zwolnienia blokady, a następnie wyjmij kasetę drukującą. Rysunek 11-3 Czyszczenie ścieżki papieru (2 z 6) OSTROŻNIE: Aby uniknąć uszkodzenia kasety drukującej, należy ją wyjąć oburącz. Kaset z tonerem nie należy narażać na działanie światła na dłużej niż kilka minut. Kasety znajdujące się poza urządzeniem wielofunkcyjnym należy przykryć. UWAGA: Jeśli toner wysypie się na ubranie, należy zetrzeć go suchą ściereczką, a następnie wypłukać ubranie w zimnej wodzie. Gorąca woda powoduje utrwalanie toneru. 3. Przy pomocy suchej, niestrzępiącej się ściereczki zetrzyj wszelkie zanieczyszczenia ze ścieżki papieru, rolki dopasowującej i wnęki kasety drukującej. Rysunek 11-4 Czyszczenie ścieżki papieru (3 z 6) 4. Wymień kasetę drukującą. Rysunek 11-5 Czyszczenie ścieżki papieru (4 z 6) 5. Przekręć zieloną dźwignię do pozycji zablokowanej. Rysunek 11-6 Czyszczenie ścieżki papieru (5 z 6) PLWW Czyszczenie urządzenia wielofunkcyjnego 177 6. Zamknij osłonę przednią, podłącz wszystkie przewody i włącz urządzenie wielofunkcyjne (przycisk wciśnięty). Rysunek 11-7 Czyszczenie ścieżki papieru (6 z 6) Czyszczenie obudowy urządzenia wielofunkcyjnego ● Obudowę urządzenia wielofunkcyjnego należy czyścić, gdy znajdują się na niej widoczne zabrudzenia. ● Użyj niestrzępiącej się, miękkiej szmatki zwilżonej wodą. Czyszczenie ekranu dotykowego ● Wyczyść ekran dotykowy, kiedy jest to konieczne (gdy widać odciski palców i nagromadzony kurz). ● Wytrzyj delikatnie ekran dotykowy za pomocą czystej, zwilżonej wodą i niestrzępiącej się szmatki. OSTROŻNIE: Należy użyć samej wody. Rozpuszczalniki i środki czyszczące mogą uszkodzić ekran dotykowy. Nie należy nalewać ani rozpylać wody bezpośrednio na powierzchnię ekranu dotykowego. Czyszczenie szyby ● Wyczyść szybę tylko kiedy brud jest widoczny lub gdy wystąpi pogorszenie jakości kopiowania, na przykład powstawanie smug. ● Wyczyść powierzchnię szyby poprzez delikatne wytarcie jej czystą, niestrzępiącą się szmatką lekko zwilżoną wodą. OSTROŻNIE: Nie należy wylewać ani rozpylać płynów bezpośrednio na szybę skanera. Nie należy naciskać silnie na szybę. (można spowodować jej pęknięcie). 178 Rozdział 11 Obsługa i konserwacja PLWW Czyszczenie systemu podawania automatycznego podajnika dokumentów Automatyczny podajnik dokumentów należy czyścić tylko wtedy, gdy są na nim widoczne zabrudzenia lub w przypadku pogorszenia się jakości kopii, na przykład pojawienia się pasów. 1. Podnieś górną osłonę. Rysunek 11-8 Czyszczenie automatycznego podajnika dokumentów (1 z 5) 2. Znajdź górną i dolną płytkę szklaną automatycznego podajnika dokumentów. Rysunek 11-9 Czyszczenie automatycznego podajnika dokumentów (2 z 5) 3. Wyczyść płytki szklane poprzez delikatne wytarcie ich czystą, niestrzępiącą się szmatką zwilżoną wodą. 4. Znajdź biały, winylowy podkład. Rysunek 11-10 Czyszczenie automatycznego podajnika dokumentów (3 z 5) 5. Znajdź białe, winylowe pasy kalibrujące. Rysunek 11-11 Czyszczenie automatycznego podajnika dokumentów (4 z 5) PLWW Czyszczenie urządzenia wielofunkcyjnego 179 6. Wyczyść podkład automatycznego podajnika dokumentów i pasy kalibrujące poprzez wytarcie ich czystą, zwilżoną, niestrzępiącą się szmatką. 7. Zamknij górną pokrywę. Rysunek 11-12 Czyszczenie automatycznego podajnika dokumentów (5 z 5) Czyszczenie górnej płytki szklanej automatycznego podajnika dokumentów Jeśli w dalszym ciągu kopie są niskiej jakości, należy wyczyścić górną płytkę szklaną automatycznego podajnika dokumentów. OSTROŻNIE: Powierzchnię tę należy wyczyścić tylko wtedy, gdy pojawiają się nieprawidłowości wydruku, takie jak smugi, a ponadto wewnątrz płytki szklanej widoczny jest kurz. Częste czyszczenie tej powierzchni może spowodować przedostanie się kurzu do wnętrza urządzenia wielofunkcyjnego. 1. Otwórz pokrywę automatycznego podajnika dokumentów. Rysunek 11-13 Czyszczenie górnej płytki szklanej automatycznego podajnika dokumentów (1 z 4) 2. Znajdź zatrzask odblokowujący górną płytkę szklaną automatycznego podajnika dokumentów. Przesuń zatrzask w lewo i pociągnij w dół, aby odsłonić wewnętrzną stronę płytki szklanej. Rysunek 11-14 Czyszczenie górnej płytki szklanej automatycznego podajnika dokumentów (2 z 4) 3. Delikatnie wytrzyj szkło suchą, niestrzępiącą się szmatką. OSTROŻNIE: Należy użyć suchej szmatki i uważać, aby nie dotknąć innych powierzchni. Nie należy używać rozpuszczalników, środków czyszczących ani powietrza pod ciśnieniem. Mogłoby to doprowadzić do poważnego uszkodzenia urządzenia wielofunkcyjnego. 180 Rozdział 11 Obsługa i konserwacja PLWW 4. Przesuń zatrzask w lewo i ustaw płytkę szklaną w normalnym położeniu. Rysunek 11-15 Czyszczenie górnej płytki szklanej automatycznego podajnika dokumentów (3 z 4) 5. Zamknij pokrywę podajnika ADF. Rysunek 11-16 Czyszczenie górnej płytki szklanej automatycznego podajnika dokumentów (4 z 4) Czyszczenie rolek automatycznego podajnika dokumentów Rolki automatycznego podajnika dokumentów należy czyścić tylko wtedy, gdy dokumenty są nieprawidłowo podawane lub oryginały są zabrudzone po wyjściu z automatycznego podajnika dokumentów. 1. Otwórz górną pokrywę. OSTROŻNIE: Wyczyść rolki tylko wtedy, gdy wystąpią błędy w podawaniu arkuszy lub ślady na oryginałach i gdy zauważysz kurz na rolkach. Częste czyszczenie rolek może spowodować przedostanie się kurzu do wnętrza urządzenia wielofunkcyjnego. Rysunek 11-17 Czyszczenie rolek automatycznego podajnika dokumentów (1 z 6) PLWW Czyszczenie urządzenia wielofunkcyjnego 181 2. Odszukaj rolki znajdujące się w pobliżu płytek szklanych. Rysunek 11-18 Czyszczenie rolek automatycznego podajnika dokumentów (2 z 6) 3. Wytrzyj delikatnie rolki za pomocą czystej, zwilżonej wodą i niestrzępiącej się szmatki. OSTROŻNIE: Nie należy wylewać wody bezpośrednio na rolki. Mogłoby to spowodować uszkodzenie urządzenia wielofunkcyjnego. 4. Zamknij górną pokrywę. Rysunek 11-19 Czyszczenie rolek automatycznego podajnika dokumentów (3 z 6) 5. Otwórz pokrywę automatycznego podajnika dokumentów. Rysunek 11-20 Czyszczenie rolek automatycznego podajnika dokumentów (4 z 6) 6. Odszukaj rolki. Rysunek 11-21 Czyszczenie rolek automatycznego podajnika dokumentów (5 z 6) 7. Wytrzyj delikatnie rolki za pomocą czystej, zwilżonej wodą i niestrzępiącej się szmatki. 182 Rozdział 11 Obsługa i konserwacja PLWW OSTROŻNIE: Nie należy wylewać wody bezpośrednio na rolki. Mogłoby to spowodować uszkodzenie urządzenia wielofunkcyjnego. 8. Zamknij pokrywę podajnika ADF. Rysunek 11-22 Czyszczenie rolek automatycznego podajnika dokumentów (6 z 6) 9. PLWW Zamknij prowadnicę podającą i wytrzyj szmatką jej powierzchnię zewnętrzną. Czyszczenie urządzenia wielofunkcyjnego 183 Kalibracja skanera Kalibracja skanera ma na celu kompensację przesunięć systemu tworzenia obrazu skanera (głowicy) przy skanowaniu z wykorzystaniem automatycznego podajnika dokumentów lub przy skanach płaskich. Ze względu na tolerancję mechaniczną głowica skanera może niedokładnie odczytać pozycję obrazu. Podczas procedury kalibracji są obliczane i zapamiętywane wartości przesunięć. Wartości przesunięć są następnie używane przy tworzeniu skanów w celu przechwycenia odpowiedniego fragmentu dokumentu. Kalibrację skanera należy wykonywać tylko wtedy, jeśli pojawią się problemy z przesunięciem skanowanych obrazów. Skaner jest kalibrowany fabrycznie. Konieczność ponownej kalibracji występuje rzadko. 1. Przewiń ekran główny i dotknij przycisku Administracja. 2. Dotknij przycisku Rozwiązywanie problemów. 3. Dotknij przycisku Kalibracja skanera. 4. Dotknij opcji Kalibracja i zgodnie z instrukcjami wyświetlanymi na ekranie. 184 Rozdział 11 Obsługa i konserwacja PLWW Konfiguracja alarmów Do skonfigurowania alarmów informujących użytkownika o problemach z urządzeniem wielofunkcyjnym można użyć programu HP Web Jetadmin lub wbudowanego w urządzenie serwera internetowego. Alarmy przyjmują formę wiadomości poczty elektronicznej wysyłanych pod określony adres lub adresy. Istnieje możliwość skonfigurowania: ● Które drukarki mają być monitorowane; ● Rodzaju przesyłanych alarmów (na przykład o zacięciu papieru, braku papieru, stanie materiałów eksploatacyjnych oraz otwarciu pokrywy); ● Adresu poczty elektronicznej, na który mają być wysyłane alarmy. Oprogramowanie Gdzie można znaleźć informacje HP Web Jetadmin Szczegółowe informacje o alarmach i ich konfigurowaniu można znaleźć w systemie pomocy programu HP Web Jetadmin. Wbudowany serwer internetowy Ogólne informacje o wbudowanym serwerze internetowym znajdują się w sekcji Wbudowany serwer internetowy na stronie 60. Szczegółowe informacje o alarmach i ich konfigurowaniu znaleźć można w systemie pomocy wbudowanego serwera internetowego. PLWW Konfiguracja alarmów 185 Obsługa materiałów eksploatacyjnych Aby uzyskać najlepsze wyniki drukowania, należy używać oryginalnych kaset drukujących firmy HP. Kasety drukujące HP W przypadku korzystania z oryginalnej, nowej kasety drukującej firmy HP, można uzyskać następujące informacje o materiałach eksploatacyjnych: ● Procentowa wartość pozostałych materiałów eksploatacyjnych ● Szacunkowa liczba stron, które można jeszcze wydrukować przy użyciu kasety ● Liczba wydrukowanych stron UWAGA: Zapoznaj się z sekcją Akcesoria i materiały eksploatacyjne na stronie 251, aby uzyskać informacje na temat zamawiania kaset. Kasety drukujące innych producentów Firma Hewlett-Packard nie zaleca używania kaset drukujących innych producentów, zarówno nowych, jak i z odzysku. Naprawy wszelkich usterek spowodowanych użyciem kasety drukującej innego producenta nie podlegają gwarancji urządzenia wielofunkcyjnego. Jeśli kaseta drukująca innego producenta została sprzedana jako oryginalny produkt firmy HP, zapoznaj się z sekcją Infolinia HP zgłaszania oszustw na stronie 186. Sprawdzanie oryginalności kasety drukującej Urządzenia HP LaserJet M9040 MFP i HP LaserJet M9050 MFP automatycznie sprawdzają oryginalność kaset drukujących po ich włożeniu. Podczas sprawdzania oryginalności urządzenie wielofunkcyjne powiadomi użytkownika, czy kaseta jest oryginalną kasetą drukującą firmy HP. Jeśli komunikat na panelu sterowania urządzenia wielofunkcyjnego informuje, że kaseta drukująca nie jest oryginalnym produktem firmy HP, a została ona zakupiona jako oryginalna kaseta drukująca HP, należy zadzwonić na infolinię HP zgłaszania oszustw. Aby zignorować komunikat o błędzie dotyczącym kasety drukującej innego producenta, dotknij przycisku OK. Infolinia HP zgłaszania oszustw Jeśli komunikat na panelu sterowania urządzenia wielofunkcyjnego informuje, że kaseta drukująca nie jest oryginalnym produktem firmy HP, należy zadzwonić na infolinię HP zgłaszania oszustw. Nasi pracownicy pomogą ustalić, czy jest to oryginalny produkt firmy HP i podejmą kroki zmierzające do rozwiązania problemu. Kaseta drukująca może nie być oryginalnym produktem firmy HP, jeśli występują następujące objawy: ● Kaseta drukująca jest źródłem wielu problemów; ● Kaseta wygląda inaczej niż zazwyczaj (na przykład opakowanie różni się od oryginalnego opakowania firmy HP); Aby uzyskać więcej informacji, przejdź do witryny www.hp.com/sbso/product/supplies/ whybuy_fraud.html. 186 Rozdział 11 Obsługa i konserwacja PLWW Przechowywanie kasety drukującej Kasetę drukującą należy wyjmować z opakowania tuż przed jej użyciem. OSTROŻNIE: Aby zapobiec uszkodzeniu kasety drukującej, nie należy wystawiać jej na działanie światła na dłużej niż kilka minut. Tabela 11-1 Specyfikacje temperatury kaset drukujących Warunki otoczenia Zalecane Dozwolone Przechowywanie/stan gotowości Temperatura (kaseta drukująca) od 17° do 25°C (od 62.6° do 77°F) od 15° do 30°C (od 59° do 86° F) od -20° do 40°C (od -4° do 104°F) Spodziewana żywotność kasety drukującej Zgodnie z normą ISO/IEC 19752 średnia wydajność kasety wynosi 38 000 stron. Rzeczywista wydajność kasety zależy od sposobu użytkowania. Sprawdzanie żywotności kasety drukującej Żywotność kasety drukującej można sprawdzić za pomocą panelu sterowania urządzenia wielofunkcyjnego, wbudowanego serwera internetowego, oprogramowania urządzenia wielofunkcyjnego, HP Easy Printer Care lub programu HP Web Jetadmin. Za pomocą panelu sterowania urządzenia wielofunkcyjnego 1. Na ekranie głównym dotknij przycisku Administracja. 2. Dotknij przycisku Informacje. 3. Dotknij przycisku Strona konfiguracji. 4. Dotknij przycisku Strona stanu materiałów. 5. Dotknij przycisku Drukowanie. UWAGA: W przypadku korzystania z materiałów eksploatacyjnych innych producentów na stronie stanu nie będą umieszczone dane dotyczące pozostałego okresu użytkowania materiałów. Za pomocą wbudowanego serwera internetowego 1. W przeglądarce internetowej wpisz adres IP lub nazwę hosta strony głównej drukarki. Spowoduje to przejście do strony stanu drukarki. 2. Po lewej stronie ekranu kliknij łącze Stan materiałów eksploatacyjnych. Spowoduje to przejście do strony stanu materiałów eksploatacyjnych, zawierającej informacje o kasecie drukującej. Za pośrednictwem oprogramowania HP Easy Printer Care Na karcie Przegląd, w części Stan materiałów eksploatacyjnych kliknij pozycję Materiały eksploatacyjne — szczegóły, aby otworzyć stronę stanu materiałów eksploatacyjnych. PLWW Obsługa materiałów eksploatacyjnych 187 Za pośrednictwem programu HP Web Jetadmin W programie HP Web Jetadmin wybierz drukarkę. Strona stanu urządzenia przedstawia informacje na temat kasety drukującej. 188 Rozdział 11 Obsługa i konserwacja PLWW Zestaw konserwacyjny drukarki UWAGA: Zestaw konserwacyjny drukarki zalicza się do materiałów eksploatacyjnych, w związku z czym nie podlega gwarancji. Aby zapewnić najlepszą jakość druku, firma HP zaleca instalowanie nowego zestawu konserwacyjnego drukarki po wydrukowaniu każdych 350 000 stron. W zależności od sposobu użytkowania urządzenia wielofunkcyjnego może zaistnieć potrzeba częstszej wymiany zestawu. W razie pytań odnośnie do częstotliwości wymiany zestawu do konserwacji należy skontaktować się z centrum obsługi pod adresem www.hp.com/support/ljm9040mfp lub www.hp.com/support/ljm9050mfp. Gdy na wyświetlaczu pojawi się komunikat Wymień zestaw konserwacyjny, należy zakupić zestaw konserwacyjny i zainstalować nowe części. Numer katalogowy dla zestawu 110 V to C9152A. Numer katalogowy dla zestawu 220 V to C9153A. Zestaw konserwacyjny drukarki składa się z dwóch rolek typu 1, siedmiu rolek typu 2, jednego zespołu przenoszenia oraz jednego zespołu utrwalającego. Pełna instrukcja instalacji elementów zestawu załączona jest w opakowaniu zestawu konserwacyjnego drukarki. PLWW Zestaw konserwacyjny drukarki 189 Zarządzanie pamięcią Urządzenie posiada dwa gniazda pamięci DIMM (DDR) umożliwiające zainstalowanie dodatkowych modułów pamięci. Dostępne są moduły DIMM o pojemności 64, 128 i 256 MB, które umożliwiają rozszerzenie pamięci do maksymalnie 512 MB. Urządzenie posiada dwa gniazda na karty pamięci typu Compact Flash, które można wykorzystać w następujący sposób: ● Aby dodać czcionki, makra, wzory itp. bazujące na kartach pamięci flash, użyj odpowiedniej pamięci DIMM DDR. ● Aby dodać inne języki i opcje urządzenia wielofunkcyjnego bazujące na kartach pamięci flash, użyj odpowiedniej pamięci DIMM DDR. UWAGA: Moduły SIMM, używane w starszych drukarkach HP LaserJet, nie są zgodne z tym urządzeniem. Aby uzyskać informacje o sposobie ich zamawiania, przejdź do witryny www.hp.com/support/ ljm9040mfp lub www.hp.com/support/ljm9050mfp. Określenie wymaganej ilości pamięci Ilość wymaganej pamięci zależy od rodzaju drukowanych dokumentów. Urządzenie może drukować większość dokumentów tekstowych i graficznych z rozdzielczością 1200 dpi FastRes bez pamięci dodatkowej. Zwiększenie pamięci urządzenia wielofunkcyjnego może okazać się niezbędne w przypadku częstego drukowania złożonych dokumentów graficznych i postscriptowych, drukowania dwustronnego (za pomocą dupleksera), używania wielu pobranych czcionek oraz drukowania na dużych formatach papieru (np. A3, B4 lub 11 x 17 cali). Instalacja pamięci Poniższa procedura umożliwia zainstalowanie dodatkowych modułów pamięci DIMM DDR. Przed rozpoczęciem procedury zalecane jest wydrukowanie strony konfiguracyjnej, aby sprawdzić, ile pamięci zainstalowano w urządzeniu. W poniższej tabeli podano maksymalne ilości pamięci dozwolone dla każdego gniazda DIMM. Oznaczenie gniazda na stronie konfiguracyjnej Oznaczenie gniazda na płycie formatera Opis Gniazdo 1 J1 256 MB Gniazdo 2 J2 128 MB Suma 384 MB OSTROŻNIE: Elektryczność statyczna może uszkodzić moduły DIMM. Przy instalacji modułów DDR DIMM należy używać antystatycznej opaski na nadgarstek lub często dotykać powierzchni antystatycznego opakowania modułów DIMM — a następnie odkrytej powierzchni metalowej na urządzeniu wielofunkcyjnym. 1. Na koniec zalecane jest wydrukowanie strony konfiguracyjnej, aby sprawdzić, ile pamięci zainstalowano w urządzeniu. 190 Rozdział 11 Obsługa i konserwacja PLWW 2. Wysuń opcjonalne urządzenie wyjściowe z mechanizmu drukującego. Rysunek 11-23 Instalowanie modułów pamięci DDR DIMM (1 z 8) 3. Wyłącz urządzenie wielofunkcyjne. Odłącz przewód zasilający oraz wszystkie inne przewody. Rysunek 11-24 Instalowanie modułów pamięci DDR DIMM (2 z 8) 4. Poluzuj dwie śruby mocujące z tyłu urządzenia wielofunkcyjnego. Rysunek 11-25 Instalowanie modułów pamięci DDR DIMM (3 z 8) 5. Chwyć śruby i wyciągnij z urządzenia wielofunkcyjnego płytę formatera. Umieść ją na płaskiej, nieprzewodzącej powierzchni. Rysunek 11-26 Instalowanie modułów pamięci DDR DIMM (4 z 8) PLWW Zarządzanie pamięcią 191 6. Wyjmij moduł pamięci DIMM z opakowania antystatycznego. Chwyć go palcami za krawędzie boczne, a kciukami za krawędź tylną. Dopasuj nacięcia modułu do gniazda DIMM (upewnij się, że zatrzaski po obu stronach modułu są otwarte). Rysunek 11-27 Instalowanie modułów pamięci DDR DIMM (5 z 8) 7. Wciśnij do oporu moduł DIMM do gniazda. Sprawdź, czy zatrzaski z obu stron modułu zaskoczyły na swoje miejsce (przy wyjmowaniu modułu muszą być otwarte). Rysunek 11-28 Instalowanie modułów pamięci DDR DIMM (6 z 8) 8. Wsuń płytę formatera do urządzenia wielofunkcyjnego i dokręć obie śruby. Rysunek 11-29 Instalowanie modułów pamięci DDR DIMM (7 z 8) 9. Podłącz przewód sieciowy i wszystkie pozostałe przewody. Włącz urządzenie wielofunkcyjne. Rysunek 11-30 Instalowanie modułów pamięci DDR DIMM (8 z 8) 10. Ponownie podłącz opcjonalne urządzenie wyjściowe do urządzenia wielofunkcyjnego. 192 Rozdział 11 Obsługa i konserwacja PLWW Weryfikacja instalacji pamięci Aby upewnić się, że prawidłowo zainstalowano moduły pamięci DDR DIMM, wykonaj poniższe czynności: 1. Sprawdź, czy po włączeniu urządzenia wielofunkcyjnego na panelu sterowania wyświetlany jest komunikat Gotowe. Jeżeli pojawi się komunikat o błędzie, prawdopodobnie popełniono błąd podczas instalacji modułu DIMM. 2. Wydrukuj stronę konfiguracyjną. 3. Porównaj część strony konfiguracyjnej z informacjami o pamięci ze stroną konfiguracyjną wydrukowaną przed zainstalowaniem modułu DIMM. Jeżeli ilość pamięci nie zwiększyła się, mogła zajść jedna z następujących sytuacji: ● Moduł DIMM nie został zainstalowany prawidłowo. Powtórz proces instalacji. ● Moduł DIMM jest uszkodzony. Spróbuj zainstalować inny moduł DIMM lub zainstalować obecny moduł w innym gnieździe. UWAGA: Jeżeli zainstalowano język drukarki, sprawdź część strony konfiguracyjnej Zainstalowane języki i opcje. W części tej powinien być wymieniony nowy język drukarki. PLWW Zarządzanie pamięcią 193 Ustawienia ekonomiczne Uśpienie i budzenie Ustawianie opóźnienia uśpienia Funkcja opóźnienie uśpienia służy do określania czasu, przez który urządzenie wielofunkcyjne musi pozostawać bezczynne, aby przeszło w tryb uśpienia. Ustawieniem domyślnym jest 45 minut. 1. Przewiń ekran i dotknij przycisku Administracja. 2. Dotknij przycisku Godzina/harmonogram. 3. Dotknij przycisku Opóźnienie uśpienia. 4. Dotknij opcji odpowiedniego ustawienia opóźnienia uśpienia. Ustawienie godziny uśpienia Funkcji godziny uśpienia używa się w celu wprowadzania urządzenia wielofunkcyjnego w stan uśpienia o określonej godzinie każdego dnia. 1. Przewiń ekran i dotknij przycisku Administracja. 2. Dotknij przycisku Godzina/harmonogram. 3. Dotknij przycisku Godzina uśpienia. 4. Dotknij opcji dnia tygodnia, aby ustawić godzinę uśpienia. 5. Dotknij przycisku Nietypowy. 6. Dotknij przycisku Zapisz. 7. Dotknij odpowiednich opcji, aby ustawić godzinę, minutę oraz parametr AM/PM. 8. Jeśli urządzenie wielofunkcyjne ma wprowadzane w tryb uśpienia każdego dnia o tej samej godzinie (również w weekendy), na ekranie Zastosuj do wszystkich dni, dotknij Tak. Jeśli chcesz ustawić godzinę dla poszczególnych dni, dotknij Nie i powtórz procedurę dla każdego dnia. Ustawienie godziny budzenia Funkcji godziny budzenia używa się w celu wyprowadzania urządzenia wielofunkcyjnego ze stanu uśpienia o określonej godzinie każdego dnia. 1. Przewiń ekran i dotknij przycisku Administracja. 2. Dotknij przycisku Godzina/harmonogram. 3. Dotknij przycisku Godz. budzenia. 4. Dotknij opcji dnia tygodnia, aby ustawić godzinę budzenia. 5. Dotknij przycisku Nietypowy. 6. Dotknij przycisku Zapisz. 194 Rozdział 11 Obsługa i konserwacja PLWW PLWW 7. Dotknij odpowiednich opcji, aby ustawić godzinę, minutę oraz parametr AM/PM. 8. Jeśli urządzenie wielofunkcyjne ma być budzone każdego dnia o tej samej godzinie (również w weekendy), na ekranie Zastosuj do wszystkich dni, dotknij Tak. Jeśli chcesz ustawić godzinę dla poszczególnych dni, dotknij Nie i powtórz procedurę dla każdego dnia. Ustawienia ekonomiczne 195 196 Rozdział 11 Obsługa i konserwacja PLWW 12 Rozwiązywanie problemów PLWW ● Rozwiązywanie problemów ● Określanie problemów z urządzeniem wielofunkcyjnym ● Rodzaje komunikatów panelu sterowania ● Komunikaty panelu sterowania ● Usuwanie zacięć ● Rozwiązywanie problemów z obsługą materiałów ● Rozwiązywanie problemów związanych z jakością druku ● Rozwiązywanie problemów z faksowaniem ● Rozwiązywanie problemów związanych z kopiowaniem ● Rozwiązywanie problemów z pocztą e-mail ● Rozwiązywanie problemów związanych z połączeniami sieciowymi ● Rozwiązywanie najczęstszych problemów z komputerem Macintosh 197 Rozwiązywanie problemów Jeżeli urządzenie wielofunkcyjne nie reaguje poprawnie, należy wykonać kolejno kroki zgodnie z następującą listą kontrolną. Jeżeli urządzenie wielofunkcyjne nie działa prawidłowo na określonym etapie procedury rozwiązywania problemów, należy zastosować proponowane rozwiązania. Jeżeli problem zostanie rozwiązany, kontynuowanie procedury nie jest konieczne. Lista kontrolna rozwiązywania problemów 1. 2. Upewnij się, że świeci się wskaźnik Gotowe urządzenia wielofunkcyjnego. Jeżeli wszystkie wskaźniki są wyłączone, należy wykonać następujące kroki: a. Sprawdź, czy przewód zasilający jest podłączony prawidłowo. b. Sprawdź, czy zasilanie urządzenia wielofunkcyjnego jest włączone. c. Sprawdź źródło zasilania, podłączając urządzenie wielofunkcyjne do ściennego gniazda sieciowego bezpośrednio lub w innej lokalizacji. d. Jeżeli opisane metody rozwiązywania problemów nie są skuteczne, należy skontaktować się z Centrum obsługi klientów firmy HP. Sprawdź okablowanie. a. Sprawdź przewód łączący urządzenie wielofunkcyjne z komputerem lub z portem sieciowym. Sprawdź, czy przewód został prawidłowo podłączony. b. Upewnij się, że przewód nie jest uszkodzony, podłączając inny przewód, jeżeli jest to możliwe. c. Sprawdź połączenia sieciowe. Zobacz Rozwiązywanie problemów związanych z połączeniami sieciowymi na stronie 246. 3. Sprawdź, czy używane materiały drukarskie są zgodnie ze specyfikacjami. 4. Wydrukuj stronę konfiguracji (zobacz Strony informacyjne na stronie 156). Jeżeli urządzenie wielofunkcyjne jest podłączone do sieci, drukowana jest również strona HP Jetdirect. 5. a. Jeżeli strony nie zostaną wydrukowane, sprawdź, czy co najmniej jeden podajnik zawiera materiały drukarskie. b. W przypadku zacięcia strony w urządzeniu wielofunkcyjnym, zobacz Usuwanie zacięć na stronie 203. Jeżeli strona konfiguracji zostanie wydrukowana, uwzględnij następujące możliwości: a. Prawidłowy wydruk strony oznacza, że urządzenie wielofunkcyjne działa prawidłowo. Problem jest związany z używanym komputerem, sterownikiem drukarki lub programem. b. Jeżeli strona nie jest drukowana poprawnie, problem jest związany ze sprzętem urządzenia wielofunkcyjnego. Skontaktuj się z Centrum obsługi klientów firmy HP. 6. Sprawdź, czy zainstalowano sterownik drukarki HP LaserJet M9040/M9050 MFP. 7. Wydrukuj niewielki dokument z innego programu, z którego można było drukować w przeszłości. Jeżeli dokument zostanie wydrukowany, problem jest związany z używanym programem. Jeżeli 198 Rozdział 12 Rozwiązywanie problemów PLWW to rozwiązanie nie skutkuje, spróbuj wydrukować dokument z innego komputera, na którym zainstalowano oprogramowanie urządzenia wielofunkcyjnego. 8. PLWW Jeżeli problem nie zostanie rozwiązany, zobacz Określanie problemów z urządzeniem wielofunkcyjnym na stronie 200. Rozwiązywanie problemów 199 Określanie problemów z urządzeniem wielofunkcyjnym Sytuacja/komunikat Rozwiązanie Wyświetlacz panelu sterowania jest wyłączony, a wewnętrzne wentylatory nie działają. Upewnij się, że zasilanie urządzenia wielofunkcyjnego jest włączone. Naciśnij wszystkie przyciski, aby sprawdzić, czy jeden z nich nie jest zablokowany. Skontaktuj się z autoryzowanym punktem serwisowym firmy HP, jeżeli po wykonaniu tych kroków problem nie zostanie rozwiązany. Urządzenie wielofunkcyjne jest włączone, lecz wewnętrzne wentylatory nie działają. Upewnij się, że napięcie w sieci zasilającej jest zgodne z konfiguracją zasilania urządzenia wielofunkcyjnego. (Wymagane napięcie zasilania podane jest na tabliczce z tyłu urządzenia). Jeżeli korzystasz z rozgałęźnika listwowego, którego napięcie nie jest zgodne ze specyfikacjami, podłącz urządzenie wielofunkcyjne bezpośrednio do gniazda sieciowego. Napięcie zasilania urządzenia wielofunkcyjnego jest niewłaściwe. Upewnij się, że napięcie sieciowe nie przekracza dopuszczalnego zakresu. (Wymagane napięcie zasilania podane jest na tabliczce z tyłu urządzenia). Komunikaty pojawiają się na wyświetlaczu panelu sterowania. Zobacz Komunikaty panelu sterowania na stronie 202. Nastąpiło zacięcie materiałów drukarskich w urządzeniu wielofunkcyjnym. Sprawdź, czy nastąpiło zacięcie. Aby uzyskać więcej informacji, zobacz Usuwanie zacięć na stronie 203. Wersja językowa komunikatów, widocznych na wyświetlaczu panelu sterowania, jest nieprawidłowa lub wyświetlane są nietypowe znaki. Zmień konfigurację wersji językowej wyświetlacza panelu sterowania. Wyłącz, a następnie włącz urządzenie wielofunkcyjne. Administracja > Zachowanie urządzenia > Język Podczas wykonywania zlecenia cyfrowej dystrybucji dokumentów wystąpił błąd. Wykonanie zlecenia nie powiodło się. Urządzenie wielofunkcyjne wykryło błąd podczas wykonywania zlecenia cyfrowej dystrybucji dokumentów. Administrator powinien sprawdzić stan serwera SMTP. Zobacz Rozwiązywanie problemów z pocztą e-mail na stronie 245. Brama poczty elektronicznej nie mogła zaakceptować zlecenia, ponieważ załącznik jest zbyt duży. Zmniejsz rozmiar załącznika e-mail, określając maksymalny rozmiar załącznika. Ustaw maksymalny rozmiar załącznika na karcie Wysyłanie cyfr. wbudowanego serwera internetowego. Zobacz Wbudowany serwer internetowy na stronie 158. Spróbuj użyć innego formatu pliku lub wysłać dokument w częściach po kilka stron. Połączenie sieciowe jest wymagane w przypadku cyfrowej dystrybucji dokumentów. 200 Rozdział 12 Rozwiązywanie problemów Urządzenie wielofunkcyjne nie może znaleźć połączenia sieciowego. Administrator powinien sprawdzić, czy urządzenie wielofunkcyjne jest podłączone do sieci. Zobacz Rozwiązywanie problemów związanych z połączeniami sieciowymi na stronie 246. PLWW Rodzaje komunikatów panelu sterowania Cztery rodzaje komunikatów panelu sterowania mogą prezentować stan urządzenia lub wskazywać na problemy. Rodzaj komunikatu Opis Komunikaty o stanie Komunikaty o stanie odzwierciedlają aktualny stan urządzenia. Informują o normalnej pracy urządzenia i nie wymagają usuwania. Komunikaty o stanie ulegają zmianie wraz ze zmianami stanu urządzenia. Kiedy urządzenie jest gotowe do pracy, nie jest zajęte i nie wyświetla komunikatów ostrzegawczych, wyświetlany jest komunikat Gotowe, jeżeli urządzenie jest w trybie online. Komunikaty ostrzegawcze Komunikaty ostrzegawcze informują użytkownika o błędach danych i druku. Komunikaty te są zwykle wyświetlane na zmianę z komunikatami Gotowe lub o stanie i pozostają wyświetlone do czasu dotknięcia przycisku OK. Niektóre komunikaty ostrzegawcze można usunąć. Jeśli opcja Kasowane ostrzeżenia jest ustawiona na Zlecenie w menu Zachowanie urządzenia urządzenia, komunikaty zostaną usunięte przez następne zlecenie druku. Komunikaty o błędach Komunikaty o błędach informują o konieczności wykonania pewnych czynności, takich jak dołożenie papieru lub usunięcie zacięcia papieru. Niektóre komunikaty o błędach są automatycznymi komunikatami przejściowymi. W przypadku ustawienia opcji Automatyczna kontynuacja w menu, urządzenie będzie kontynuować normalne działanie po wyświetleniu na 10 sekund automatycznego przejściowego komunikatu o błędzie. UWAGA: Naciśnięcie dowolnego przycisku w przeciągu 10 sekund od chwili wystąpienia komunikatu błędu, który może być automatycznie kontynuowany, powoduje przerwanie autokontynuacji i wykonanie wywołanej funkcji. Na przykład naciśnięcie przycisku Stop spowoduje przerwanie drukowania i wyświetlenie zapytania o anulowanie zadania. Komunikaty o błędach krytycznych PLWW Komunikaty o błędach krytycznych informują użytkownika o awariach sprzętowych. Niektóre z tych komunikatów można usunąć poprzez wyłączenie i włączenie urządzenia. Komunikaty te nie są związane z ustawieniem Automatyczna kontynuacja. Jeżeli błąd krytyczny nadal występuje, trzeba skorzystać z serwisu. Rodzaje komunikatów panelu sterowania 201 Komunikaty panelu sterowania Urządzenie udostępnia wydajny system komunikatów panelu sterowania. Jeśli na panelu sterowania zostanie wyświetlony komunikat, należy wykonać wyświetlane instrukcje, aby rozwiązać problem. Jeśli w urządzeniu wyświetlany jest komunikat „Błąd” lub „Uwaga”, ale nie są wyświetlane instrukcje rozwiązania problemu, należy wyłączyć urządzenie i włączyć je ponownie. Jeśli problemy z urządzeniem nadal występują, należy skontaktować się z pomocą techniczną HP. Aby uzyskać dodatkowe informacje dotyczące ostrzeżeń wyświetlanych w wierszu stanu, dotknij przycisku ostrzegawczego . Aby uzyskać dodatkowe informacje dotyczące różnych tematów, dotknij przycisku Pomoc ( prawym górnym rogu ekranu. 202 Rozdział 12 Rozwiązywanie problemów )w PLWW Usuwanie zacięć Jeżeli na wyświetlaczu panelu sterowania wyświetlony zostanie komunikat o zacięciu, należy poszukać materiałów w miejscach pokazanych na poniższej ilustracji. Może również wystąpić konieczność poszukania zaciętych materiałów w miejscach innych niż wskazane w komunikacie o zacięciu. Jeżeli miejsce zacięcia nie jest znane, najpierw należy poszukać go za przednią osłoną. Po zapoznaniu się z ilustracją można przejść do procedury usuwania zacięcia. Podczas usuwania zacięcia należy uważać, aby nie podrzeć materiału. Małe skrawki materiałów pozostawione we wnętrzu urządzenia wielofunkcyjnego mogą powodować kolejne zacięcia. Jeśli zacięcia będą się powtarzać, zobacz sekcję Rozwiązywanie problemu powtarzających się zacięć na stronie 222. UWAGA: Po usunięciu zacięcia w urządzeniu wielofunkcyjnym może pozostać toner. Może to spowodować pogorszenie jakości druku. Objawy te powinny ustąpić po wydrukowaniu kilku stron. OSTRZEŻENIE! Elementy wewnętrzne i zewnętrzne urządzenia wielofunkcyjnego mogą się bardzo nagrzewać. Przed przystąpieniem do usunięcia zacięcia wyłącz urządzenie wielofunkcyjne i poczekaj na jego ostygnięcie. Miejsca zacięć papieru Rysunek 12-1 Urządzenie HP LaserJet M9040 MFP lub HP LaserJet M9050 MFP ze zszywaczem/ układaczem na 3000 arkuszy PLWW 1 Automatyczny podajnik dokumentów 2 Podajnik 1 3 Prawa osłona 4 Klapa mechanizmu transferu pionowego 5 Podajnik 4 6 Podajniki 2 i 3 7 Lewa osłona (za urządzeniem wyjściowym) 8 Duplekser (wewnątrz urządzenia wielofunkcyjnego) 9 Urządzenie wyjściowe Usuwanie zacięć 203 10 Pojemnik dolny 11 Przednia osłona i okolice kasety drukującej 12 Pojemnik górny Usuwanie zacięcia z opcjonalnego dupleksera 1. Odsuń urządzenie wyjściowe od urządzenia wielofunkcyjnego, aby uzyskać dostęp do lewej osłony. Rysunek 12-2 Usuwanie zacięć w duplekserze (1 z 6) 2. Otwórz lewą osłonę i ostrożnie wyciągnij znajdujący się tam papier. OSTRZEŻENIE! Unikaj dotykania strefy utrwalania. Może panować w niej wysoka temperatura. Rysunek 12-3 Usuwanie zacięć w duplekserze (2 z 6) 3. Wysuń duplekser, naciskając zieloną dźwignię i wyciągając go do oporu. Rysunek 12-4 Usuwanie zacięć w duplekserze (3 z 6) 4. Wyjmij znajdujący się tam papier, unosząc dwie zielone dźwignie wewnątrz dupleksera. 204 Rozdział 12 Rozwiązywanie problemów PLWW 5. Otwórz przednią pokrywę. Rysunek 12-5 Usuwanie zacięć w duplekserze (4 z 6) 6. Sprawdź, czy papier nie znajduje się w okolicy dupleksera, a jeżeli tak – wyciągnij go z urządzenia wielofunkcyjnego. Uważaj, aby nie rozerwać papieru. Rysunek 12-6 Usuwanie zacięć w duplekserze (5 z 6) 7. Zamontuj ponownie duplekser, wsuwając go do wnęki do oporu. Rysunek 12-7 Usuwanie zacięć w duplekserze (6 z 6) 8. Zamknij wszystkie otwarte osłony. Wsuń urządzenie wyjściowe z powrotem na miejsce. Usuwanie zacięć w obszarach podajników papieru Usuwanie zacięć w podajniku 1 1. Sprawdź, czy materiały nie znajdują się w okolicy podajnika 1, a jeżeli tak – usuń je stamtąd. Dokładnie sprawdź, czy usunięte zostały wszystkie skrawki rozerwanych materiałów. Rysunek 12-8 Usuwanie zacięć w podajniku 1 (1 z 2) PLWW Usuwanie zacięć 205 2. Otwórz i zamknij prawą osłonę, aby wyzerować pamięć urządzenia wielofunkcyjnego. Rysunek 12-9 Usuwanie zacięć w podajniku 1 (2 z 2) Usuwanie zacięć za prawą osłoną 1. Otwórz prawą osłonę. Rysunek 12-10 Usuwanie zacięć za prawą osłoną (1 z 3) 2. Sprawdź, czy materiały nie znajdują się za prawą osłoną, a jeżeli tak – usuń je stamtąd. Dokładnie sprawdź, czy usunięte zostały wszystkie skrawki rozerwanych materiałów. 3. Otwórz pokrywę dostępu do zacięć. Pociągnij i podnieś zieloną dźwignię. Rysunek 12-11 Usuwanie zacięć za prawą osłoną (2 z 3) 4. Usuń materiały z tego miejsca, wyciągając je z urządzenia wielofunkcyjnego. 5. Przesuń zieloną dźwignię do pierwotnej pozycji. Rysunek 12-12 Usuwanie zacięć za prawą osłoną (3 z 3) 6. Zamknij prawą osłonę. 206 Rozdział 12 Rozwiązywanie problemów PLWW Usuwanie zacięć w podajniku 2 i 3 1. Wyciągnij podajnik do oporu. Rysunek 12-13 Usuwanie zacięć w podajniku 2 i 3 (1 z 3) 2. Sprawdź, czy materiały nie znajdują się w okolicy podajnika, a jeżeli tak – usuń je stamtąd. Dokładnie sprawdź, czy usunięte zostały wszystkie skrawki rozerwanych materiałów. 3. Zamknij podajnik. Rysunek 12-14 Usuwanie zacięć w podajniku 2 i 3 (2 z 3) 4. Otwórz prawą osłonę, wyjmij widoczne materiały i zamknij osłonę. Spowoduje to zresetowanie urządzenia wielofunkcyjnego. Rysunek 12-15 Usuwanie zacięć w podajniku 2 i 3 (3 z 3) PLWW Usuwanie zacięć 207 Usuwanie zacięć w podajniku 4 1. Otwórz klapę mechanizmu transferu pionowego w podajniku 4. Rysunek 12-16 Usuwanie zacięć w podajniku 4 (1 z 4) 2. Sprawdź, czy w okolicy tej nie znajduje się papier, a jeżeli tak – usuń go stamtąd. Dokładnie sprawdź, czy usunięte zostały wszystkie skrawki rozerwanego papieru. 3. Jeśli przez klapę mechanizmu transferu pionowego nie widać papieru, otwórz podajnik 4. Rysunek 12-17 Usuwanie zacięć w podajniku 4 (2 z 4) 4. Sprawdź, czy papier nie znajduje się w okolicy podajników, a jeżeli tak – usuń go stamtąd. Dokładnie sprawdź, czy usunięte zostały wszystkie skrawki rozerwanego papieru. 5. Zamknij podajnik 4. Rysunek 12-18 Usuwanie zacięć w podajniku 4 (3 z 4) 6. Zamknij klapę mechanizmu transferu pionowego. Rysunek 12-19 Usuwanie zacięć w podajniku 4 (4 z 4) 208 Rozdział 12 Rozwiązywanie problemów PLWW Usuwanie zacięć materiałów w obszarach wyjściowych Usuwanie zacięć w układaczu oraz zszywaczu/układaczu 1. Jeżeli zacięcie papieru obejmuje okolice pojemników wyjściowych, powoli i ostrożnie wyciągnij materiały z urządzenia wyjściowego tak, aby ich nie rozerwać. Rysunek 12-20 Usuwanie zacięć w układaczu oraz zszywaczu/układaczu (1 z 7) 2. Odsuń urządzenie wyjściowe od urządzenia wielofunkcyjnego. Rysunek 12-21 Usuwanie zacięć w układaczu oraz zszywaczu/układaczu (2 z 7) 3. W układaczu podnieś przewód w dolnym pojemniku, a następnie ostrożnie wyciągnij wszystkie materiały z tej okolicy. W zszywaczu/układaczu ostrożnie wyciągnij wszystkie wystające materiały z okolicy magazynowania. UWAGA: Tylko układacz jest wyposażony w przewód w dolnym pojemniku. Rysunek 12-22 Usuwanie zacięć w układaczu oraz zszywaczu/układaczu (3 z 7) PLWW Usuwanie zacięć 209 4. Znajdź zielony uchwyt w obszarze odwracania i unieś go. Rysunek 12-23 Usuwanie zacięć w układaczu oraz zszywaczu/układaczu (4 z 7) 5. Ostrożnie wyciągnij wszystkie materiały z obszaru odwracania. Rysunek 12-24 Usuwanie zacięć w układaczu oraz zszywaczu/układaczu (5 z 7) OSTRZEŻENIE! Nie dotykaj okolicy obszaru odwracania. Może panować w niej wysoka temperatura. 6. Znajdź zielony uchwyt w module ścieżki papieru, a następnie pociągnij uchwyt w dół. Rysunek 12-25 Usuwanie zacięć w układaczu oraz zszywaczu/układaczu (6 z 7) 7. Ostrożnie wyciągnij na zewnątrz wszystkie materiały z modułu ścieżki papieru. 8. Zamknij wszystkie otwarte osłony. Wsuń urządzenie wyjściowe z powrotem na miejsce. Rysunek 12-26 Usuwanie zacięć w układaczu oraz zszywaczu/układaczu (7 z 7) 210 Rozdział 12 Rozwiązywanie problemów PLWW Usuwanie zacięć w obszarze ścieżki prowadzenia papieru wielofunkcyjnego urządzenia wykańczającego 1. Otwórz górną pokrywę. Rysunek 12-27 Usuwanie zacięć w obszarze ścieżki prowadzenia papieru wielofunkcyjnego urządzenia wykańczającego (1 z 3) 2. Powoli i delikatnie wyciągnij papier z urządzenia tak, aby nie rozerwać arkusza. Rysunek 12-28 Usuwanie zacięć w obszarze ścieżki prowadzenia papieru wielofunkcyjnego urządzenia wykańczającego (2 z 3) 3. Zamknij pokrywę urządzenia wykańczającego. Rysunek 12-29 Usuwanie zacięć w obszarze ścieżki prowadzenia papieru wielofunkcyjnego urządzenia wykańczającego (3 z 3) Usuwanie zacięć pomiędzy wielofunkcyjnym urządzeniem wykańczającym i urządzeniem wielofunkcyjnym 1. Odsuń urządzenie wykańczające od urządzenia wielofunkcyjnego. Rysunek 12-30 Usuwanie zacięć pomiędzy wielofunkcyjnym urządzeniem wykańczającym i urządzeniem wielofunkcyjnym (1 z 4) PLWW Usuwanie zacięć 211 2. Ostrożnie usuń papier z okolic pojemnika wyjściowego urządzenia wielofunkcyjnego. Rysunek 12-31 Usuwanie zacięć pomiędzy wielofunkcyjnym urządzeniem wykańczającym i urządzeniem wielofunkcyjnym (2 z 4) 3. Ostrożnie usuń papier z okolic wejściowych urządzenia wykańczającego. Rysunek 12-32 Usuwanie zacięć pomiędzy wielofunkcyjnym urządzeniem wykańczającym i urządzeniem wielofunkcyjnym (3 z 4) 4. Wsuń wielofunkcyjne urządzenie wykańczające z powrotem na miejsce. Rysunek 12-33 Usuwanie zacięć pomiędzy wielofunkcyjnym urządzeniem wykańczającym i urządzeniem wielofunkcyjnym (4 z 4) Usuwanie zacięć broszur w wielofunkcyjnym urządzeniu wykańczającym 1. Odsuń urządzenie wykańczające od urządzenia wielofunkcyjnego. Rysunek 12-34 Usuwanie zacięć broszur w wielofunkcyjnym urządzeniu wykańczającym (1 z 7) 212 Rozdział 12 Rozwiązywanie problemów PLWW 2. Jeśli zacięcie papieru nastąpiło w obszarze wejściowym urządzenia wykańczającego, ale przed rolkami składającymi, ostrożnie wyjmij papier z obszaru wejściowego i przejdź do kroku 7. Rysunek 12-35 Usuwanie zacięć broszur w wielofunkcyjnym urządzeniu wykańczającym (2 z 7) 3. Otwórz tylną osłonę urządzenia wykańczającego. Jeśli zacięcie papieru nastąpiło wewnątrz urządzenia wykańczającego, ale przed rolkami składającymi, usuń papier i przejdź do kroku 7. Jeśli papier jest za rolkami składającymi, przejdź do kroku 4. Rysunek 12-36 Usuwanie zacięć broszur w wielofunkcyjnym urządzeniu wykańczającym (3 z 7) 4. Otwórz drzwiczki zszywacza. Rysunek 12-37 Usuwanie zacięć broszur w wielofunkcyjnym urządzeniu wykańczającym (4 z 7) 5. Obróć zielone pokrętło w kierunku zgodnym z ruchem wskazówek zegara, aby przesunąć zacięty papier przez rolki składające do wnętrza pojemnika na broszury. Rysunek 12-38 Usuwanie zacięć broszur w wielofunkcyjnym urządzeniu wykańczającym (5 z 7) PLWW Usuwanie zacięć 213 6. Zamknij drzwiczki zszywacza. Rysunek 12-39 Usuwanie zacięć broszur w wielofunkcyjnym urządzeniu wykańczającym (6 z 7) 7. Wsuń wielofunkcyjne urządzenie wykańczające z powrotem na miejsce. Rysunek 12-40 Usuwanie zacięć broszur w wielofunkcyjnym urządzeniu wykańczającym (7 z 7) Usuwanie zacięcia zszywek w wielofunkcyjnym urządzeniu wykańczającym 1. Otwórz drzwiczki zszywacza. Rysunek 12-41 Usuwanie zacięcia zszywek w wielofunkcyjnym urządzeniu wykańczającym (1 z 11) 2. Przysuń zszywacz do siebie. Rysunek 12-42 Usuwanie zacięcia zszywek w wielofunkcyjnym urządzeniu wykańczającym (2 z 11) 214 Rozdział 12 Rozwiązywanie problemów PLWW 3. Przekręć duże, zielone pokrętło, aż pojawi się niebieska kropka, która wskazuje, że zszywacz został całkowicie otwarty. Rysunek 12-43 Usuwanie zacięcia zszywek w wielofunkcyjnym urządzeniu wykańczającym (3 z 11) 4. Obracaj małe zielone pokrętło u góry zszywacza, aż kaseta przesunie się na jego lewą stronę. Rysunek 12-44 Usuwanie zacięcia zszywek w wielofunkcyjnym urządzeniu wykańczającym (4 z 11) OSTROŻNIE: Przed wyciągnięciem kasety należy poczekać, aż w okienku zszywacza pojawi się niebieska kropka. Próba wyciągnięcia kasety przed wyświetleniem niebieskiej kropki w okienku może doprowadzić do uszkodzenia urządzenia. 5. Wyjmij kasetę zszywacza Rysunek 12-45 Usuwanie zacięcia zszywek w wielofunkcyjnym urządzeniu wykańczającym (5 z 11) PLWW Usuwanie zacięć 215 6. Przesuń w górę dźwignię oznaczoną etykietą z zieloną kropką. Rysunek 12-46 Usuwanie zacięcia zszywek w wielofunkcyjnym urządzeniu wykańczającym (6 z 11) 7. Wyjmij uszkodzoną zszywkę. Rysunek 12-47 Usuwanie zacięcia zszywek w wielofunkcyjnym urządzeniu wykańczającym (7 z 11) 8. Naciśnij w dół dźwignię oznaczoną etykietą z zieloną kropką. Rysunek 12-48 Usuwanie zacięcia zszywek w wielofunkcyjnym urządzeniu wykańczającym (8 z 11) 9. Ponownie zainstaluj kasetę. Rysunek 12-49 Usuwanie zacięcia zszywek w wielofunkcyjnym urządzeniu wykańczającym (9 z 11) 216 Rozdział 12 Rozwiązywanie problemów PLWW 10. Wsuń zszywacz do urządzenia. Rysunek 12-50 Usuwanie zacięcia zszywek w wielofunkcyjnym urządzeniu wykańczającym (10 z 11) 11. Zamknij drzwiczki zszywacza. Rysunek 12-51 Usuwanie zacięcia zszywek w wielofunkcyjnym urządzeniu wykańczającym (11 z 11) Usuwanie zacięcia w górnej części głowicy zszywacza w wielofunkcyjnym urządzeniu wykańczającym 1. Wykonaj czynności od 1 do 4, aby usunąć zacięcie zszywki w wielofunkcyjnym urządzeniu wykańczającym. 2. Odnajdź uszkodzoną zszywkę z tyłu głowicy zszywacza i usuń ją. Rysunek 12-52 Usuwanie zacięcia w górnej części głowicy zszywacza w wielofunkcyjnym urządzeniu wykańczającym 3. PLWW Wykonaj czynności od 10 do 11, aby usunąć zacięcie zszywki w wielofunkcyjnym urządzeniu wykańczającym. Usuwanie zacięć 217 Usuwanie zacięcia zszywek w zszywaczu/układaczu 1. Odsuń zszywacz/układacz od urządzenia wielofunkcyjnego. Rysunek 12-53 Usuwanie zacięcia zszywek w zszywaczu/układaczu (1 z 9) 2. Otwórz drzwiczki zszywacza. Rysunek 12-54 Usuwanie zacięcia zszywek w zszywaczu/układaczu (2 z 9) 3. Wysuń kasetę. Rysunek 12-55 Usuwanie zacięcia zszywek w zszywaczu/układaczu (3 z 9) 4. Przesuń w górę dźwignię oznaczoną etykietą z zieloną kropką. Rysunek 12-56 Usuwanie zacięcia zszywek w zszywaczu/układaczu (4 z 9) 218 Rozdział 12 Rozwiązywanie problemów PLWW 5. Wyjmij uszkodzoną zszywkę. Rysunek 12-57 Usuwanie zacięcia zszywek w zszywaczu/układaczu (5 z 9) 6. Naciśnij w dół dźwignię oznaczoną etykietą z zieloną kropką. Rysunek 12-58 Usuwanie zacięcia zszywek w zszywaczu/układaczu (6 z 9) 7. Ponownie zainstaluj kasetę. Rysunek 12-59 Usuwanie zacięcia zszywek w zszywaczu/układaczu (7 z 9) 8. Zamknij drzwiczki zszywacza. Rysunek 12-60 Usuwanie zacięcia zszywek w zszywaczu/układaczu (8 z 9) PLWW Usuwanie zacięć 219 9. Wsuń zszywacz/układacz z powrotem na miejsce. Rysunek 12-61 Usuwanie zacięcia zszywek w zszywaczu/układaczu (9 z 9) UWAGA: Zszywacz musi ponownie załadować zszywki, dlatego po usunięciu zacięcia pierwszych kilka dokumentów (nie więcej niż pięć) może nie zostać zszytych. Jeżeli zlecenie zostanie wysłane, a w zszywaczu nastąpiło zacięcie lub skończyły się zszywki, zlecenie drukowania zostanie wykonane, o ile ścieżka do pojemnika wyjściowego nie jest zablokowana. Usuwanie zacięć za lewą osłoną (okolice utrwalacza) 1. Odsuń urządzenie wyjściowe od urządzenia wielofunkcyjnego, aby uzyskać dostęp do lewej osłony. Rysunek 12-62 Usuwanie zacięć za lewą osłoną (1 z 4) 2. Otwórz lewą osłonę. OSTRZEŻENIE! Unikaj dotykania strefy utrwalania. Może panować w niej wysoka temperatura. Rysunek 12-63 Usuwanie zacięć za lewą osłoną (2 z 4) 3. Usuń znajdujące się tam zacięte lub uszkodzone materiały, wyciągając je z urządzenia wielofunkcyjnego. 220 Rozdział 12 Rozwiązywanie problemów PLWW 4. Naciśnij zieloną dźwignię i ostrożnie sprawdź, czy nie pozostały tam materiały. Usuń wszystkie skrawki rozdartych materiałów. Rysunek 12-64 Usuwanie zacięć za lewą osłoną (3 z 4) 5. Zamknij lewe drzwiczki. Wsuń urządzenie wyjściowe z powrotem na miejsce. Rysunek 12-65 Usuwanie zacięć za lewą osłoną (4 z 4) Usuwanie zacięć w sortowniku 8-pojemnikowym 1. Odsuń sortownik 8-pojemnikowy od urządzenia wielofunkcyjnego. W tym celu stań po lewej stronie urządzenia wielofunkcyjnego i pociągnij sortownik 8-pojemnikowy do siebie. Rysunek 12-66 Usuwanie zacięć w sortowniku 8-pojemnikowym (1 z 3) 2. Delikatnie wyjmij górny pojemnik (wydrukiem w górę). 3. Pociągnij w dół uchwyt modułu wyjściowego papieru, a następnie usuń zablokowany tam papier. Rysunek 12-67 Usuwanie zacięć w sortowniku 8-pojemnikowym (2 z 3) PLWW Usuwanie zacięć 221 4. Wsuń sortownik 8-pojemnikowy na swoje miejsce, a następnie podłącz ponownie górny pojemnik. Rysunek 12-68 Usuwanie zacięć w sortowniku 8-pojemnikowym (3 z 3) UWAGA: Sprawdź, czy używany papier nie jest grubszy niż papier obsługiwany przez sortownik 8-pojemnikowy. Zobacz Obsługiwane formaty papieru i materiałów drukarskich na stronie 87. Rozwiązywanie problemu powtarzających się zacięć Sytuacja Rozwiązanie Ogólne, często powtarzające się zacięcia materiałów 1. Upewnij się, że materiały są prawidłowo ładowane do podajników i wszystkie prowadnice są poprawnie dopasowane (zobacz sekcję Zadania drukowania na stronie 103). 2. Sprawdź, czy materiały w podajniku są właściwego formatu i czy podajnik nie jest przeładowany. 3. Spróbuj przewrócić dołem do góry stos materiałów znajdujący się w podajniku. Jeżeli używasz papieru dziurkowanego lub firmowego, spróbuj drukować z podajnika 1. 4. Nie używaj materiałów zadrukowanych wcześniej ani materiałów naderwanych, zużytych lub pofałdowanych. Informacje na temat zalecanych materiałów dla urządzenia wielofunkcyjnego znajdują się w części Obsługiwane formaty papieru i materiałów drukarskich na stronie 87. 5. Sprawdź specyfikację materiałów. (Zobacz sekcję Obsługiwane formaty papieru i materiałów drukarskich na stronie 87). Jeśli materiały są niezgodne z zalecaną specyfikacją, mogą występować problemy. 6. Urządzenie wielofunkcyjne może być zanieczyszczone. Wyczyść urządzenie wielofunkcyjne, jak opisano w części Czyszczenie urządzenia wielofunkcyjnego na stronie 176. 7. Sprawdź, czy wszystkie zniszczone lub zacięte materiały zostały wyjęte z urządzenia wielofunkcyjnego. Powtarzające się zacięcia w automatycznym podajniku dokumentów 1. Automatyczny podajnik dokumentów może być zanieczyszczony. Wyczyść podajnik ADF, jak opisano w części Czyszczenie systemu podawania automatycznego podajnika dokumentów na stronie 179. UWAGA: Jeśli zacięcia będą nadal występowały, skontaktuj się z autoryzowanym punktem serwisowym firmy HP. (Zobacz ulotkę firmy HP dotyczącą pomocy technicznej lub odwiedź witrynę www.hp.com/support/ljm9040mfp lub www.hp.com/support/ljm9050mfp w sieci Web). 222 Rozdział 12 Rozwiązywanie problemów PLWW Rozwiązywanie problemów z obsługą materiałów Należy używać tylko materiałów zgodnych ze specyfikacjami podanymi w przewodniku HP LaserJet Printer Family Print Media Guide. Przewodnik jest dostępny pod adresem www.hp.com/support/ ljpaperguide. Drukarka podaje kilka stron jednocześnie Drukarka podaje kilka stron jednocześnie Przyczyna Rozwiązanie Podajnik jest przepełniony. Usuń nadmiar materiałów z podajnika. Materiały są zlepione ze sobą. Wyjmij arkusze materiału, wygnij je, obróć o 180 stopni lub odwróć i załaduj z powrotem do podajnika. UWAGA: Nie należy rozwachlowywać materiałów. Rozwachlowywanie powoduje naładowanie elektrostatyczne, które może powodować przyleganie materiałów do siebie. Materiały nie spełniają wymagań specyfikacji dla tego urządzenia wielofunkcyjnego. Należy używać tylko materiałów HP spełniających wymagania specyfikacji dla tego urządzenia wielofunkcyjnego. Podajniki nie są prawidłowo ustawione. Upewnij się, że ustawienie tylnych ograniczników długości materiału odpowiada długości używanych materiałów. Drukarka podaje nieprawidłowy format strony Drukarka podaje nieprawidłowy format strony PLWW Przyczyna Rozwiązanie W podajniku nie jest załadowany prawidłowy format materiałów. Załaduj prawidłowy format materiałów do podajnika. Nie został wybrany prawidłowy format materiałów w aplikacji lub w sterowniku drukarki. Należy sprawdzić, czy ustawienia w aplikacji i sterowniku drukarki są odpowiednie, ponieważ ustawienia aplikacji zastępują ustawienia sterownika drukarki i panelu sterowania, a ustawienia sterownika drukarki zastępują ustawienia panelu sterowania. Aby uzyskać więcej informacji, zobacz Zmiana ustawień sterownika drukarki dla systemu Windows na stronie 57. Nie został wybrany prawidłowy format materiału dla podajnika 1 w panelu sterowania urządzenia wielofunkcyjnego. Wybierz z panelu sterowania prawidłowy format materiałów dla podajnika 1. Format materiałów w podajniku nie jest prawidłowo skonfigurowany. Wydrukuj stronę konfiguracji lub użyj panelu sterowania do określenia formatu materiałów, na jaki skonfigurowany jest podajnik. Prowadnice w podajniku nie są dosunięte do papieru. Sprawdź, czy tylne i boczne prowadnice materiałów dotykają papieru. Rozwiązywanie problemów z obsługą materiałów 223 Drukarka pobiera materiał z niewłaściwego podajnika Drukarka pobiera materiał z niewłaściwego podajnika Przyczyna Rozwiązanie Wykorzystywany jest sterownik innej drukarki. Więcej informacji: Użyj sterownika do tej drukarki. Określony podajnik jest pusty. Załaduj materiał do określonego podajnika. Opcję Użyj żądan. podaj. można ustawić na Pierwszy w podmenu Czynności podajn. menu Zachowanie urządzenia. Zmień ustawienie na Wyłącznie. Format materiałów w podajniku nie jest prawidłowo skonfigurowany. Wydrukuj stronę konfiguracji lub użyj panelu sterowania do określenia formatu materiałów, na jaki skonfigurowany jest podajnik. Prowadnice w podajniku nie są dosunięte do papieru. Sprawdź, czy prowadnice dotykają papieru. Materiał nie jest podawany automatycznie Materiał nie jest podawany automatycznie Przyczyna Rozwiązanie W aplikacji wybrane zostało ręczne podawanie. Załaduj materiały do podajnika 1 lub, jeśli materiały są załadowane, dotknij przycisku OK. Załadowane są materiały nieprawidłowego formatu. Załaduj prawidłowy format materiałów. Podajnik jest pusty. Załaduj materiały do podajnika. Materiał zacięty uprzednio w drukarce nie został całkowicie usunięty. Otwórz urządzenie wielofunkcyjne i wyjmij materiały ze ścieżki papieru. Sprawdź dokładnie, czy w obszarze utrwalacza nie ma zablokowanych materiałów. Format materiałów w podajniku nie jest prawidłowo skonfigurowany. Wydrukuj stronę konfiguracji lub użyj panelu sterowania do określenia formatu materiałów, na jaki skonfigurowany jest podajnik. Prowadnice w podajniku nie są dosunięte do papieru. Sprawdź, czy tylne i boczne prowadnice materiałów dotykają papieru. Materiały nie są podawane z podajnika 2, 3 lub 4 Materiały nie są podawane z podajnika 2, 3 lub 4 Przyczyna Rozwiązanie Załadowane są materiały nieprawidłowego formatu. Załaduj materiały w prawidłowym formacie i sprawdź, czy przełącznik niestandardowych materiałów jest we właściwym położeniu. Podajnik jest pusty. Załaduj materiały do podajnika. Nie został wybrany prawidłowy rodzaj materiałów dla podajnika w panelu sterowania urządzenia wielofunkcyjnego. Wybierz prawidłowy rodzaj materiałów dla podajnika z panelu sterowania urządzenia wielofunkcyjnego. 224 Rozdział 12 Rozwiązywanie problemów PLWW Materiały nie są podawane z podajnika 2, 3 lub 4 Przyczyna Rozwiązanie Materiał zacięty uprzednio w drukarce nie został całkowicie usunięty. Otwórz urządzenie wielofunkcyjne i wyjmij materiały ze ścieżki papieru. Sprawdź dokładnie, czy w obszarze utrwalacza nie ma zablokowanych materiałów. Żaden z podajników opcjonalnych nie wyświetla się jako opcje podajnika. Opcjonalne podajniki są wyświetlane jako dostępne, gdy są zainstalowane. Sprawdź, czy wszystkie podajniki opcjonalne są prawidłowo zainstalowane. Sprawdź, czy sterownik drukarki skonfigurowano tak, aby rozpoznawał podajniki opcjonalne. Podajnik opcjonalny jest nieprawidłowo zainstalowany. Wydrukuj stronę konfiguracji, aby potwierdzić, że opcjonalny podajnik jest zainstalowany. Jeśli nie sprawdź, czy podajnik jest prawidłowo podłączony do urządzenia wielofunkcyjnego. Format materiałów w podajniku nie jest prawidłowo skonfigurowany. Wydrukuj stronę konfiguracji lub użyj panelu sterowania do określenia formatu materiałów, na jaki skonfigurowany jest podajnik. Prowadnice w podajniku nie są dosunięte do papieru. Sprawdź, czy prowadnice dotykają papieru. Folie nie są podawane Folie nie są podawane Przyczyna Rozwiązanie W oprogramowaniu lub sterowniku drukarki nie został wybrany prawidłowy rodzaj materiału. Sprawdź, czy wybrany został prawidłowy rodzaj materiałów w oprogramowaniu lub w sterowniku drukarki. Podajnik 1 jest przepełniony. Należy usuwać nadmiar folii z podajnika 1. Nie przekraczaj maksymalnej wysokości stosu w podajniku 1. Materiał w innym podajniku jest tego samego formatu co folia i urządzenie wielofunkcyjne domyślnie pobiera z innego podajnika. Upewnij się, że podajnik 1 został wybrany w używanym programie lub w sterowniku drukarki. Użyj panelu sterowania urządzenia wielofunkcyjnego do skonfigurowania podajnika do rodzaju załadowanych materiałów. Rodzaj materiału w podajniku 1 nie jest prawidłowo skonfigurowany. Upewnij się, że podajnik 1 został wybrany w używanym programie lub w sterowniku drukarki. Użyj panelu sterowania urządzenia wielofunkcyjnego do skonfigurowania podajnika do rodzaju załadowanych materiałów. Folie mogą nie być zgodne ze specyfikacją obsługiwanych materiałów. Należy używać tylko materiałów HP spełniających wymagania specyfikacji dla tego urządzenia wielofunkcyjnego. Koperty blokują się lub nie są podawane do urządzenia wielofunkcyjnego UWAGA: Po zakończeniu drukowania na kopertach przesuń dźwignie utrwalacza w dolne położenie. Jeżeli dźwignie nie zostaną ustawione z powrotem w pozycji dolnej, jakość druku na standardowych rodzajach papieru może ulec pogorszeniu. PLWW Rozwiązywanie problemów z obsługą materiałów 225 Koperty blokują się lub nie są podawane do urządzenia wielofunkcyjnego Przyczyna Rozwiązanie Koperty są załadowane do nieobsługiwanego podajnika. Jedynie podajnik 1 może pobierać koperty. Załaduj koperty do podajnika 1. Koperty są zwinięte lub uszkodzone. Sprawdź, czy dźwignie utrwalacza są w prawidłowym położeniu. Spróbuj użyć innych kopert. Koperty należy przechowywać w stałych warunkach otoczenia. Koperty zaklejają się, ponieważ zawartość wilgoci jest zbyt duża. Spróbuj użyć innych kopert. Koperty należy przechowywać w stałych warunkach otoczenia. Kierunek ustawienia kopert jest nieprawidłowy. Sprawdź, czy koperty są prawidłowo załadowane. To urządzenie wielofunkcyjne nie obsługuje użytych kopert. Zapoznaj się z przewodnikiem HP LaserJet Printer Family Print Media Guide. Podajnik 1 jest skonfigurowany na format inny niż koperty. Skonfiguruj podajnik 1 na format kopert. Wydruk jest zwinięty lub zmarszczony Wydruk jest zwinięty lub zmarszczony Przyczyna Rozwiązanie Materiały nie spełniają wymagań specyfikacji dla tego urządzenia wielofunkcyjnego. Należy używać tylko materiałów HP spełniających wymagania specyfikacji dla tego urządzenia wielofunkcyjnego. Materiały są uszkodzone lub w złym stanie. Wyjmij materiały z podajnika i załaduj materiały, które są w dobrym stanie. Drukarka pracuje w środowisku o nadmiernie wysokiej wilgotności. Sprawdź, czy środowisko pracy jest zgodne z wymaganiami wilgotności podanymi w specyfikacjach. Drukowane są duże wypełnione obszary. Duże wypełnione obszary mogą powodować nadmierne zwijanie się materiałów. Spróbuj użyć innego wzoru. Używane materiały nie były prawidłowo przechowywane i mogły wchłonąć wilgoć. Wyjmij materiały i zastąp je materiałami z nowego, nie otwartego opakowania. Materiały mają źle przycięte brzegi. Wyjmij materiały, wygnij je, obróć o 180 stopni lub odwróć i załaduj z powrotem do podajnika. Nie należy rozwachlowywać materiałów. Jeżeli problem nie ustępuje, wymień materiały. Określony format materiału nie został skonfigurowany dla podajnika lub nie został wybrany w oprogramowaniu. Skonfiguruj oprogramowanie dla danego materiału (zobacz dokumentacja oprogramowania). Aby skonfigurować podajnik dla danych materiałów, zobacz sekcja Konfigurowanie podajników na stronie 99. Drukarka nie drukuje dwustronnie lub drukuje nieprawidłowo Drukarka nie drukuje dwustronnie lub drukuje nieprawidłowo Przyczyna Rozwiązanie Usiłujesz drukować dwustronnie na nieobsługiwanych materiałach. Sprawdź, czy używane materiały są obsługiwane w druku dwustronnym. 226 Rozdział 12 Rozwiązywanie problemów PLWW Drukarka nie drukuje dwustronnie lub drukuje nieprawidłowo PLWW Przyczyna Rozwiązanie Sterownik drukarki nie jest poprawnie skonfigurowany na drukowanie dwustronne. Ustaw sterownik drukarki na drukowanie dwustronne. Pierwsza strona drukowana jest na tylnej stronie formularza lub papieru firmowego. Załaduj formularze lub papier firmowy do podajnika 1 stroną przeznaczoną do druku w górę i dolną krawędzią strony skierowaną do urządzenia wielofunkcyjnego. W przypadku podajnika 2, 3 i 4 załaduj te materiały stroną przeznaczoną do druku w dół i górną krawędzią strony skierowaną ku tylnej części urządzenia wielofunkcyjnego. Rozwiązywanie problemów z obsługą materiałów 227 Rozwiązywanie problemów związanych z jakością druku Niniejsza część może być pomocna przy rozpoznawaniu i rozwiązywaniu problemów z jakością druku. Bardzo często problemy te można rozwiązać stosunkowo łatwo poprzez odpowiednią konserwację urządzenia, używanie materiałów drukarskich zgodnych z parametrami określonymi przez firmę HP lub użycie strony czyszczącej. Problemy z jakością druku związane z materiałami Niektóre problemy z jakością druku spowodowane są użyciem niewłaściwych materiałów. ● Używaj materiałów zgodnych z parametrami określonymi przez firmę HP. Zapoznaj się z sekcją Obsługiwane formaty papieru i materiałów drukarskich na stronie 87 lub przewodnikiem HP LaserJet Printer Family Print Media Guide dostępnym pod adresem www.hp.com/support/ ljpaperguide. ● Powierzchnia materiału jest zbyt gładka. Używaj materiałów zgodnych z parametrami określonymi przez firmę HP. Zobacz Obsługiwane formaty papieru i materiałów drukarskich na stronie 87. ● Zawartość wilgoci jest nierówna, zbyt wysoka lub zbyt niska. Użyj materiału z innego źródła lub z nowej, nieotwartej ryzy. ● Niektóre obszary materiału nie przyjmują dobrze toneru. Użyj materiału z innego źródła lub z nowej, nieotwartej ryzy. ● Używany papier z nadrukiem firmowym jest zbyt szorstki. Użyj gładszego papieru kserograficznego. Jeśli to rozwiąże problem, poproś dostawcę papieru firmowego o korzystanie z papieru zgodnego z określonymi dla tego urządzenia parametrami. Zobacz Obsługiwane formaty papieru i materiałów drukarskich na stronie 87. ● Papier jest nadmiernie szorstki. Użyj gładszego papieru kserograficznego. ● Ustawienie sterownika nie jest prawidłowe. Aby zmienić rodzaj materiału, zobacz Zmiana ustawień sterownika drukarki dla systemu Windows na stronie 57. ● Używany materiał jest zbyt ciężki dla wybranego rodzaju materiału, a toner nie jest utrwalany na materiale. Zobacz Opcje domyślne dla oryginałów na stronie 17. Problemy z jakością druku związane z otoczeniem Jeśli urządzenie jest używane w wyjątkowo wilgotnym lub suchym pomieszczeniu, należy sprawdzić, czy środowisko pracy jest zgodne ze wymaganiami. Zobacz Środowisko pracy na stronie 266. Problemy z jakością druku związane z zacięciem papieru Upewnij się, że wszystkie arkusze zostały usunięte ze ścieżki papieru. Zobacz Usuwanie zacięć na stronie 203. ● Jeśli w ostatnim czasie w urządzeniu doszło do zacięcia papieru, należy wydrukować dwie lub trzy strony, aby wyczyścić urządzenie. ● Jeśli arkusze nie przechodzą przez utrwalacz, co powoduje uszkodzenia obrazu na wydrukach, należy wydrukować trzy strony, aby wyczyścić urządzenie. Jeśli to nie rozwiąże problemu należy wydrukować i uruchomić stronę czyszczenia. Zobacz Czyszczenie urządzenia wielofunkcyjnego na stronie 176. 228 Rozdział 12 Rozwiązywanie problemów PLWW Jasny wydruk (na części strony) Rysunek 12-69 Jasny wydruk (na części strony) 1. Sprawdź, czy kaseta drukująca jest prawidłowo zainstalowana. 2. Prawdopodobnie kaseta drukująca jest uszkodzona. Wymień kasetę drukującą. 3. Materiał może nie spełniać parametrów określonych przez firmę HP (na przykład papier zawiera zbyt wiele wilgoci lub jest zbyt szorstki). Zobacz Obsługiwane formaty papieru i materiałów drukarskich na stronie 87. Jasny wydruk (na całej stronie) Rysunek 12-70 Jasny wydruk (na całej stronie) PLWW 1. Sprawdź, czy kaseta drukująca jest prawidłowo zainstalowana. 2. Upewnij się, że ustawienie Economode zostało wyłączone na panelu sterowania i w sterowniku drukarki. 3. Otwórz menu Administracja na panelu sterowania urządzenia. Otwórz menu Print Quality (Jakość wydruku) i ustaw wyższą wartość opcji Gęstość tonera. Zobacz Menu Jakość druku na stronie 45. 4. Użyj innego rodzaj papieru. 5. Prawdopodobnie kaseta drukująca jest uszkodzona. Wymień kasetę drukującą. Rozwiązywanie problemów związanych z jakością druku 229 Plamki Rysunek 12-71 Plamki Plamki mogą być widoczne na drukowanej stronie po usunięciu zacięcia papieru. 1. Wydrukuj kilka dodatkowych kopii, aby sprawdzić, czy problem ustąpił. 2. Wyczyść wnętrze urządzenia i przeprowadź czyszczenie za pomocą strony czyszczącej. Zobacz Czyszczenie urządzenia wielofunkcyjnego na stronie 176. 3. Użyj innego rodzaj papieru. 4. Sprawdź szczelność kasety drukującej. Jeżeli kaseta drukująca jest nieszczelna, wymień ją. Ubytki Rysunek 12-72 Ubytki 1. Upewnij się, że miejsce instalacji urządzenia spełnia wymagane parametry. Zobacz Środowisko pracy na stronie 266. 2. Jeśli papier jest szorstki i toner łatwo się ściera, otwórz menu Administracja na panelu sterowania urządzenia. Otwórz menu Print Quality (Jakość wydruku), wybierz opcję Tryby utrwalacza, a następnie wybierz rodzaj używanego materiału. Zobacz Menu Jakość druku na stronie 45. 3. Użyj gładszego papieru. 230 Rozdział 12 Rozwiązywanie problemów PLWW Linie Rysunek 12-73 Linie Aa Bb C c Aa Bb C c Aa Bb C c Aa Bb C c Aa Bb C c Aa Bb C c Aa Bb C c Aa Bb C c Aa Bb C c Aa Bb C c 1. Wydrukuj kilka dodatkowych kopii, aby sprawdzić, czy problem ustąpił. 2. Wyczyść wnętrze urządzenia i przeprowadź czyszczenie za pomocą strony czyszczącej. Zobacz Czyszczenie urządzenia wielofunkcyjnego na stronie 176. 3. Wymień kasetę drukującą. Szare tło Rysunek 12-74 Szare tło PLWW 1. Nie używaj materiału, który już był używany w urządzeniu. 2. Użyj innego rodzaj papieru. 3. Wydrukuj kilka dodatkowych kopii, aby sprawdzić, czy problem ustąpił. 4. Odwróć stos materiału w podajniku. Spróbuj także obrócić stos o 180°. 5. Otwórz menu Administracja na panelu sterowania urządzenia. W menu Print Quality (Jakość wydruku) zmień ustawienie Gęstość tonera na wyższe. Zobacz Menu Jakość druku na stronie 45. 6. Upewnij się, że miejsce instalacji urządzenia spełnia wymagane parametry. Zobacz Środowisko pracy na stronie 266. 7. Wymień kasetę drukującą. Rozwiązywanie problemów związanych z jakością druku 231 Rozmazanie tonera Rysunek 12-75 Rozmazanie tonera 1. Wydrukuj kilka dodatkowych kopii, aby sprawdzić, czy problem ustąpił. 2. Po zakończeniu drukowania na kopertach należy przesunąć dźwignie utrwalacza w dolne położenie. 3. Użyj innego rodzaj papieru. 4. Upewnij się, że miejsce instalacji urządzenia spełnia wymagane parametry. Zobacz Środowisko pracy na stronie 266. 5. Wyczyść wnętrze urządzenia i przeprowadź czyszczenie za pomocą strony czyszczącej. Zobacz Czyszczenie urządzenia wielofunkcyjnego na stronie 176. 6. Wymień kasetę drukującą. Zobacz też Luźny toner na stronie 232. Luźny toner Rysunek 12-76 Luźny toner Sypki toner w tym kontekście oznacza toner, który można łatwo zetrzeć ze strony. 1. Po zakończeniu drukowania na kopertach należy przesunąć dźwignie utrwalacza w dolne położenie. 2. Jeśli papier jest gruby lub szorstki, otwórz menu Administracja na panelu sterowania urządzenia. Otwórz podmenu Print Quality (Jakość wydruku), wybierz Tryby utrwalacza, a następnie rodzaj używanego materiału. 3. Jeśli papier jest bardziej szorstki po jednej stronie, spróbuj drukować po drugiej stronie. 4. Upewnij się, że miejsce instalacji urządzenia spełnia wymagane parametry. Zobacz Środowisko pracy na stronie 266. 5. Upewnij się, że rodzaj i jakość używanego papieru odpowiadają parametrom określonym przez firmę HP. Zobacz Obsługiwane formaty papieru i materiałów drukarskich na stronie 87. 232 Rozdział 12 Rozwiązywanie problemów PLWW Powtarzające się usterki Rysunek 12-77 Powtarzające się usterki 1. Wydrukuj kilka dodatkowych kopii, aby sprawdzić, czy problem ustąpił. 2. Jeśli usterki oddalone są od siebie o 44 mm, 53 mm, 63 mm lub 94 mm, może to oznaczać konieczność wymiany kasety drukującej. 3. Wyczyść wnętrze urządzenia i przeprowadź czyszczenie za pomocą strony czyszczącej. Zobacz Czyszczenie urządzenia wielofunkcyjnego na stronie 176. Zobacz też Powtarzające się obrazy na stronie 233. Powtarzające się obrazy Rysunek 12-78 Powtarzające się obrazy Dear Mr. Abhjerhjk, The dhjhfiuhu if teint hhkjhjnf j us a weue jd, fnk ksneh vnk kjdfkaak d ss hsjhnckkajhdhf kashfhnduujdn. Pkshkkhklhlkhkhyufwe4yrh9jjflklndjd skshkshdcnksnjcnal aksnclnslskjlncsl nas lnslna, ncnsljsjscljckn nsnclknsllj hwlsdknls nwljs nlnscl nijhsn clsnci j hn. Iosi fsjs jlkh andjna this is a h n. jns fir stie a d jakjd a jjssk. Thsi ius vnvlu tyeh lch afted, and when hghj hgjhk jdj a dt sonnleh . Suolklv jsdj hvjkrt ten sutc of jthjkfjkn vjdj hwjd, an olk d .a t fhjdjht ajshef. Sewlfl nv atug ahgjfjknvr kdkjdh sj hvjk sjskrplo book . C amegaj d sand their djnln as orged tyehha as as hf hv of the tinhgh in the cescmda l vlala tojk. Ho sn shj shjkh a sjca kvkjn? No ahdkj ahhtuah ahavjn v hv vh a efve r Tehreh ahkj vaknihidh was skjsaa a dhkjfn an j cjkhapsldnlj llhfoihrfhthej ahjkkjna oa h j a kah w asj kskjnkas sa fjkank cak ajhjkn eanjsd n qa e jhc p jtpvjlnv4purlaxnwl. Ana l, and the a skeina of ahthvnasm . Sayhvjan tjhhjhrajn ve fh k v nja vkfkahjd a . Smakkljl a s ehiah adheuf h if you do klakc k w vka ah call lthe c jakha a a d a s d fijs. Sincerel y, Mr. Scmehnjcj Dear Mr. Abhjerhjk, The dhjhfiuhu if teint hhkjhjnf j us a weue jd, fnk ksneh vnk kjdfkaak d ss hsjhnckkajhdhf kashfhnduujdn. Pkshkkhklhlkhkhyufwe4yrh9jjflklndjd skshkshdcnksnjcnal aksnclnslskjlncsl nas lnslna, ncnsljsjscljckn nsnclknsllj hwlsdknls nwljs nlnscl nijhsn clsnci j hn. Iosi fsjs jlkh andjna this is a h n. jns fir stie a d jakjd a jjssk. Thsi ius vnvlu tyeh lch afted, and when hghj hgjhk jdj a dt sonnleh . Suolklv jsdj hvjkrt ten sutc of jthjkfjkn vjdj hwjd, an olk d .a t fhjdjht ajshef. Sewlfl nv atug ahgjfjknvr kdkjdh sj hvjk sjskrplo book . C amegaj d sand their djnln as orged tyehha as as hf hv of the tinhgh in the cescmda l vlala tojk. Ho sn shj shjkh a sjca kvkjn? No ahdkj ahhtuah ahavjn v hv vh a efve r Tehreh ahkj vaknihidh was skjsaa a dhkjfn an j cjkhapsldnlj llhfoihrfhthej ahjkkjna oa h j a kah w asj kskjnkas sa fjkank cak ajhjkn eanjsd n qa e jhc p jtpvjlnv4purlaxnwl. Ana l, and the a skeina of ahthvnasm . Sayhvjan tjhhjhrajn ve fh k v nja vkfkahjd a . Smakkljl a s ehiah adheuf h if you do klakc k w vka ah call lthe c jakha a a d a s d fijs. Sincerel y, Mr. Scmehnjcj Ten rodzaj usterki może wystąpić podczas drukowania na zadrukowanych wcześniej formularzach lub przy używaniu materiału o małej szerokości. PLWW 1. Wydrukuj kilka dodatkowych kopii, aby sprawdzić, czy problem ustąpił. 2. Upewnij się, że rodzaj i jakość używanego papieru odpowiadają parametrom określonym przez firmę HP. Zobacz Obsługiwane formaty papieru i materiałów drukarskich na stronie 87. 3. Jeśli usterki oddalone są od siebie o 44 mm, 53 mm, 63 mm lub 94 mm, może to oznaczać konieczność wymiany kasety drukującej. Rozwiązywanie problemów związanych z jakością druku 233 Zniekształcone znaki Rysunek 12-79 Zniekształcone znaki AaBbCc AaBbCc AaBbCc AaBbCc AaBbCc AaBbCc 1. Wydrukuj kilka dodatkowych kopii, aby sprawdzić, czy problem ustąpił. 2. Upewnij się, że miejsce instalacji urządzenia spełnia wymagane parametry. Zobacz Środowisko pracy na stronie 266. Skrzywione strony Rysunek 12-80 Skrzywione strony 1. Wydrukuj kilka dodatkowych kopii, aby sprawdzić, czy problem ustąpił. 2. Sprawdź, czy w urządzeniu nie ma strzępków materiałów. 3. Upewnij się, że materiał jest dobrze włożony i wszystko jest prawidłowo wyregulowane. Zobacz Ładowanie papieru i materiałów drukarskich na stronie 91. Upewnij się, czy prowadnice w podajniku nie przylegają zbyt mocno lub zbyt słabo do materiału. 4. Odwróć stos materiału w podajniku. Spróbuj także obrócić stos o 180°. 5. Upewnij się, że rodzaj i jakość używanego papieru odpowiadają parametrom określonym przez firmę HP. Zobacz Obsługiwane formaty papieru i materiałów drukarskich na stronie 87. 6. Upewnij się, że miejsce instalacji urządzenia spełnia wymagane parametry. (Zobacz sekcję Środowisko pracy na stronie 266). 7. Aby wyrównać podajnik, otwórz menu Administracja na panelu sterowania. W podmenu Print Quality (Jakość wydruku) dotknij pozycji Rejestracja strony. Wybierz podajnik pod etykietą Źródło, a następnie wydrukuj stronę testową. Aby uzyskać więcej informacji, zobacz Menu Jakość druku na stronie 45. 234 Rozdział 12 Rozwiązywanie problemów PLWW Zagięcia lub fale Rysunek 12-81 Zagięcia lub fale 1. Odwróć stos materiału w podajniku. Spróbuj także obrócić stos o 180°. 2. Upewnij się, że rodzaj i jakość używanego papieru odpowiadają parametrom określonym przez firmę HP. (Zobacz sekcję Obsługiwane formaty papieru i materiałów drukarskich na stronie 87). 3. Upewnij się, że miejsce instalacji urządzenia spełnia wymagane parametry. (Zobacz sekcję Środowisko pracy na stronie 266). 4. Spróbuj drukować do innego pojemnika wyjściowego. 5. Jeśli papier jest cienki i gładki, otwórz menu Administracja na panelu sterowania urządzenia. Otwórz podmenu Print Quality (Jakość wydruku), wybierz opcję Tryby utrwalacza, a następnie rodzaj używanego materiału. Zmiana ustawienia na Nis. wpłynie na obniżenie temperatury stosowanej podczas utrwalania. Zmarszczenia lub zgniecenia Rysunek 12-82 Zmarszczenia lub zgniecenia 1. Wydrukuj kilka dodatkowych kopii, aby sprawdzić, czy problem ustąpił. 2. Upewnij się, że miejsce instalacji urządzenia spełnia wymagane parametry. Zobacz Środowisko pracy na stronie 266. 3. Odwróć stos materiału w podajniku. Spróbuj także obrócić stos o 180°. 4. Upewnij się, że materiał jest dobrze włożony i wszystko jest prawidłowo wyregulowane. Zobacz Ładowanie papieru i materiałów drukarskich na stronie 91. 5. Upewnij się, że rodzaj i jakość używanego papieru odpowiadają parametrom określonym przez firmę HP. Zobacz Obsługiwane formaty papieru i materiałów drukarskich na stronie 87. 6. Jeśli koperty są zwinięte, spróbuj przechowywać je ułożone płasko. Jeśli powyższe czynności nie rozwiążą problemów z marszczeniem i zgniataniem papieru, otwórz menu Administracja na panelu sterowania urządzenia. Otwórz podmenu Print Quality (Jakość wydruku), wybierz Tryby utrwalacza, a następnie rodzaj używanego materiału. Zmiana ustawienia na Nis. wpłynie na obniżenie temperatury stosowanej podczas utrwalania. PLWW Rozwiązywanie problemów związanych z jakością druku 235 Pionowe białe linie Rysunek 12-83 Pionowe białe linie 1. Wydrukuj kilka dodatkowych kopii, aby sprawdzić, czy problem ustąpił. 2. Upewnij się, że rodzaj i jakość używanego papieru odpowiadają parametrom określonym przez firmę HP. Zobacz Obsługiwane formaty papieru i materiałów drukarskich na stronie 87. 3. Wymień kasetę drukującą. Ślady rolek prowadzących Rysunek 12-84 Ślady rolek prowadzących Aa Bb C c Aa Bb C c Aa Bb C c Aa Bb C c Aa Bb C c Aa Bb C c Aa Bb C c Aa Bb C c Aa Bb C c Aa Bb C c Ta wada występuje z reguły wówczas, gdy kaseta drukująca była używana do wydrukowania liczby stron znacznie większej niż konstrukcyjnie przewidziana. Na przykład, jeśli drukowana jest bardzo duża liczba stron w niewielkim stopniu pokrytych tonerem. 1. Wymień kasetę drukującą. 2. Zmniejsz liczbę stron drukowanych z bardzo niskim współczynnikiem pokrycia. Białe punkty na czarnym tle Rysunek 12-85 Białe punkty na czarnym tle 1. Wydrukuj kilka dodatkowych kopii, aby sprawdzić, czy problem ustąpił. 2. Upewnij się, że rodzaj i jakość używanego papieru odpowiadają parametrom określonym przez firmę HP. Zobacz Obsługiwane formaty papieru i materiałów drukarskich na stronie 87. 236 Rozdział 12 Rozwiązywanie problemów PLWW 3. Upewnij się, że miejsce instalacji urządzenia spełnia wymagane parametry. Zobacz Środowisko pracy na stronie 266. 4. Wymień kasetę drukującą. Nieregularne linie Rysunek 12-86 Nieregularne linie 1. Upewnij się, że rodzaj i jakość używanego papieru odpowiadają parametrom określonym przez firmę HP. Zobacz Obsługiwane formaty papieru i materiałów drukarskich na stronie 87. 2. Upewnij się, że miejsce instalacji urządzenia spełnia wymagane parametry. Zobacz Środowisko pracy na stronie 266. 3. Odwróć stos materiału w podajniku. Spróbuj także obrócić stos o 180°. 4. Otwórz menu Administracja na panelu sterowania urządzenia. Otwórz podmenu Print Quality (Jakość wydruku) i zmień ustawienie Gęstość tonera. Zobacz Menu Jakość druku na stronie 45. Nieostry wydruk Rysunek 12-87 Nieostry wydruk PLWW 1. Upewnij się, że rodzaj i jakość używanego papieru odpowiadają parametrom określonym przez firmę HP. Zobacz Obsługiwane formaty papieru i materiałów drukarskich na stronie 87. 2. Upewnij się, że miejsce instalacji urządzenia spełnia wymagane parametry. Zobacz Środowisko pracy na stronie 266. 3. Odwróć stos materiału w podajniku. Spróbuj także obrócić stos o 180°. 4. Nie używaj materiału, który już był używany w urządzeniu. 5. Zmniejsz gęstość tonera. Otwórz menu Administracja na panelu sterowania urządzenia. Otwórz podmenu Print Quality (Jakość wydruku) i zmień ustawienie Gęstość tonera. Zobacz Menu Jakość druku na stronie 45. Rozwiązywanie problemów związanych z jakością druku 237 Nieregularne powtarzanie się obrazu Rysunek 12-88 Nieregularne powtarzanie się obrazu (1 z 2) Rysunek 12-89 Nieregularne powtarzanie się obrazu (2 z 2) Jeśli obraz, który pojawia się w górnej części strony (jako czarny) powtarza się niżej na stronie (w szarym polu), być może toner z ostatniego zlecenia nie został całkowicie zużyty. (Powtarzany obraz może być jaśniejszy lub ciemniejszy od pola, w którym się pojawia). ● Zmień ton (zaciemnienie) pola, w którym pojawia się powtarzany obraz. ● Zmień kolejność drukowania obrazów. Na przykład jaśniejszy obraz umieść w górnej części strony, a ciemniejszy w dolnej. ● W używanym programie komputerowym obróć całą stronę o 180°, aby najpierw został wydrukowany jaśniejszy obraz. ● Jeśli problem wystąpi w dalszej części zlecenia, wyłącz urządzenie na 10 minut, a następnie włącz je i ponownie wydrukuj dokument. 238 Rozdział 12 Rozwiązywanie problemów PLWW Rozwiązywanie problemów z faksowaniem Aby uzyskać pomoc dotyczącą rozwiązywania problemów z faksem, zobacz podręcznik faksowania za pomocą karty Analog Fax Accessory 300 i instrukcję sterownika wysyłania faksów karty HP LaserJet MFP Analog Fax Accessory 300, znajdującymi się na dysku CD z oprogramowaniem dołączonym do karty. Ponadto zobacz informacje na stronie http://www.hp.com/go/mfpfaxaccessory300. PLWW Rozwiązywanie problemów z faksowaniem 239 Rozwiązywanie problemów związanych z kopiowaniem Zapobieganie problemom z kopiowaniem Poniżej zamieszczono opis kilku prostych czynności, jakie można podjąć w celu poprawienia jakości kopii: ● Kopiowanie za pomocą skanera. Zapewnia to lepszą jakość kopii niż przy kopiowaniu z automatycznego podajnika dokumentów (ADF). ● Używaj wysokiej jakości oryginałów. ● Załaduj materiały w sposób prawidłowy. Jeśli materiały zostaną załadowane w sposób nieprawidłowy, wydruk może być skrzywiony i nieczytelny, co może utrudnić poprawne działanie programu OCR. Zobacz Ładowanie papieru i materiałów drukarskich na stronie 91, aby uzyskać więcej informacji. ● Użyj lub wykonaj arkusz nośny w celu zabezpieczenia oryginałów. Problemy z obrazem Problem Przyczyna Rozwiązanie Brak rysunków lub są wyblakłe. Prawdopodobnie kaseta drukująca jest uszkodzona. Wymień kasetę drukującą. Zobacz Obsługa materiałów eksploatacyjnych na stronie 186. Prawdopodobnie oryginał jest niskiej jakości. Jeśli oryginalny dokument jest zbyt jasny lub uszkodzony, kopiowanie może nie skompensować tych niedoborów, nawet po dostosowaniu jasności. Jeśli jest to możliwe, należy znaleźć oryginalny dokument w lepszym stanie. Oryginał może mieć kolorowe tło. Wybierz opcję Kopiowanie, a następnie dotknij przycisku Regulacja obrazu. Przesuń suwak Usuwanie tła w prawo, aby zredukować tło. Prawdopodobnie materiały nie spełniają wymagań HP. Używaj materiałów zgodnych z parametrami określonymi przez firmę HP. Zobacz Obsługiwane formaty papieru i materiałów drukarskich na stronie 87. Prawdopodobnie kaseta drukująca jest uszkodzona. Wymień kasetę drukującą. Zobacz Obsługa materiałów eksploatacyjnych na stronie 186. Prawdopodobnie skaner jest zabrudzony lub brudna jest szyba automatycznego podajnika dokumentów. Wyczyść szybę skanera lub szybę automatycznego podajnika dokumentów. Zobacz Czyszczenie urządzenia wielofunkcyjnego na stronie 176. Światłoczuły bęben wewnątrz kasety drukującej mógł zostać porysowany. Zainstaluj nową kasetę drukującą firmy HP. Zobacz Obsługa materiałów eksploatacyjnych na stronie 186. Na automatycznym podajniku dokumentów (ADF) lub skanerze płaskim może znajdować się atrament, Wyczyść urządzenie. Zobacz Czyszczenie urządzenia wielofunkcyjnego na stronie 176. Na kopii pojawiają się pionowe białe lub wyblakłe smugi. Na kopii pojawiły się niepożądane linie. Na kopii pojawiają się czarne plamki lub smugi. 240 Rozdział 12 Rozwiązywanie problemów PLWW Problem Przyczyna Rozwiązanie klej, płynny korektor lub inna niepożądana substancja. Kopie są zbyt jasne lub zbyt ciemne. Konieczne jest dostosowanie ustawienia jasności. Wybierz opcję Kopiowanie, a następnie dotknij przycisku Regulacja obrazu. Za pomocą suwaka Jasność rozjaśnij lub przyciemnij obraz. Tekst jest niewyraźny. Konieczne jest dostosowanie ustawienia ostrości. Aby dostosować ostrość, dotknij Kopiowanie, a następnie dotknij Regulacja obrazu. Przesuń suwak Ostrość w prawo, aby zwiększyć ostrość. Obraz powinien zostać zoptymalizowany pod kątem tekstu. Aby zoptymalizować obraz pod kątem tekstu, dotknij Kopiowanie, a następnie dotknij Optymalizacja tekst/zdjęcie. Wybierz opcję Tekst. Rozwiązywanie problemów z obsługą materiałów Problem Przyczyna Rozwiązanie Niska jakość druku lub słaba przyczepność tonera Papier jest zbyt wilgotny, zbyt szorstki, zbyt gruby lub zbyt gładki, wytłaczany lub cała partia papieru jest niewłaściwej jakości. Spróbuj użyć innego rodzaju papieru, od 100 do 250 Sheffield o wilgotności od 4 do 6%. Należy używać tylko materiałów zgodnych ze specyfikacjami podanymi w przewodniku HP LaserJet Printer Family Print Media Guide. Przewodnik jest dostępny pod adresem www.hp.com/ support/ljpaperguide. Dźwignie utrwalacza są w nieprawidłowym położeniu. Po zakończeniu drukowania na kopertach należy przesunąć dźwignie utrwalacza w dolne położenie. Ubytki, zacięcia lub zwijanie się Nadmierne zwijanie Zacięcia, szkody dla urządzenia PLWW Papier jest przechowywany w niewłaściwych warunkach. Przechowuj papier płasko, w opakowaniu zabezpieczającym przed zawilgoceniem. Występują różnice pomiędzy stronami papieru. Odwróć stronę. Papier jest zbyt wilgotny, ma niewłaściwy kierunek włókien lub strukturę o krótkich włóknach Spróbuj zmienić tryb utrwalacza (zobacz Menu Jakość druku na stronie 45) lub użyj papieru długoziarnistego. Występują różnice pomiędzy stronami papieru. Odwróć stronę. W papierze występują ubytki lub perforacja. Użyj papieru bez ubytków ani perforacji. Rozwiązywanie problemów związanych z kopiowaniem 241 Problem Przyczyna Rozwiązanie Problemy z ładowaniem Brzegi papieru są postrzępione. Używaj papieru wysokiej jakości, przeznaczonego do drukarek laserowych. Występują różnice pomiędzy stronami papieru. Odwróć stronę. Papier jest zbyt wilgotny, zbyt suchy, zbyt gruby lub zbyt gładki, o złym kierunku włókien lub zbyt krótkich włóknach, jest wytłaczany lub cała partia papieru jest niewłaściwej jakości. ● Spróbuj użyć innego rodzaju papieru, od 100 do 250 Sheffield o wilgotności od 4 do 6%. ● Używaj papieru o długich włóknach. Być może prowadnice materiałów są nieprawidłowo wyregulowane. Wyjmij wszystkie materiały z podajnika, wyrównaj stos i ponownie załaduj materiały do podajnika. Dopasuj prowadnice materiałów do szerokości i długości używanych materiałów, a następnie spróbuj wydrukować ponownie. Wydruk jest zgięty lub niewłaściwie rozmieszczone na stronie. Konieczna może być kalibracja skanera. Wyrównaj podajnik, a następnie skalibruj skaner. Równocześnie pobierany jest więcej niż jeden arkusz papieru. ● Aby wyrównać podajnik, otwórz menu Administracja na panelu sterowania. W podmenu Print Quality (Jakość wydruku) dotknij pozycji Rejestracja strony. Wybierz podajnik pod etykietą Źródło, a następnie wydrukuj stronę testową. Aby uzyskać więcej informacji, zobacz Menu Jakość druku na stronie 45. ● Więcej informacji na temat kalibracji skanera można znaleźć w części Kalibracja skanera na stronie 184. Podajnik materiałów może być przeładowany. Usuń część materiałów z podajnika. Zobacz Ładowanie papieru i materiałów drukarskich na stronie 91. Materiały mogą być pomarszczone, zagięte lub uszkodzone. Upewnij się, że materiały nie są pomarszczone, pozaginane lub uszkodzone. Spróbuj wydrukować na materiałach z nowego lub innego opakowania. 242 Rozdział 12 Rozwiązywanie problemów PLWW PLWW Problem Przyczyna Rozwiązanie Urządzenie nie pobiera materiałów z podajnika. Być może urządzenie znajduje się w trybie podawania ręcznego. ● Jeśli na wyświetlaczu panelu sterowania widoczny jest komunikat Podawanie ręczne, naciśnij przycisk OK, aby wydrukować zlecenie. ● Sprawdź, czy urządzenie nie pracuje w trybie podawania ręcznego, a następnie ponownie wydrukuj zlecenie. Prawdopodobnie rolka pobierająca jest zabrudzona lub uszkodzona. Skontaktuj się z Centrum obsługi klientów firmy HP. Zobacz część Obsługa klientów firmy HP na stronie 260 lub ulotkę dotyczącą pomocy technicznej, dostarczoną razem z urządzeniem. Regulacja długości papieru w podajniku ustawiona jest na wartość przekraczającą długość materiałów. Dopasuj regulator długości papieru do właściwej długości. Rozwiązywanie problemów związanych z kopiowaniem 243 Problemy z wydajnością Problem Przyczyna Rozwiązanie Kopia nie została wysunięta z urządzenia. Prawdopodobnie podajnik jest pusty. Włóż materiały do urządzenia. Oryginały mogły być załadowane nieprawidłowo. Włóż oryginalny dokument drukiem do dołu do automatycznego podajnika lub na szybę skanera. Kopie są puste. Prawdopodobnie taśma zabezpieczająca nie została prawidłowo usunięta z kasety. Zainstaluj ponownie kasetę drukującą i zwróć uszkodzoną kasetę. Oryginały mogły być załadowane nieprawidłowo. Włóż oryginalny dokument drukiem do dołu do automatycznego podajnika lub na szybę skanera. Prawdopodobnie materiały nie spełniają wymagań HP. Używaj materiałów zgodnych z parametrami określonymi przez firmę HP. Kaseta drukująca jest uszkodzona. Wymień kasetę drukującą. Skopiowany został niewłaściwy oryginał. Prawdopodobnie załadowano automatyczny podajnik dokumentów. Upewnij się, że automatyczny podajnik dokumentów jest pusty. Rozmiar kopii jest pomniejszony. Więcej informacji na temat zmiany ustawień można znaleźć w pomocy oprogramowania urządzenia. Oprogramowanie urządzenia może być ustawione na pomniejszanie zeskanowanego obrazu. 244 Rozdział 12 Rozwiązywanie problemów PLWW Rozwiązywanie problemów z pocztą e-mail Jeśli nie można wysyłać wiadomości e-mail przy użyciu funkcji dystrybucji cyfrowej, konieczna może być ponowna konfiguracja adresu bramy SMTP lub adresu bramy LDAP. Wydrukuj stronę konfiguracji, aby ustalić bieżące adresy bram sieciowych SMTP i LDAP. Zobacz Strony informacyjne na stronie 156. Aby sprawdzić, czy adresy bram SMTP i LDAP są prawidłowe, należy przeprowadzić poniższe procedury. Sprawdzanie adresu bramy sieciowej SMTP UWAGA: Ta procedura jest przeznaczona dla systemów operacyjnych Windows. 1. Otwórz okno wiersza polecenia systemu MS-DOS: kliknij przycisk Start, kliknij polecenie Uruchom, a następnie wpisz polecenie cmd. 2. Wpisz polecenie telnet, a następnie adres bramy sieciowej SMTP i numer 25, oznaczający port używany przez urządzenie wielofunkcyjne do komunikacji. Na przykład wpisz polecenie telnet 123.123.123.123 25 gdzie numer „123.123.123.123” reprezentuje adres bramy sieciowej SMTP. 3. Naciśnij klawisz Enter. Jeżeli adres bramy sieciowej SMTP nie jest prawidłowy, odpowiedź zawiera komunikat Nie można otworzyć połączenia z hostem przy użyciu portu 25: Próba powodzenia zakończyła się niepowodzeniem. 4. Jeżeli adres bramy sieciowej SMTP nie jest prawidłowy, skontaktuj się z administratorem sieci. Sprawdzanie adresu bramy sieciowej LDAP UWAGA: Ta procedura jest przeznaczona dla systemów operacyjnych Windows. PLWW 1. Otwórz Eksploratora Windows. Na pasku adresu wpisz LDAP://, bezpośrednio za tym tekstem wpisz adres bramy sieciowej LDAP. Na przykład wpisz polecenie LDAP://12.12.12.12 gdzie numer „12.12.12.12” reprezentuje adres bramy sieciowej LDAP. 2. Naciśnij klawisz Enter. Jeżeli adres bramy sieciowej LDAP jest prawidłowy, otwierane jest okno dialogowe Znajdź osoby. 3. Jeżeli adres bramy sieciowej LDAP nie jest prawidłowy, skontaktuj się z administratorem sieci. Rozwiązywanie problemów z pocztą e-mail 245 Rozwiązywanie problemów związanych z połączeniami sieciowymi Jeżeli występują problemy związane z komunikacją urządzenia wielofunkcyjnego sieciową, należy skorzystać z metod rozwiązywania problemów, omówionych w tej sekcji. Rozwiązywanie problemów z drukowaniem w sieci UWAGA: Firma HP zaleca użycie dysku CD urządzenia wielofunkcyjnego w celu instalacji i konfiguracji urządzenia wielofunkcyjnego w sieci. ● Upewnij się, że przewód sieciowy jest bezpiecznie zamocowany w złączu RJ45 formatyzatora. ● Upewnij się, że wskaźnik LED połączenia, zainstalowany na złączu RJ45 formatyzatora, jest włączony i miga. ● Sprawdź, czy karta We/Wy jest przygotowana. Wydrukuj stronę konfiguracji (zobacz Strony informacyjne na stronie 156). Jeśli jest zainstalowany serwer druku HPJetdirect, oprócz strony konfiguracji drukowana jest także druga strona, pokazująca ustawienia i stan sieci. UWAGA: Serwer druku HP Jetdirect obsługuje różne protokoły sieciowe (TCP/IP, IPX/SPX, Novell/NetWare, AppleTalk i DCL/LLC). Upewnij się, że odpowiednie protokoły i parametry sieci są ustawione prawidłowo. Na stronie konfiguracji serwera HP Jetdirect zweryfikuj następujące elementy protokołu: ◦ W obszarze konfiguracji serwera HP Jetdirect wyświetlany jest komunikat dotyczący stanu „Karta We/Wy gotowa”. ◦ Stan protokołu to „Gotowe”. ◦ Adres IP ◦ Metoda konfiguracji (Config by:) powinna być deklarowana prawidłowo. Skontaktuj się z administratorem sieci, aby wybrać odpowiednią metodę. ● Spróbuj wydrukować zlecenie z innego komputera. ● Aby sprawdzić, czy urządzenie wielofunkcyjne działa z innym komputerem, użyj kabla równoległego i podłącz ją bezpośrednio do komputera. Konieczna będzie ponowna instalacja oprogramowania do drukowania. Wydrukuj dokument z programu, z którego był on wcześniej poprawnie drukowany. Jeśli to się powiedzie, być może występuje problem z siecią. ● Skontaktuj się z administratorem urządzenia, aby uzyskać pomoc. 246 Rozdział 12 Rozwiązywanie problemów PLWW Weryfikacja komunikacji sieciowej Jeżeli na stronie konfiguracji serwera HP Jetdirect widoczny jest adres IP urządzenia wielofunkcyjnego, zweryfikuj komunikację urządzenia z innymi urządzeniami w sieci zgodnie z następującą procedurą. 1. System Windows: Kliknij przycisk Start, kliknij polecenie Uruchom, a następnie wpisz polecenie cmd. Otwierane jest okno wiersza polecenia systemu MS-DOS. lub System Mac: Kliknij folder Applications, kliknij folder Utilities, a następnie otwórz program Terminal. Otwierane jest okno terminalowe. PLWW 2. Wpisz polecenie ping i adres IP. Na przykład wpisz ping XXX.XXX.XXX.XXX gdzie „XXX.XXX.XXX.XXX” jest adresem IPv4 wyświetlanym na stronie konfiguracji serwera HP Jetdirect. Jeżeli urządzenie wielofunkcyjne komunikuje się za pośrednictwem sieci, odpowiedź zawiera listę komunikatów przesyłanych przez urządzenie wielofunkcyjne. 3. Zweryfikuj, że nie istnieją duplikaty adresu IP w sieci, korzystając z polecenia protokołu służącego do rozpoznawania adresów (arp -a). W wierszu polecenia wpisz arp -a. Odszukaj na liście adres IP i porównaj adres fizyczny z adresem sprzętowym wymienionym na stronie konfiguracji serwera HP Jetdirect w sekcji ustawień konfiguracyjnych. Jeżeli adresy są zgodne, komunikacja sieciowa jest prawidłowa. 4. Jeżeli nie można zweryfikować, że urządzenie wielofunkcyjne prawidłowo komunikuje się za pośrednictwem sieci, skontaktuj się z administratorem sieci. Rozwiązywanie problemów związanych z połączeniami sieciowymi 247 Rozwiązywanie najczęstszych problemów z komputerem Macintosh W tym dziale opisane są problemy mogące wystąpić w komputerach z systemem Mac OS X. Tabela 12-1 Problemy z systemem Mac OS X Sterownik drukarki nie jest wyświetlany w programie Print Center (Centrum drukowania) lub Printer Setup Utility (Narzędzie konfiguracji drukarki). Przyczyna Rozwiązanie Być może oprogramowanie drukarki nie zostało zainstalowane lub zostało zainstalowane nieprawidłowo. Upewnij się, czy plik PPD znajduje się w podanym folderze na dysku twardym: Library/Printers/PPDs/Contents/Resources/ <jęz.>.lproj, gdzie „<jęz.>” to dwuliterowy kod używanego języka. W razie konieczności przeprowadź ponownie instalację oprogramowania. Instrukcje znajdują się w podręcznej instrukcji obsługi. Plik PPD (Postscript Printer Description) jest uszkodzony. Usuń plik PPD z następującego folderu na dysku twardym: Library/Printers/PPDs/Contents/Resources/ <jęz.>.lproj, gdzie „<jęz.>” to dwuliterowy kod używanego języka. Zainstaluj oprogramowanie ponownie. Instrukcje znajdują się w podręcznej instrukcji obsługi. Nazwa urządzenia, adres IP i nazwa hosta sieci Rendezvous/Bonjour nie pojawia się na liście drukarek w programie Print Center (Centrum drukowania) lub Printer Setup Utility (Narzędzie konfiguracji drukarki). Przyczyna Rozwiązanie Drukarka może nie być gotowa. Upewnij się, że kable zostały podłączone poprawnie, drukarka włączona i świeci się kontrolka gotowości. Jeśli urządzenie podłączone jest za pomocą kabla USB lub koncentratora Ethernet, spróbuj je podłączyć bezpośrednio do komputera lub innego portu. Wybrany mógł zostać zły typ połączenia. Upewnij się, że wybrany został kabel USB, opcja IP Printing (Drukowanie IP) lub sieć Rendezvous w zależności od rodzaju połączenia istniejącego pomiędzy urządzeniem i komputerem. Używana jest niewłaściwa nazwa urządzenia, adres IP lub nazwa hosta Rendezvous/Bonjour. Sprawdź nazwę urządzenia, adres IP i nazwę hosta sieci Rendezvous, drukując stronę konfiguracji. Sprawdź, czy znajdujące się na stronie konfiguracji nazwa, adres IP i nazwa komputera głównego sieci Rendezvous odpowiadają nazwie urządzenia, adresowi IP i nazwie hosta sieci Rendezvous w programie Print Center (Centrum drukowania) lub Print Setup Utility (Narzędzie konfiguracji drukarki). Przewód interfejsu jest uszkodzony lub niskiej jakości. Wymień przewód interfejsu. Upewnij się, że używasz przewodu wysokiej jakości. Sterownik drukarki nie konfiguruje automatycznie wybranego urządzenia w programie Print Center (Centrum drukowania) lub Printer Setup Utility (Narzędzie konfiguracji drukarki). Przyczyna Rozwiązanie Drukarka może nie być gotowa. Upewnij się, że kable zostały podłączone poprawnie, drukarka włączona i świeci się kontrolka gotowości. Jeśli urządzenie podłączone jest za pomocą kabla USB lub koncentratora Ethernet, spróbuj je podłączyć bezpośrednio do komputera lub innego portu. 248 Rozdział 12 Rozwiązywanie problemów PLWW Tabela 12-1 Problemy z systemem Mac OS X (ciąg dalszy) Sterownik drukarki nie konfiguruje automatycznie wybranego urządzenia w programie Print Center (Centrum drukowania) lub Printer Setup Utility (Narzędzie konfiguracji drukarki). Przyczyna Rozwiązanie Być może oprogramowanie drukarki nie zostało zainstalowane lub zostało zainstalowane nieprawidłowo. Upewnij się, czy plik PPD znajduje się w podanym folderze na dysku twardym: Library/Printers/PPDs/Contents/Resources/ <jęz.>.lproj, gdzie „<jęz.>” to dwuliterowy kod używanego języka. W razie konieczności przeprowadź ponownie instalację oprogramowania. Instrukcje znajdują się w podręcznej instrukcji obsługi. Plik PPD (Postscript Printer Description) jest uszkodzony. Usuń plik PPD z następującego folderu na dysku twardym: Library/Printers/PPDs/Contents/Resources/ <jęz.>.lproj, gdzie „<jęz.>” to dwuliterowy kod używanego języka. Zainstaluj oprogramowanie ponownie. Instrukcje znajdują się w podręcznej instrukcji obsługi. Przewód interfejsu jest uszkodzony lub niskiej jakości. Wymień przewód interfejsu. Upewnij się, że używasz przewodu wysokiej jakości. Zlecenie druku nie zostało wysłane do wybranego urządzenia. Przyczyna Rozwiązanie Prawdopodobnie kolejka drukowania jest zatrzymana. Uruchom ponownie kolejkę drukowania. Otwórz program Print Monitor (Monitor drukowania) i wybierz opcję Start Jobs (Uruchom zlecenia). Używana jest niewłaściwa nazwa urządzenia lub adres IP. Zadanie mogło zostać odebrane przez inne urządzenie o tej samej albo podobnej nazwie, adresie IP lub nazwie komputera głównego sieci Rendezvous. Sprawdź nazwę urządzenia, adres IP i nazwę hosta sieci Rendezvous, drukując stronę konfiguracji. Sprawdź, czy znajdujące się na stronie konfiguracji nazwa, adres IP i nazwa komputera głównego sieci Rendezvous odpowiadają nazwie urządzenia, adresowi IP i nazwie hosta sieci Rendezvous w programie Print Center (Centrum drukowania) lub Print Setup Utility (Narzędzie konfiguracji drukarki). Plik EPS (Encapsulated PostScript) jest drukowany bez właściwych czcionek. Przyczyna Rozwiązanie Ten problem pojawia się w niektórych programach. ● Przed drukowaniem spróbuj pobrać do urządzenia czcionki załączone w pliku EPS. ● Wyślij plik w formacie ASCII w miejsce kodowania binarnego. Drukowanie z karty USB firmy innej niż HP nie jest możliwe. Przyczyna Rozwiązanie Ten błąd pojawia się wtedy, gdy oprogramowanie dla drukarek USB Przy dodawaniu karty USB firmy innej niż HP niezbędne może być nie jest zainstalowane. oprogramowanie Apple USB Adapter Card Support. Najnowsza wersja tego oprogramowania dostępna jest w witrynie internetowej firmy Apple. PLWW Rozwiązywanie najczęstszych problemów z komputerem Macintosh 249 Tabela 12-1 Problemy z systemem Mac OS X (ciąg dalszy) Przy podłączaniu kabla USB po wybraniu sterownika urządzenie nie pojawi się w programach Print Center (Centrum drukowania) ani Printer Setup Utility (Narzędzie konfiguracji drukarki). Przyczyna Rozwiązanie Problem ten spowodowany jest przez oprogramowanie lub element sprzętu. Rozwiązywanie problemów z oprogramowaniem ● Sprawdź, czy posiadany komputer Macintosh obsługuje komunikację USB. ● Upewnij się, że korzystasz z systemu Mac OS X w wersji 10.1 lub nowszego. ● Upewnij się, że komputer Macintosh posiada odpowiednie oprogramowanie USB firmy Apple. Rozwiązywanie problemów ze sprzętem ● Sprawdź, czy urządzenie jest włączone. ● Sprawdź, czy kable USB są prawidłowo podłączone. ● Upewnij się, że korzystasz z odpowiedniego kabla Hi-Speed USB 2.0. ● Upewnij się, że nie podłączono zbyt wielu urządzeń USB zasilanych z łańcucha. Odłącz wszystkie urządzenia z łańcucha i podłącz kabel bezpośrednio do portu USB komputera. ● Sprawdź, czy w łańcuchu nie są podłączone więcej niż dwa niezasilane koncentratory USB. Odłącz wszystkie urządzenia z łańcucha i podłącz kabel bezpośrednio do portu USB komputera. UWAGA: Klawiatura komputera iMac jest niezasilanym koncentratorem USB. 250 Rozdział 12 Rozwiązywanie problemów PLWW A Akcesoria i materiały eksploatacyjne Niniejsza część zawiera informacje dotyczące zamawiania części, materiałów eksploatacyjnych i akcesoriów. Należy używać wyłącznie części i akcesoriów przeznaczonych dla tego urządzenia. PLWW ● Zamawianie części, akcesoriów i materiałów eksploatacyjnych ● Numery katalogowe 251 Zamawianie części, akcesoriów i materiałów eksploatacyjnych Dostępnych jest kilka sposobów zamawiania części zamiennych, materiałów eksploatacyjnych i akcesoriów: ● Zamów bezpośrednio w firmie HP ● Zamów w punkcie serwisowym lub przez pomoc techniczną ● Bezpośrednie zamawianie przy użyciu wbudowanego serwera internetowego (dotyczy drukarek podłączonych do sieci) ● Zamawianie bezpośrednie za pośrednictwem oprogramowania HP Easy Printer Care Zamów bezpośrednio w firmie HP Bezpośrednio w firmie HP można zamówić następujące elementy: ● Części zamienne: Aby zamówić części zamienne w Stanach Zjednoczonych, przejdź na stronę www.hp.com/go/hpparts. Poza terenem Stanów Zjednoczonych można zamówić części, kontaktując się z lokalnym autoryzowanym centrum serwisowym HP. ● Materiały eksploatacyjne i akcesoria: Aby zamówić materiały eksploatacyjne w Stanach Zjednoczonych należy przejść do witryny www.hp.com/go/ljsupplies. Aby zamówić materiały eksploatacyjne w innych krajach/regionach, należy przejść do witryny www.hp.com/ghp/ buyonline.html. Aby zamówić akcesoria, należy przejść do witryny www.hp.com/support/ ljm9040mfp lub www.hp.com/support/ljm9050mfp. Zamów w punkcie serwisowym lub przez pomoc techniczną W celu zamówienia części lub urządzeń dodatkowych należy skontaktować się z autoryzowanym punktem usługowym HP. Bezpośrednie zamawianie przy użyciu wbudowanego serwera internetowego (dotyczy drukarek podłączonych do sieci) Wykonaj następujące czynności, aby zamówić materiału drukarskie bezpośrednio z użyciem wbudowanego serwera internetowego. 1. W przeglądarce internetowej na komputerze wpisz adres IP urządzenia lub nazwę hosta urządzenia. Zostanie wyświetlone okno stanu. 2. W obszarze Inne łącza kliknij dwukrotnie pozycję Zamów materiały eksploatacyjne. Pojawi się adres URL witryny, w której można dokonać zakupu elementów eksploatacyjnych. 3. Wybierz numery katalogowe produktów, które chcesz zamówić, i postępuj zgodnie z instrukcjami wyświetlanymi na ekranie. Zamawianie bezpośrednie za pośrednictwem oprogramowania HP Easy Printer Care Oprogramowanie HP Easy Printer Care jest narzędziem do zarządzania drukarkami, umożliwiającym konfigurowanie drukarki, monitorowanie, zamawianie materiałów eksploatacyjnych, rozwiązywanie problemów i aktualizowanie w możliwie najprostszy i najbardziej wydajny sposób. Aby uzyskać więcej 252 Załącznik A Akcesoria i materiały eksploatacyjne PLWW informacji dotyczących oprogramowania HP Easy Printer Care, przejdź do witryny www.hp.com/go/ easyprintercare. PLWW Zamawianie części, akcesoriów i materiałów eksploatacyjnych 253 Numery katalogowe Rodzaj pozycji Pozycja Opis lub zastosowanie Numer katalogowy Obsługa papieru Odbiornik układający papier na 3000 arkuszy Jeden odbiornik układający papier o pojemności 3000 arkuszy. Urządzenie oferuje także możliwość wyrównywania. C8084A Zszywacz/układacz na 3000 arkuszy Jeden układacz o pojemności C8085A 3000 arkuszy, umożliwiający zszywanie do 50 arkuszy jednego dokumentu. Urządzenie oferuje także możliwość wyrównywania. Wielofunkcyjne urządzenie do wykończania Urządzenie wykańczające, C8088B które mieści 1000 arkuszy papieru, zszywa jednorazowo do 50 pojedynczych arkuszy oraz składa i zszywa grzbiety broszur zawierających do 10 arkuszy. Sortownik 8-pojemnikowy Urządzenie wyposażone w Q5693A pojemnik na arkusze układane drukiem do góry (górny pojemnik) i 8 pojemników na arkusze układane drukiem w dół, które można przypisać do indywidualnych użytkowników lub grup roboczych. Urządzenie funkcjonuje również jako separator, układacz oraz sortownik. Kaseta drukująca (średnio 38 000 stron zgodnie z normą ISO/IEC 19752) Wymienne, inteligentne kasety drukujące HP o maksymalnej pojemności. C8543X Kaseta zszywacza Wymienna kaseta zawierająca 5000 zszywek dla układacza/zszywacza na 3000 arkuszy. C8091A Kaseta zszywacza Wymienna kaseta zawierająca 5000 zszywaczy dla wielofunkcyjnego urządzenia wykańczającego. C8092A pamięci DIMM SDRAM DDR (100-stykowe) Urządzenie posiada dwa gniazda pamięci DIMM. Jedno jest wykorzystywane przez zainstalowany fabrycznie moduł pamięci. Q7715A (64 MB) Usprawnia pracę urządzenia przy przetwarzaniu dużej ilości danych (maksymalnie 512 MB w modułach DIMM produkcji HP). Q7720A (512 MB) Materiały eksploatacyjne Pamięć 254 Załącznik A Akcesoria i materiały eksploatacyjne Q7718A (128 MB) Q7719A (256 MB) PLWW PLWW Rodzaj pozycji Pozycja Opis lub zastosowanie Numer katalogowy Przewody i interfejsy Ulepszone karty EIO Karta łączności HP Jetdirect dla połączeń USB, szeregowych i LocalTalk J4135A Serwer druku HP Jetdirect 615N dla sieci Fast Ethernet (10/100BaseTX) (tylko RJ-45) J6057A Bezprzewodowe łącze 802.11b HP 680N J6058A Serwer druku HP Jetdirect 625N dla sieci Fast Ethernet (sieci 10/100/1000Base-TX) J7960A Faks analogowy Urządzenie instalowane przez klienta, zamieniające urządzenie w samodzielny faks analogowy. Q3701A Dodatkowe oprogramowanie Oprogramowanie HP Digital Sending Oprogramowanie dodatkowe wyposażone w zaawansowane funkcje przesyłania cyfrowego, w tym uwierzytelnianie przez sieć. T196AA Zestaw konserwacyjny Zestaw konserwacyjny drukarki Zestaw zawiera dwie rolki typu 1, siedem rolek typu 2, jednego zestaw przenoszenia rolek oraz jeden zestaw utrwalający. C9152A (110 V) C9153A (220 V) Numery katalogowe 255 256 Załącznik A Akcesoria i materiały eksploatacyjne PLWW B Obsługa i pomoc techniczna Oświadczenie dotyczące gwarancji ograniczonej firmy Hewlett-Packard PRODUKT HP OKRES OGRANICZONEJ GWARANCJI HP LaserJet M9040 MFP i HP LaserJet M9050 MFP Roczna gwarancja na miejscu Firma HP gwarantuje użytkownikowi końcowemu, że urządzenia i akcesoria firmy HP będą wolne od wad materiałowych i produkcyjnych przez okres podany powyżej, licząc od daty zakupu. Jeżeli firma HP otrzyma w czasie trwania okresu gwarancyjnego powiadomienie o takich wadach, firma HP według własnego uznania wykona naprawę lub wymieni produkt, który okazał się wadliwy. Produkty zamienne mogą być fabrycznie nowe lub stanowić funkcjonalny odpowiednik nowych produktów. Firma HP gwarantuje, że oprogramowanie firmy HP nie przestanie wykonywać instrukcji programowych przez podany powyżej okres, licząc od daty zakupu, z powodu wad materiałowych i produkcyjnych, pod warunkiem poprawnej instalacji i użytkowania. Jeśli firma HP otrzyma w czasie trwania okresu gwarancyjnego powiadomienie o takich wadach, wymieni oprogramowanie, które nie wykonuje instrukcji programowych z powodu tych wad. Firma HP nie gwarantuje, że obsługa produktów firmy HP będzie nieprzerwana czy wolna od błędów. Jeśli firma HP nie będzie w stanie w rozsądnym czasie dokonać naprawy lub wymiany któregokolwiek z produktów objętych gwarancją, klient jest upoważniony do zwrotu pieniędzy do wysokości zapłaconej kwoty po szybkim zwrocie produktu. Produkty firmy HP mogą zawierać części przerobione, które działają jak nowe lub zostały wcześniej sporadycznie użyte. Gwarancji nie stosuje się do defektów wynikających z (a) niewłaściwych lub nieodpowiednich czynności serwisowych lub kalibracji, (b) konfliktu oprogramowania, części lub materiałów eksploatacyjnych nie dostarczonych przez firmę HP, (c) nieautoryzowanych modyfikacji lub niewłaściwego użycia, (d) działania poza opublikowanymi specyfikacjami środowiska dla produktu lub (e) niewłaściwego przygotowania miejsca lub konserwacji. W ZAKRESIE DOPUSZCZONYM PRZEZ PRZEPISY LOKALNE POWYŻSZE WARUNKI GWARANCJI SĄ JEDYNYMI OBOWIĄZUJĄCYMI. FIRMA HP NIE UDZIELA ŻADNEJ INNEJ GWARANCJI PISEMNEJ ANI USTNEJ, WYRAŹNEJ ANI DOROZUMIANEJ, A W SZCZEGÓLNOŚCI NIE UDZIELA GWARANCJI DOROZUMIANYCH LUB HANDLOWYCH DOTYCZĄCYCH ZADOWALAJĄCEJ JAKOŚCI LUB PRZYDATNOŚCI DO OKREŚLONEGO CELU. Niektóre kraje/regiony, stany czy prowincje nie pozwalają na ograniczenia w trwaniu dorozumianej gwarancji, zatem powyższe ograniczenie i wyjątki mogą nie obowiązywać konkretnego klienta. Na mocy tej gwarancji klientowi udzielane są określone prawa; może on również posiadać inne prawa, które różnią się w zależności od kraju/regionu, państwa czy prowincji. Ograniczona gwarancja firmy HP obowiązuje w każdym kraju/regionie czy miejscu, gdzie firma HP posiada wsparcie dla tego produktu i gdzie firma HP wprowadziła ten produkt na rynek. Poziom serwisu gwarancyjnego może się różnić według lokalnych PLWW Oświadczenie dotyczące gwarancji ograniczonej firmy Hewlett-Packard 257 standardów. Firma HP nie zmieni formy, dopasowania czy funkcji produktu w celu umożliwienia jego funkcjonowania w kraju/regionie, dla którego nigdy nie był przewidziany z powodów prawnych czy ze względu na regulacje. W ZAKRESIE DOZWOLONYM PRZEZ PRAWO LOKALNE ŚRODKI ZARADCZE OKREŚLONE W TYM OŚWIADCZENIU STANOWIĄ JEDYNE I WYŁĄCZNE ŚRODKI ZARADCZE KLIENTA. OPRÓCZ POWYŻSZEGO WYJĄTKU, FIRMA HP LUB JEJ DOSTAWCY NIE ODPOWIADAJĄ ZA UTRATĘ DANYCH LUB ZA BEZPOŚREDNIE, SPECJALNE, PRZYPADKOWE LUB WYNIKOWE (ŁĄCZNIE Z UTRACONYM ZYSKIEM LUB DANYMI) CZY TEŻ INNE USZKODZENIA, NA PODSTAWIE UMOWY, WYNIKAJĄCE Z NARUSZENIA PRAWA LUB Z INNEGO TYTUŁU Niektóre kraje/regiony, państwa lub prowincje nie zezwalają na wyjątki czy ograniczenie przypadkowych lub wynikłych szkód, zatem powyższe ograniczenie lub wyjątek może nie mieć zastosowania. WARUNKI GWARANCJI ZAWARTE W TYM OŚWIADCZENIU, Z WYJĄTKIEM DZIAŁAŃ DOPUSZCZANYCH PRZEZ PRAWO, NIE WYŁĄCZAJĄ, NIE OGRANICZAJĄ ANI NIE ZMIENIAJĄ PRAW USTAWOWYCH MAJĄCYCH ZASTOSOWANIE PRZY SPRZEDAŻY TEGO PRODUKTU UŻYTKOWNIKOWI I NIE STANOWIĄ ICH ROZSZERZENIA. Usługa gwarancji na samodzielną naprawę przez klienta Produkty HP zbudowano z użyciem wielu elementów do samodzielnej naprawy przez klienta (CSR Customer Self Repair) w celu zminimalizowania czasu naprawy i zwiększenia elastyczności w dokonywaniu wymiany uszkodzonych elementów. Jeśli w okresie diagnozowania, firma HP stwierdzi, że naprawa dokonana została z użyciem elementów CSR, dostarczy tę część do wymiany bezpośrednio do użytkownika. Wyróżniamy dwie kategorie elementów CSR: 1) Elementy, dla których samodzielna naprawa jest konieczna. Jeśli poprosisz firmę HP o wymianę tych części, pobrana zostanie opłata za podróż i pracę pracowników serwisu. 2) Elementy, dla których samodzielna naprawa jest opcjonalna. Te elementy są również przeznaczone do samodzielnej naprawy przez klienta. Jeśli jednak poprosisz firmę HP o ich wymianę, może ona zostać dokonana bez żadnych dodatkowych kosztów, zgodnie z rodzajem usługi gwarancyjnej dla danego produktu. W zależności od dostępności i możliwości lokalizacyjnych elementy CSR mogą zostać dostarczone w ciągu jednego dnia roboczego. W przypadku określonych możliwości lokalizacyjnych za pobraniem dodatkowej opłaty dostępne są przesyłki doręczane tego samego dnia lub przesyłki czterogodzinne. Jeśli potrzebujesz pomocy, zadzwoń do centrum pomocy technicznej HP, aby uzyskać telefoniczną pomoc pracownika serwisu. W materiałach dostarczonych z elementem CSR firma wyszczególnione jest czy wadliwy element należy zwrócić do firmy HP. W przypadku, gdy konieczny jest zwrot wadliwego elementu do firmy HP, należy tego dokonać w określonym przedziale czasu, który wynosi z reguły pięć (5) dni roboczych. Uszkodzony element należy zwrócić wraz z dokumentacją dołączoną do materiałów transportowych. Niedostarczenie uszkodzonego elementu może spowodować naliczenie opłaty za jego wymianę przez firmę HP. W przypadku samodzielnej naprawy firma HP poniesie wszystkie koszty związane z zakupem i przysłaniem elementu i dokona wyboru kuriera. 258 Załącznik B Obsługa i pomoc techniczna PLWW Oświadczenie o ograniczonej gwarancji na kasetę drukującą Firma HP gwarantuje, że ten produkt jest wolny od wad materiałowych i produkcyjnych. Ta gwarancja nie obejmuje produktów, które (a) były odnawiane, przerabiane lub w inny sposób nieprawidłowo użytkowane, (b) działają nieprawidłowo z powodu niewłaściwego użytkowania, niewłaściwego przechowywania lub używania w otoczeniu nieodpowiadającym warunkom opisanym w specyfikacjach lub (c) uległy zużyciu w wyniku normalnej eksploatacji. Aby skorzystać z usług gwarancyjnych, należy zwrócić produkt w miejscu zakupu (wraz z opisem problemu i próbkami wydruków) lub skontaktować się z działem obsługi klientów firmy HP. Firma HP, według własnego uznania, przeprowadzi wymianę lub zwróci koszty zakupu produktu uznanego za wadliwy. W ZAKRESIE DOPUSZCZONYM PRZEZ PRZEPISY LOKALNE POWYŻSZE WARUNKI GWARANCJI SĄ JEDYNYMI OBOWIĄZUJĄCYMI. FIRMA HP NIE UDZIELA ŻADNEJ INNEJ GWARANCJI PISEMNEJ ANI USTNEJ, WYRAŹNEJ ANI DOROZUMIANEJ, A W SZCZEGÓLNOŚCI NIE UDZIELA GWARANCJI DOROZUMIANYCH LUB HANDLOWYCH DOTYCZĄCYCH ZADOWALAJĄCEJ JAKOŚCI LUB PRZYDATNOŚCI DO OKREŚLONEGO CELU. W ZAKRESIE DOPUSZCZONYM PRZEZ PRZEPISY LOKALNE FIRMA HP ANI JEJ DOSTAWCY NIE BĘDĄ ODPOWIADAĆ ZA SZKODY BEZPOŚREDNIE, SZCZEGÓLNE, PRZYPADKOWE, WYNIKOWE (W TYM UTRATĘ ZYSKÓW LUB DANYCH) ANI INNE SZKODY, WYNIKAJĄCE Z UMOWY, NARUSZENIA PRAWA LUB Z INNEGO TYTUŁU. WARUNKI GWARANCJI ZAWARTE W TYM OŚWIADCZENIU, Z WYJĄTKIEM DZIAŁAŃ DOPUSZCZANYCH PRZEZ PRAWO, NIE WYŁĄCZAJĄ, NIE OGRANICZAJĄ ANI NIE ZMIENIAJĄ PRAW USTAWOWYCH MAJĄCYCH ZASTOSOWANIE PRZY SPRZEDAŻY TEGO PRODUKTU UŻYTKOWNIKOWI I NIE STANOWIĄ ICH ROZSZERZENIA. PLWW Oświadczenie o ograniczonej gwarancji na kasetę drukującą 259 Obsługa klientów firmy HP Serwis online Aby uzyskać całodobowy dostęp do uaktualnień oprogramowania dla określonego modelu urządzenia firmy HP, informacji o produktach oraz wsparcia przez Internet, wystarczy odwiedzić następującą stronę sieci Web: www.hp.com/support/ljm9040mfp lub www.hp.com/support/ljm9050mfp. Należy odwiedzić witrynę internetową www.hp.com/support/net_printing, aby uzyskać informacje na temat zewnętrznego serwera druku HP Jetdirect. HP Instant Support Professional Edition (ISPE) to zestaw opartych na sieci Web narzędzi służących do rozwiązywania problemów dla komputerów biurowych i urządzeń drukujących. Odwiedź witrynę instantsupport.hp.com. Pomoc telefoniczna Firma HP zapewnia bezpłatną pomoc telefoniczną w okresie gwarancji. Numery telefoniczne w poszczególnych krajach/regionach zamieszczono na ulotce dostarczonej razem z urządzeniem i w witrynie internetowej www.hp.com/support. Przed zatelefonowaniem do firmy HP należy przygotować następujące informacje: nazwa produktu i numer seryjny, data zakupu i opis problemu. Narzędzia programowe, sterowniki i informacje w formie elektronicznej www.hp.com/go/ljm9040mfp_software lub www.hp.com/go/ljm9050mfp_software Strona internetowa sterowników może być w języku angielskim, ale można pobrać sterowniki w kilku językach. Bezpośrednie zamawianie akcesoriów i materiałów eksploatacyjnych w firmie HP ● USA: www.hp.com/sbso/product/supplies ● Kanada: www.hp.ca/supplies ● Europa: www.hp.com/supplies ● Kraje/regiony Azji i Pacyfiku: www.hp.com/paper Aby zamówić oryginalne części lub akcesoria firmy HP, należy odwiedzić witrynę podzespołów firmy HP pod adresem www.hp.com/buy/parts (tylko USA i Kanada) lub zadzwonić pod nr 1-800-538-8787 (USA) albo 1-800-387-3154 (Kanada). Informacje serwisowe firmy HP Aby znaleźć autoryzowanego sprzedawcę firmy HP, należy zadzwonić pod numer 1-800-243-9816 (USA) lub 1-800-387-3867 (Kanada). Poza Stanami Zjednoczonymi i Kanadą zadzwoń pod numer obsługi klientów w danym kraju/regionie. Zapoznaj się z ulotką umieszczoną w pudle transportowym urządzenia. 260 Załącznik B Obsługa i pomoc techniczna PLWW Umowy serwisowe HP Zadzwoń pod numer 1-800-HPINVENT (1-800-474-6836 (USA)) lub 1-800-268-1221 (Kanada). Alternatywnie przejdź do witryny internetowej usług HP SupportPack i CarepaqTM pod adresem www.hpexpress-services.com/10467a. Usługi rozszerzone: 1-800-446-0522. HP Easy Printer Care Aby sprawdzić stan urządzenia i ustawienia oraz wyświetlić informacje o rozwiązywaniu problemów, należy skorzystać z programu HP Easy Printer Care. Aby skorzystać z programu HP Easy Printer Care, należy przeprowadzić pełną instalację oprogramowania. Zobacz HP Easy Printer Care na stronie 162. Pomoc techniczna HP i informacje dla użytkowników komputerów Macintosh Należy odwiedzić witrynę www.hp.com/go/macosx, aby uzyskać informacje na temat pomocy dla systemów Macintosh z systemem OS X oraz subskrypcji w firmie HP w celu uzyskiwania aktualizacji sterowników. Należy odwiedzić www.hp.com/go/mac-connect dla produktów zaprojektowanych specjalnie dla użytkowników Macintosh. PLWW Obsługa klientów firmy HP 261 262 Załącznik B Obsługa i pomoc techniczna PLWW C PLWW Charakterystyka techniczna ● Wymiary i waga ● Parametry elektryczne ● Emisje akustyczne ● Środowisko pracy 263 Wymiary i waga Tabela C-1 Wymiary 1 Model Wysokość Głębokość Szerokość Waga1 HP LaserJet M9040 MFP 1219 mm 1085 mm 1334 mm 143 kg HP LaserJet M9050 MFP 1219 mm 1085 mm 1334 mm 143 kg Bez kasety drukującej Tabela C-2 Wymiary z całkowicie otwartymi wszystkimi pokrywami i podajnikami Model Wysokość Głębokość Szerokość HP LaserJet M9040 MFP 1664 mm 1296 mm 2501 mm HP LaserJet M9050 MFP 1664 mm 1296 mm 2501 mm 264 Załącznik C Charakterystyka techniczna PLWW Parametry elektryczne OSTRZEŻENIE! Wymagania dotyczące zasilania zależą od kraju/regionu sprzedaży urządzenia. Nie wolno zmieniać napięcia pracy. Może to spowodować uszkodzenie urządzenia i unieważnienie gwarancji na produkt. Tabela C-3 Wymagania dotyczące zasilania Specyfikacje Modele 110 V Modele 200 V Wymagania dotyczące zasilania od 100 do 127 V napięcia przemiennego od 220 do 240 V napięcia przemiennego 50/60 Hz 50/60 Hz 12 A 5,3 A Prąd znamionowy Tabela C-4 Zużycie energii (średnie, w watach)1 Model Drukowanie2 Kopiowanie2 Gotowe lub w trybie oczekiwania Uśpienie 13, Uśpienie 2 Wył. 5 ,4 1 HP LaserJet M9040 MFP 1070 W 1120 W 305 W 221 W 59 W 0,9 W HP LaserJet M9050 MFP 1130 W 1160 W 305 W 221 W 59 W 0,9 W Podane wartości oparte są na danych wstępnych. Aktualne informacje znajdują się pod adresem www.hp.com/go/ljm9040mfp/ regulatory lub www.hp.com/go/ljm9050mfp/regulatory. 2 Wartości zużycia energii odpowiadają najwyższym odczytom podczas pomiarów w pełnym zakresie standardowych napięć. 3 Domyślny czas przejścia z trybu gotowości w tryb uśpienia 1=15 minut, a w tryb uśpienia 2 = 90 minut (HP LaserJet M9050 MFP) oraz 60 minut (HP LaserJet M9040 MDP). 4 Emisja ciepła w trybie gotowości do pracy= 1045 BTU/godzinę (HP LaserJet M9050 MFP), 1045 BTU/godzinę (HP LaserJet M9040 MFP). 5 PLWW Czas powrotu z trybu uśpienia w celu rozpoczęcia drukowania wynosi 20 sekund, a z trybu uśpienia 2 – 145 sekund). Parametry elektryczne 265 Emisje akustyczne Tabela C-5 Poziom hałasu1, 2 1 Poziom hałasu Określony przez normę ISO 9296 Drukowanie3 LWAd= 7,4 Bela (A) [74 dB(A)] Gotowe Praktycznie niesłyszalna Podane wartości oparte są na danych wstępnych. Aktualne informacje znajdują się pod adresem www.hp.com/go/ljm9040mfp/ regulatory lub www.hp.com/go/ljm9050mfp/regulatory. 2 Testowana konfiguracja: ciągłe drukowanie i skanowanie jednostką główną z wykorzystaniem automatycznego podajnika dokumentów, na papierze A4, bez wykorzystania urządzenia wyjściowego. 3 Szybkość druku wynosi 50 ipm (obrazów na minutę) dla urządzenia HP LaserJet M9050 MFP i 40 ipm dla urządzenia HP LaserJet M9040 MFP. Tabela C-6 Poziom ciśnienia akustycznego1, 2 1 Poziom ciśnienia akustycznego Określony przez normę ISO 9296 Drukowanie/kopiowanie3 LpAm = 58 dB (A) Gotowe Praktycznie niesłyszalna Wartości mogą ulec zmianie. Aktualne informacje znajdują się pod adresem www.hp.com/support/ljm9040mfp lub www.hp.com/support/ljm9050mfp. 2 Testowana konfiguracja: ciągłe drukowanie i skanowanie jednostką główną z wykorzystaniem automatycznego podajnika dokumentów, na papierze A4, bez wykorzystania urządzenia wyjściowego. 3 Szybkość druku wynosi 50 ipm (obrazów na minutę) dla urządzenia HP LaserJet M9050 MFP i 40 ipm dla urządzenia HP LaserJet M9040 MFP. Środowisko pracy Tabela C-7 Warunki konieczne Warunki otoczenia Zalecane Dozwolone Temperatura (urządzenie i kaseta drukująca) od 17,5° do 25°C (od 63° do 77°F) od 0° do 40°C (od 32° do 104°F) Wilgotność względna od 30% do 70% od 0% do 95% UWAGA: Optymalna wydajność urządzenia jest możliwa w warunkach zalecanych wartości temperatury i wilgotności określonych w specyfikacjach. Możliwe jest pogorszenie jakości druku, a także mogą wystąpić zacięcia papieru podczas pracy urządzenia w przedziałach temperatur i wilgotności dozwolonych w specyfikacjach. 266 Załącznik C Charakterystyka techniczna PLWW D PLWW Informacje dotyczące przepisów 267 Przepisy FCC Niniejsze urządzenie zostało poddane testom stwierdzającym jego zgodność z ograniczeniami dla urządzeń cyfrowych klasy A, zgodnie z częścią 15 zasad FCC. Te ograniczenia służą do zapewnienia odpowiedniego zabezpieczenia przed zakłóceniami przy stosowaniu urządzenia w pomieszczeniach mieszkalnych. Urządzenie to wytwarza, wykorzystuje i może emitować energię o częstotliwości radiowej. Jeśli nie zostanie ono zainstalowane i nie będzie używane zgodnie z instrukcją, może zakłócać sygnały radiowe. Jednakże nie istnieje gwarancja, że zakłócenia nie wystąpią w przypadku określonej instalacji. Jeżeli urządzenie jest źródłem zakłóceń sygnału radiowego lub telewizyjnego, co najłatwiej sprawdzić poprzez wyłączenie i włączenie sprzętu, można spróbować skorygować zakłócenia za pomocą jednego z następujących sposobów: ● Zmiana pozycji lub lokalizacji anteny odbiorczej. ● Zwiększenie odległości pomiędzy sprzętem a odbiornikiem. ● Podłączenie sprzętu do gniazdka w innym obwodzie niż ten, do którego podłączony jest odbiornik. ● Skonsultowanie się ze sprzedawcą lub doświadczonym technikiem radiowo-telewizyjnym. UWAGA: Jakiekolwiek zmiany lub modyfikacje drukarki, które nie są wyraźnie zatwierdzone przez firmę HP, mogą spowodować utratę uprawnień do obsługi niniejszego urządzenia przez użytkownika. W celu zapewnienia zgodności z ograniczeniami dla urządzeń klasy A, określonymi w rozdziale 15 przepisów FCC, należy używać ekranowanych przewodów interfejsu. 268 Załącznik D Informacje dotyczące przepisów PLWW Program ochrony środowiska Ochrona środowiska naturalnego Firma Hewlett-Packard Company jest zaangażowana w wytwarzanie produktów wysokiej jakości w sposób zgodny z zasadami ochrony środowiska. Produkty są projektowane tak, aby posiadały cechy minimalizujące wpływ na środowisko naturalne. Wytwarzanie ozonu Niniejsze urządzenie nie wytwarza znaczących ilości ozonu (O3). Zużycie mocy Zużycie energii obniża się w znaczny sposób, kiedy urządzenie pracuje w trybie gotowości/uśpienia. Pozwala to na oszczędzanie zasobów naturalnych oraz kosztów bez wpływu na jakość pracy urządzenia. Aby określić, czy to urządzenie spełnia wymagania normy ENERGY STAR®, należy zapoznać się z arkuszem danych urządzenia lub arkuszem specyfikacji. Lista urządzeń spełniających wymagania znajduje się pod adresem: http://www.hp.com/hpinfo/globalcitizenship/environment/productdesign/ecolabels.html Zużycie toneru W trybie ekonomicznym urządzenie używa znacznie mniej toneru, co może znacznie wydłużyć żywotność kasety drukującej. Zużycie papieru Funkcja ręcznego/opcjonalnego automatycznego drukowania dwustronnego (drukowanie dwustronne) i drukowanie wielu stron na jednej stronie arkusza mogą zmniejszyć zużycie papieru i zasobów naturalnych. Tworzywa sztuczne Elementy z tworzyw sztucznych ważące powyżej 25 gramów posiadają oznaczenia zgodne z międzynarodowymi standardami ułatwiające ich identyfikację w celu ponownego przetworzenia po zakończeniu eksploatacji urządzenia. PLWW Program ochrony środowiska 269 Materiały eksploatacyjne do drukarki HP LaserJet Program HP Planet Partners umożliwia bezpłatny zwrot i odzysk materiałów z pustych kaset drukujących dla urządzeń HP LaserJet. Informacje na temat programu i szczegółowe instrukcje w wielu językach można znaleźć na opakowaniach nowych kaset drukujących i materiałów eksploatacyjnych dla urządzeń HP LaserJet. Negatywny wpływ na środowisko naturalne można zmniejszyć, zwracając kilka kaset razem. Firma HP jest zaangażowana w tworzenie innowacyjnych, wysokiej jakości produktów i usług w sposób zgodny z zasadami ochrony środowiska, począwszy od projektowania i produkcji, poprzez dystrybucję i obsługę, aż po odzysk materiałów. Uczestnictwo w programie HP Planet Partners zapewnia prawidłowy odzysk materiałów z kaset drukujących dla urządzeń HP LaserJet przez przetwarzanie ich w sposób umożliwiający odzyskanie tworzyw sztucznych i metali przeznaczonych do wytwarzania nowych produktów i zapobiegający wyrzucaniu milionów ton odpadów na wysypiska. Ponieważ kasety są poddawane procesowi odzysku materiałów w celu wytworzenia nowego produktu, nie ma możliwości zwrócenia ich użytkownikowi. Dziękujemy za postępowanie w sposób przyczyniający się do ochrony środowiska naturalnego! UWAGA: Nalepki zwrotnej należy używać wyłącznie w celu zwrotu oryginalnej kasety drukującej dla urządzeń HP LaserJet. Nie należy używać tej nalepki w celu zwrotu kaset dla urządzeń atramentowych firmy HP, kaset firm innych niż HP, kaset ponownie napełnianych lub przerabianych oraz zwrotów gwarancyjnych. Informacje na temat odzysku materiałów z kaset do urządzeń atramentowych firmy HP można znaleźć pod adresem http://www.hp.com/recycle. Instrukcje dotyczące zwrotu i odzysku materiałów Stany Zjednoczone i Portoryko Nalepka dostarczona w opakowaniu kasety z tonerem dla urządzeń HP LaserJet umożliwia zwrot i odzysk materiałów z co najmniej jednej kasety drukującej dla urządzeń HP LaserJet po zakończeniu jej eksploatacji. Należy postępować zgodnie z instrukcjami podanymi poniżej. Zwrot kilku kaset (od dwóch do ośmiu) 1. Zapakuj każdą kasetę drukującą dla urządzeń HP LaserJet do oryginalnego opakowania i pudełka. 2. Owiń maksymalnie osiem pojedynczych pudełek taśmą klejącą (maksymalna masa: 70 funtów). 3. Użyj jednej opłaconej z góry nalepki transportowej. LUB 1. Użyj innego odpowiedniego opakowania lub zamów bezpłatne opakowanie zbiorcze pod adresem http://www.hp.com/recycle lub dzwoniąc pod numer 1-800-340-2445 (umożliwia zapakowanie maksymalnie ośmiu kaset drukujących dla urządzeń HP LaserJet). 2. Użyj jednej opłaconej z góry nalepki transportowej. Zwrot pojedynczej kasety 1. Zapakuj kasetę drukującą dla urządzeń HP LaserJet do oryginalnego opakowania i pudełka. 2. Umieść nalepkę transportową z przodu pudełka. 270 Załącznik D Informacje dotyczące przepisów PLWW Wysyłka W przypadku wszystkich zwrotów kaset drukujących dla urządzeń HP LaserJet w celu odzysku materiałów należy przekazać opakowanie pracownikowi firmy UPS przy następnej dostawie lub odbiorze bądź dostarczyć ją do autoryzowanego punktu firmy UPS. Adres lokalnego punktu firmy UPS można uzyskać, dzwoniąc pod numer 1-800-PICKUPS lub pod adresem http://www.ups.com. W przypadku zwrotu z wykorzystaniem nalepki firmy USPS należy przekazać paczkę pracownikowi firmy U.S. Postal Service bądź dostarczyć ją do biura firmy U.S.Postal Service. Aby uzyskać więcej informacji bądź zamówić dodatkowe nalepki lub opakowania zbiorcze, należy przejść do witryny http://www.hp.com/recycle lub zadzwonić pod numer 1-800-340-2445. Za odbiór przez pracownika firmy UPS zostanie pobrana opłata standardowa. Informacje mogą ulec zmianie bez powiadomienia. Zwroty spoza Stanów Zjednoczonych Aby wziąć udział w programie HP Planet Partners umożliwiającym zwrot i odzysk materiałów, należy postępować według prostych instrukcji podanych w przewodniku odzysku materiałów (znajdującym się wewnątrz opakowania z materiałami eksploatacyjnymi) lub przejść do witryny http://www.hp.com/ recycle. Aby uzyskać informacje na temat zwrotu materiałów eksploatacyjnych dla urządzeń HP LaserJet, należy wybrać odpowiedni kraj/region. Papier W tym urządzeniu można wykorzystywać papier z makulatury, jeśli spełnia on parametry przedstawione w instrukcji HP LaserJet Printer Family Print Media Guide. To urządzenie może wykorzystywać papier z makulatury zgodnie z normą EN12281:2002. PLWW Program ochrony środowiska 271 Ograniczenia dotyczące materiałów Ten produkt HP zawiera rtęć w lampie fluorescencyjnej skanera i/lub wyświetlacza LCD panelu sterowania, która wymaga specjalnego postępowania po wycofaniu urządzenia z eksploatacji. Ten produkt firmy HP zawiera baterię, która może wymagać specjalnego sposobu pozbycia się jej po zużyciu. Baterie umieszczone w tym produkcie lub dostarczone przez firmę Hewlett-Packard, to: Drukarka HP LaserJet M9040 i HP LaserJet M9050 Rodzaj Bateria węglowo-fluoro-litowa BR1632 Waga 1,5 g Lokalizacja Karta formatyzatora Wyjmowane przez użytkownika Nie Informacje dotyczące recyklingu można uzyskać w witrynie sieci Web www.hp.com/recycle, od lokalnych władz lub w witrynie organizacji Electronics Industries Alliance, pod adresem: www.eiae.org. Usuwanie zużytych urządzeń przez użytkowników indywidualnych na terenie Unii Europejskiej Niniejszy symbol umieszczony na produkcie lub jego opakowaniu oznacza zakaz wyrzucania tego produktu razem z innymi odpadami komunalnymi. Do użytkownika należy pozbycie się zużytego urządzenia poprzez przekazanie go do wyznaczonego punktu zajmującego się recyklingiem zużytych urządzeń elektrycznych i elektronicznych. Segregacja oraz recykling zużytych urządzeń pomagają zachować surowce naturalne i zapewniają proces recyklingu bezpieczny dla zdrowia ludzkiego oraz środowiska naturalnego. Aby uzyskać więcej informacji na temat usuwania zużytych urządzeń, należy skontaktować się z lokalnymi władzami, firmą usuwającą odpady komunalne lub sklepem, w którym urządzenie zostało kupione. 272 Załącznik D Informacje dotyczące przepisów PLWW Arkusz danych dotyczących bezpieczeństwa materiału (MSDS) Arkusze danych dotyczących bezpieczeństwa materiałów (MSDS) dla materiałów eksploatacyjnych zawierających substancje chemiczne (np. toner) dostępne są w witrynie sieci Web firmy HP pod adresem www.hp.com/go/msds lub www.hp.com/hpinfo/globalcitizenship/environment. Więcej informacji Informacje na temat powyższych zagadnień dotyczących środowiska znajdują się w następującej dokumentacji: ● Arkusz profilu ochrony środowiska dla tego i innych urządzeń firmy HP ● Informacje dotyczące zaangażowania firmy HP w ochronę środowiska ● System zarządzania ochroną środowiska firmy HP ● Program zwrotów i odzysku zużytych urządzeń firmy HP ● Arkusz danych dotyczących bezpieczeństwa materiałów Odwiedź witrynę www.hp.com/go/environment lub www.hp.com/hpinfo/globalcitizenship/environment. PLWW Program ochrony środowiska 273 Oświadczenia dla określonych krajów/regionów Deklaracja zgodności Deklaracja zgodności zgodnie z wytycznymi ISO/IEC 17050–1 i EN 17050–1 Nazwa producenta: Adres producenta: Hewlett-Packard Company 11311 Chinden Boulevard, Boise, Idaho 83714-1021, USA deklaruje, że produkt Nazwa produktu: HP LaserJet M9040/ M9050 MFP series W tym: Podajnik na 2000 arkuszy (C8531A) Sortownik 8-pojemnikowy (Q5693A)(GUADA-0401-00) Oznaczenie prawne modelu 2): Opcje produktu: Kaseta z tonerem BOISB-0403-01 Wszystkie C8543X spełnia następujące specyfikacje produktu: Bezpieczeństwo: IEC 60950-1:2001 / EN60950-1: 2001 + A11 IEC 60825-1:1993 +A1 +A2 / EN 60825-1:1994 +A1 +A2 (urządzenia laserowe/LED klasy 1) GB4943-2001 EMC: CISPR22:2005 / EN 55022:2006 — Klasa A1, 3) EN 61000-3-2:2000 +A2 EN 61000-3-3:1995 +A1 EN 55024:1998 +A1 +A2 FCC Rozdział 47 CFR, Część 15 Klasa A / ICES-003, Wydanie 4 GB9254-1998, GB17625.1-2003 Dodatkowe informacje: Niniejszy produkt spełnia wymogi dyrektywy EMC 2004/108/EC i dyrektywy Low Voltage Directive 2006/95/EC i został odpowiednio oznakowany symbolem CE . Niniejsze urządzenie jest zgodne z częścią 15 przepisów FCC. Używanie urządzenia jest uwarunkowane dwiema zasadami: (1) urządzenie to nie może powodować szkodliwych zakłóceń oraz (2) urządzenie to musi być odporne na wszelkie odebrane zakłócenia, w tym zakłócenia mogące powodować niepożądane działanie. 1) Produkt został sprawdzony w typowej konfiguracji z komputerami osobistymi firmy Hewlett-Packard. 2) Ze względów prawnych produktowi przydzielono urzędowy numer produktu. Tego numeru nie należy mylić z nazwą produktu ani z numerami produktu. 3) Ostrzeżenie — To jest produkt klasy A. W środowisku domowym niniejszy wyrób może wywołać zakłócenia radiowe, do usunięcia których użytkownik powinien podjąć stosowne kroki. Boise, Idaho , USA 23 lipca 2007 Informacje tylko na temat przepisów: Europa: Lokalne biuro handlowe i pomocy technicznej firmy Hewlett-Packard lub Hewlett-Packard GmbH, Department HQ-TRE / Standards Europe,, Herrenberger Straáe 140,, D-71034 Böblingen, Niemcy, (faks: +49-7031-14-3143), www.hp.com/ go/certificates USA: Product Regulations Manager, Hewlett-Packard Company,, PO Box 15, Mail Stop 160,, Boise, Idaho 83707-0015, USA, (Telefon: 208-396-6000) Bezpieczeństwo lasera Centrum Urządzeń Medycznych i Ochrony Radiologicznej (CDRH), przy Amerykańskiej Agencji ds. Żywności i Leków 1 sierpnia 1976 roku wprowadził przepisy dotyczące produktów laserowych. 274 Załącznik D Informacje dotyczące przepisów PLWW Przepisom tym podlegają urządzenia sprzedawane na terenie Stanów Zjednoczonych. Niniejsze urządzenie jest oznaczone certyfikatem produktów laserowych „klasy 1”, zgodnie ze standardem wydanym przez Amerykański Departament Zdrowia (U.S. Department of Health and Human Services – DHHS) według ustawy o kontroli promieniowania (Radiation Control for Health and Safety Act) z roku 1968. Ponieważ promieniowanie emitowane z wnętrza urządzenia jest izolowanie dzięki odpowiednim zabezpieczeniom zewnętrznym, nie istnieje możliwość wydostania się promienia laserowego na zewnątrz w trakcie normalnego korzystania z urządzenia. OSTRZEŻENIE! Używanie regulatorów, przeprowadzanie samodzielnych regulacji lub postępowanie według procedur innych niż opisane w niniejszym podręczniku użytkownika może narazić użytkownika na szkodliwe promieniowanie. Kanadyjska deklaracja zgodności (DOC) Complies with Canadian EMC Class A requirements. « Conforme la classe A des normes canadiennes de compatibilit lectromagntiques. « CEM ». » Oświadczenie VCCI (Japonia) Oświadczenie o kablu zasilającym (Japonia) Oświadczenie EMI (Korea) Oświadczenie EMI (Tajwan) Oświadczenie w sprawie bezpieczeństwa lasera dla Finlandii Luokan 1 laserlaite PLWW Oświadczenia dla określonych krajów/regionów 275 Klass 1 Laser Apparat HP LaserJet M9040, M9050, laserkirjoitin on käyttäjän kannalta turvallinen luokan 1 laserlaite. Normaalissa käytössä kirjoittimen suojakotelointi estää lasersäteen pääsyn laitteen ulkopuolelle. Laitteen turvallisuusluokka on määritetty standardin EN 60825-1 (1994) mukaisesti. VAROITUS ! Laitteen käyttäminen muulla kuin käyttöohjeessa mainitulla tavalla saattaa altistaa käyttäjän turvallisuusluokan 1 ylittävälle näkymättömälle lasersäteilylle. VARNING ! Om apparaten används på annat sätt än i bruksanvisning specificerats, kan användaren utsättas för osynlig laserstrålning, som överskrider gränsen för laserklass 1. HUOLTO HP LaserJet M9040, M9050 - kirjoittimen sisällä ei ole käyttäjän huollettavissa olevia kohteita. Laitteen saa avata ja huoltaa ainoastaan sen huoltamiseen koulutettu henkilö. Tällaiseksi huoltotoimenpiteeksi ei katsota väriainekasetin vaihtamista, paperiradan puhdistusta tai muita käyttäjän käsikirjassa lueteltuja, käyttäjän tehtäväksi tarkoitettuja ylläpitotoimia, jotka voidaan suorittaa ilman erikoistyökaluja. VARO ! Mikäli kirjoittimen suojakotelo avataan, olet alttiina näkymättömälle lasersäteilylle laitteen ollessa toiminnassa. Älä katso säteeseen. VARNING ! Om laserprinterns skyddshölje öppnas då apparaten är i funktion, utsättas användaren för osynlig laserstrålning. Betrakta ej strålen. Tiedot laitteessa käytettävän laserdiodin säteilyominaisuuksista: Aallonpituus 775-795 nm Teho 5 m W Luokan 3B laser. 276 Załącznik D Informacje dotyczące przepisów PLWW Indeks A A4, ustawienia papieru 43 ADF (automatyczny podajnik dokumentów) czyszczenie górnej płytki szklanej 180 czyszczenie rolek 181 czyszczenie systemu podającego 179 pojemność 5 rozmieszczenie 7 adres, drukarka Macintosh, rozwiązywanie problemów 248 adres IP Macintosh, rozwiązywanie problemów 248 zmienianie 80 akcesoria rozmieszczenie 7 zamawianie 252, 254 Aktualizacja oprogramowania sprzętowego, Macintosh 68 alarmy, e-mail 68 alarmy e-mail 68 alternatywny tryb papieru firmowego 109 anulowanie drukowanie 115 zlecenia kopiowania 136 anulowanie żądania druku 115 arkusz danych dotyczących bezpieczeństwa materiału (MSDS) 273 automatyczny podajnik dokumentów obsługiwane formaty 143 PLWW automatyczny podajnik dokumentów (ADF) błędy w podawaniu arkuszy 181 czyszczenie rolek 181 autoryzowani sprzedawcy 260 autoryzowani sprzedawcy produktów firmy HP 260 B baterie na wyposażeniu 272 Bezpieczne czyszczenie dysku 172 białe linie lub plamy, rozwiązywanie problemów 236 białe lub wyblakłe smugi 240 Blokada zasobów, Macintosh 68 blokowanie menu panelu sterowania 174 błędy, komunikaty alarmy e-mail 68 błędy w podawaniu arkuszy przez automatyczny podajnik dokumentów 181 Bonjour Settings (Ustawienia sieci Bonjour) 68 bramy konfigurowanie 140 sprawdzanie poprawności adresów 245 testowanie 141 broszury, tworzenie 9 C cyfrowa dystrybucja książki adresowe 145 lista odbiorców 145 cykl pracy 3 czas nieaktywności 40 czcionki lista, drukowanie 17, 157 pliki EPS, rozwiązywanie problemów 249 ustawienia czcionki Courier 43 wysyłanie z komputera Macintosh 68 czyszczenie ekran dotykowy 178 MFP 176, 178 system podawania automatycznego podajnika dokumentów 179 szyba 178 ścieżka papieru 176 czyszczenie dysku twardego 172 D data, ustawienie 24, 175 deinstalacja oprogramowania w systemie Macintosh 70 diagnostyka sieci 31 dodatkowa karta faksu harmonogram drukowania 25 podłączanie linii telefonicznej 152 dołączone czcionki TrueType 4 dopasowywanie, wyrównywanie podajników 45 dpi, ustawienia 45, 68 druk dwustronny Windows 107 drukowanie dwustronne puste strony, ustawienia domyślne 41 ustawienia domyślne 23 ustawienia w komputerach Macintosh 68 Indeks 277 drukowanie n-up system Windows 107 drukowanie po obu stronach Windows 107 drukowanie próbne zadań 121 drukowanie z dwóch stron Windows 107 dupleks kopiowanie dokumentów 130 puste strony, ustawienia domyślne 41 ustawienia domyślne 23 duplekser ustawienia na komputerach Macintosh 68 dwustronne, kopiowanie ustawienia domyślne 17 dwustronne drukowanie ustawienia w komputerach Macintosh 68 dysk EIO blokowanie 174 funkcje 6 dysk twardy czyszczenie 172 dziennik operacji, faksowanie 157 Dziennik zdarzeń faksu czyszczenie 49 E Economode 45 ekran główny, panel sterowania 13 eksploatacyjne zamawianie 252, 254 e-mail autouzupełnianie, funkcja 144 informacje 139, 143 konfigurowanie 140 książki adresowe 145 lista odbiorców 145 ładowanie dokumentów 143 obsługa protokołu LDAP 140 obsługa protokołu SMTP 140 rozwiązywanie problemów 200 sprawdzanie adresów bram 245 ustawienia domyślne 21 278 Indeks ustawienia panelu sterowania 142 ustawienia zlecenia 147 wysyłanie dokumentów 143 Explorer, obsługiwane wersje wbudowany serwer internetowy 158 F faksowanie cyfrowe 154 faksowanie internetowe 154 faksowanie w sieci LAN 154 faksowanie w systemie Windows 2000 154 falisty papier, rozwiązywanie problemów 235 FastRes 3 fińskie oświadczenie w sprawie bezpieczeństwa lasera 275 folder sieciowy, skanowanie do 148 foldery ustawienia domyślne 22 wysyłanie do 148 Foreign Interface Harness (FIH) 171 format, kopiowanie rozwiązywanie problemów 244 format, materiały domyślny, wybieranie 23 ustawienia A4 43 fotografie kopiowanie 134 ładowanie 143 FTP, wysyłanie do 149 funkcja Czyszczenie dysku 172 funkcje 2 G gęstość rozwiązywanie problemów 229 ustawienia 45, 68 godzina, ustawienie 24, 175 godzina budzenia, ustawianie 25, 194 godzina uśpienia, ustawienie 25, 194 gwarancja kaseta drukująca 259 produkt 257 samodzielna naprawa przez klienta 258 zespół transferu i utrwalacz 259 gwarancja zespołu transferu 259 H HP Easy Printer Care obsługiwane przeglądarki 60 obsługiwane systemy operacyjne 60 opcje 162 opis 60 otwieranie 162 pobieranie 60 HP Instant Support Professional Edition (ISPE) 260 HP Universal Print Driver (UPD) 54 HP Web Jetadmin sprawdzenie poziomu tonera 188 I Infolinia HP zgłaszania oszustw 186 instalacja oprogramowanie Macintosh dla połączeń bezpośrednich 64, 65 oprogramowanie Macintosh do obsługi sieci 65, 66 instalowanie pamięć 190 zestaw konserwacyjny drukarki 189 Internet Explorer, obsługiwane wersje wbudowany serwer internetowy 158 J jakość kopiowanie, poprawa 240 kopiowanie, rozwiązywanie problemów 240 ustawienia 45 PLWW jakość druku białe linie 236 białe punkty 236 jasny wydruk 229 kopiowanie, poprawa 240 kopiowanie, rozwiązywanie problemów 240 linie 231 luźny toner 232 materiały 228 nieostry 237 nieregularne linie 237 plamki 230 powtarzające się obrazy 238 rozmazany toner 232 rozwiązywanie problemów 228 szare tło 231 ślady rolek prowadzących 236 środowisko 228 ubytki 230 ustawienia 45 zacięcia, po 228 zniekształcenia cykliczne 233 zniekształcone znaki 234 jakość wydruku kopiowanie, poprawa 240 kopiowanie, rozwiązywanie problemów 240 ustawienia 45 jasny wydruk rozwiązywanie problemów 229 Jetadmin, HP Web 60, 165 język domyślne, ustawienie 40 język, drukarki ustawienia domyślne 43 język, panel sterowania 200 język drukarki ustawienia domyślne 43 K kalibracja skanera 184 kanadyjska deklaracja zgodności (DOC) 275 karta Dystrybucja cyfrowa, wbudowany serwer internetowy 160 karta faksowa, zamawianie 255 PLWW karta Informacje, wbudowany serwer internetowy 159 karta Services (Usługi) Macintosh 74 karta Sieć, wbudowany serwer internetowy 160 karta Ustawienia, wbudowany serwer internetowy 159 karty EIO dołączone 5 gniazda, znajdowanie 7 zamawianie 255 kaseta drukująca innych producentów 186 obsługa 186 oryginalne produkty firmy HP 186 przechowywanie 187 spodziewana żywotność 187 sprawdzanie oryginalności 186 sprawdzenie poziomów tonera 187 kasety gwarancja 259 menu zarządzania 26 utylizacja 270 zamawianie przez wbudowany serwer internetowy 161 kasety, drukowanie stan komputera Macintosh 74 kasety, drukujące zamawianie 254 kasety, zszywki ładowanie 111 puste, ustawienia przerwania lub kontynuacji 111 zacięcia, usuwanie ze zszywacza/układacza 218 kasety drukujące gwarancja 259 menu zarządzania 26 stan komputera Macintosh 74 utylizacja 270 zamawianie przez wbudowany serwer internetowy 161 kasety ze zszywkami ładowanie 111 puste, ustawienia przerwania lub kontynuacji 111 katalog plików, drukowanie 156 klapa mechanizmu transferu pionowego rozmieszczenie 7 klawisze, panel sterowania dźwięki, ustawienia 40 ekran dotykowy 14 rozmieszczenie 12 kolejka zadań, wysyłanie do 149 kolejność stron, zmiana 109 komunikat Wykonaj konserwację drukarki 189 komunikaty alarmy e-mail 68 lista numeryczna 202 rodzaje 201 ustawienia domyślne 40 komunikaty o błędach konserwacja, zerowanie 189 lista numeryczna 202 rodzaje 201 ustawienia domyślne 40 Konfiguracja I/O ustawienia 27 konfiguracja połączenia dodatkowego 79 konfiguracja połączenia USB 78 konfiguracja WE/WY konfiguracja sieciowa 80 konfiguracje, modele 2 kontakt z HP 260 Kontrolka Dane rozmieszczenie 12 Kontrolka Gotowość rozmieszczenie 12 Kontrolka Uwaga rozmieszczenie 12 kontrolki panel sterowania 12 kontrolowanie zadań drukowania 99 koperty drukowanie 116 zacięcia 225 zmarszczone, rozwiązywanie problemów 235 kopie, liczba Windows 109 kopiowanie anulowanie 136 Indeks 279 dokumenty dwustronne 130 format, rozwiązywanie problemów 244 fotografie 134 funkcje 4, 125 jakość, rozwiązywanie problemów 240 książki 134 materiały, rozwiązywanie problemów 241 nawigacja w panelu sterowania 126 problemy, zapobieganie 240 przerywanie zleceń 41 rozwiązywanie problemów 244 sortowanie 133 Tryb zlecenia 135 ustawienia domyślne 17, 19 wiele oryginałów 135 kopiowanie dwustronne ustawienia domyślne 17 Korea, oświadczenie EMI 275 kropki, rozwiązywanie problemów 230, 236 książki kopiowanie 134 książki adresowe, poczta e-mail autouzupełnianie, funkcja 144 czyszczenie 49 dodawanie adresów 145 lista odbiorców 145 listy adresatów, tworzenie 145 obsługa protokołu LDAP 140 usuwanie adresów 146 L liczba kopii ustawienia domyślne 19 linia telefoniczna, podłączenie dodatkowej karty faksu 152 linie, rozwiązywanie problemów kopie 240 lista odbiorców 145 lista szybkiego wybierania, drukowanie 157 lista zablokowanych faksów, drukowanie 157 luźny toner, rozwiązywanie problemów 232 280 Indeks Ł ładowanie dokumenty, obsługiwane formaty 143 obsługiwane formaty 143 szyba skanera 143 zszywki 111 M Macintosh instalacja systemu drukowania dla połączeń bezpośrednich 64, 65 instalacja systemu drukowania dla sieci 65, 66 karta USB, rozwiązywanie problemów 249 obsługiwane systemy operacyjne 64 opcje zszywania 74 oprogramowanie 64 pomoc 261 problemy, rozwiązywanie 248 program HP Printer Utility (Narzędzie drukarki HP) 67 sterowniki, rozwiązywanie problemów 248 ustawienia AppleTalk 30 ustawienia sterownika 69, 71 usuwanie oprogramowania 70 zmiana rozmiaru dokumentu 71 mapa menu drukowanie 156 menu Informacje 16 marginesy rejestracja, ustawienie 45 maska podsieci 81 materiały dodawanie, niestandardowe 96 domyślny format, wybieranie 23 ładowanie 91 niestandardowy format, ustawienia komputera Macintosh 71 obsługiwane formaty 87 pierwsza strona 71 przekrzywione 234 rozwiązywanie problemów 228, 241 stron na arkuszu 72 tryby utrwalacza 45 ustawienia A4 43 zmarszczony 235 zwinięty 235, 241 materiały do drukowania obsługiwane 87 materiały eksploatacyjne menu resetowania 49 menu zarządzania 26 stan, przeglądanie za pomocą wbudowanego serwera internetowego 159 stan, wyświetlanie w programie HP Printer Utility (Narzędzie drukarki HP) 67 strona stanu, drukowanie 156 utylizacja 270 zamawianie przez wbudowany serwer internetowy 161 materiały eksploatacyjne, stan HP Easy Printer Care 162 materiały specjalne wskazówki 90 menu, panel sterowania Administracja 15 blokowanie 174 Domyślne opcje zlecenia 17 Godzina/harmonogram 24 Informacje 16 Konfiguracja faksu 36 Konfiguracja początkowa 27 Konfiguracja wysyłania 39 Print Quality (Jakość wydruku) 45 Resetowanie 49 Serwis 49 Ustawienia poczty e-mail 39 Zachowanie urządzenia 40 Zarządzanie 26 menu Administracja, panel sterowania 15 menu Godzina/Harmonogram, panel sterowania 24 menu Informacje 16 menu Jakość druku, panel sterowania 45 menu Konfiguracja e-mail 39 PLWW menu Konfiguracja faksu 36 menu Konfiguracja wstępna 27 menu Konfiguracja wysyłania 39 Menu opcji domyślnych zadania 17 menu Serwis, panel sterowania 49 Menu Zachowania urządzenia 40 menu Zarządzanie 26 menu Zerowanie, panel sterowania 49 moc rozwiązywanie problemów 198 modele, funkcje 2 moduły DIMM gniazda 190 instalowanie 190 opcje rozszerzeń 3 sprawdzanie instalacji 193 zamawianie 254 N nalepki samoprzylepne drukowanie 91 napięcie, diagnostyka 200 Netscape Navigator, obsługiwane wersje wbudowany serwer internetowy 158 nieostry wydruk, rozwiązywanie problemów 237 niestandardowy format papieru ustawienia domyślne 23 nietypowe formaty papieru 89 n stron na arkuszu 72 numery PIN, zlecenia osobiste 122 O obie strony, drukowanie ustawienia w komputerach Macintosh 68 obie strony, drukowanie na puste strony, ustawienia domyślne 41 ustawienia domyślne 23 obrazów na minutę 3 PLWW obsługa autoryzowani sprzedawcy produktów firmy HP 260 Obsługa Ethernetu 5 obsługa internetowa 260 obsługa klienta strony programu HP Printer Utility (Narzędzie drukarki HP) 68 obsługa klientów firmy HP 260 obsługiwane materiały 87 obsługiwane systemy operacyjne 52, 64 odbiornik układający papier na 3000 arkuszy zamawianie 254 odzysk program ochrony środowiska i zwrotu materiałów eksploatacyjnych firmy HP 270 ograniczenia dotyczące materiałów 272 okładki 71, 106 opcje zszywania Macintosh 74 Windows 108 opcjonalny duplekser rozmieszczenie 7 opóźnienie, uśpienie 194 oprogramowanie deinstalacja w systemie Macintosh 70 HP Easy Printer Care 60, 162 HP Web Jetadmin 60 instalacja połączenia bezpośredniego, Macintosh 64, 65 instalacja sieciowa, Macintosh 65, 66 Macintosh 64 obsługiwane systemy operacyjne 52, 64 program HP Printer Utility (Narzędzie drukarki HP) 67 ustawienia 56, 68 wbudowany serwer internetowy 60, 70 Windows 51 oprogramowanie HP Digital Sending, zamawianie 255 Oprogramowanie HP Easy Printer Care korzystanie 162, 187 oprogramowanie HP-UX 62 oprogramowanie Linux 62 oprogramowanie Solaris 62 oprogramowanie sprzętowe aktualizacje 6 oprogramowanie UNIX 62 orientacja ustawianie, Windows 107 orientacja pionowa ustawianie, Windows 107 orientacja pozioma ustawianie, Windows 107 osłony lewa, usuwanie zacięć 220 miejsca zacięć 203 prawa, usuwanie zacięć 206 rozmieszczenie 7 oświadczenia dotyczące bezpieczeństwa 274, 275 oświadczenia dotyczące bezpieczeństwa lasera 274, 275 oświadczenie VCCI dla Japonii 275 P pamięć aktualizacja 190 dodawanie 190 dołączone 2 obsługa 190 pamięć flash aktualizacja 190 panel sterowania blokowanie menu 174 dźwięki naciśnięcia klawiszy, ustawienia domyślne 40 Ekran główny 13 ekran kopiowania 126 ekran poczty e-mail 142 komunikaty, lista numeryczna 202 komunikaty, rodzaje 201 komunikaty dotyczące konserwacji, zerowanie 189 Indeks 281 kontrolki 12 Menu administracji 15 Menu Godzina/ Harmonogram 24 menu Informacje 16 Menu Jakość druku 45 menu Konfiguracja e-mail 39 menu Konfiguracja faksu 36 menu Konfiguracja wstępna 27 menu Konfiguracja wysyłania 39 Menu opcji domyślnych zadania 17 menu resetowania 49 menu Serwis 49 Menu Zachowania urządzenia 40 menu Zarządzanie 26 pomoc 14 przyciski 12 przyciski na ekranie dotykowym 14 rozmieszczenie 7 rozwiązywanie problemów 200 strona czyszcząca, drukowanie 176 ustawienia 56, 68 ustawienia domyślne 40 papier domyślny format, wybieranie 23 format, wybieranie 106 format niestandardowy, wybieranie 106 niestandardowy format, ustawienia komputera Macintosh 71 nietypowe formaty 89 obsługiwane formaty 87 okładki, korzystanie z innego papieru 106 pierwsza strona 71 przekrzywione 234 rodzaj, wybieranie 106 rozwiązywanie problemów 228, 241 stron na arkuszu 72 282 Indeks strony pierwsza i ostatnia, korzystanie z innego papieru 106 tryby utrwalacza 45 ustawienia A4 43 zmarszczony 235 zwinięty 235, 241 papier firmowy, ładowanie 109 papier specjalny wskazówki 90 parametry elektryczne 265 parametry energii 265 parametry napięcia 265 parametry temperatury 266 parametry zasilania 265 pierwsza strona prędkość, specyfikacje 3 użyj innego papieru 71 pierwszeństwo, ustawienia 56 pionowe białe lub wyblakłe smugi 240 plamki, rozwiązywanie problemów 230, 236 pliki EPS, rozwiązywanie problemów 249 pobieranie wielu stron 242 podajnik 1 dźwignie utrwalacza 117, 118 ładowanie kopert 116 ładowanie papieru 91 miejsca zacięć 203 pojemność 4 rozmieszczenie 7 zacięcia, usuwanie 205 podajnik 2 zacięcia, usuwanie 205 podajnik 2 lub 3 dodawanie papieru standardowego formatu 92, 94 materiały niestandardowe, ładowanie 96 miejsca zacięć 203 pojemność 4 rozmieszczenie 7 zacięcia, usuwanie 207 podajnik 3 zacięcia, usuwanie 205 podajnik 4 pojemność 5 rozmieszczenie 7 zacięcia, usuwanie 208 podajnik dokumentów kopiowanie dokumentów dwustronnych 130 podajniki dołączone 2 dwustronne drukowanie 73 konfigurowanie 99 pojemności 4 problemy z pobieraniem, rozwiązywanie 243 rejestracja, ustawienie 45 ustawienia domyślne 41 ustawienia w komputerach Macintosh 68 zacięcia, usuwanie 205 podajniki, stan HP Easy Printer Care 162 podajnik na 500 arkuszy modele zawierające 2 pojemniki pojemności 5 rozmieszczenie 101 ustawienia domyślne 23 wielofunkcyjne urządzenie wykańczające 101 wybieranie 102 pojemnik na broszury, wielofunkcyjne urządzenie wykańczające 102 pojemnik wyjściowy wybieranie, Windows 108 pojemność pojemniki 4 Połączenie LocalTalk 5 pomoc łącza do wbudowanego serwera internetowego 161 online 260 pomoc, panel sterowania 14 pomoc dla klientów łącza do wbudowanego serwera internetowego 161 online 260 pomoc online, panel sterowania 14 pomoc techniczna online 109, 260 PLWW port USB instalacja Macintosh 64, 65 rozwiązywanie problemów z komputerem Macintosh 249 porty rozwiązywanie problemów z komputerem Macintosh 249 powtarzające się usterki, rozwiązywanie problemów 233, 238 powtarzanie się obrazu, rozwiązywanie problemów 238 prawa osłona rozmieszczenie 7 prędkość mikroprocesora 3 priorytet, ustawianie 68 problemy z ładowaniem, materiały 242 produkt wolny od rtęci 272 Program HP Printer Utility (Narzędzie drukarki HP) 67 program ochrony środowiska 269 próbny i wstrzymaj Windows 108 przechowaj zlecenia Windows 108 przechowywanie, zlecenie dostęp 120 drukowanie próbne 121 funkcje 120 osobiste 122 przechowywane 124 szybkie kopiowanie 122 ustawienia 26 ustawienia w komputerach Macintosh 68 przechowywanie zlecenia dostęp 120 drukowanie próbne 121 funkcje 120 osobiste 122 przechowywane 124 szybkie kopiowanie 122 ustawienia 26 przechowywanie zleceń ustawienia dla komputera Macintosh 74 przednia osłona miejsca zacięć 203 rozmieszczenie 7 PLWW przekrzywione strony 234 przepisy FCC 268 przycisk Błąd, ekran dotykowy panelu sterowania 14 przycisk Ekran główny, ekran dotykowy panelu sterowania 14 przyciski, panel sterowania dźwięki, ustawienia 40 ekran dotykowy 14 rozmieszczenie 12 przycisk Menu 12 przycisk Ostrzeżenie, ekran dotykowy panelu sterowania 14 przycisk Pomoc, ekran dotykowy panelu sterowania 14 przycisk Reset 12 przycisk Sleep 12 przycisk Start 12 przycisk Start, ekran dotykowy panelu sterowania 14 przycisk Status 12 przycisk Stop 12 punkty, rozwiązywanie problemów 230, 236, 240 punkty na cal (dpi) 3 puste kopie, rozwiązywanie problemów 244 R raport faksu, drukowanie 16, 157 raport kodów bilingowych, faksowanie 157 raport połączeń, faksowanie 157 recykling 270 Resolution Enhancement, technologia (REt) 68 Resolution Enhancement technology (REt) 45 REt (technologia Resolution Enhancement) 68 rozdzielczość diagnostyka problemów z jakością 228 ustawienia 45, 68 rozmazany toner, rozwiązywanie problemów 232 rozwiązywanie problemów adresy bram 245 alarmy e-mail 68 białe punkty 236 drukowanie w sieci 246 dupleks 226 folie 225 format kopii 244 jakość kopiowania 240 jakość tekstu 234, 237 jakość wydruku 228 jasny wydruk 229 komunikaty, rodzaje 201 komunikaty panelu sterowania, numeryczne 202 kopiowanie 240, 244 linie 231, 236 linie, kopie 240 lista kontrolna 198 materiały 228, 241 nieostry wydruk 237 nieregularne linie 237 panel sterowania 200 plamki 230 pliki EPS 249 powtarzające się obrazy 238 problemy na komputerach Macintosh 248 problemy z obsługą materiałów 223 przekrzywione strony 234 przycisk Błąd, ekran dotykowy panelu sterowania 14 rozmazany toner 232 sieci 31 szare tło 231 ślady rolek prowadzących 236 środowisko 228 ubytki 230 wysyłanie cyfrowe 200 zacięcia 203, 222 zmarszczony papier 235 zniekształcenia cykliczne 233 zwinięty papier 235 S serwer druku 5 serwer druku HP Jetdirect konfigurowanie 83 modele zawierające 2 ustawienia 27 serwer druku Jetdirect konfigurowanie 83 Indeks 283 modele zawierające 2 ustawienia 27 serwery LDAP łączenie z 140 sprawdzanie adresów bram 245 serwery SMTP konfiguracja adresu bramy 140 łączenie z 140 sprawdzanie adresów bram 245 testowanie 141 sieci adres IP 80 brama domyślna 81 diagnostyka 31 diagnostyka drukowania 246 dołączone serwery druku 2 HP Web Jetadmin 165 instalacja Macintosh 65, 66 konfiguracja adresów bramy 140 konfigurowanie 80 maska podsieci 81 parametry TCP/IP 80 serwery SMTP 140 sprawdzanie adresów bram 245 sprawdzanie ustawień serwera SMTP 141 strona konfiguracji protokołów, drukowanie 35 ustawienia AppleTalk 30 ustawienia DLC/LLC 30 ustawienia IPX/SPX 30 ustawienia prędkości połączenia 34 ustawienia TCP/IP 27 ustawienia w komputerach Macintosh 68 wyłączanie protokołów 82 wyłączenie protokołu DLC/ LLC 83 zabezpieczenia 31 skalowanie dokumentów Macintosh 71 Windows 107 skaner, kalibracja 184 284 Indeks skanowanie natychmiastowe 41 ustawienia domyślne 17 skanowanie do foldera 148 skanowanie do kolejki zadań 149 skanowanie do wiadomości e-mail informacje 139, 143 konfigurowanie 140 książki adresowe 145 ładowanie dokumentów 143 obsługa protokołu LDAP 140 obsługa protokołu SMTP 140 rozwiązywanie problemów 200 ustawienia domyślne 21 ustawienia panelu sterowania 142 ustawienia zlecenia 147 wysyłanie dokumentów 143 skanowanie i wysyłanie pocztą email książki adresowe 145 lista odbiorców 145 skanowanie na adres e-mail sprawdzanie adresów bram 245 skróty 106 smugi, rozwiązywanie problemów 240 sortowanie kopii 133 sortownik 8-pojemnikowy pojemniki 101 pojemność 5 zacięcia, usuwanie 221 zamawianie 254 Sortownik 8-pojemnikowy funkcje 10 specyfikacje akustyczne 266 elektryczne 265 fizyczne 264 materiały 85 środowisko pracy 187, 266 specyfikacje akustyczne 266 specyfikacje fizyczne 264 specyfikacje hałasu 266 specyfikacje środowiska pracy 187, 266 sprawdzanie adresów bram 245 sprawdzenie poziomu tonera Oprogramowanie HP Easy Printer Care 187 stan ekran główny, panel sterowania 13 HP Easy Printer Care 162 karta Services (Usługi) na komputerze Macintosh 74 komunikaty, rodzaje 201 program HP Printer Utility (Narzędzie drukarki HP), Macintosh 67 wbudowany serwer internetowy 159 stan materiałów eksploatacyjnych, karta Services (Usługi) Macintosh 74 stan materiałów eksploatacyjnych, karta Usługi Windows 109 stan urządzenia HP Easy Printer Care 162 karta Services (Usługi) na komputerze Macintosh 74 sterownik emulacji PS ustawienia domyślne 43 sterowniki Macintosh, rozwiązywanie problemów 248 obsługiwane 53 skróty (Windows) 106 uniwersalny 54 ustawienia 56, 57, 68, 69 ustawienia komputera Macintosh 71 ustawienia wstępne (Macintosh) 71 Windows, otwieranie 106 sterowniki emulacji PS 53 sterowniki PCL uniwersalny 54 ustawienia domyślne 43 strefa czasowa 24 strona konfiguracji drukowanie 156 Macintosh 68 menu Informacje 16 strona konfiguracji protokołów, drukowanie 35 PLWW strona oddzielająca Windows 108 strona stanu zużycia, drukowanie 156 stron na arkusz system Windows 107 stron na arkuszu 72 strony błędów PDF 43 strony błędów PS ustawienia domyślne 43 strony informacji 156 strony internetowe arkusz danych o bezpieczeństwie materiałów (MSDS) 273 System optymalizacji pamięci MEt 3 system Windows ustawienia sterownika 57 szare tło, rozwiązywanie problemów 231 szyba obsługiwane formaty 143 Szybkie zestawy 106 Ś ścieżka automatycznego drukowania dwustronnego kopiowanie dokumentów 130 ścieżka papieru czyszczenie 176 ślady rolek prowadzących, rozwiązywanie problemów 236 środowisko, specyfikacje 187 środowisko drukarki specyfikacje 266 środowisko urządzenia rozwiązywanie problemów 228 T Tajwan, Oświadczenie EMI 275 tekst, rozwiązywanie problemów nieostry 237, 241 ubytki 230 zniekształcone znaki 234 tekst kolorowy druk w czerni 109 temperatura wymagania 187 PLWW testy sieci 31 toner Economode 45 luźny, rozwiązywanie problemów 232 problemy z przyczepnością, rozwiązywanie 241 rozmazanie, rozwiązywanie problemów 232 ustawianie gęstości 68 Tryb uśpienia parametry zasilania 265 ustawienia 24, 26 Tryb zlecenia, kopiowanie 135 U ubranie, zmywanie tonera 177 ubytki, rozwiązywanie problemów 230 układacz na 3000 arkuszy funkcje 8 pojemność 5 Unia Europejska, usuwanie zużytych urządzeń 272 uniwersalny sterownik druku 54 urządzenia Copitrak 171 urządzenia Equitrac 171 urządzenia rejestrujące 171 ustawienia Menu opcji domyślnych zadania 17 pierwszeństwo 56 priorytet 68 sterowniki 57, 69 wstępne ustawienia sterownika (Macintosh) 71 ustawienia AppleTalk 30 ustawienia czasu nieaktywności 27, 40 ustawienia czcionki Courier 43 ustawienia DLC/LLC 30 ustawienia domyślne drukowanie 23 e-mail 21 kopiowanie 19 menu resetowania 49 Menu Zachowania urządzenia 40 oryginały 17 wyślij do folderu 22 ustawienia ekonomiczne 194 ustawienia niestandardowego formatu papieru Macintosh 71 ustawienia prędkości połączenia 34 ustawienia sterownika komputera Macintosh karta Services (Usługi) 74 opcja Job Storage (Przechowywanie zleceń) 74 papier o niestandardowym formacie 71 znaki wodne 72 ustawienia TCP/IP 27 ustawienia trybu uśpienia godzina budzenia 194 godzina uśpienia 194 opóźnienie 194 ustawienia wstępne (Macintosh) 71 ustawienia wyrównywania, podajniki 45 ustawienie IPX/SPX 30, 82 ustawienie protokołu AppleTalk 83 usuwanie, zużyte 272 usuwanie oprogramowania w systemie Macintosh 70 usuwanie zacięć głowica zszywacza 217 usuwanie zużytych 272 utrwalacz gwarancja 259 tryby 45 W wbudowany serwer internetowy funkcje 158 przypisywanie hasła 171 sprawdzenie poziomu tonera 187 wentylatory, diagnostyka 200 wiele stron na jednym arkusz 72 wiele stron na jednym arkuszu Windows 107 Indeks 285 wielofunkcyjne urządzenie do wykończania kasety zszywacza, zamawianie 254 zamawianie 254 wielofunkcyjne urządzenie wykańczające korzystanie 8 pojemność 5 wilgotność rozwiązywanie problemów 228 specyfikacje 266 Windows obsługiwane systemy operacyjne 52 sterowniki obsługiwane 53 uniwersalny sterownik druku 54 witryny uniwersalny sterownik druku 54 witryny sieci Web aktualizacje oprogramowania sprzętowego 6 HP Web Jetadmin, pobieranie 165 obsługa użytkowników komputerów Macintosh 261 pomoc dla klientów 260 zamawianie materiałów eksploatacyjnych 252 wsparcie strony programu HP Printer Utility (Narzędzie drukarki HP) 68 wstrzymanie, zlecenie dostęp 120 drukowanie próbne 121 funkcje 120 osobiste 122 przechowywane 124 szybkie kopiowanie 122 wstrzymanie żądania druku 115 wymagania dotyczące przeglądarki wbudowany serwer internetowy 158 286 Indeks wymagania dotyczące przeglądarki sieci Web wbudowany serwer internetowy 158 wymagania dotyczące wilgotności 187 wymagania systemowe wbudowany serwer internetowy 158 wymiana kasety ze zszywkami 111 wysyłanie cyfrowe foldery 148 informacje 139, 143 konfigurowanie poczty email 140 książki adresowe 145 ładowanie dokumentów 143 menu Konfiguracja 39 miejsce sieciowe 149 obsługa protokołu LDAP 140 obsługa protokołu SMTP 140 rozwiązywanie problemów 200 sprawdzanie adresów bram 245 ustawienia domyślne 22 ustawienia panelu sterowania 142 ustawienia zlecenia 147 wysyłanie dokumentów 143 wysyłanie do miejsca sieciowego 149 wysyłanie do wiadomości e-mail informacje 139, 140, 143 książki adresowe 145 ładowanie dokumentów 143 obsługa protokołu LDAP 140 obsługa protokołu SMTP 140 rozwiązywanie problemów 200 sprawdzanie adresów bram 245 ustawienia 142 ustawienia domyślne 21 ustawienia zlecenia 147 wysyłanie dokumentów 143 Wysyłanie pliku, Macintosh 68 wysyłanie pocztą e-mail książki adresowe 145 lista odbiorców 145 wyślij do folderu 148 wyświetlacz graficzny, panel sterowania 12 Z zaawansowane opcje druku Windows 109 zabezpieczenia blokowanie menu panelu sterowania 174 czyszczenie dysku 172 Foreign Interface Harness (FIH) 171 ustawienia 31 zacięcia częste 222 jakość druku po 228 koperty 225 podajniki, usuwanie 205 umiejscowienie 203 ustawienia usuwania zacięć 40 zacięcia, papier układacz lub zszywacz/ układacz 209 wielofunkcyjne urządzenie wykańczające 211, 212 zapobieganie 91 zacięcia, zszywki zszywacz/układacz 218 zamawianie materiałów eksploatacyjnych przez wbudowany serwer internetowy 161 materiały eksploatacyjne i akcesoria 252 zatrzymywanie polecenia drukowania 115 zbyt ciemna kopia 241 zbyt jasna kopia 241 zegar ustawienie 175 zegar czasu rzeczywistego 175 zestaw konserwacyjny zamawianie 255 zgięte strony 234 PLWW zgnieciony papier, rozwiązywanie problemów 235 zlecenia ustawienia w komputerach Macintosh 68 zlecenia drukowania ustawienia domyślne 23 zlecenia osobiste 122 zlecenia prywatne Windows 108 zlecenia przechowywane 121, 124 zlecenie, przechowywanie ustawienia dla komputera Macintosh 74 złącza dodatkowe 79 USB 78 Złącze LAN 5 zmarszczony papier, rozwiązywanie problemów 235 zmiana rozmiaru dokumentów Windows 107 zmiana rozmiaru dokumentu Macintosh 71 znaki, zniekształcone 234 znaki wodne Windows 107 zniekształcone znaki, rozwiązywanie problemów 234 zszywacz ustawienia domyślne 19 zszywacz/układacz ładowanie zszywek 111 puste, ustawienia przerwania lub kontynuacji 111 wybieranie pojemnika wyjściowego 102 zacięcie zszywek, usuwanie 218 zszywanie 110 zszywacz/układacz na 3000 arkuszy kasety zszywacza, zamawianie 254 zamawianie 254 Zszywacz/układacz na 3000 arkuszy pojemniki 101 pojemność 5 PLWW wybieranie pojemnika wyjściowego 102 zacięcia, usuwanie 209 zacięcie zszywek, usuwanie 218 zszywanie dokumentów 8 zszywanie 110 zszywanie grzbietów 10 zwinięty papier, rozwiązywanie problemów 235, 241 Indeks 287 288 Indeks PLWW