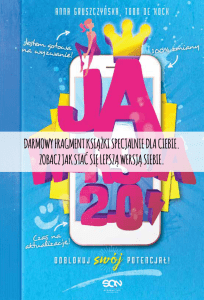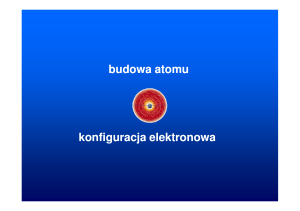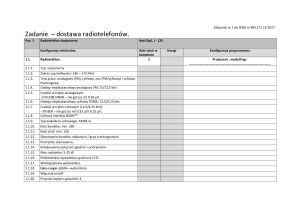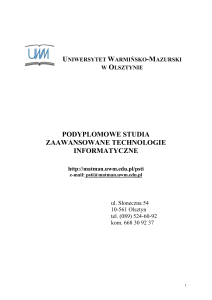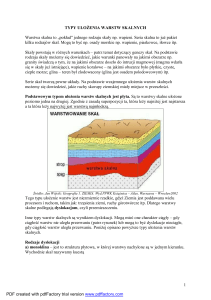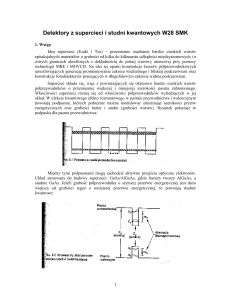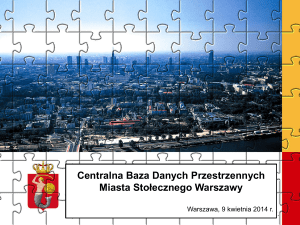aktualizator lmn - Zespół ds. Leśnej Mapy Numerycznej
advertisement

AKTUALIZATOR LMN Instrukcja aktualizacji warstw Część 1. Instalacja i konfiguracja programu Zespół Zadaniowy ds. Leśnej Mapy Numerycznej w LP Wprowadzenie Aktualizator LMN jest własnością PGL LP i każdy z pracowników może zainstalować oprogramowanie na służbowym komputerze Aktualizator LMN jest podstawowym narzędziem do zarządzania zasobem mapowym w Nadleśnictwie Aktualizator LMN umożliwia import warstw ze struktury wykonawcy do struktury aktualizacji, tworzenie warstw pochodnych, aktualizację warstw jak i eksport ze struktury aktualizacji do struktury wykonawcy Aktualizator LMN wykonany został przez firmę Taxussi Sp. z O.O. na zlecenie Dyrekcji Generalnej Lasów Państwowych Niniejsza instrukcja powstała jako odpowiedź na wielokrotne prośby Instruktorów Regionalnych SIP jak i Operatorów LMN w nadleśnictwach 2 Instalacja Najnowsza wersja oprogramowania dystrybuowana jest przez Wydział Informatyki Dyrekcji Generalnej Przed zainstalowaniem oprogramowania sprawdź, czy na komputerze zainstalowany jest Microsoft Net.Framework 1.1. Wyższe wersje Net.Frameworka należy odinstalować W przypadku problemów z instalacją: Po instalacji na pulpicie pojawią się trzy ikony: 3 sprawdź, czy program antywirusowy zezwala na zainstalowanie oprogramowania bądź sprawdź czy masz odpowiednie uprawnienia jako użytkownik Aktualizator LMN Kontrola LMN TraKo Przed pierwszym uruchomieniem... Aktualizator LMN łączy obiekty zawarte w mapie numerycznej z zapisami w bazie SILP. W związku z powyższym musi pracować na zasadzie interaktywnego połączenia dwóch systemów – warstw LMN i tabel SILP. Po uruchomieniu Aktualizatora konieczne jest wskazanie bazy danych i katalogu, do którego zostaną zapisane warstwy w strukturze aktualizacji. PRZYGOTOWANIE STRUKTURY KATALOGÓW: Utwórz na dysku C:\ katalog „DaneGIS” W katalogu „C:\DaneGIS” utwórz katalogi: „Aktualizator”, „Wykonawca”, „Pochodne”, „Rastry” Do katalogu „C:\DaneGIS\Wykonawca” przekopiuj warstwy w strukturze wykonawcy. Lista (nazwy) warstw dostępne na stronie: http://www.pila.lasy.gov.pl/strony/1/i/23053.php Przed przystąpieniem do dalszych kroków zapoznaj się proszę z dokumentem na stronie http://www.pila.lasy.gov.pl/strony/1/i/23059.php 4 Pierwsze uruchomienie Po instalacji Aktualizator LMN uruchamia się z domyślnymi ustawieniami – należy przyjąć do wiadomości i zatwierdzić kilka komunikatów komunikat pojawia się podczas pierwszego uruchomienia jak i w sytuacji, gdy usunięto - lub jest niedostępna - baza danych (lub nazwa połączenia ODBC), która była wskazana podczas ostatniej sesji pracy z Aktualizatorem komunikat pojawia się podczas pierwszego uruchomienia (gdy wcześniej nie utworzono katalogu C:\DaneGIS) jak i w sytuacji, gdy usunięto katalog roboczy programu komunikat pojawia się podczas pierwszego uruchomienia jak i w sytuacji, gdy usunięto - lub jest niedostępna - baza danych (lub nazwa połączenia ODBC), która była wskazana podczas ostatniej sesji pracy z Aktualizatorem 5 Pierwsze uruchomienie Po instalacji Aktualizator LMN posiada jednego użytkownika „super” wpisz hasło „super” – nastąpi uruchomienie Aktualizatora LMN Aby zapoznać się z funkcjonalnością pasków zadań, przycisków, podstaw pracy z Aktualizatorem LMN – skieruj swe kroki ku poznaniu funkcjonalności klawisza F1 6 Konfiguracja połączenia z BD... Aktualizator LMN może pracować na aktywnym połączeniu z bazą SILP jak i na kopii tabel w formacie MS Access. Nawiązanie połączenia następuje poprzez skonfigurowane połączenie ODBC. Aby trenować na kopii tabel w formacie MS Access, po imporcie tabel z SILP do MS Access konieczne jest usunięcie przedrostka „forest_” w nazwach tabel POŁĄCZENIE Z BAZĄ DANYCH: Wskaż menu PLIK – USTAWIENIA: 7 Konfiguracja połączenia z BD... Do ustanowienia aktywnego połączenia do bazy SILP wybieramy zakładkę „Źródło danych ODBC” i naciskamy przycisk „Zmień” 8 Konfiguracja połączenia z BD... Zaleca się pracę na systemowym DSN. Z listy wybieramy właściwe połączenie do bazy SILP i naciskamy „Wybierz” 9 Konfiguracja połączenia z BD... Po wybraniu i zatwierdzeniu właściwej BD pojawi się nazwa połączenia do bazy SILP. Dla sprawdzenia prawidłowości konfiguracji można wykonać akcję „Testuj połączenie”. 10 Konfiguracja połączenia z BD... Analogicznie do źródła danych ODBC konfiguracja połączenia do bazy MS Access wymaga wybrania właściwej bazy danych. Po naciśnięciu przycisku „Zmień” wskazujemy ścieżkę dojścia do bazy MS Access. 11 Konfiguracja połączenia z BD... 12 Po wskazaniu ścieżki dojścia i samej bazy danych, informacje te pokażą się w okienku konfiguracji. Przy wykonaniu operacji „Testuj połączenie” program sprawdza, czy baza istnieje. Po naciśnięciu przycisku OK program wykonuje kontrolę, czy wszystkie wymagane tabele istnieją we wskazanej BD. W przypadku braku otrzymujemy komunikat z listą brakujących tabel Konfiguracja połączenia z BD... 13 Lista wymaganych tabel - http://www.pila.lasy.gov.pl/strony/1/i/23029.php Konfiguracja połączenia z BD... W przypadku połączenia do bazy na serwerze LINUX wyłącz (odznacz) konwersję znaków 14 Ustawienie katalogu roboczego... Jeżeli na dysku C:\ był utworzony katalog „DaneGIS” Aktualizator domyślnie wybierze ten katalog jako roboczy i utworzy w nim katalogi Backup, Images, Layers, Reports, Sessions. W naszym przypadku naciskamy „Zmień” i wskazujemy właściwy katalog C:\DaneGis\Aktualizator. 15 Ustawienie katalogu roboczego... W lokalizacji C:\DaneGIS\Aktualizator program utworzy własne katalogi: Backup, Images, Layers, Reports, Sessions. 16 Ustawienie katalogu roboczego... W lokalizacji C:\DaneGIS usuwamy katalogi Backup, Images, Layers, Reports, Sessions 17 Trening... Pierwsza zakładka – ustawienia domyślne programu W zakładce „Ogólne” możemy dostosować aplikację do własnych wymagań. 18 Uwaga... W przypadku zmiany źródła danych (dla treningu, ćwiczeń, sprawdzenia własnych umiejętności) pracuj też na kopii warstw (skopiuj katalog Layers do innej lokalizacji i skonfiguruj Aktualizatora tak, by katalog roboczy odwoływał się do kopii Layers). Trening na warstwach oryginalnych przy innym źródle danych może spowodować problemy z warstwami, ich aktualizacją czy też tworzeniem warstw pochodnych. Pamiętaj – trenuj na kopii bazy w formacie MS Access lub na bazie testowej i na kopii warstw w strukturze aktualizacji (kopii katalogu Layers)!! 19 Pomoc na stronie www... Porady i instrukcje dotyczące Aktualizatora LMN znajdziesz na stronie: http://www.pila.lasy.gov.pl/strony/1/i/23008.php Błędy działania programu zgłaszamy na stronie: http://serwis.pro.net.pl/ Opiekunem oprogramowania ze strony Zespołu ds. LMN w LP jest Krzysztof Majsterkiewicz. 20