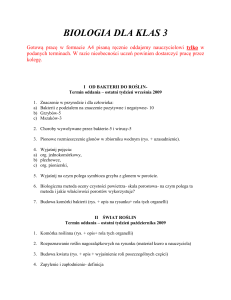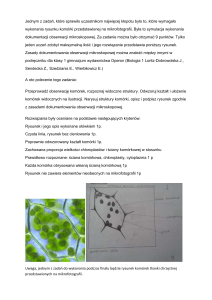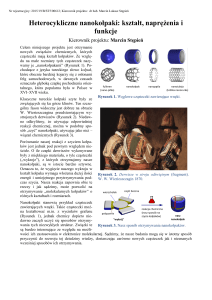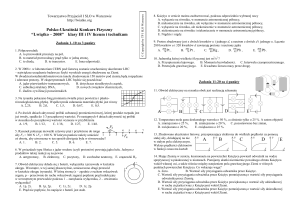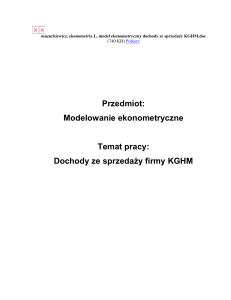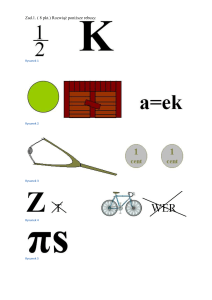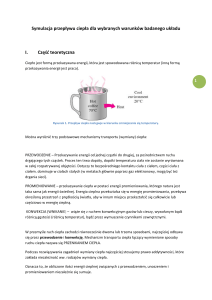Grafika fotorealistyczna
advertisement
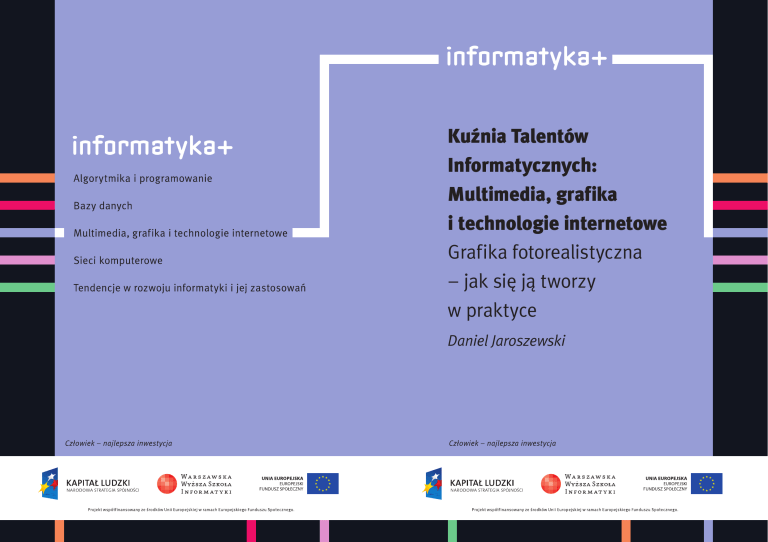
Kuźnia Talentów Informatycznych: Multimedia, grafika i technologie internetowe Grafika fotorealistyczna – jak się ją tworzy w praktyce Daniel Jaroszewski Grafika fotorealistyczna – jak się ją tworzy w praktyce Rodzaj zajęć: Kuźnia Talentów Informatycznych Tytuł: Grafika fotorealistyczna – jak się ją tworzy w praktyce Autor: mgr inż. Daniel Jaroszewski Redaktor merytoryczny: prof. dr hab. Maciej M Sysło Zeszyt dydaktyczny opracowany w ramach projektu edukacyjnego Informatyka+ — ponadregionalny program rozwijania kompetencji uczniów szkół ponadgimnazjalnych w zakresie technologii informacyjno-komunikacyjnych (ICT). www.informatykaplus.edu.pl [email protected] Wydawca: Warszawska Wyższa Szkoła Informatyki ul. Lewartowskiego 17, 00-169 Warszawa www.wwsi.edu.pl [email protected] Projekt graficzny: FRYCZ I WICHA Warszawa 2011 Copyright © Warszawska Wyższa Szkoła Informatyki 2009 Publikacja nie jest przeznaczona do sprzedaży. Grafika fotorealistyczna – jak się ją tworzy w praktyce Daniel Jaroszewski Warszawska Wyższa Szkoła Informatyki [email protected] www.grafika3d.wwsi.edu.pl < 4 > Informatyka + Streszczenie W dzisiejszym świecie istnieje duże zapotrzebowanie na syntetyczne grafiki przypominające zdjęcia wykonane aparatem fotograficznym. Obszar zastosowania takich obrazów jest bardzo szeroki, począwszy od wizualizacji projektu breloczka do kluczy, skończywszy na drapaczach chmur, których zdjęcia są publikowane już wtedy, gdy koparki nie rozpoczęły jeszcze przygotowania gruntu pod budowę. Takie grafiki są generowane przez komputery z wykorzystaniem zaawansowanych technologicznie algorytmów, które odwzorowują warunki rzeczywistego oświetlenia w oparciu o śledzenie wiązek promieni świetlnych oraz zjawiska energetyczne. Proces przygotowania takich wizualizacji zasadniczo różni się od tworzenia tradycyjnej grafiki wspomaganej komputerowo (tzw. grafiki 2D). Materiały zawierają opis technik, które są wykorzystywane do realizacji obrazów fotorealistycznych, poczynając od prostych, opartych o prymitywy, a skończywszy na nieco trudniejszych opartych o polimodeling. Treści teoretyczne są wzbogacone scenariuszami ćwiczeń, które pozwolą uczestnikom poznać podstawy modelowania, przygotowania materiałów, konfigurowania oświetlenia i renderingu obrazów tworzonych w środowisku trójwymiarowym. Każdy uczestnik będzie mógł poznać tajniki generowania cyfrowych wizualizacji, które przypominają jakością zdjęcia fotograficzne. Spis treści 1. Wprowadzenie.............................................................................................................................................. 5 1.1. Technologie komputerowe związane z obrazem..................................................................................... 6 1.2. Różne techniki i zastosowania grafiki komputerowej.............................................................................. 6 2. Etapy tworzenia fotorealistycznych obrazów................................................................................................ 8 3. Środowisko graficzne 3D............................................................................................................................ 10 Ćwiczenie 1. Podstawy pracy w środowisku 3D........................................................................................... 13 4. Modelowanie obiektów w środowisku 3D................................................................................................... 18 4.1. Obiekty prymitywne............................................................................................................................. 18 Ćwiczenie 2. Modelowanie psa mechanicznego.................................................................................... 19 Ćwiczenie 3. Modelowanie pociągu z klocków...................................................................................... 26 4.2. Polimodeling........................................................................................................................................ 27 Ćwiczenie 4. Modelowanie kubka do kawy........................................................................................... 27 5. Przygotowanie materiałów.......................................................................................................................... 33 5.1. Tworzenie realistycznych materiałów.................................................................................................... 33 Ćwiczenie 5. Materiały dla psa mechanicznego.................................................................................... 35 5.2. Tekstury............................................................................................................................................... 38 6. Konfigurowanie oświetlenia........................................................................................................................ 39 6.1. Światła punktowe................................................................................................................................. 40 6.2. Globalne oświetlenie (GI)..................................................................................................................... 40 Ćwiczenie 6. Ustawienie oświetlenia dla modelu psa mechanicznego.................................................. 41 7. Rendering ................................................................................................................................................ 42 7.1. Konfiguracja......................................................................................................................................... 43 Ćwiczenie 7. Rendering psa mechanicznego......................................................................................... 43 7.2. Porównanie różnych algorytmów renderujących................................................................................... 45 Podsumowanie................................................................................................................................................ 45 Literatura ................................................................................................................................................ 46 > Grafika fotorealistyczna – jak się ją tworzy w praktyce < 5 > 1 Wprowadzenie W ostatnim czasie obserwuje się duży wzrost zapotrzebowania na grafiki generowane z wykorzystaniem technik komputerowych. Mają one zastosowanie w bardzo wielu dziedzinach związanych z projektowaniem wyrobów przemysłowych. Generuje się wizualizacje, które jakością przypominają zdjęcia fotograficzne (rys. 1), aby potencjalny nabywca mógł zobaczyć gotowy produkt zanim zostanie wykonany. W ten sposób powstają ogromne ilości grafik, które prezentują różne elementy naszego życia codziennego, od breloczka do kluczy, po drapacze chmur. Rysunek 1. Przykładowa wizualizacja wnętrza wygenerowana komputerowo Rozwój nowoczesnych wizualizacji fotorealistycznych stał się możliwy dzięki temu, że komputery osiągnęły dziś taką moc obliczeniową, aby generować takie obrazy z wykorzystaniem zaawansowanych algorytmów oświetlenia, bazujących na śledzeniu wiązek promieni świetlnych, oraz zjawiskach energetycznych. Współczesne efekty specjalne, którymi delektują się kinomani nie stałyby dziś na tak wysokim poziomie, gdyby nie zaawansowana grafika komputerowa, która umożliwia reżyserom tworzenie spektakularnych i widowiskowych efektów specjalnych (rys. 2). Dziś realizowane są filmy, które zapierają dech w piersiach sycąc oczy przepięknymi scenografiami, które powstały w wyobraźni grafików komputerowych. Rysunek 2. Przykład robota wykonanego na potrzeby efektów specjalnych w filmie Wirtualny świat zaczyna wyglądać jak rzeczywisty. Reżyserzy filmowi coraz częściej sięgają do tych nowoczesnych technologii, ponieważ umożliwiają one realizację ujęcia, o których kilka lat temu można było tylko pomarzyć. < 6 > Informatyka + Proces realizacji fotorealistycznej wizualizacji opracowywanej w środowisku trójwymiarowym (często nazywanych grafiką 3D) znacząco odbiega od tworzenia tradycyjnych obrazów. Zmysł artystyczny jest jak najbardziej pożądany, ale dużo większą rolę odgrywają techniczne zdolności w konstruowaniu brył trójwymiarowych. 1.1 Technologie komputerowe związane z obrazem Za datę narodzin grafiki komputerowej przyjmuje się rok 1950, kiedy to zbudowano grafoskop – pierwsze urządzenie, które służyło do wyświetlania w postaci wizualnej wyników obliczeń programów komputerowych. Od tej daty, po dzień dzisiejszy technologie komputerowe związane z obrazem rozwijane są w trzech kierunkach (rys. 3): ROZPOZNAWANIE Wyodrębnienie istotnych informacji zawartych w obrazie PRZETWARZANIE OBRAZ Przetwarzanie istniejącego obrazu w innym z wykorzystaniem różnych algorytmów GRAFIKA KOMPUTEROWA Synteza obrazów metodami cyfrowymi Rysunek 3. Technologie komputerowe związane z obrazem ■■ ■■ ■■ Rozpoznawanie. Dziedzina, która umożliwia analizowanie zdjęć i wyodrębnianie z nich logicznych informacji. Możemy wyobrazić sobie oprogramowanie komputerowe, którego zadaniem jest ustalenie jakiego typu samolot jest widoczny na zdjęciu wykonanym aparatem fotograficznym. Tego typu zagadnienia są oprogramowywane z wykorzystaniem sztucznej inteligencji (tzw. sieci neuronowych). Przetwarzanie. Obszar działalności, który zajmuje się przetwarzaniem obrazów. Typowym przykładem praktycznym jest retuszowanie zdjęć wykonanych aparatem cyfrowym w celu poprawy ich jakości lub uzyskania specyficznych efektów niedostępnych na etapie uwieczniania zdjęcia. Grafika komputerowa. Najbardziej kreatywna dziedzina, spośród wymienionych wyżej, której sednem jest wytwarzanie cyfrowych obrazów. Oba wyżej wymienione zagadnienia posiłkują się obrazem zarejestrowanym aparatem cyfrowym, natomiast grafika komputerowa umożliwia tworzenie obrazów z niczego. Wykorzystuje się materiały pomocnicze, ale końcowa grafika jest efektem wyobraźni autora, a nie przeróbką zdjęcia fotograficznego. Niniejszy materiał jest poświęcony grafice komputerowej, nie porusza zagadnień rozpoznawania, czy przetwarzania obrazów. 1.2 Różne techniki i zastosowania grafiki komputerowej Ze względu na technologię wytwarzania obrazów komputerowych, możemy wydzielić dwa bloki (rys. 4): Grafika 2D. W tym przypadku komputer zastępuje tradycyjne narzędzia graficzne, jakimi są ołówek, linijka, cyrkiel, pędzel itd. Technika pracy nie odbiega, w sposób znaczący, od tych, jakimi posługiwano się wtedy, gdy komputery nie były narzędziami grafików. Pracujemy na wirtualnej kartce papieru, ale samo podejście jest bardzo podobne. Ze względu na sposób reprezentacji danych w obrazie, grafikę 2D dzielimy na rastrową i wektorową (rys. 5). W pierwszym przypadku obraz jest reprezentowany poprzez matrycę pikseli o różnych kolorach (wykorzystuje się go do obrazów o dużej liczbie kolorów, jego zasadniczą wadą jest brak możliwości dowolnego skalowania grafiki). W drugim – obraz jest reprezentowany jako zbiór figur geometrycznych, np. prostokątów, linii, okręgów itd. (wykorzystywany w schematach i innych wizualizacjach zawierających niewielką liczbę kolorów). Obrazy wektorowe skalują się bardzo dobrze (bez utraty jakości), ale nie sprawdzają się w przypadku grafik wielokolorowych. Przejście z formatu wektorowego do rastrowego jest proste, ale operacja w odwrotnym kierunku jest bardzo złożona i nie zawsze daje oczekiwane rezultaty. Obszar zastosowania to głównie rysunki techniczne, poligrafia, marketing i reklama. > Grafika fotorealistyczna – jak się ją tworzy w praktyce < 7 > GRAFIKA KOMPUTEROWA DWUWYMIAROWA TRÓJWYMIAROWA 2D 3D RASTROWA FOTOREALISTYCZNA WEKTOROWA CZASU RZECZYWISTEGO Rysunek 4. Podział grafiki komputerowej ze względu na technologie jej wytwarzania Rysunek 5. Grafika 2D, rastrowa (z lewej) i wektorowa (z prawej) ■■ Grafika 3D. W tym przypadku grafik pracuje w środowisku trójwymiarowym. Buduje obiekty wykorzystując różne techniki modelowania, a następnie pokrywa je materiałami (teksturami). Końcowa postać wizualizacji jest generowana przez komputer (rendering) z zastosowaniem różnych algorytmów odwzorowania oświetlenia. Dzięki temu możliwe jest pokazanie modelu ze wszystkich stron, realistyczne odwzorowanie cieni, odbić i załamania światła. Algorytmy są na tyle złożone obliczeniowo, że nawet bardzo wydajne komputery nie są w stanie generować takich grafik szybko. W związku z tym celowy jest podział na: Grafika czasu rzeczywistego. Wykorzystywana powszechnie w grach komputerowych i symulatorach różnych maszyn i urządzeń. W tym przypadku kluczowym elementem jest czas generowania obrazu (rys. 6). Ze względu na płynność wizualizacji w czasie rzeczywistym, czas ten nie powinien przekraczać 1/20 sekundy. Niestety obecnie komputery nie mają tak olbrzymiej mocy obliczeniowej, aby generować grafiki fotorealistyczne w tak krótkim czasie. W związku z tym stosuje się techniki, które są mniej złożone obliczeniowo, ale dają zadowalające rezultaty (np. wypalanie cieni, maski oświetlenia, modele niskopoligonowe, i wiele innych „oszustw”, które liczą się szybko i wyglądają nieźle). Rysunek 6. Grafika 3D czasu rzeczywistego < 8 > ■■ Informatyka + Grafika fotorealistyczna. W tym przypadku czas generowania wizualizacji nie jest najważniejszym elementem (rys. 7). Chcąc tworzyć obrazy przypominające jakością zdjęcie fotograficzne możemy sobie pozwolić na to, aby czas generowania grafiki trwał kilkadziesiąt minut. W związku z tym, można wykorzystać najbardziej złożone obliczeniowo algorytmy odwzorowania oświetlenia i wysokopoligonowe modele. Tu kryterium jest jakość, a nie czas generowania wizualizacji. Rysunek 7. Fotorealistyczna grafika 3D 2 Etapy tworzenia fotorealistycznych obrazów ■■ Na opracowanie fotorealistycznej grafiki komputerowej składa się kilka etapów, które grafik realizuje w odpowiedniej kolejności. W przypadku profesjonalnych projektów bardzo często poszczególnymi etapami zajmują się inne osoby. Etapy o których mowa, to: Przygotowanie. Przed rozpoczęciem pracy w pakiecie grafiki 3D należy się do tego przygotować. Na tym etapie planuje się całość przedsięwzięć, a także wykonuje szkice obiektów (rys. 8), które w dalszym etapie będą modelowane. Rysunek 8. Szkic obiektu ■■ Modelowanie. Grafik (modelarz) wykonuje trójwymiarowe modele wszystkich obiektów, które mają być widoczne w scenie trójwymiarowej (rys. 9). Posługuje się różnymi technikami modelowania (opisane zostały w dalszej części materiału). Etap ten nie przypomina rysowania, ale jest bardziej zbliżony do rzeźbienia. Potrzebne jest duże doświadczenie, aby modele wyglądały tak jak zaplanowano – jednocześnie spełniały wszystkie, techniczne wymagania (szczególnie, gdy mają zostać później animowane). > Grafika fotorealistyczna – jak się ją tworzy w praktyce < 9 > Rysunek 9. Model w scenie trójwymiarowej ■■ Materiały. Ten etap sprowadza się do przygotowania materiałów, którymi zostaną pokryte modele trójwymiarowe. Bardzo ważnym elementem jest odwzorowanie cech fizycznych i optycznych materiału. Chcemy, aby metal wyglądał jak metal, a szkło jak szkło – w związku z tym należy na tym etapie dokładnie przyjrzeć się parametrom, jakie udostępniają edytory materiałów. W praktyce, przygotowanie materiałów zawsze odbywa sie w konkretnym projekcie, ponieważ wyglądają one różnie w zależności od zastosowanego modelu oświetlenia (rys. 10). Rysunek 10. Model z nałożonymi materiałami ■■ Oświetlenie. Gdy modele obiektów i materiały są już wykonane, to przystępuje się do kolejnego etapu, jakim jest konfigurowanie oświetlenia sceny trójwymiarowej. Grafik decyduje, jaki model oświetlenia zastosuje w konkretnej scenie (od tego zależy czas generowania obrazka) i przystępuje do wstawienia świateł do sceny (rys. 11). Najlepsze rezultaty uzyskuje się wykorzystując algorytm oświetlenia globalnego i mapy HDRI. < 10 > Informatyka + Rysunek 11. Model przygotowany do renderingu ■■ Rendering. Na tym etapie pakiet graficzny generuje obrazek wykorzystując zaawansowane algorytmy wizualizacji (rys. 12). Efekt końcowy zależy od etapów wymienionych wyżej. Jeśli grafika nie spełnia oczekiwań, należy wrócić do konfiguracji materiałów i oświetlenia oraz rozpocząć rendering od początku. W przypadku renderingu animacji komputerowych bardzo często wykorzystuje się sieci komputerowe i obliczenia równoległe (tzw. rendering sieciowy). Rysunek 12. Finalna postać wizualizacji komputerowej 3 Środowisko graficzne 3D Fotorealistyczne grafiki realizuje się z wykorzystaniem pakietu oprogramowania pracującego w środowisku trójwymiarowym. Dziś dostępna jest szeroka gama produktów z tej dziedziny, np. 3D Studio MAX, Cinema 4D, Maya, Blender. Te środowiska graficzne mają bardzo zbliżony interfejs użytkownika, różnią się w szczegółach, ale zasada pracy jest zawsze taka sama. Typowy interfejs programu grafiki trójwymiarowej przedstawiono na rysunku 13. > Grafika fotorealistyczna – jak się ją tworzy w praktyce < 11 > Rysunek 13. Interfejs użytkownika typowego pakietu grafiki 3D Literami oznaczone zostały poszczególne elementy funkcjonalne: A. Menu aplikacji. Umożliwia ono dostęp do wszystkich funkcji pakietu graficznego – te najczęściej wykorzystywane są umieszczone dodatkowo na paletach narzędziowych. Typowe grupy w menu, to: ■■ File. Funkcje związane z otwieraniem i zamykaniem plików z projektami, importem i eksportem, dołączaniem innych projektów. ■■ Edit. Grupa funkcji służących do edycji obiektów (kopiowanie, wklejanie, wycinanie itp.) oraz do konfigurowania projektu, a także samego środowiska graficznego. ■■ Objects. Funkcje umożliwiające wstawienie do sceny trójwymiarowej różnego typu obiektów i deformatorów. ■■ Tools. Dostęp do podstawowych narzędzi umożliwiających manipulowanie obiektami (przesuwanie, obracanie, skalowanie itp.), a także do przełączników ustalających tryb pracy programu graficznego. ■■ Selection. Grupa specjalistycznych narzędzi umożliwiających zaznaczanie kilku obiektów z wykorzystaniem różnych sposobów dokonywania wyboru. ■■ Structure. Narzędzia wykorzystywane na etapie modelowania obiektów. Służą one do realizacji różnych czynności, które umożliwiają przekształcanie prostej bryły w model docelowy (np. cięcie, wyciąganie, mostkowanie itp.) ■■ Functions. Grupa dodatkowych narzędzi wykorzystywanych na etapie modelowania, między innymi duplikowanie, układanie wzdłuż krzywej, losowe rozmieszczenie i kilka innych rzadziej wykorzystywanych. ■■ Plugins. Funkcje umożliwiają dostęp do palet narzędziowych rozszerzeń pakietu graficznego. Zawartość tej grupy w menu zależy od tego ile mamy zainstalowanych dodatkowych modułów. ■■ Render. Grupa funkcji, służących do konfigurowania i realizacji renderingu. ■■ Animation. Funkcje przeznaczone do realizowania animacji komputerowych. ■■ Window, Help. Typowe funkcje do zarządzania oknami i paletami oraz dostęp do pomocy i dokumentacji technicznej pakietu graficznego. B. Główna paleta narzędziowa. Zawiera najczęściej wykorzystywane narzędzia pakietu graficznego (rys. 14). Poczynając od lewej strony: funkcje wstecz i wprzód, grupa narzędzi do zaznaczania obiektów, przesuwanie, skalowanie, obracanie, blokada przesunięcia względem osi (X, Y i Z), wybór układu odniesienia (globalny lub lokalny), podgląd, konfigurowanie i uruchomienie renderingu, prymitywy, krzywe, NURBS, narzędzia modelowania, światła i kamery, deformacje. Rysunek 14. Główna paleta narzędziowa < 12 > Informatyka + C. Okno modelera. Najważniejszy element pakietu graficznego. W tym miejscu powstają wszystkie obiekty, które składają się na scenę trójwymiarową. Przestrzeń robocza przypomina układ współrzędnych znany z lekcji matematyki (rys. 15) – ma nazwane osie współrzędnych (X, Y i Z) oraz środek w punkcie (0,0,0). Pracujemy w kilku różnych widokach: Perspective, Top, Front lub Right. Czasami wygodne jest, jeśli te wszystkie widoki mamy jednocześnie na ekranie. Rysunek 15. Praca w oknie modelera D. Drzewo obiektów. Ten panel zawiera wszystkie obiekty jakie składają się na scenę trójwymiarową (rys. 16). Obiekty te mogą być pogrupowane lub podłączone pod inne obiekty. Każdy element może zostać nazwany, a ikonki identyfikują typ obiektu oraz jego dodatkowe właściwości. E. Paleta właściwości obiektu. Zawartość tego okna zależy od tego, jaki element został zaznaczony w modelerze. Zawiera wszystkie właściwości, które określają kształt obiektu oraz jego cechy (rys. 17). Gdy zaznaczony będzie prostopadłościan, to znajdziemy tam jego wysokość, szerokość, głębokość, sposób zaokrąglania krawędzi itd. Gdy właściwości jest dużo, to są one pogrupowane w zakładkach (np. Basic, Coord., Object). Rysunek 16. Paleta drzewa obiektów Rysunek 17. Właściwości obiektu F. Paleta materiałów. To okienko udostępnia funkcje służące do tworzenia materiałów, którymi pokrywamy modele 3D (rys. 18). Można załadować gotową bibliotekę lub też utworzyć materiał od podstaw. W drugim przypadku możemy posłużyć się teksturami jawnymi (wykorzystującymi zdjęcia fotograficzne do pokazania faktury materiału) lub też parametrycznymi, które generują wzór na podstawie algorytmów matematycznych. Każdorazowo należy określić jakie cechy fizyczne posiada materiał (odbicia, chropowatość powierzchni, przeźroczystość itd.). > Grafika fotorealistyczna – jak się ją tworzy w praktyce < 13 > Rysunek 18. Paleta materiałów G. Paleta trybu pracy. Przełączniki tam umieszczone służą do określenia trybu pracy pakietu graficznego. Typowe tryby pracy, to manipulowanie: obiektami, układami współrzędnych, punktami, krawędziami, wielokątami, projekcją tekstur itd. Ćwiczenie 1. Podstawy pracy w środowisku 3D. Scenariusze ćwiczeń praktycznych zostały opracowane w oparciu o wersję edukacyjną pakietu graficznego firmy Maxon o nazwie Cinema 4D w wersji 9.5. Producent na swojej stronie internetowej udostępnia, również bezpłatnie wersję demonstracyjną (jest ona także dostępna do pobrania na stronie Koła Grafiki i Animacji 3D, pod adresem http://www.grafika3d. wwsi.edu.pl/). Proces instalacji przebiega w sposób automatyczny. Pakiet uruchamia się za pomocą ikony, która jest tworzona na pulpicie komputera. Po uruchomieniu środowiska Cinema 4D odnajdujemy na ekranie wszystkie elementy, które zostały opisane powyżej, a więc: menu aplikacji, główną paletę narzędziową, okno modelera, drzewo obiektów, paletę właściwości obiektów, paletę materiałów oraz paletę trybu pracy (rys. 13). Aby zapoznać się ze sposobem wstawiania obiektów, zmianą ich właściwości oraz zmianą widoków wykonujemy następujące czynności: ■■ Z głównej palety narzędziowej, w jej środkowej części, należy kliknąć myszą i przytrzymać mały czarny trójkąt przy niebieskiej ikonie zawierającej symbol sześcianu. Rozwiniemy, w ten sposób paletę podstawowych brył trójwymiarowych (rys. 19). Rysunek 19. Wstawianie podstawowych brył trójwymiarowych ■■ palety podstawowych brył trójwymiarowych, poprzez kliknięcie myszą, wybieramy stożek. Z Obiekt powinien pokazać się w oknie modelera oraz w drzewie obiektów w prawej, górnej części ekranu. Dwukrotnie klikamy myszą w drzewie obiektów na nazwie stożka (Cone) i wprowadzamy własną nazwę dla nowo wstawionego do sceny elementu (Stożek). Następnie naciskamy klawisz H na klawiaturze, aby automatycznie dopasować widok w oknie modelera do zawartości sceny (rys. 20). < 14 > Informatyka + Rysunek 20. Bryła trójwymiarowa w oknie modelera prawym, górnym rogu okna modelera znajdują się cztery ikony. Trzy pierwsze z lewej strony W służą do zmiany położenia wirtualnej kamery, której okiem oglądamy scenę. Aby przesunąć tą kamerę należy kliknąć pierwszą ikonę i trzymając wciśnięty przycisk myszy poruszyć nią. Druga ikona umożliwia oddalanie się i przybliżanie wirtualnej kamery (należy kliknąć w tą ikonę i trzymając wciśnięty przycisk myszy poruszać nią w prawo i lewo). Trzecia ikona umożliwia obracanie wirtualnej kamery – analogicznie, należy kliknąć i trzymając wciśnięty przycisk myszy poruszać nią w różne strony. Za zakończenie testów związanych z poruszaniem wirtualnej kamery należy ponownie nacisnąć klawisz H na klawiaturze, aby automatycznie dopasować widok do zawartości sceny. ■■ W dalszej części ćwiczenia nauczymy się wykorzystywać różne widoki w oknie modelera. Nazwa aktualnego widoku jest umieszczona w jego lewym, górnym rogu (Perspective). Naciskamy klawisz F2 – włączmy w ten sposób widok z góry (Top). Zmienia się także sposób zobrazowania obiektów – nie są już wypełniane, a kreślone za pomocą linii bez eliminacji niewidocznych. Również w tym widoku możemy wykorzystać klawisz H, aby automatycznie ustawić widok do zawartości sceny (rys. 21). ■■ W analogiczny sposób próbujemy włączyć widoki z boku (Right) klawiszem F3 oraz z przodu (Front) klawiszem F4. Klawisz F5 umożliwia włączenie czterech widoków jednocześnie (rys. 22). ■■ Rysunek 21. Widok z góry > Grafika fotorealistyczna – jak się ją tworzy w praktyce < 15 > Rysunek 22. Cztery widoki jednocześnie na ekranie monitora onownie włączamy widok perspektywiczny (klawiszem F1) i zaznaczamy nasz obiekt klikając na nim P myszą w oknie modelera. Zaznaczony obiekt jest w drzewie zaznaczany kolorem czerwonym. Zmiana parametrów naszego stożka możliwa jest na palecie właściwości obiektu umieszczonej w prawym, dolnym rogu ekranu. Przełączamy myszą na zakładkę Object i zmieniamy górny promień (Top Radius) na 50. Uzyskaliśmy stożek ścięty o promieniach podstaw 100 i 50 oraz wysokości 200. Dalej przełączamy zakładkę na palecie właściwości obiektów na Caps i włączamy przełączniki Top i Bottom uzyskując zaokrąglenia w górnej i dolnej części stożka (rys. 23). ■■ W podobny sposób wstawia się do sceny inne bryły trójwymiarowe. Na zakończenie ponownie klikniemy stożek w oknie modelera (aby go zaznaczyć) i naciśniemy klawisz Delete na klawiaturze, aby go usunąć ze sceny. ■■ Rysunek 23. Modyfikacja stożka W dalszej części ćwiczenia zapoznamy się ze sposobem kopiowania obiektów, ich przesuwaniem, obracaniem oraz grupowaniem. W tym celu należy wykonać następujące czynności: ■■ K likamy myszą czarny trójkąt przy ikonie z niebieskim sześcianem (na głównej palecie narzędziowej). Z palety podstawowych brył trójwymiarowych wybieramy kulę (Sphere). Klikamy dwukrotnie na nazwie w drzewie obiektów i wpisujemy Kula 1. < 16 > Informatyka + menu głównym aplikacji wybieramy Edit, a następnie Copy (skrót klawiaturowy Ctrl C). W dalszej W kolejności z menu wybieramy Paste (skrót klawiaturowy Ctrl V). Skopiowaliśmy, w ten sposób kulę (zwróćmy uwagę, że w drzewie obiektów są widoczne dwie kule). Klikamy dwukrotnie myszą na drugiej kuli i nazywamy ją Kula 2. W oknie modelera obie kule są identyczne i dlatego na pozór jest tylko jedna. ■■ Z głównej palety narzędziowej wybieramy narzędzie Move – czwarta ikona od lewej (skrót klawiaturowy E). Klikamy w drzewie obiektów na Kula 2 i za pomocą myszy przesuwamy ją do góry, chwytając za grot zielonej strzałki. Jeśli przesuwana kula wyszła poza kadr, używamy klawisza H, aby automatycznie dopasować widok do zawartości sceny. Wykorzystamy teraz paletę właściwości obiektu (zakładka Object) w celu zmiany promienia drugiej kuli. W tym celu w polu Radius wpisujemy 80. Przełączamy się na widok z przodu (klawiszem F4), naciskamy ponownie H, a następnie chwytając za zielony grot strzałki „ustawiamy” jedną kulę na drugiej. Po tej operacji włączamy widok perspektywiczny (klawiszem F1). ■■ Rysunek 24. Kopiowanie obiektów analogiczny sposób kopiujemy Kula 2 i nazywamy Kula 3 zmieniając promień na 60. W Po przesunięciu Kula 3 otrzymamy model bałwana, który wzbogacimy jeszcze o nos wykonany ze stożka. W tym celu z głównej palety narzędziowej wybieramy stożek. Chwytając za niebieski grot strzałki odsuwamy go nieco na bok (aby nie był schowany w kuli) i wprowadzamy parametry Bottom radius – 10 i Height – 100. Teraz stożek należy obrócić, w tym celu zaznaczamy go klikając w drzewie obiektów, wybieramy narzędzie do obracania obiektów (Rotate) z głównej palety narzędziowej (szósta ikona od lewej) i trzymając wciśnięty klawisz Shift pociągamy za czerwoną obręcz wykonujemy obrót o 90 stopni (rys. 25). ■■ Trzeba jeszcze tylko przesunąć nos na miejsce. W tym celu włączamy widok z boku (klawisz F3, a potem H), wybieramy narzędzie Move, klikamy na stożek w drzewie obiektów i za pomocą myszy przesuwamy go na właściwe miejsce (rys. 26). ■■ Naciskamy klawisz F1 przełączając widok na perspektywiczny, zaznaczamy w drzewie obiektów wszystkie elementy (trzymając wciśnięty klawisz Shift). Następnie naciskamy Alt G, aby zgrupować wszystkie elementy składowe bałwana. W drzewie obiektów pojawił sie nowy obiekt, pod który podłączone zostały wszystkie wstawione przez nas elementy. Klikamy na nim dwukrotnie i nazywamy Bałwan. Teraz zaznaczając ten obiekt możemy przesuwać całego bałwana (rys. 27). ■■ > Grafika fotorealistyczna – jak się ją tworzy w praktyce Rysunek 25. Obracanie nosa Rysunek 26. Przesunięcie nosa na właściwe miejsce Rysunek 27. Grupowanie obiektów < 17 > < 18 > Informatyka + 4 Modelowanie obiektów w środowisku 3D Scenę w środowisku trójwymiarowym tworzą bryły geometryczne, które powstają na etapie modelowania (rys. 28). Realizacja tego procesu wymaga dobrej wyobraźni przestrzennej. Najczęściej jest tak, że oprogramowanie udostępnia uniwersalne narzędzia, ale to od doświadczenia grafika zależy, czy będzie potrafił je wykorzystać w praktyce. Stopień złożoności brył jest różny – czasami jest tak, że są one dosyć proste w realizacji, ale często trzeba poświęcić dużo czasu, aby uzyskać zadowalający efekt (np. model ludzkiej twarzy). Rysunek 28. Modelowanie W dużym uproszczeniu można stwierdzić, że etap modelowania polega na cyfrowym rzeźbieniu – rozpoczynamy od prostej bryły geometrycznej (nazywanej prymitywem) – poddajemy ją różnym przekształceniom, aby uzyskać oczekiwany efekt końcowy. Jeżeli mamy do zrealizowania złożoną scenę, to warto pamiętać o technice dekompozycji mającej zastosowanie w wielu dziedzinach technicznych (np. w projektowaniu systemów informatycznych) – jeśli coś jest bardzo złożone spróbujmy rozłożyć to na mniejsze elementy, które są prostsze w realizacji. Takie rozumowanie prawdopodobnie doprowadzi nas do wniosku, że poszczególne fragmenty jesteśmy w stanie wykonać, a więc uda nam się zrealizować – również – cały projekt. 4.1 Obiekty prymitywne Najłatwiejszą w realizacji jest technika konstruowania modeli trójwymiarowych oparta o tzw. prymitywy (rys. 29) – typowe bryły geometryczne takie jak: prostopadłościan, elipsoida, stożek, walec itd. W tym przypadku posługujemy się tylko obiektami tego typu – ustalamy ich wymiary i dodatkowe cechy z wykorzystaniem parametrów dostępnych na palecie właściwości. Cały proces przypomina nieco budowanie większego obiektu z klocków – składamy go dysponując ograniczonym zbiorem brył geometrycznych. Rysunek 29. Typowe obiekty prymitywne > Grafika fotorealistyczna – jak się ją tworzy w praktyce < 19 > Do realizacji tej techniki niezbędne są podstawowe przekształcenia geometryczne, takie jak przesuwanie i obracanie obiektów w scenie trójwymiarowej (prymitywy należy umiejscowić w odpowiednim położeniu, ale często też je obrócić). Najczęściej przesunięcie obiektu jest realizowane w kierunku jednej z osi układu współrzędnych (rys. 30), a inne zmiany położenia są konstruowane w oparciu o złożenie kilku przesunięć. Podobna sytuacja ma miejsce przy obrotach brył trójwymiarowych (rys. 31) – są realizowane poprzez złożenie obrotów według osi układu współrzędnych. Środowisko graficzne wspomaga obroty o kąty 90, 180 i 270 stopni – są one bardzo często realizowane. Istnieje możliwość zmiany środka obrotu poprzez przesunięcie lokalnego układu współrzędnych bryły trójwymiarowej. Rysunek 30. Przesuwanie obiektów Rysunek 31. Obracanie obiektów Ćwiczenie 2. Modelowanie psa mechanicznego. Aby wykonać model zabawki posłużymy się techniką składania obiektu z elementów prymitywnych. Wykonujemy następujące czynności: ■■ Z głównej palety narzędziowej, z grupy brył prymitywnych, wybieramy sześcian (Cube), nazywamy go (glowa). Na palecie właściwości obiektu, na zakładce Object ustawiamy wymiary: SizeX=200, SizeY=200, SizeZ=200. Zaokrąglamy krawędzie sześcianu zaznaczając Filet oraz Filet Radius na 40 oraz Filet Subdivision na 8 (rys. 32). < 20 > Informatyka + Rysunek 32. Początek modelowania głowy zabawki podobny sposób wykonujemy górną część pyska. Wybieramy sześcian, nazywamy go W (szczeka_gorna), ustawiamy wymiary: SizeX=200, SizeY=80, SizeZ=120. Zaokrąglamy krawędzie ustawiając Filet oraz wpisując Filet Radius 15 oraz Filet Subdivision 6. ■■ Przełączamy widok na Front (klawisz F4 i H) i przesuwamy górną część pyska w położenie jak na rysunku 33. ■■ Rysunek 33. Modelowanie górnej części pyska kolejnym kroku wykonamy dolną część pyska. Posłużymy się kopiowaniem obiektów. W Zaznaczamy w drzewie obiektów górną część pyska, naciskamy Ctrl+C (kopiuj), a następnie Ctrl+V (wklej). Nazywamy nowo powstały obiekt (szczeka_dolna) i modyfikujemy jego wymiary: SizeY=40. Pracując dalej w widoku Front, przesuwamy dolną część pyska w odpowiednie miejsce (rys. 34). ■■ Ciągle pracując w widoku Front wstawiamy kolejny sześcian, nazywamy go (nos), ustalamy wymiary: SizeX=40, SizeY=40, SizeZ=50. Zaokrąglamy krawędzie włączając Filet i ustawiając Filet Radius na 10 oraz Filet Subdivision na 5. Przesuwamy nos zabawki na właściwe miejsce (rys. 35). ■■ W analogiczny sposób dokładamy do modelu trzy inne detale, takie jak: oczy (SizeX=20, SizeY=50, SizeZ=120, Filet Radius=5), szyja (SizeX=80, SizeY=120, SizeZ=80, Filet Radius=20) oraz przycisk ■■ > Grafika fotorealistyczna – jak się ją tworzy w praktyce < 21 > (SizeX=80, SizeY=10, SizeZ=80, Filet Radius=5). Nowe elementy przesuwamy na właściwe miejsce (rys. 36). ■■ Zaznaczamy w drzewie obiektów (myszą z klawiszem Shift) wszystkie elementy składowe i naciskamy Alt+G (Grupuj). Nowo powstałą grupę nazywamy (glowa) i pierwszy element zabawki jest już gotowy (rys. 37). ■■ Zbudujemy teraz ucho zabawki. Przełączymy widok na Perspective (klawisz F1), wkładamy do sceny sześcian, nazywamy go (ucho), przesuwamy go na bok chwytając myszą za niebieską strzałkę (tak, aby wyłonił się z głowy) i nadajemy mu odpowiednie wymiary (SizeX=155, SizeY=240, SizeZ=20, Filet Radius=8). ■■ W kolejnym kroku dorobimy zawias do ucha. Wstawiamy do sceny walec (Cylinder), nazywamy go (ucho), przesuwamy na bok ciągnąc myszą za niebieską strzałkę (tak, aby wyłonił się z głowy), ustawiamy Orientation na +X, Radius=15, Height=120 oraz na zakładce Caps włączamy Filet i ustawiamy Radius=15. Następnie przełączamy się w widok Right (klawisz F3) i pozycjonujemy zawias jak na rysunku 38. Oba obiekty zaznaczamy i grupujemy (Alt+G), grupę nazywamy (ucho). Rysunek 34. Modelowanie dolnej części pyska Rysunek 35. Modelowanie nosa < 22 > Informatyka + Rysunek 36. Koniec modelowania głowy zabawki Rysunek 37. Gotowy model głowy zabawki Ucho wymaga obrócenia. W tym celu (dalej pracując w widoku Right) zaznaczamy grupę w drzewie obiektów, z głównej palety narzędziowej wybieramy narzędzie Rotate i obracamy nieznacznie ucho. Po tej operacji ponownie wybieramy narzędzie Move i przesuwamy ucho na miejsce (rys. 39). ■■ A by uzyskać drugie ucho posłużymy się specjalnym narzędziem, które posłuży do utworzenia kopii odbitych symetrycznie według określonej płaszczyzny. W tym celu z głównej palety narzędziowej, z ‘zielonej’ grupy wybieramy narzędzie Symetry (widoczne jest to na rysunku 40). Za pomocą myszy w drzewie obiektów podłączamy nasze ucho pod ten obiekt. Zaznaczamy Symetry i na palecie narzędziowej wybieramy Mirror Plane – XY. Powinniśmy zobaczyć w oknie modelera drugie, symetrycznie odbite ucho zabawki ■■ Przyszła pora na utworzenie korpusu zabawki. Przełączamy się do widoku front (klawisz F4), wstawiamy kolejny sześcian, nazywamy go (tolw) i ustawiamy wymiary: SizeX=477, SizeY=220, SizeZ=160, Filet Radius=50. Korpus wymaga obrócenia. w tym celu na palecie właściwości obiektów wybieramy zakładkę Coord. i w polu R.B wprowadzamy wartość – 8 potwierdzając klawiszem Enter. Po obróceniu korpus można już przesunąć na miejsce. Pracując dalej w tym widoku dodajemy haczyk. Wstawiamy do sceny obiekt prymitywny Torus, nazywamy go (haczyk), ustawiamy Ring Radius=40, Pipe Radius=10 oraz R.B na zakładce Coord. do wartości – 8 potwierdzając klawiszem Enter. Umieszczamy haczyk w odpowiednim miejscu (rys. 41). ■■ > Grafika fotorealistyczna – jak się ją tworzy w praktyce Rysunek 38. Przygotowanie modelu ucha Rysunek 39. Model ucha na swoim miejscu Rysunek 40. Zastosowanie narzędzia Symetry < 23 > < 24 > Informatyka + Rysunek 41. Modelowanie korpusu zabawki ■■ abawka posiada ogon, zrobimy go z dwóch prymitywów: sześcianu i walca. Parametry sześcianu: Z SizeX=58, SizeY=77, SizeZ=58, Filet Radius=14 oraz walca: Radius=18, Height=200. Grupujemy te dwa obiekty (Alt+G) i nazywamy (ogon). Następnie wykorzystując narzędzia Move i Rotate umieszczamy w odpowiednim miejscu jak na rysunku 42. Rysunek 42. Modelowanie ogona twieramy nowy projekt (File, New) i konstruujemy nogę zabawki. Posługując się techniką opisaną O powyżej, wstawiamy do sceny i nazywamy takie obiekty jak: sześcian (noga, SizeX=120, SizeY=180, SizeZ=70, Filet Radius=10), sześcian (stopa, SizeX=170, SizeY=50, SizeZ=100, Filet Radius=12), walec (staw, radius=100, Height=100, Filet Radius=10), kulę (staw2, radius=80), sześcian (palec1, SizeX=138, SizeY=50, SizeZ=48, Filet Radius=20). ■■ Obiekt palec1 kopiujemy dwa razy i nazywamy elementy palec2 i palec3. Posługując się narzędziami Move i Rotate oraz różnymi widokami (klawisze F2–F4) budujemy nogę zabawki tak, aby wyglądała jak na rysunku 43. Całość grupujemy i nazywamy (noga_p). ■■ Zaznaczamy całą grupę (noga_p), kopiujemy do schowka (Ctrl+C), przełączamy się do okna właściwego projektu (w menu głównym, opcja Window w dolnej części) i wklejamy gotową nogę ■■ > Grafika fotorealistyczna – jak się ją tworzy w praktyce < 25 > zabawki (Ctrl+V). W analogiczny sposób jak dla ucha wykorzystamy narzędzie Symetry, aby uzyskać drugą nogę przednią. Po tych operacjach powinniśmy uzyskać model przedstawiony na rysunku 44 (widok Perspective – klawisz F1). Rysunek 43. Budowanie modelu przedniej nogi zabawki Rysunek 44. Ponowne zastosowanie narzędzia Symetry kolejnym kroku zbudujemy tylną nogę zabawki. Noga tylna jest identyczna jak noga przednia, W tylko nieco mniejsza. Więc, aby ją zbudować zaznaczymy w drzewie obiektów nogę przednią (noga_p), skopiujemy całość do schowka (Ctrl+C) i wkleimy (Ctrl+V). Przesuniemy wstępnie nowo powstałą grupę obiektów nieco do tyłu (chwytając myszą za czerwony grot strzałki) i nazywamy (noga_t). Następnie wybierzemy narzędzie Scale z głównej palety narzędziowej (piąte od lewej strony) i za pomocą myszy nieco zmniejszymy cały obiekt noga_t. Proporcje zmiany wielkości oraz końcowe ustawienie przedstawia rysunek 45. Na koniec zastosujemy znane nam już narzędzie Symetry, aby uzyskać drugą nogę tylną. ■■ Model zabawki jest już gotowy (rys. 46). Dalszy etap pracy na tym projektem zostanie omówiony w kolejnych ćwiczeniach. ■■ < 26 > Informatyka + Rysunek 45. Kopiowanie połączone ze skalowaniem – tylna noga zabawki Rysunek 46. Gotowy model zabawki Ćwiczenie 3. Modelowanie pociągu z klocków. Posługując się technikami opisanymi w ćwiczeniu 2, postaraj się zbudować model zabawki (pociągu z klocków) przedstawiony na rysunku 47: Rysunek 47. Model pociągu z klocków > Grafika fotorealistyczna – jak się ją tworzy w praktyce < 27 > 4.2 Polimodeling Najpopularniejszą techniką modelowania obiektów trójwymiarowych jest polimodeling. Rozpoczynamy od prostej bryły geometrycznej określanej terminem prymityw. W następnych krokach taką bryłę poddaje się różnym przekształceniom, takim jak: nacinanie, wytłaczanie, mostkowanie. Bardzo często posiłkujemy się specjalnym algorytmem, którego zadaniem jest wygładzenie krawędzi tworzonej bryły (Hyper NURBS). Modelowanie tą techniką wymaga sporego doświadczenia i jest bardzo pracochłonne, ale można w ten sposób zbudować praktycznie każdy model. Ćwiczenie 4. Modelowanie kubka do kawy. Poniżej zaprezentowano technikę polimodelingu na praktycznym przykładzie. Chcąc zbudować model kubka do kawy należy wykonać następujące czynności: ■■ Na wstępie należy przełączyć środowisko graficzne w tryb polimodelingu (rys. 48). W tym celu na palecie trybu pracy (umieszczonej pionowo, z lewej strony ekranu) wybieramy pierwszy przycisk od góry ustawiając opcję Modeling. W dolnej części okna modelera pokaże się dodatkowa paleta narzędzi, których będziemy używać w dalszej części ćwiczenia. Rysunek 48. Przełączanie środowiska w tryb polimodelingu odelowanie kubka do kawy rozpoczniemy od wstawienia walca (Cylinder), który znajdziemy M na głównej palecie narzędziowej, w grupie brył prymitywnych. Nazywamy ten obiekt (kubek) oraz wprowadzamy jego wymiary (na palecie właściwości obiektu): Radius=100, Height=200. ■■ W kolejnym kroku zredukujemy liczbę segmentów, które tworzą bryłę obiektów. W tym celu na palecie właściwości obiektów, na zakładce Object ustawimy: Height Segments=5 oraz Rotation Segments=10. Po przełączeniu się na zakładkę Caps, ustawimy jeszcze: Caps, Segments=1. Na początek może nas zdziwić, że walec stał się graniastosłupem, ale wszystko wyjaśni się w dalszej części ćwiczenia (rys. 49). ■■ W ten sposób utworzyliśmy bryłę, którą będziemy dalej przekształcać. Niestety obiekty prymitywne nie poddają się technice polimodelingu, więc trzeba zamienić je do postaci tzw. obiektu poligonowego. Bryła obiektu nie ulegnie zmianie (będzie wyglądała tak samo jak wcześniej), ale zmieni się sposób reprezentacji w strukturach danych środowiska graficznego. Aby dokonać tej przemiany należy nacisnąć przycisk, który znajduje się na pionowej palecie trybu pracy (umieszczonej z lewej strony ekranu). Przycisk, o którym mowa jest drugim od góry. Taka przemiana jest nieodwracalna i nie ma możliwości powrócić do bryły prymitywnej. W drzewie obiektów zamiast ikony symbolizującej walec pojawi się ikona trójkąta, która wyróżnia obiekty poligonowe. ■■ < 28 > Informatyka + Rysunek 49. Rozpoczynamy od obiektu prymitywnego ■■ dalszym etapie pracy należy przełączyć tryb pracy środowiska graficznego do poligonowego. W W tym celu należy włączyć myszą przycisk, który znajduje się na palecie trybu pracy – siódmy od góry. Dalej należy upewnić się, że mamy wybrane narzędzie Move, kliknąć myszą na dowolnym prostokącie (taki pojedynczy czworokąt nazywamy poligonem – to źródło nazwy techniki modelowania) tworzącym powierzchnię boczną obiektu (ten prostokąt zaznaczy się kolorem czerwonym) oraz nacisnąć na klawiaturze kombinację Ctrl+A (zaznacz wszystkie). Po tej operacji zaznaczeniu ulegną wszystkie poligony (rys. 50). Rysunek 50. Zaznaczenie wszystkich poligonów kolejnym kroku należy przeprowadzić optymalizację struktury poligonów, która w tym przypadku W spowoduje doklejenie dolnej i górnej podstawy do powierzchni bocznej. W tym celu wybierzemy z menu głównego Functions i dalej Optimize. Pojawi się dodatkowe okienko, w którym pozostawimy wartości domyślne i naciśniemy OK (rys. 51). ■■ W izualnie nic się nie zmieniło, ale dokonaliśmy w ten sposób bardzo ważnej operacji sklejenia obiektu w jedną siatkę poligonową. ■■ W ykonamy teraz nacięcie w górnej podstawie kubka. W tym celu wybierzemy narzędzie noża (Knife, skrót klawiaturowy K). Jest ono dostępne na palecie polimodelingu (pod oknem modelera, dwunaste od lewej). ■■ > Grafika fotorealistyczna – jak się ją tworzy w praktyce < 29 > Rysunek 51. Optymalizacja ■■ a palecie właściwości obiektów mamy teraz dostępne parametry tego narzędzia. Ustawiamy Mode N na Loop i próbujemy poruszać myszą na naszym obiekcie (nie naciskając klawiszy), w obszarze górnej podstawy, umieszczając kursor myszy na odcinkach schodzących się do środka. Środowisko graficzne kolorem żółtym zaznacza proponowane cięcie. W ten sposób, klikając przyciskiem myszy, wykonujemy okrągłe nacięcie w górnej podstawie, w odległości odpowiadającej grubości ścianki kubka do kawy (rys. 52). Po dokonaniu cięcia natychmiast odkładamy narzędzie Knife, wybierając narzędzie Move. Rysunek 52. Nacięcie w górnej podstawie górnej podstawie zaznaczamy teraz poligony widoczne na rysunku 53. W czasie tej operacji W trzymamy wciśnięty klawisz Shift. Wygodnie będzie nieco obrócić wirtualną kamerę, aby zaglądała niejako do wnętrza kubka. ■■ W ykonamy teraz wytłoczenie wnętrza kubka do kawy. Wybierzemy narzędzie Extrude znajdujące się na palecie polimodelingu (skrót klawiaturowy D). Następnie wytłoczymy wnętrze kubka wykorzystując mysz i przytrzymany lewy przycisk. Ważne, aby nie chwytać myszą za strzałki układu współrzędnych – najlepiej zrobić to zupełnie poza obiektem. Takie wytłoczenie zrobimy w trzech krokach, aby uzyskać model widoczny na rysunku 54. ■■ Przyszła pora na ucho kubka do kawy. Posługując się myszą i klawiszem Shift zaznaczamy dwa poligony, z których będziemy wytłaczać ten element. Najłatwiej będzie, gdy wybierzemy elementy na powierzchni ■■ < 30 > Informatyka + bocznej, które są prostopadłe do jednej z osi układu współrzędnych (jak na rysunku 55). Teraz wirtualna kamerą można nieco obrócić, aby dobrze widzieć obszar, na którym będziemy dalej modelować. Rysunek 53. Zaznaczenie poprzedzające wytłaczanie Rysunek 54. Wytłoczenie wnętrza kubka do kawy kolejnym etapie ponownie wybierzemy narzędzie Extrude (skrót klawiaturowy D) i wytłoczymy W z bryły obiektu dwa wybrzuszenia, z których potem utworzymy ucho kubka. Pamiętamy, aby tłoczyć za pomocą myszy poza obiektem (trzymamy wciśnięty klawisz myszy i poruszamy nią). Po skończonej operacji wybieramy narzędzie Move. Efekt powinien być taki jak na rysunku 56. ■■ Tłoczenie przeprowadzamy jeszcze raz, aby uzyskać model widoczny na rysunku 57. ■■ Upewniwszy się, że mamy wybrane narzędzie Move, zaznaczamy górny poligon ucha, wybieramy narzędzie Rotate i poruszając myszą za czerwoną obręcz dokonujemy obrotu. Podobnie postępujemy z dolnym poligonem ucha. Docelowo musimy doprowadzić do sytuacji, aby te poligony „się widziały”, jak rysunku 58. ■■ Przyszła już pora na połączenie dwóch poligonów domykające ucho kubka do kawy. W tym celu, upewniwszy się, że mamy wybrane narzędzie Move, za pomocą myszy z przytrzymanym klawiszem Shift zaznaczamy dwa poligony (te które obracaliśmy, aby sie widziały), w palety polimodelingu wybieramy narzędzie Bridge (czwarte od lewej, skrót klawiaturowy B) i wskazujemy jeden punkt z pierwszego poligonu i odpowiadający mu w drugim poligonie. Efekt powinien być podobny do rysunku 59. ■■ > Grafika fotorealistyczna – jak się ją tworzy w praktyce Rysunek 55. Przygotowanie do wytłoczenia ucha Rysunek 56. Wytłoczenie ucha kubka do kawy Rysunek 57. Kolejny krok wytłoczenia ucha < 31 > < 32 > Rysunek 58. Przygotowanie do mostkowania ucha do kawy Rysunek 59. Mostkowanie ucha kubka do kawy Rysunek 60. Zastosowanie narzędzia wygładzającego HyperNURBS Informatyka + > Grafika fotorealistyczna – jak się ją tworzy w praktyce ■■ < 33 > J eżeli udało nam sie przebrnąć przez wszystkie etapy ćwiczenia to pozostaje tylko jedno – „wygładzić” cały, nieco kanciasty model kubka do kawy. W tym celu z czerwonej grupy na głównej palecie narzędziowej wybieramy obiekt HyperNURBS, w drzewie obiektów za pomocą myszy podłączamy nasz kubek pod ten element. jego działanie to właśnie wygładzenie bryły obiektu. Efekt końcowy powinien być podobny do rysunku 60. Posługiwanie się tą techniką nie jest proste, realizując powyższe ćwiczenie możemy napotkać na wiele problemów – w trakcie kursu, w praktyce wszystkie wątpliwości zostaną rozwiane. Jednak prawdą jest, że potrzeba kilku lat praktyki, aby modelować w ten sposób z zadowalającą nas swobodą. W podobny sposób buduje się dowolne modele – zajmuje to zwykle więcej czasu, ale sam proces modelowania tą techniką nie różni się od zaprezentowanego powyżej. 5Przygotowanie materiałów Gdy wszystkie modele są już wykonane przystępuje się do kolejnego etapu jakim jest przygotowanie materiałów. Jeśli naszym celem jest uzyskanie grafiki przypominającej zdjęcie fotograficzne, to należy wyjątkowo starannie dobrać wszystkie współczynniki, które odpowiadają za właściwości optyczne materiałów (rys. 61). Rysunek 61. Scena trójwymiarowa i różne materiały 5.1 Tworzenie realistycznych materiałów Współczesne pakiety graficzne udostępniają rozbudowane edytory materiałów, które służą do uzyskiwania realistycznego wyglądu szkieł, metali, tworzyw sztucznych, materiałów porowatych itd. Typowy wygląd palety edytora materiałów przedstawiono na rysunku 62. < 34 > Informatyka + Rysunek 62. Okno edytora materiałów ■■ ■■ ■■ ■■ ■■ ■■ ■■ ■■ ■■ ■■ Sposób konstruowania materiału wykorzystuje kilka kanałów, które mogą być jednocześnie włączane (na rysunku włączone zostały kanały Color i Specular). Każdy kanał odpowiada za jedną własność optyczną materiału i ma zestaw swoich parametrów, których wartości determinują jego wygląd. Typowe kanały, jakie składają się na definicję materiału, to: Color. Kanał, który określa kolor materiału lub umożliwia załadowanie tekstury, czyli obrazka pokrywającego jego powierzchnię. Diffusion. Dodatkowy kanał, który jest mieszany z kanałem Color. Najczęściej jest wykorzystywany do realizowania efektów związanych z kurzem, rdzą i innymi elementami wskazującymi na zużycie obiektu. Luminance. Ten specyficzny kanał określa, czy i w jaki sposób materiał emituje światło. Ta cecha jest bardzo ważna, gdy zastosujemy algorytm energetyczny na etapie renderowania finalnego obrazka. Model pokryty takim materiałem stanowi wówczas źródło światła i oświetla inne obiekty. Transparency. Kanał istotny dla materiałów półprzeźroczystych, takich jak szkło, czy niektóre tworzywa sztuczne. Określa on stopień przeźroczystości oraz parametry zjawiska załamania światła. Reflection. Kanał odpowiedzialny za parametry zjawiska odbicia światła. Jest aktywny dla takich materiałów jak szkła, metale, tworzywa sztuczne z połyskiem, lakierowane drewno itd. To ten element materiału decyduje, czy widoczne w nim będą elementy otoczenia. Enviroment. To kanał, który wykorzystujemy do załadowania obrazka, który będzie symulował otoczenie naszego modelu (np. metal zacznie wyglądać jak metal, gdy zaczną się w nim odbijać inne obiekty i elementy otoczenia). Fog. Specyficzny kanał wolumetryczny, który umożliwia tworzenie materiałów specjalnych takich jak zamglenie, kurz w pomieszczeniu itd. Bump. Bardzo często wykorzystywany kanał, który umożliwia symulowanie materiałów o chropowatej powierzchni. Kanał ten nie modyfikuje powierzchni samego obiektu, ale tworzy na jego powierzchni sztuczne cienie, które wywołują wrażenie chropowatości powierzchni. Alpha. Niektóre materiały nie pokrywają powierzchni całego obiektu. Ten kanał umożliwia załadowanie maski, która określa miejsca, w których materiał jest widoczny oraz takie, gdzie nie jest widoczny. Specular. Jeśli aktywny jest kanał Reflection, w materiale odbijają się inne obiekty (w tym światła również). Kształt tych odbić jest determinowany przez tę właśnie cechę. Jeżeli ustawione są odbicia szerokie i słabe, to materiał rozprasza światło (np. guma), jeżeli odbicia będą wąskie i silne, to materiał ma wyraźny połysk (np. szkła i metale). Pozostałe kanały są rzadziej wykorzystywane. W praktyce mamy trzy sposoby pozyskania materiałów do naszego projektu: konstruujemy materiał od podstaw sami, wykorzystujemy materiał z biblioteki, korzystamy z gotowego materiału, ale dostosowujemy go do własnych potrzeb. > Grafika fotorealistyczna – jak się ją tworzy w praktyce < 35 > Włączając odpowiednie kanały i konfigurując ich parametry uzyskujemy materiały, które po nałożeniu na kule, w finalnym renderingu umożliwią zbudowanie modeli: czarnej gumowej kuli, kuli bilardowej, pomarańczy, kuli szklanej oraz bańki mydlanej (rys. 63). Rysunek 63. Typowe materiały Ćwiczenie 5. Materiały dla psa mechanicznego. Wracamy do projektu psa mechanicznego realizowanego w ćwiczeniu 2. Otwieramy zapisany projekt w celu przygotowania materiałów. Realizujemy następujące czynności: ■■ Na palecie materiałów wybieramy z menu File opcję New Material (rys. 64). Utworzyliśmy w ten sposób nowy materiał, który w dalszej części skonfigurujemy. Podobnie jak elementy w drzewie obiektów, zaczynamy od nazwania materiału. W tym celu kilkamy dwukrotnie myszą na jego nazwie i wpisujemy: szary. W dalszym etapie klikamy dwukrotnie myszą na utworzonym materiale, upewniamy się, że jest włączony i uzupełniamy: kanał Color (R=172, G=172, B=172, Brightness=80), Reflection (Brightness=5), Specular (Width=28, Height=100). Pozostałe kanały pozostawiamy wyłączone. Przygotowany materiał do szare tworzywo sztuczne z połyskiem, z których została wykonana większość elementów zabawki (rys. 65). Rysunek 64. Tworzenie nowego materiału < 36 > Informatyka + Rysunek 65. Tworzenie szarego tworzywa z połyskiem ■■ kolejnym kroku przygotujemy matowe tworzywo sztuczne w kolorze zielonym. Ponownie wybieramy W z menu File opcję New Material, nazywamy (zielony) i dwukrotnie klikamy myszą w celu otwarcia okna edytora materiałów. Tym razem ustawiamy: kanał Color (R=0, G=128, B=128, Brightness=80), Specular (Width=100, Height=18). Pozostałe kanały pozostawiamy wyłączone (rys. 66). Rysunek 66. Tworzenie zielonego, matowego tworzywa nalogicznie przygotujemy dalej materiał z czarnego tworzywa, rozpraszającego światło. Zaznaczymy A myszą zielony materiał, skopiujemy go do schowka (klawisze Ctrl+C) i wkleimy (klawisze Ctrl+V). Nowo utworzony materiał nazwiemy (czarny) i dwukrotnie klikniemy myszą w celu zmiany koloru. Ustawimy kanał Color (R=69, G=69, B=69). ■■ Na zakończenie tego etapu utworzymy jeszcze czerwone tworzywo rozpraszające światło (poprzez skopiowanie materiału zielony lub czarny). Ustawimy kanał Color (R=179, G=0, B=0). Przygotowaliśmy cztery materiały: trzy tworzywa sztuczne o różnych kolorach (zielone, czarne i czerwone), które rozpraszają światło oraz szare tworzywo z połyskiem (rys. 67). ■■ Gdy materiały są już przygotowane trzeba nałożyć je na poszczególne elementy tworzące model zabawki. W tym celu należy rozwinąć drzewo obiektów i za pomocą myszy przeciągnąć materiały z palety materiałów na poszczególne elementy składowe zabawki. Jeśli umieścimy, w ten sposób, ■■ > Grafika fotorealistyczna – jak się ją tworzy w praktyce < 37 > materiał na grupie to pokryta ona zostanie nim w całości. Materiał nałożony na elementy zabawki symbolizują ikony pojawiające się w drzewie obiektów. Po tej operacji powinniśmy uzyskać efekt zbliżony do zamieszczonego na rysunku 68. ■■ A by, w dalszej części, wykonać realistyczny rendering potrzebujemy jeszcze podłoża. w tym celu wstawiamy do sceny obiekt Floor, umieszczony na głównej palecie narzędziowej, w grupie symbolizowanej ikona latarki (drugi wiersz, druga kolumna od lewej). Przełączając się w widok Front (klawisz F4 i H) pozycjonujemy podłoże chwytając za zieloną strzałkę w taki sposób, aby znalazło się ono pod nogami zabawki (jak na rysunku 69). ■■ W dalszej kolejności przygotujemy materiał na podłoże. W tym celu, na palecie materiałów wybierzemy File i dalej Load Materials, wskażemy plik Basic.c4d (zawierający przykładowe materiały) umieszczony w katalogu aplikacji, w folderze materials. Załadujemy, w ten sposób, kilkadziesiąt nowych materiałów do naszego projektu. Odszukamy materiał o nazwie wood002 i przeciągniemy go za pomocą myszy na podłoże, w drzewie obiektów. Aby usunąć z palety materiałów te, których nie wykorzystujemy w naszym projekcie posłużymy się z menu Function opcją Remove Unused Materials. Materiał wood002 wymaga modyfikacji, w tym celu klikamy na nim dwukrotnie myszą i wprowadzamy: Color (R=64, G=0, B=0, Brightness=80, Mix Strength=25), Reflection (Brightness=15). W ten sposób uzyskaliśmy drewno lakierowane (dzięki włączeniu kanału Reflection) oraz nieco ciemniejsze niż to było wcześniej (rys. 70). Rysunek 67. Tworzenie czerwonego, matowego tworzywa Rysunek 68. Model zabawki pokryty materiałami < 38 > Informatyka + Rysunek 69. Ustawianie podłoża Rysunek 70. Materiał na podłoże a zakończenie należy jeszcze zmienić sposób projekcji materiału na obiekt podłoża. W tym N celu klikniemy myszą ikonkę symbolizującą materiał w drzewie obiektów, przy elemencie Floor oraz wprowadzimy na palecie właściwości: Projection=Cubic, LengthX=200, LengthY=200. ■■ Model jest teraz pokryty materiałami i przygotowany do renderowania. Ten etap zostanie zrealizowany w kolejnym ćwiczeniu. ■■ 5.2 Tekstury Niektóre rodzaje materiałów mają fakturę, która jest dla nich charakterystyczna. Najlepszym przykładem jest drewno z widocznymi słojami, skóra ludzka pokrywająca twarz, czy materiał który zostanie nałożony na oczy. W tym przypadku, poza konfiguracją kanałów optycznych opisanych wyżej, należy jeszcze przygotować teksturę, czyli odpowiedni obrazek jaki pojawi się na powierzchni obiektu. Istnieją dwie techniki przygotowania tekstury. Pierwsza wykorzystuje zdjęcie fotograficzne, które jest odpowiednio przygotowane w pakiecie graficznym służącym do tego celu (np. Photoshop lub Gimp). Takie zdjęcie ładuje się do kanału Color w materiale, a następnie określa sposób mapowania, czyli ułożenia obrazka > Grafika fotorealistyczna – jak się ją tworzy w praktyce < 39 > na powierzchni modelu. Jeżeli nie zależy nam na precyzyjnym ułożeniu tekstury na obiekcie, wykorzystujemy proste sposoby mapowania, takie jak projekcja sferyczna, kubiczna, walcowa, czy frontalna. Bardziej pracochłonne jest nałożenie zdjęcia na model wymagający precyzyjnego ułożenia obrazka na obiekcie (np. model ludzkiej twarzy). W tym przypadku z pomocą przychodzi mapowanie UV, w którym grafik wskazuje sposób odwzorowania przestrzeni obrazka na przestrzeń bryły trójwymiarowej (rys. 71). Rysunek 71. Mapowanie UV dla tekstury twarzy Drugim sposobem przygotowania tekstury jest wykorzystanie specjalnych rodzajów materiałów, które w sposób parametryczny imitują różnego rodzaju wzory. Ogromną ich zaletą jest to, że nie potrzebujemy zdjęcia fotograficznego. Wzory są generowane dzięki zastosowaniu algorytmów matematycznych z uwzględnieniem teorii chaosu i w bardzo prosty sposób możemy je przystosować do własnych potrzeb. Na zdjęciu na rysunku 72 wykorzystano tekstury parametryczne do realistycznego odwzorowania wody oraz skorodowanego metalu. Rysunek 72. Zastosowanie tekstur parametrycznych 6 Konfigurowanie oświetlenia Na realizm tworzonych wizualizacji ma wpływ etap modelowania oraz przygotowania materiałów, ale najważniejszym elementem jest ustawienie oświetlenia sceny trójwymiarowej. Od tego, w jakim stopniu potrafimy zasymulować oświetlenie naturalne, zależy efekt końcowy. Do dyspozycji mamy dwa modele oświetlenia: światła punktowe oraz oświetlenie globalne (GI). Wybór modelu zależy od efektu, jaki chcemy uzyskać oraz od czasu, który możemy przeznaczyć na renderowanie zdjęcia. Generalnie, oświetlenie punktowe liczy się stosunkowo szybko, a oświetlenie globalne – znacznie dłużej. < 40 > Informatyka + 6.1 Światła punktowe Oświetlenie sceny trójwymiarowej za pomocą świateł punktowych polega na wstawieniu pewnej liczby specjalnych obiektów, które emitują światło. Najczęściej wstawienie jednego źródła światła nie daje zadowalających rezultatów – potrzeba ich co najmniej trzy. Światła takie są rozmieszczane w określonych miejscach w scenie, a następnie konfiguruje się ich parametry (rys. 73). Do najważniejszych parametrów świateł punktowych należą: kolor, intensywność, typ (punktowe, kierunkowe) oraz rodzaj cieni. Rysunek 73. Światła punktowe Rendering sceny oświetlonej w zaprezentowany sposób jest obliczany z wykorzystaniem algorytmu śledzenia wiązek promieni świetlnych – jest szybki, ale nie pozwala uzyskiwać obrazów zbliżonych jakością do zdjęcia fotograficznego. Ze względu na szybkość, jest często wykorzystywany w animacjach komputerowych, gdzie do przeliczenia jest bardzo duża liczba obrazów. 6.2 Oświetlenie globalne (GI) Drugim modelem oświetlenia, jaki jest stosowany w grafice fotorealistycznej, jest model oświetlenia globalnego (ang. GI – Global Illumination). Całą scenę trójwymiarową zamyka się w ogromnej sferze, która zostaje pokryta specjalnym materiałem emitującym światło (można powiedzieć, że scena jest oświetlona wieloma milionami małych świateł rozmieszczonych na sferze). Wszystkie obiekty znajdujące się w scenie traktujemy jako małe źródła światła o różnej charakterystyce (mogą one w różny sposób absorbować lub emitować światło). Dzięki tej technice uzyskujemy obrazy, które są zbliżone do zdjęć fotograficznych, ponieważ taki model oświetlenia jest najbardziej zbliżony do światła rzeczywistego. Charakterystyczne są miękkie cienie powstające w miejscach, gdzie światło dociera w niewielkim stopniu. Niestety dobre rezultaty uzyskane tą techniką są bardzo złożone obliczeniowo i czas oczekiwania na efekt finalnego renderingu sięga czasami kilku godzin (rys. 74). Rysunek 74. Oświetlenie globalne > Grafika fotorealistyczna – jak się ją tworzy w praktyce < 41 > Najnowszym osiągnięciem w dziedzinie oświetlania scen trójwymiarowych są tzw. mapy HDRI. Umożliwiają one odwzorowanie rzeczywistego oświetlenia obiektów, które znajdują się w określonym otoczeniu. Dzięki tej technice model lepiej wkomponowuje się w środowisko co ma duże znaczenie przy tworzeniu tzw. kompozycji, czyli obrazów wirtualnych umieszczanych na zdjęciach fotograficznych. Na rysunku 75 przedstawiono ten sam model oświetlony za pomocą różnych map HDRI. Rysunek 75. Oświetlenie globalne z mapami HDRI Ćwiczenie 6. Ustawienie oświetlenia dla modelu psa mechanicznego. Efektem realizacji poprzednich ćwiczeń jest model zabawki – psa mechanicznego wraz z materiałami. Ostatnim etapem, przed przystąpieniem do renderingu, jest ustawienie oświetlenia. Wykorzystamy metodę światła globalnego (GI), która daje najlepsze rezultaty końcowe. W celu skonfigurowania oświetlenia należy wykonać następujące czynności: ■■ O tworzyć, wcześniej zapisany plik projektu. W pliku zapisane są również materiały, które przygotowaliśmy w ćwiczeniu 6, tak więc ekran powinien wyglądać jak na rysunku 76. Rysunek 76. Model przygotowany do konfiguracji oświetlenia o sceny wkładamy obiekt Sky, który jest dostępny na głównej palecie narzędziowej, w grupie D symbolizowanej ikoną latarki, w drugim wierszu, trzeci obiekt od lewej. Jest to ogromna kula, w której zostanie zamknięta scena. ■■ Pobieramy mapy HDRI ze strony koła grafiki i animacji 3D WWSI, pod adresem: http://www.grafika3d. wwsi.edu.pl/index.php?page=cinema4d. Pobrany plik rozpakowujemy na lokalnym dysku komputera. ■■ < 42 > Informatyka + rzygotowujemy specjalny materiał, którego zadaniem będzie oświetlenie sceny. W tym celu P na palecie materiałów wybieramy File i dalej New Material. Klikamy dwukrotnie na tym materiale i ustawiamy jego parametry: wyłączamy wszystkie kanały pozostawiając włączony tylko kanał Luminance. ■■ W kanale Luminance, w polu Texture, klikamy czarny trójkąt i dalej wybieramy opcję Load Image. Ładujemy plik z biblioteki rozpakowanej z sieci o nazwie ‘kitchen_probe_con.HDR’. Zamykamy okno edytora materiałów i tak przygotowany materiał przeciągamy myszą na obiekt Sky (rys. 77). ■■ Rysunek 77. Konfiguracja oświetlenia 7 Rendering Redndering to proces, w którym komputer generuje finalny obrazek za pomocą zaimplementowanych w pakiecie graficznym algorytmów wizualizacji. Na tym etapie są uwzględniane wszystkie parametry materiałów oraz model oświetlenia wybrany i skonfigurowany przez grafika. W zależności od stopnia złożoności sceny, zastosowanych materiałów i wybranego algorytmu wizualizacji, rendering trwa od kilku sekund do kilku godzin (rys. 78). Na tym etapie oprogramowanie pieczołowicie przelicza wszystkie cienie, odbicia i pozostałe elementy charakteryzujące scenę trójwymiarową. W przypadku animacji komputerowych bardzo często wykorzystuje się rendering sieciowy, w którym są wykonywane obliczenia równoległe w sieci komputerowej. Rysunek 78. Okno podglądu procesu renderingu > Grafika fotorealistyczna – jak się ją tworzy w praktyce < 43 > 7.1 Konfiguracja Etap renderingu poprzedza konfiguracja algorytmów wizualizacji poprzez ustawienie szeregu parametrów i współczynników. Od tych ustawień zależy efekt końcowy, a w szczególności czas generowania obrazka i jego jakość. Najważniejszymi parametrami, które należy określić (rys. 79), są: Rysunek 79. Okno konfiguracji renderingu ■■ ■■ ■■ ■■ ■■ ■■ ■■ ■■ General. Główne parametry procesu renderingu, w tym sposób wygładzania krawędzi (antialiasing), globalne filtry obrazu, sposób odwzorowania przeźroczystości (transparency), odbić (reflection) i cieni (shadow). Output. Parametry związane rozmiarem generowanego zdjęcia, w tym rozdzielczość (resolution), proporcje pikseli (pixel), zakres generowanych klatek dla animacji (frame) oraz liczba klatek na sekundę (frame rate). Save. Dane dotyczące postaci pliku wynikowego, w tym ścieżka i nazwa pliku (path), format pliku wynikowego (format) oraz głębia kolorów (depth). Antialiasing. Szczegółowe parametry związane z filtrem wygładzającym krawędzie na obrazku. Radiosity. Parametry konfiguracyjne algorytmu energetycznego, w tym typ algorytmu (standardowy, stochastyczny itd.), siła oddziaływania zjawisk energetycznych (strength), dokładność obliczeń (accuracy, prepas size), głębokość analizowanych przejść (diffuse depth), liczba próbek losowych (stochastic samples) oraz minimalna i maksymalna gęstość próbek (min i max resolution). Caustics. Parametry konfiguracyjne algorytmu obliczania tzw. kaustyki, czyli powstawania specyficznych refleksów w materiałach przeźroczystych takich jak szkło. Effects. Dodatkowe filtry, które są nakładane na gotowy obrazek (post effects), takie jak np. głębia ostrości (depth of field), rozmycie obiektów w ruchu (motion blur), zmiękczanie (soft) itd. Multipass. Parametry konfiguracyjne związane z renderingiem kontekstowym na kilku warstwach. W praktyce bywa to bardzo przydatne, ponieważ dzięki tej technice obrazek może być złożony z kilku warstw (dodatkowe warstwy dla cieni, kanałów materiałów, masek obiektów itd.), a to daje możliwość łatwiejszej korekty w pakiecie do retuszu zdjęć. Ćwiczenie 7. Rendering psa mechanicznego. Końcowym etapem pracy nad projektem, realizowanym w środowisku trójwymiarowym, jest rendering. W celu wykonania finalnej wizualizacji modelu zabawki – psa mechanicznego wykonamy następujące czynności: ■■ O tworzymy projekt zapisany na zakończenie ćwiczenia 6. Posługując się narzędziami do manipulowania wirtualną kamerą w oknie modelera, ustawimy kadr tak jak na rysunku 80. ■■ Skonfigurujemy teraz proces renderingu. W tym celu klikniemy ikonę ustawień tego procesu umieszczoną na głównej palecie narzędziowej (trzynasta od lewej – rys. 81). ■■ W oknie, które sie otworzy dokonamy konfiguracji procesu renderingu, ustawiając: na zakładce General Antialiasing=Best, na zakładce Output – Resolution=800x600 oraz na zakładce Radiosity – Radiosity=ON, Accuracy=70, Prepass Size=1/1, Min. Resolution=1, Max. Resolution=200. Zamykamy okno konfiguracji renderingu. ■■ Uruchamiamy rendering za pomocą ikony umieszczonej na głównej palecie narzędziowej (dwunasta od lewej – rys. 82). < 44 > ■■ Informatyka + o zakończeniu obliczeń obrazek można zapisać korzystając z menu okna renderingu (File i dalej P Save Picture As...). Efekt końcowy jest widoczny na rysunku 83. Rysunek 80. Projekt wykadrowany do renderingu Rysunek 81. Konfigurowanie renderingu Rysunek 82. enderowanie obrazka > Grafika fotorealistyczna – jak się ją tworzy w praktyce < 45 > Rysunek 83. Finalna postać wizualizacji 7.2 Porównanie różnych algorytmów renderujących W zależności od zastosowanego algorytmu oraz parametrów konfiguracyjnych uzyskujemy obrazki o różnej jakości – są bardziej lub mniej zbliżone do zdjęcia fotograficznego. Poniżej zaprezentowany model telefonu komórkowego i obrazy wygenerowane za pomocą różnych algorytmów renderujących. Model telefonu komórkowego Algorytm śledzenia promieni świetlnych, czas generowania: 48 sek Standardowy algorytm energetyczny, czas generowania: 27 min Stochastyczny algorytm energetyczny, czas generowania: 18 min Rysunek 84. Porównanie algorytmów renderujących PODSUMOWANIE Informacje zawarte w materiale służą zapoznaniu się z technologią generowania obrazów fotorealistycznych, które są tworzone z wykorzystaniem pakietów graficznych pracujących w środowisku trójwymiarowym. Ze względu na obszerność prezentowanych tu zagadnień, tekst zawiera tylko wybrane aspekty. Zawarte scenariusze ćwiczeń umożliwiły sprawdzenie prezentowanych treści w praktyce. < 46 > Informatyka + Ta dziedzina rozwija się bardzo dynamicznie – jest napędzana szybkim wzrostem wydajności komputerów. Moc obliczeniowa, jakiej dostarczają współczesne maszyny, jest wystarczająca dla stosowania najbardziej zaawansowanych modeli oświetlenia i algorytmów wizualizacji, a na efekty końcowe nie trzeba czekać już długimi godzinami. LITERATURA 1. Bim J., Cyfrowe oświetlenie i rendering, wyd. II, Helion, Gliwice 2007 2. Call A., Cinema 4D R10 handbook, Charles River Media, 2007 3. Cyganek B., Komputerowe przetwarzanie obrazów trójwymiarowych, Akademicka Oficyna Wydawnicza EXIT, Warszawa 2002 4. Fleming B., Animacja cyfrowych twarzy, Helion, Gliwice 2002 5. Goldberg E., Character animation cash course, Silman-James Press, 2008 6. Kachel S., Grafika inżynierska, Wydawnictwo WAT, Warszawa 2009 7. Powers A., Cinema 4D: the artists project sourcebook, Focal Press, 2007 8. Robinson I., Cinema 4D R11.5: Essential Training, Lynda.com, 2010 9. Wells P., Animacja, WN PWN, Warszawa 2009 10. Zimek R., ABC grafiki komputerowej, Helion, Gliwice 2004 > Grafika fotorealistyczna – jak się ją tworzy w praktyce < 47 > W projekcie Informatyka +, poza wykładami i warsztatami, przewidziano następujące działania: ■■ 24-godzinne kursy dla uczniów w ramach modułów tematycznych ■■ 24-godzinne kursy metodyczne dla nauczycieli, przygotowujące do pracy z uczniem zdolnym ■■ nagrania 60 wykładów informatycznych, prowadzonych przez wybitnych specjalistów i nauczycieli akademickich ■■ ■■ ■■ konkursy dla uczniów, trzy w ciągu roku udział uczniów w pracach kół naukowych udział uczniów w konferencjach naukowych ■■ obozy wypoczynkowo-naukowe. Szczegółowe informacje znajdują się na stronie projektu www.informatykaplus.edu.pl < 48 > Notatki Informatyka +